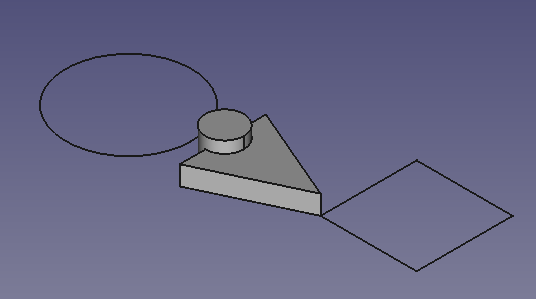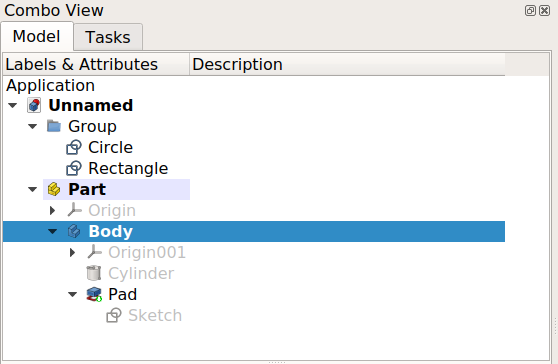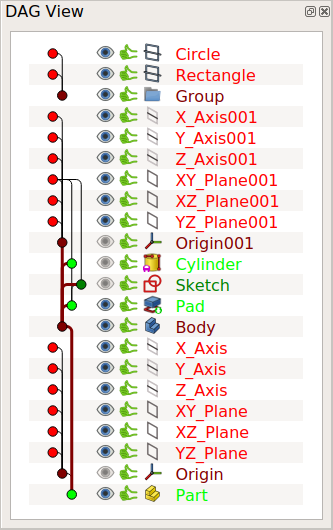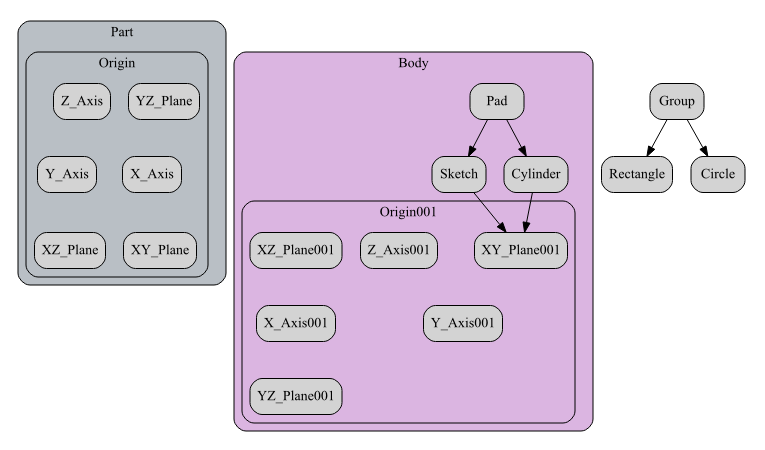DAG view/de
Einleitung
Die DAG-Ansicht ist ein directed acyclic graph (DAG) (deutsch: gerichteter azyklischer Graph), der die Beziehungen zwischen verschiedenen Objekten im Dokument zeigt. Er ist hauptsächlich dazu gedacht, zu zeigen, wie bestimmte Objekte in einem komplexen Modell mit vielen Funktionen und Referenzen, wie z.B. denjenigen, die mit dem Arbeitsbereich PartDesign erstellt werden können, von anderen abhängen.
Die DAG-Ansicht ähnelt dem Graphen, der aus einem Git-Repositorium und seinen Ablegern erzeugt werden kann. Zusammen mit der normalen Baumansicht und dem Abhängigkeitsgraph ist die DAG-Ansicht ein Werkzeug, um die parametrische Historie von Objekten in einem Dokument zu untersuchen.
Beispiel
Ein einfaches Modell wird mit verschiedenen Ansichten gezeigt.
Modell mit 2D- und 3D-Formen.
Links: Objekte angezeigt in der Standardansicht Baumansicht. Rechts: Objekte angezeigt in der DAG-Ansicht.
Beziehungen zwischen den im Abhängigkeitsgraph gezeigten Objekten.
Aktivieren der DAG-Ansicht
Die DAG-Ansicht wurde in 0.17 als eine experimentelle Funktion für Hauptanwender und Entwickler zur Unterstützung bei der Fehlerbereinigung in komplexen Modellen eingeführt; daher ist die DAG-Ansicht nicht standardmäßig verfügbar.
Um diese Ansicht zu verwenden, verwende den Parametereditor. Erstelle die folgende Untergruppe, wenn sie nicht existiert
BaseApp/Preferences/DockWindows/DAGView
dann füge den Parameter Enabled vom Typ Boolean hinzu und setze ihn auf true.
Restarte FreeCAD und aktiviere die DAG Ansicht: Ansicht → Paneele → DAG-Ansicht.
Im Parametereditor kannst du auch einige Eigenschaften in der folgenden Untergruppe ändern
BaseApp/Preferences/DAGView- SchriftartPunktGrösse - Setze die Größe der Text Schriftart und kann die Lesbarkeit bei hohen DPI-Werten verbessern. Für die Standardschriftgröße auf 0 setzen.
- AuswahlModus
- 0 - einfacher Klick wählt ein Element aus. Strg-Klick fügt Elemente zur Auswahl hinzu.
- 1 - jeder Klick fügt/entfernt ein Element zur Auswahl.
- Richtung - die Reihenfolge, in der die Elemente angezeigt werden.
- 1 - Kind oben, Elternteil darunter
- -1 - Eltern oben, Kinder darunter
Verweise
- DAGView, Forumsbeitrag zur Vorstellung des neuen Werkzeugs.
- Osterei von nächsten PartDesign: DAG Ansicht, einschließlich der Ansicht zusammen mit der Aktualisierung von PartDesign.
- Preferences Editor, Interface Customization
- Main window: Standard menu, Main view area, 3D view, Combo view (Tree view, Task panel, Property editor), Selection view, Report view, Python console, Status bar, DAG view, Workbench Selector
- Auxiliary windows: Scene inspector, Dependency graph
- File: New, Open, Open Recent, Close, Close All, Save, Save As, Save a Copy, Save All, Revert, Import, Export,Merge project, Document information, Print, Print preview, Export PDF, Exit
- Edit: Undo, Redo, Cut, Copy, Paste, Duplicate selection, Refresh, Box selection, Box element selection, Select All, Delete, Send to Python Console, Placement, Transform, Alignment, Toggle Edit mode, Properties, Edit mode, Preferences
- View:
- Miscellaneous: Create new view, Orthographic view, Perspective view, Fullscreen, Bounding box, Toggle axis cross, Clipping plane, Persistent section cut, Texture mapping, Toggle navigation/Edit mode, Material, Appearance, Random color, Color per face, Toggle transparency, Workbench, Status bar
- Standard views: Fit all, Fit selection, Align to selection, Isometric, Dimetric, Trimetric, Home, Front, Top, Right, Rear, Bottom, Left, Rotate Left, Rotate Right, Store working view, Recall working view
- Freeze display: Save views, Load views, Freeze view, Clear views
- Draw style: As is, Points, Wireframe, Hidden line, No shading, Shaded, Flat lines
- Stereo: Stereo red/cyan, Stereo quad buffer, Stereo Interleaved Rows, Stereo Interleaved Columns, Stereo Off, Issue camera position
- Zoom: Zoom In, Zoom Out, Box zoom
- Document window: Docked, Undocked, Fullscreen
- Visibility: Toggle visibility, Show selection, Hide selection, Select visible objects, Toggle all objects, Show all objects, Hide all objects, Toggle selectability
- Toolbars: File, Edit, Clipboard, Workbench, Macro, View, Individual views, Structure, Help, Lock toolbars
- Panels: Tree view, Property view, Model, Selection view, Python console, Report view, Tasks, DAG view
- Dock window overlay: Toggle overlay for all, Toggle transparent for all, Toggle overlay, Toggle transparent, Bypass mouse events in docked overlay windows, Toggle left, Toggle right, Toggle top, Toggle bottom
- Link navigation: Go to linked object, Go to the deepest linked object, Select all links
- Tree view actions: Sync view, Sync selection, Sync placement, Pre-selection, Record selection, Single document, Multi document, Collapse/Expand, Initiate dragging, Go to selection, Selection back, Selection forward
- Tools: Edit parameters, Save image, Load image, Scene inspector, Dependency graph, Export dependency graph, Document utility, Add text document, View turntable, Units converter, Customize, Addon manager, Measure
- Macro: Macro recording, Macros, Recent macros, Execute macro, Attach to remote debugger, Debug macro, Stop debugging, Step over, Step into, Toggle breakpoint
- Help: Help, FreeCAD Website, Donate, Users documentation, Python scripting documentation, Automatic Python modules documentation, FreeCAD Forum, FreeCAD FAQ, Report a bug, About FreeCAD, What's This, Start
- Additional:
- Miscellaneous: Create part, Create group, Make link, Make sub-link, Replace with link, Unlink, Import links, Import all links, Make link group, Create a variable set, Select all instances, Toggle freeze
- Expression actions: Copy selected, Copy active document, Copy all documents, Paste
- Selection filter: Vertex selection, Edge selection, Face selection, All selection filters cleared
- Erste Schritte
- Installation: Herunterladen, Windows, Linux, Mac, Zusätzliche Komponenten, Docker, AppImage, Ubuntu Snap
- Grundlagen: Über FreeCAD, Graphische Oberfläche, Mausbedienung, Auswahlmethoden, Objektname, Voreinstellungseditor, Arbeitsbereiche, Dokumentstruktur, Objekteigenschaften, FreeCAD unterstützen, Spenden
- Hilfe: Anleitungen, Videoanleitungen
- Arbeitsbereiche: Std Base, Arch, Assembly, BIM, CAM, Draft, FEM, Inspection, Material, Mesh, OpenSCAD, Part, PartDesign, Points, Reverse Engineering, Robot, Sketcher, Spreadsheet, Surface, TechDraw, Test Framework