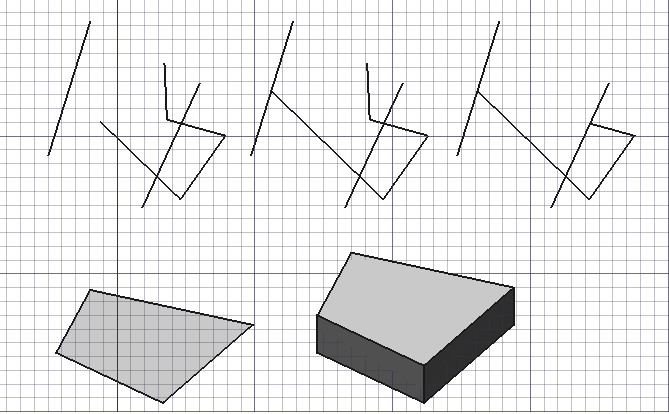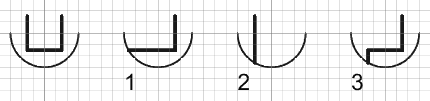Draft Trimex/de
|
|
| Menüeintrag |
|---|
| Änderung → Trimex Bearbeiten → Trimex. |
| Arbeitsbereich |
| Draft, BIM |
| Standardtastenkürzel |
| T R |
| Eingeführt in Version |
| - |
| Siehe auch |
| Part Extrudieren |
Beschreibung
Das Werkzeug Draft Trimex beschneidet oder verlängert ein ausgewähltes Objekt. Schnittstellen mit einem anderen Objekt können zum Bestimmen neuer Endpunkte verwendet werden. Der Befehl kann auch verwendet werden, um eine Fläche zu extrudieren; in so einem Fall erstellt er ein Part Extrude-Objekt.
Oben: Ein Draft-Linienzug verlängert und dann beschnitten.
Unten: eine Fläche zu einem Festkörper extrudiert.
Beschneiden oder verlängern
Anwendung
- Wahlweise ein Objekt auswählen. Das Objekt muss eine Draft-Linie, eine Draft-Polylinie, ein Draft-Bogen oder ein Draft-Kreis sein (nur diese lassen sich trimmen). Ist das ausgewählte Objekt geschlossen, muss seine Daten-EigenschaftMake Face auf
falsegesetzt werden. - Es gibt mehrere Möglichkeiten den Befehl aufzurufen:
- Wurde noch kein Objekt ausgewählt: Ein Objekt in der 3D-Ansicht auswählen.
- Der Aufgabenbereich Trimex wird geöffnet. Siehe Optionen für weitere Informationen.
- Den Mauszeiger in der 3D-Ansicht bewegen, damit die Vorschau dem gewünschten Ergebnis entspricht. Wenn nötig, die unter Optionen beschriebenen Auswahltasten verwenden.
- Eine der folgenden Möglichkeiten ausführen:
- Einen Punkt in der 3D-Ansicht auswählen.
- Einen Abstand oder einen Winkel eingeben. Der Abstand ist ein Delta-Abstand. Diese Option funktioniert nicht wenn Auswahltasten verwendet werden.
- Den Mauszeiger über eine Kante, die zu einem anderen Objekt gehört, bewegen und klicken, wenn diese hervorgehoben wird, um das ausgewählte Objekt zu beschneiden bzw. zu verlängern, mit der hervorgehobenen Kante als neuen Endpunkt. Beim Beschneiden wird das standardmäßige Ergebnis von der Projektion des Punktes, an dem die Schnittlinie ausgewählt wurde, auf das zu beschneidende Objekt bestimmt. Dabei ist zu beachten, dass Draft-Einrastfunktionen hier einen unschönen Einfluss haben können. In einigen Fällen kann es nützlich sein, sie zeitweilig abzuschalten.
Optionen
Die im Aufgaben-Fenster vorhandenen Einzelzeichen-Tastaturkürzel können geändert werden. Siehe Draft Einstellungen. Die hier genannten Tastaturkürzel sind die voreingestellten Tastaturkürzel.
- Die Alt-Taste gedrückt halten, um das Standard-Ergebnis des Befehls umzukehren.
- Ddie Shift-Taste gedrückt halten, um den Vorgang auf den aktuellen Abschnitt eines Draft-Linienzuges einzuschränken.
- S drücken, um Draft Einrasten ein- oder auszuschalten
Ein Beispiel, um die Modifikatortasten zu erklären. Die linke Kante oder die obere Kante des U-förmigen Kantenzuges wurden erweitert. Alle Draft-Einrastfunktionen wurden abgeschaltet.
- Der Bogen wurde nahe der unteren linken Ecke des Drahtes angeklickt. Dies ist das Standardmäßige Ergebnis.
- Alt wurde gedrückt gehalten, während der Bogen nahe der unteren linken Ecke des Drahtes angeklickt wurde.
- Y wurde gedrückt und Während der Mauszeiger über der Linken Kante schwebte, wurde Shift gedrückt gehalten und dann der Bogen angeklickt. Das Drücken von Y ist nur für Kanten erforderlich, die mehr oder weniger parallel zur Y-Achse sind.
Extrudieren
Anwendung
Siehe auch: Draft Einrasten und Draft Beschränken.
- Es kann hilfreich sein die Draft Arbeitsebene zu wechseln, so dass sie nicht in der gleichen Ebene mit der Fläche die du extrudieren möchtest ist.
- Wähle optional eine einzelne Fläche oder ein Objekt mit einer einzelnen Fläche.
- Es gibt mehrere Möglichkeiten den Befehl aufzurufen:
- Die Schaltfläche
Draft Trimex drücken.
- Den Menüeintrag Änderung →
Trimex auswählen.
- Das Tastaturkürzel T dann R.
- Die Schaltfläche
- Wenn bis jetzt noch kein Objekt oder keine Fläche ausgewählt wurde: Ein Objekt mit einer einzelnen Fläche in der 3D-Ansicht auswählen.
- Das Aufgaben-Fenster Trimex wird geöffnet. Siehe Optionen für weitere Informationen.
- Um die Richtung der Verlängerung und den Abstand festzulegen gibt es folgende Möglichkeiten:
- Einen Punkt in der 3D-Ansicht auswählen, der nicht in der gleichen Ebene wie die Fläche liegt.
- Sicherstellen, dass sich der Zeiger auf der richtigen Seite der Fläche in der 3D-Ansicht befinde, und einen Abstand eingeben.
Optionen
Die hier verwendete Modifikatortaste kann geändert werden. Siehe Draft Einstellungen.
- Shift gedrückt halten, um in eine Richtung zu extrudieren, die nicht parallel zur Normalen der Fläche ist.
Skripten
Siehe auch: Autogenerierte API-Dokumentation und Grundlagen der Skripterstellung in FreeCAD.
Es gibt keine Python-Methode zum Trimmen von Objekten. Um Objekte zu extrudieren, wird die Methode extrude des Draft-Moduls verwendet.
extrusion = extrude(obj, vector, solid=False)
objist das Objekt, das verlängert wird.vectorist die Richtung und der Betrag der Verlängerung.- Falls
solidaufTrueist, dann wird anstatt einer Schale ein Körper erzeugt. extrusionwird mit dem erzeugten Objekt zurückgegeben.
Beispiel:
import FreeCAD as App
import Draft
doc = App.newDocument()
rectangle = Draft.make_rectangle(1500, 500)
doc.recompute()
vector = App.Vector(0, 0, 300)
solid = Draft.extrude(rectangle, vector, solid=True)
doc.recompute()
- Drafting: Line, Polyline, Fillet, Arc, Arc From 3 Points, Circle, Ellipse, Rectangle, Polygon, B-Spline, Cubic Bézier Curve, Bézier Curve, Point, Facebinder, ShapeString, Hatch
- Annotation: Text, Dimension, Label, Annotation Styles, Annotation Scale
- Modification: Move, Rotate, Scale, Mirror, Offset, Trimex, Stretch, Clone, Array, Polar Array, Circular Array, Path Array, Path Link Array, Point Array, Point Link Array, Edit, Highlight Subelements, Join, Split, Upgrade, Downgrade, Convert Wire/B-Spline, Draft to Sketch, Set Slope, Flip Dimension, Shape 2D View
- Draft Tray: Working Plane, Set Style, Toggle Construction Mode, AutoGroup
- Snapping: Snap Lock, Snap Endpoint, Snap Midpoint, Snap Center, Snap Angle, Snap Intersection, Snap Perpendicular, Snap Extension, Snap Parallel, Snap Special, Snap Near, Snap Ortho, Snap Grid, Snap Working Plane, Snap Dimensions, Toggle Grid
- Miscellaneous: Apply Current Style, New Layer, Manage Layers, New Named Group, SelectGroup, Add to Layer, Add to Group, Add to Construction Group, Toggle Wireframe, Working Plane Proxy, Heal, Show Snap Toolbar
- Additional: Constraining, Pattern, Preferences, Import Export Preferences, DXF/DWG, SVG, OCA, DAT
- Context menu:
- Most objects: Edit
- Layer container: Add New Layer, Reassign Properties of All Layers, Merge Layer Duplicates
- Layer: Activate Layer, Reassign Properties of Layer, Select Layer Contents
- Text and label: Open Links
- Wire: Flatten
- Working plane proxy: Save Camera Position, Save Visibility of Objects
- Erste Schritte
- Installation: Herunterladen, Windows, Linux, Mac, Zusätzliche Komponenten, Docker, AppImage, Ubuntu Snap
- Grundlagen: Über FreeCAD, Graphische Oberfläche, Mausbedienung, Auswahlmethoden, Objektname, Voreinstellungseditor, Arbeitsbereiche, Dokumentstruktur, Objekteigenschaften, FreeCAD unterstützen, Spenden
- Hilfe: Anleitungen, Videoanleitungen
- Arbeitsbereiche: Std Base, Arch, Assembly, BIM, CAM, Draft, FEM, Inspection, Material, Mesh, OpenSCAD, Part, PartDesign, Points, Reverse Engineering, Robot, Sketcher, Spreadsheet, Surface, TechDraw, Test Framework