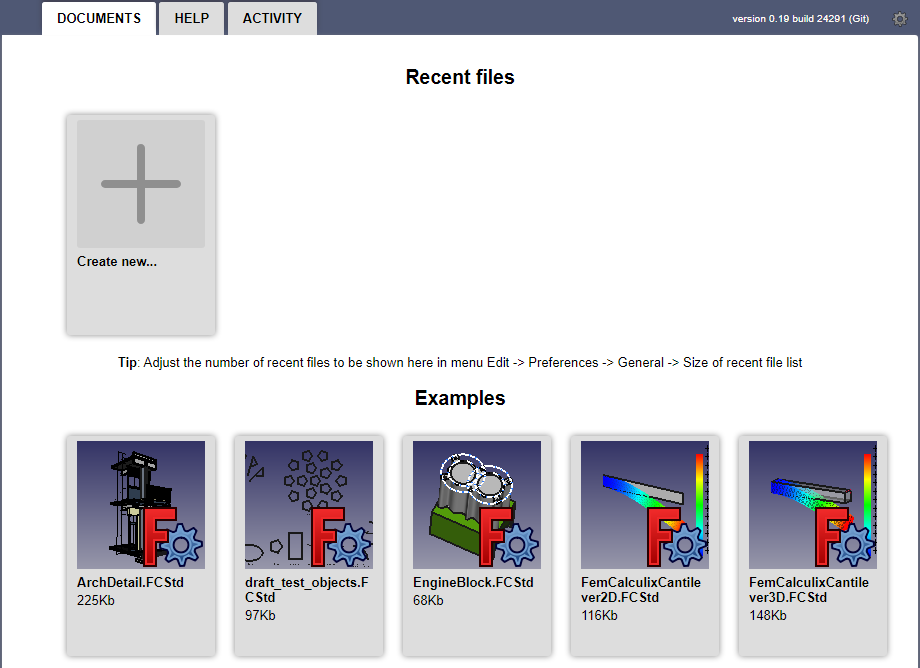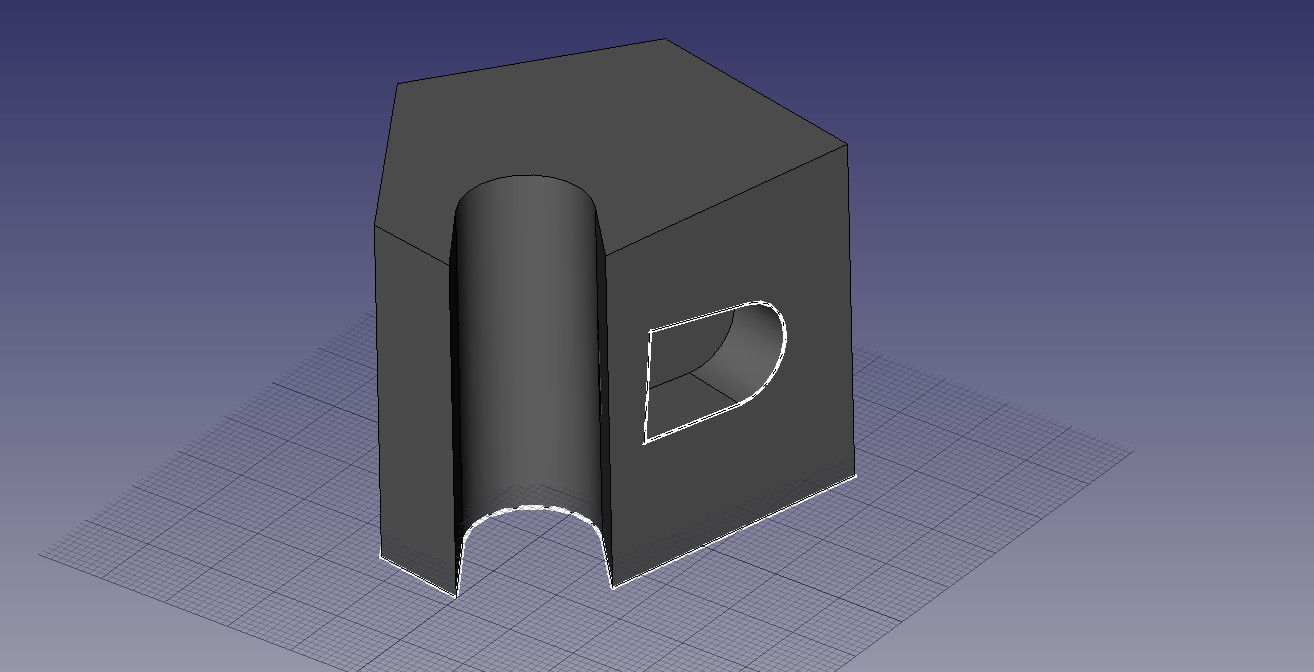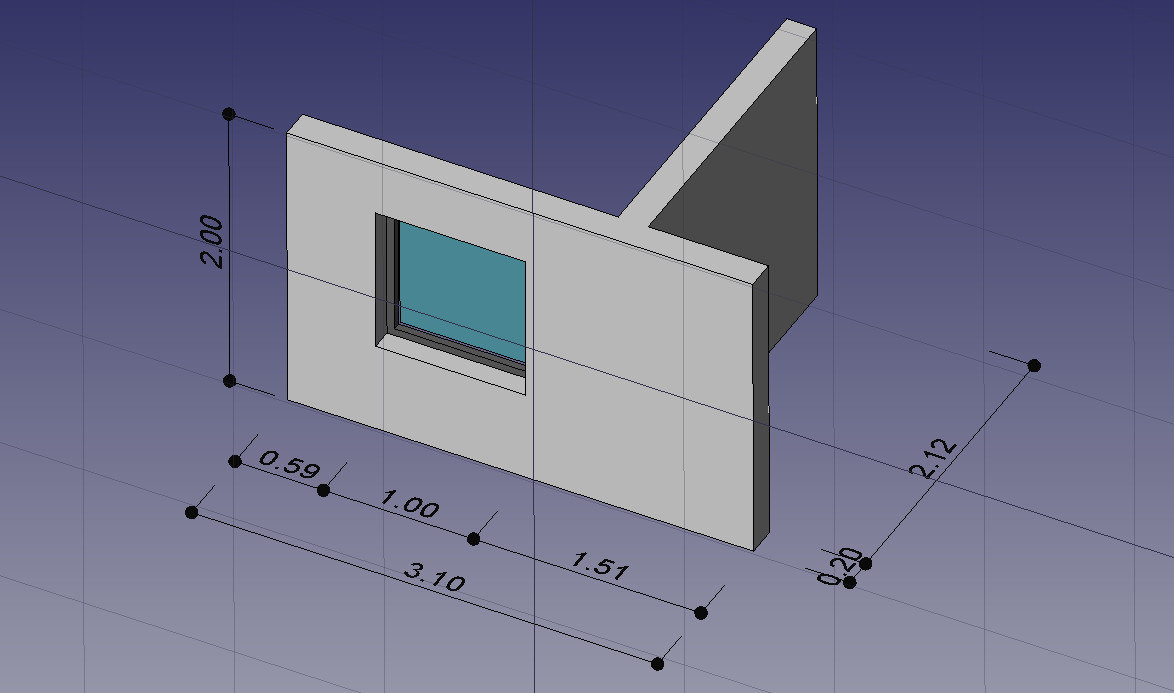Getting started/de
Vorwort
FreeCAD ist eine parametrische 3D- Modellierungsanwendung und hauptsächlich zum Konstruieren ausgelegt. FreeCAD unterstützt aber auch alle anderen Einsatzbereiche, in denen 3D-Objekte präzise und mit Konstruktionshistorie modelliert werden müssen.
FreeCAD befindet sich seit 2002 in der Entwicklung und bietet einen großen Funktionsumfang. Für kommerzielle Anwendungen fehlen noch einige Funktionen. Für den Hobbygebrauch und für kleinere Betriebe ist es aber leistungsfähig genug. Eine schnell wachsende Gemeinschaft begeisterter Anwender ist im FreeCAD-Forum aktiv. Dort sind viele Beispiele qualitativ hochwertiger Projekte zu finden, die mit FreeCAD konstruiert wurden.
Wie alle freien Software-Projekte, ist auch FreeCAD auf seine Gemeinschaft angewiesen, um zu wachsen, neue Funktionen zu erhalten und Fehler zu beheben. Dies sollte man nicht vergessen, wenn man FreeCAD nutzt. Wer mag, kann spenden und FreeCAD auf verschiedene Weise unterstützen, z.B. durch Schreiben von Dokumentationen und beim Übersetzen.
Siehe auch:
- Umstieg von Fusion360 auf FreeCAD
- Welchen Arbeitsbereich soll ich auswählen?
- Anleitungen
- Video-Anleitungen
Installieren
Zuerst FreeCAD herunterladen und installieren. Siehe die Seite Herunterladen für Informationen zu aktuellen Versionen und Aktualisierungen sowie Installationsanweisungen für das jeweilige Betriebssystem (Windows, Linux oder macOS). FreeCAD steht über die Paketmanager vieler Linux-Distributionen zur Verfügung. Da FreeCAD quelloffen ist, kann auch der Quellcode selbst heruntergeladen und kompiliert werden.
Erkunden der Oberfläche
FreeCADs Standard-Oberfläche
Eine vollständige Erklärung ist auf der Seite Oberfläche zu finden.
- 1. Der Hauptansichtsbereich, der verschiedene Fenster auf Registerkarten enthalten kann, hauptsächlich die 3D-Ansicht.
- 2. Die 3D-Ansicht stellt die im Dokument befindlichen geometrischen Objekte dar.
- 3. Die Baumansicht (Teil der Combo-Ansicht), die die Hierarchie und Konstruktionshistorie der Objekte des Dokument anzeigt; sie kann auch das Aufgaben-Fenster für aktive Befehle anzeigen.
- 4. Die Eigenschaften-Ansicht (Teil der Combo-Ansicht), die das Anzeigen und Ändern von Eigenschaften der ausgewählten Objekte ermöglicht.
- 5. Die Auswahlansicht, die die Objekte oder Unterelemente von Objekten (Knoten, Kanten, Flächen) anzeigt, die ausgewählt wurden.
- 6. Das Ausgabefenster, in dem Meldungen, Warnungen und Fehler ausgegeben werden.
- 7. Die Python-Konsole, in der alle ausgeführten Befehle ausgegeben werden und in der Python-Code eingegeben werden kann.
- 8. Die Statusleiste, in der einige Meldungen und QuickInfos erscheinen.
- 9. Der Symbolleistenbereich, in dem die Symbolleisten angedockt sind.
- 10. Die Arbeitsbereichsauswahl, mit der der aktive Arbeitsbereich ausgewählt wird.
- 11. Das Standardmenü, das die grundlegenden Funktionen des Programms enthält.
Das Hauptkonzept der FreeCAD-Oberfläche ist die Aufteilung in Arbeitsbereiche. Ein Arbeitsbereich ist eine Sammlung von Werkzeugen, die sich für eine bestimmte Aufgabe eignen, wie z.B. das Arbeiten mit Netzobjekten (Meshes), das Zeichnen von 2D-Objekten oder das Erstellen durch Randbedingungen bestimmter Skizzen. Der aktuelle Arbeitsbereich kann mit der Arbeitsbereichsauswahl gewechselt werden. Die im jeweiligen Arbeitsbereich enthaltenen Werkzeuge können angepasst werden, Werkzeuge anderer Arbeitsbereiche und auch selbst erstellte Werkzeuge, Makros genannt, können hinzugefügt werden. Meistens wird mit dem Arbeitsbereich PartDesign oder Part begonnen.
Wird FreeCAD zum ersten Mal gestartet, wird die Startseite angezeigt. So sieht sie für die Version 0.19 aus:
Die Startseite ermöglicht das schnelle Auswählen der gängigsten Arbeitsbereiche, eine der zuletzt benutzten Dateien zu öffnen oder das Lesen der neuesten Nachrichten der FreeCAD-Welt. Der Standardarbeitsbereich kann in den Voreinstellungen eingestellt werden.
FreeCAD stellt verschiedene Navigationsmodi zur Verfügung, die die Art und Weise ändern, wie mit Objekten in der 3D-Ansicht und mit der 3D-Ansicht selbst interagiert wird. Einer dieser Modi ist speziell für Touchpads ausgelegt, bei dem die mittlere Maustaste nicht verwendet wird. Der Standard-Navigationsmodus ist CAD-Navigation. Mit der Schaltfläche in der Statusleiste oder durch einen Rechtsklick in einen leeren Bereich der 3D-Ansicht kann schnell zwischen verschiedenen Modi gewechselt werden.
Es gibt mehrere voreingestellte Ansichten (Draufsicht, Vorderansicht usw.); sie stehen im Menü Ansicht, in der Symbolleiste Ansicht und als numerische Tastaturkürzel (1, 2, usw.) zur Verfügung. Mit einem Rechtsklick auf ein Objekt oder in einen leeren Bereich der 3D-Ansicht gibt es einen schnellen Zugriff auf gängige Tätigkeiten, wie eine bestimmte Ansicht einzustellen oder ein Objekt in der Baumansicht zu finden.
Erste Schritte mit FreeCAD
Der Fokus von FreeCAD liegt darauf, zu ermöglichen, hochpräzise 3D-Modelle zu erstellen, die Kontrolle über die Modelle zu behalten (durch die Möglichkeit in der Modellhistorie zurückgehen zu können und Parameter anzupassen) und schließlich die Modelle zu fertigen (mittels 3D-Druck, CNC-Bearbeitung oder sogar großer Fertigungsanlagen). FreeCAD unterscheidet sich daher sehr von einigen anderen 3D-Anwendungen, die für andere Einsatzzwecke programmiert wurden wie z.B. für das Erstellen von Animationsfilmen oder Spielen. Seine Lernkurve kann sehr steil sein, besonders wenn es ein erster Kontakt mit dem 3D-Modellieren ist. Falls es an einer Stellen mal nicht weitergehen will, sollte man sich daran erinnern, dass es eine freundliche Gemeinschaft von Nutzern im FreeCAD-Forum gibt, die schnell weiterhelfen kann.
Mit welchem Arbeitsbereich man in FreeCAD beginnt, hängt von der Art der Arbeit ab, die man erledigen möchte: Soll an mechanischen Modellen gearbeitet werden oder ganz allgemein an kleinformatigen Objekten, dann wird wahrscheinlich der Arbeitsbereich PartDesign verwendet. Soll in 2D gearbeitet werden, kann zum Arbeitsbereich Draft gewechselt werden oder zum Arbeitsbereich Sketcher, wenn mit Randbedingungen gearbeitet werden soll. Soll Gebäudedatenmodellierung eingesetzt werden, wird der Arbeitsbereich BIM gestartet. Und wer aus der OpenSCAD-Welt kommt, probiert den Arbeitsbereich OpenSCAD aus. Es stehen auch viele von der Gemeinschaft entwickelte externe Arbeitsbereiche zur Verfügung.
Der Arbeitsbereich kann jederzeit gewechselt werden. Es lässt sich auch ein eigener Lieblingsarbeitsbereich zusammenstellen, mit Werkzeugen unterschiedlicher Arbeitsbereiche.
Arbeiten mit den Arbeitsbereichen PartDesign und Sketcher
Der Arbeitsbereich PartDesign wurde für das Erstellen von komplexen Objekten entwickelt. Ausgehend von einfachen Formen werden Bestandteile ("Formelemente" genannt) hinzugefügt oder entfernt, bis das Objekt der eigenen Vorstellung entspricht. Alle dabei verwendeten Formelemente werden in einer separaten Ansicht, der Dokumentstruktur (besser bekannt als Baumansicht oder Modellbaum), angezeigt, die auch die anderen Objekte des Dokuments enthält. Man kann sich ein PartDesign-Objekt als eine Folge von Bearbeitungsschritten vorstellen, die sich jeweils auf das Ergebnisobjekt des vorhergehenden Schrittes beziehen und so eine lange Kette bilden. In der Baumansicht wird das fertige Objekt angezeigt; man kann es aber aufklappen, um alle vorherige Zustände abzurufen und die zugehörigen Parameter zu verändern, wobei das endgültige Objekt automatisch aktualisiert wird.
Der Arbeitsbereich PartDesign verwendet dabei viele der Funktionen und Werkzeuge des Arbeitsbereichs Sketcher. Der Sketcher ermöglicht 2D-Formen zu zeichnen, die durch Randbedingungen und Maßangaben festgelegt werden. Man kann beispielsweise ein Rechteck zeichnen und eine Seitenlänge mit einer Maßangabe festlegen. Die Länge der Seite ist dann unveränderlich (solange der Wert der Maßangabe nicht verändert wird).
Solche mit dem Sketcher erstellen 2D-Formen werden vielfach imArbeitsbereich PartDesign verwendet, z.B. um 3D-Volumen zu erstellen oder um Bereiche auf einer Fläche eines Objekts zu zeichnen, die als Grundlage für Geometrie dienen, die vom Hauptvolumen entfernt wird. So sieht ein typischer Arbeitsablauf im Arbeitsbereich PartDesign aus:
- Eine neue Skizze erstellen
- Eine geschlossene Form zeichnen (alle Punkte müssen verbunden sein)
- Die Skizze schließen
- Die Skizze mit dem Werkzeug Block zu einem 3D-Festkörper erweitern
- Eine der Fläche des Körpers auswählen
- Eine zweite Skizze auf dieser Oberfläche erstellen
- Eine geschlossene Form zeichnen
- Die Skizze schließen
- Aus der zweiten Skizze eine Vertiefung im ersten Objekt erstellen.
Das Ergebnis könnte ein Objekt wie dieses sein:
Die originalen Skizzen können jederzeit ausgewählt und geändert oder die Extrusionsrichtung von Block und Vertiefung angepasst werden, wodurch das endgültige Objekt aktualisiert wird.
Arbeiten mit den Arbeitsbereichen Draft und BIM
Die Arbeitsbereiche Draft und BIM verhalten sich etwas anders als die zuvor beschriebenen Arbeitsbereiche, obwohl sie denselben Regeln folgen, die überall in FreeCAD gelten. Kurz gesagt: Während die Arbeitsbereiche Sketcher und PartDesign für die Konstruktion von einzelnen Bauteilen ausgelegt sind, vereinfachen Draft und BIM die Arbeit, wenn viele einfachere Objekte bearbeitet werden.
Der Arbeitsbereich Draft bietet 2D-Werkzeuge, wie sie auch in klassischen 2D-CAD-Programmen (z.B. AutoCAD) zu finden sind. Da das Erstellen von 2D-Zeichnungen jedoch nicht zum eigentlichen Aufgabenbereich von FreeCAD gehört, sollte hierbei keine solch große Auswahl an Werkzeugen wie bei kommerziellen Alternativen erwartet werden. Die meisten der dabei verfügbaren Werkzeuge funktionieren nicht nur in 2D-Ebenen, sondern auch im 3D-Raum und profitieren dabei von besonderen Konstruktionshilfen wie Arbeitsebenen und Einrasten.
Der Arbeitsbereich BIM fügt eine Umgebung für Bauwerksdatenmodellierung (BIM) in FreeCAD ein. Dies erlaubt das Erstellen von Architekturmodellen aus parametrischen Objekten. Der Arbeitsbereich BIM ist stark von anderen Arbeitsbereichen wie Draft oder Sketcher abhängig. Alle Draft-Werkzeuge sind auch im Arbeitsbereich BIM zu finden und die meisten BIM-Werkzeuge verwenden die Unterstützungsfunktionen von Draft.
Ein typischer Arbeitsablauf mit BIM und Draft könnte so aussehen:
- Einige Linien mit dem Werkzeug Draft-Linie zeichnen.
- Jede Linie jeweils einzeln auswählen und mit dem Werkzeug Wand eine Wand darauf aufbauen.
- Die Wände auswählen und durch Drücken des Werkzeugs Arch-Komponente hinzufügen miteinander verbinden.
- Ein Boden-Objekt erstellen und in der Baumansicht die Wände in dieses Boden-Objekt ziehen.
- Ein Gebäude-Objekt erstellen und in der Baumansicht den Boden (der die Wände enthält) in dieses Gebäude-Objekt ziehen.
- Ein Fenster einfügen, durch Anklicken des Werkzeugs Fenster, eine Voreinstellung im Dialogfenster und anschließend die Fläche einer Wand auswählen.
- Maße hinzufügen, indem bei Bedarf zuerst eine Arbeitsebene festgelegt wird und dann das Werkzeug Draft-Maß verwendet wird
Das Ergebnis könnte folgendermaßen aussehen:
Mehr dazu auf der Seite Anleitungen.
Addons
Jeder Benutzer kann eigene Funktionen für FreeCAD entwickeln und sie der FreeCAD-Gemeinschaft als Addon zur Verfügung stellen.
Es gibt Drei Arten von Addons:
- Makros: kurze Abschnitte von Python-Code, die ein neues Werkzeug oder eine neue Funktionalität in einer einzelnen Datei mit der Endung
.FCMacrobereitstellen. - Externe Arbeitsbereiche: Sammlungen von Python-Dateien, die zusammengehörige Befehle der Benutzerschnittstelle (Werkzeuge) zur Verfügung stellen, die sich auf ein bestimmtes Thema beziehen.
- Voreinstellungspakete: Verteilbare Sammlungen von Benutzervoreinstellungen.
Skripten
Und schließlich ist einer der leistungsfähigsten Bereiche von FreeCAD die Umgebung für die Skripterstellung. Von der integrierten Python-Konsole (oder von jedem anderen externen Python-Skript) kann auf fast jeden Teil von FreeCAD zugegriffen werden, Geometrien erstellt oder geändert werden, die Darstellung dieser Objekte in der 3D-Szene geändert werden oder auf die FreeCAD-Oberfläche zugegriffen und diese modifiziert werden. Die Skriptsprache Python kann auch in Makros verwendet werden, die eine einfache Methode zur Erstellung benutzerdefinierter Befehle bereitstellen.
Was neu ist
- Siehe Funktionsübersicht für eine detaillierte Liste der Leistungsmerkmale.
- Getting started
- Installation: Download, Windows, Linux, Mac, Additional components, Docker, AppImage, Ubuntu Snap
- Basics: About FreeCAD, Interface, Mouse navigation, Selection methods, Object name, Preferences, Workbenches, Document structure, Properties, Help FreeCAD, Donate
- Help: Tutorials, Video tutorials
- Workbenches: Std Base, Assembly, BIM, CAM, Draft, FEM, Inspection, Material, Mesh, OpenSCAD, Part, PartDesign, Points, Reverse Engineering, Robot, Sketcher, Spreadsheet, Surface, TechDraw, Test Framework
- Hubs: User hub, Power users hub, Developer hub