Tutorial custom placing of windows and doors/de
| Thema |
|---|
| Architektur |
| Niveau |
| fortgeschrittener Anfänger |
| Zeit zum Abschluss |
| 60 Minuten |
| Autoren |
| vocx |
| FreeCAD-Version |
| 0.18 oder höher |
| Beispieldateien |
| keine |
| Siehe auch |
| None |
Einleitung
Dieses Tutorial zeigt, wie man benutzerdefinierte Fenster und Türen in einem Gebäudemodell platziert. Es verwendet die Arbeitsbereiche Entwurf (Draft), Architektur (Arch) und Skizze (Sketcher).
Häufig benutzte Werkzeuge sind: Draft:Raster (Grid), Draft:Fang (Snap), Draft: Linienwerkzeug (Wire), Arch:Wand (Wall), Arch:Fenster (Window) und Sketcher:Neue Skizze (NewSketch). Der Anwender sollte mit der Einschränkung von Skizzen vertraut sein.
Dieses Tutorial wurde inspiriert von den Tutorials von jpg87, welche in folgenden FreeCAD-Foren gepostet wurden:
Siehe auch den folgenden Forumsbeitrag für weitere Informationen über die Position von Fenstern und Türen.
Siehe auch die folgende Seite für einige Videos über das Ausrichten von Fenstern.
Einrichtung
1. Öffne FreeCAD, erstelle ein neues, leeres Dokument und wechsel zum Architektur-Arbeitsbereich.
2. Stelle sicher, dass Deine Einheiten im Menü Bearbeiten → Einstellungen → Allgemein → Einheiten korrekt eingestellt sind. Zum Beispiel ist MKS (m/kg/s/Grad) gut geeignet, um mit den Abständen in einem typischen Gebäude umzugehen; setze außerdem die Anzahl der Nachkommastellen auf 4, um auch die kleinsten Teile eines Meters zu berücksichtigen.
3. Benutze die Schaltfläche Entwurfsraster ein-/ausschalten, um ein Raster mit ausreichender Auflösung einzublenden. Das Erscheinungsbild des Rasters kannst Du im Menü Bearbeiten → Einstellungen → Draft → Raster und einrasten → Raster ändern. Setze "Hauptlinien alle" auf
20, "Rasterabstand" auf 50 mm und "Rastergröße" auf 1000 Linien (das Raster wird damit eine Fläche von 50m x 50m abdecken).
4. Zoome im 3D-Ansichtsfenster heraus, wenn Du zu nahe am Raster bist.
Jetzt sind wir bereit, um eine einfache Wand zu erstellen, in welcher wir Fenster und Türen positionieren können.
Wände erstellen
5. Benutze das Draft: Linienwerkzeug, um einen Linienzug zu erstellen. Gehe gegen den Uhrzeigersinn vor.
- 5.1. Erster Punkt bei (0, 4, 0); gib im Dialog ein: 0 m Enter, 4 m Enter, 0 m Enter.
- 5.2. Zweiter Punkt bei (2, 0, 0); gib im Dialog ein: 2 m Enter, 0 m Enter, 0 m Enter.
- 5.3. Ditter Punkt bei (4, 0, 0); gib im Dialog ein: 4 m Enter, 0 m Enter, 0 m Enter.
- 5.4. Vierter Punkt bei (6, 2, 0); gib im Dialog ein: 6 m Enter, 2 m Enter, 0 m Enter.
- 5.4. Fünfter Punkt bei (6, 5, 0); gib im Dialog ein: 6 m Enter, 5 m Enter, 0 m Enter.
- 5.5. Drücke A um den Linienzug zu beenden.
- 5.6. Drücke auf dem Nummernblock 0 um eine isometrische Projektion des Modells zu erhalten.
- Hinweis: Stelle sicher, dass die Relative-Checkbox deaktiviert ist, wenn Du Absolut-Koordinaten eingibst.
- Hinweis 2: Die Punkte können auch mit dem Mauscursor durch Anklicken der Rasterschnittpunkte unter Zuhilfenahme der Draft:Fang-Werkzeugleiste und der Raster-Methode definiert werden.
- Hinweis 3: Du kannst die Konturen auch programmatisch durch Scripting in Python erstellen. Bedenke, dass die meisten Funktionen ihre Eingaben in Millimetern erwarten:
import FreeCAD
import Draft
p = [FreeCAD.Vector(0.0, 4000.0, 0),
FreeCAD.Vector(2000.0, 0.0, 0.0),
FreeCAD.Vector(4000.0, 0.0, 0.0),
FreeCAD.Vector(6000.0, 2000.0, 0.0),
FreeCAD.Vector(6000.0, 5000.0, 0.0)]
w = Draft.makeWire(p, closed=False)
6. Wähle DWire im Modellbaum aus und klicke auf das Arch:Wand-Werkzeug; die Wände werden daraufhin mit einer voreingestellten Breite (Dicke) von 0.2 m und einer Höhe von 3 m erstellt.
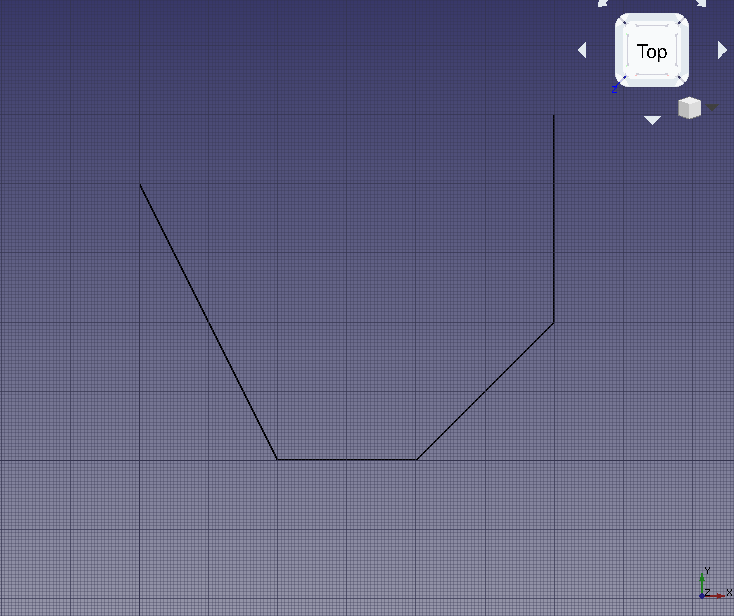
Basis-Linienzug für die Wände
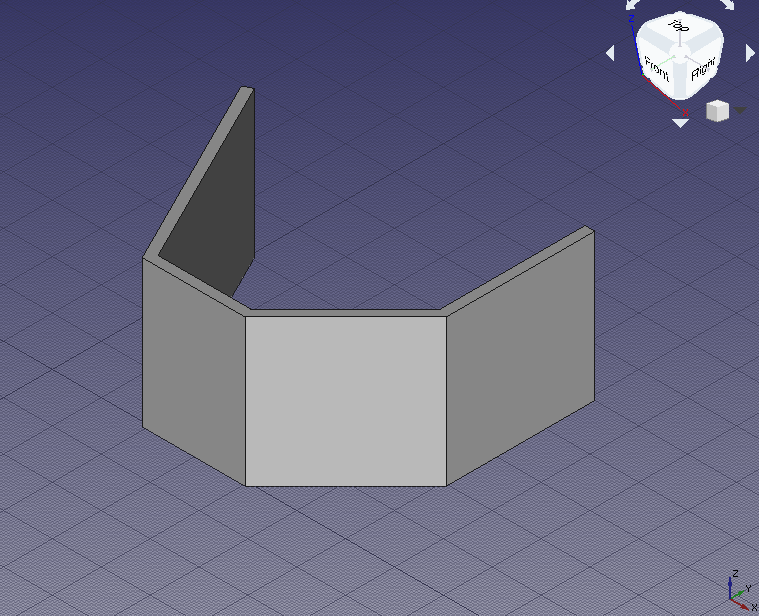
Die aus dem Linienzug konstruierten Wände
vordefinierte Türen und Fenster erstellen
7. Klicke auf das Werkzeug Arch:Fenster, wähle die Voreinstellung (preset) Simple door aus und ändere die Höhe auf 2 m.
- 7.1. Ändere die Fangmethode auf Mittelpunkt und versuche die untere Kante der vorderen Wand auszuwählen. Wenn nötig verdrehe die 3D-Ansicht, um die Kante und nicht die Wandoberfläche anklicken zu können; wenn der Mittelpunkt aktiv ist, klicke um die Tür zu platzieren.
- 7.2. Klicke noch einmal auf das Werkzeug Arch:Fenster und platziere eine weitere Tür, aber diesmal am Mittelpunkt der am weitesten rechts befindlichen Wand; verdrehe dazu die 3D-Ansicht soweit wie nötig.
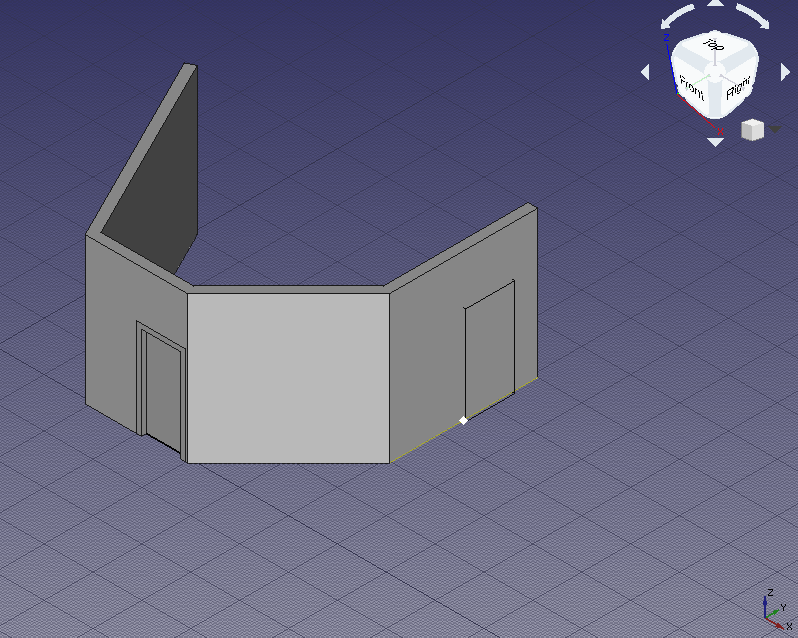
Fangen des Mittelpunktes der unteren Wandkante um die Tür zu platzieren
- Hinweis: Die
Sill height(Brüstungshöhe) ist der Abstand vom Fußboden bis zur unteren Fensterkante. Für Türen ist dieSill heightgewöhnlich 0 m weil Türen normalerweise bis zum Fußboden reichen; andererseits haben Fenster üblicherweise einen Abstand von 0,5 m bis 1,5 m zum Fußboden. Der ParameterSill height(Brüstungshöhe) kann nur während des ursprünglichen Erzeugens eines Fensters oder einer Tür mittels Voreinstellung (preset) eingegeben werden. Ist das Fenster oder die Tür erst einmal eingefügt, lässt sich seine Lage durch Editieren der Eigenschaft DatenPosition[x, y, z]der zugrundeliegenden Skizze modifizieren.
benutzerdefinierte Türen und Fenster erstellen
8. Wechsel zum Sketcher-Arbeitsbereich, wähle den Teil der Wand auf der rechten Seite aus, welcher keine Tür hat. Klicke auf NeueSkizze und wähle FlatFace als Verknüpfungs-Methode. Wenn die vorhandene Geometrie Deine Sicht beeinträchtigt, klicke auf "Schnitt anzeigen", um diese auszublenden.
9. Zeichne eine ausgefallene Skizze, welche 3 geschlossene Linienzüge enthält. Stelle sicher, dass alle Linienzüge komplett beschränkt sind.
- 9.1. Der äußere Linienzug ist der größte und wird die Hauptabmessungen des Fenster-Objektes sowie die Größe der Öffnung beim Einfügen in die Wand definieren. Stelle sicher, dass die Abmessungen passend bezeichnet werden, z.B.
WidthundHeight. Eine Beschränkung definiert auch die Krümmung des äußeren Linienzuges. Gib ihm eine geeignete Bezeichnung, z.B.HeightCurve. - 9.2. Der zweite Linienzug ist vom äußeren versetzt, zusammen definieren beide die Breite des (feststehenden) Fensterrahmens. Benenne den Versatz passend, z.B.
FrameFixedOffset. Er wird für den oberen und beide seitlichen Versätze verwendet. Der untere Versatz bewirkt, wenn auf Null gesetzt, dass der Fensterrahmen den Boden der Öffnung berühren wird - dies kann verwendet werden, um anstelle eines Fensters eine Tür zu modellieren. Gib ihm eine passende Bezeichnung, z.B.FrameFixedBottom. - 9.3. Der dritte, ganz innerste Linienzug ist versetzt zum zweiten und definiert mit diesem zusammen die Breite des Fensterflügel-Rahmens. Der innerste Linienzug definiert gleichzeitig die Größe der Scheibe. Gib auch diesen Versätzen aussagekräftigen Bezeichnungen, z.B.
FrameInnerOffsetundFrameInnerBottom. - 9.4. Um erfolgreich eine Skizze zu erstellen, verwende horizontale und vertikale Beschränkungen für die geraden Seiten. Verwende Konstruktions-(Hilfs-)geometrie und tangentiale Beschränkungen, um die oberen Kreisbögen korrekt zu plazieren. Wenn das Fenster wie im vorliegenden Fall symmetrisch ist, erwäge die Verwendung von Gleichheits-, Symmetrie- und Punkt-auf-Objekt-Beschränkungen, wenn es sinnvoll ist.
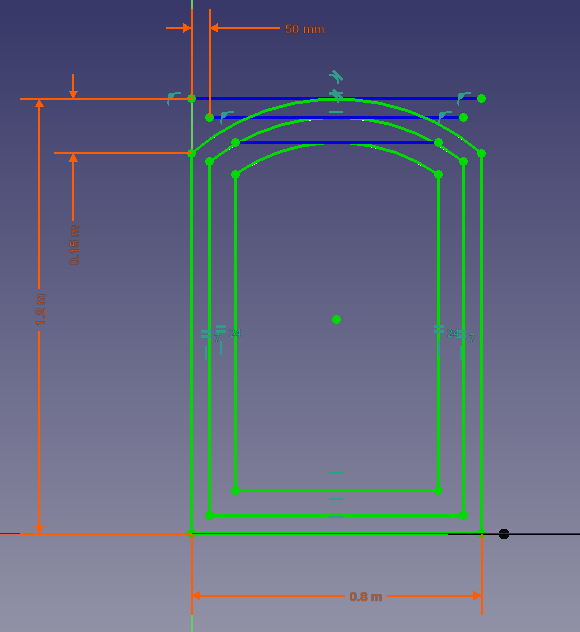
Beschränkungen für die äußeren Linienzüge der Skizze, welche das Fenster beschreiben
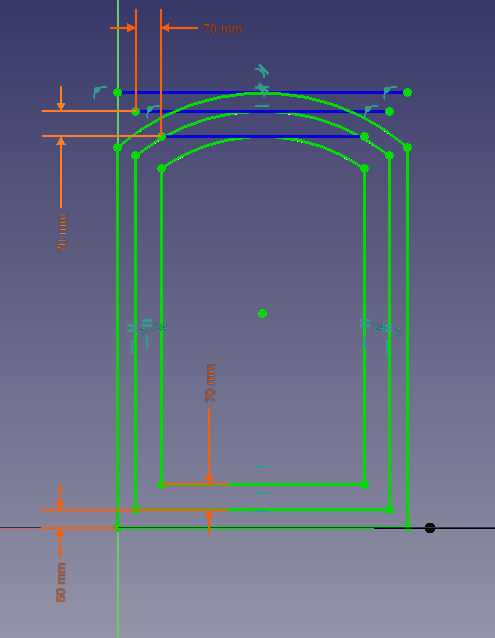
Beschränkungen für die inneren Linienzüge des Skizze, welche das Fenster beschreiben
10. Wenn die Skizze vollständig eingeschränkt ist, drücke Schließen um die Skizze zu verlassen (Skizze beenden).
- 10.1. Da während des Anlegens der Skizze die Oberfläche der Wand ausgewählt war, ist die Skizze ebenengleich zu dieser Wandoberfläche. Allerdings kann sie auch in der falschen Lage, von der Wand weg, sein. Wenn dies der Fall ist, passe die DatenPosition mittels DatenAttachment Offset an. Setze DatenPosition auf
[4 m, 1 m, 0 m], so dass die Skizze zentriert in der Wand sowie 1m über dem Fußboden liegt. - 10.2. Du kannst die benannten Einschränkungen unter DatenConstraints einsehen. Die Werte können verändert werden, die Skizze ändert sofort ihre entsprechenden Abmessungen.
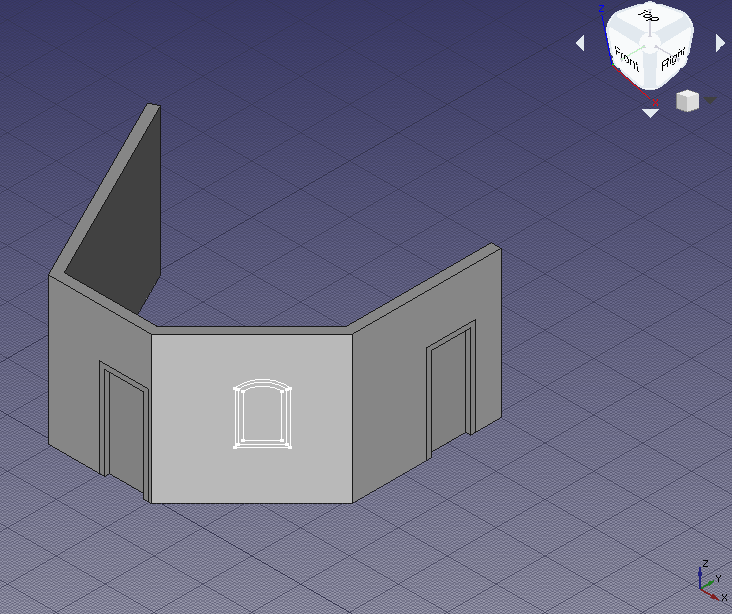
Fenster-Skizze, verschoben zur gewünschten Position auf der Wand
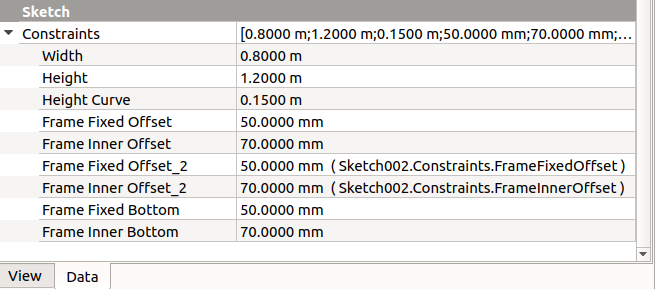
Benannte Einschränkungen der Skizze, welche verändert werden können, ohne die Skizze zu öffnen
11. Wechsele zurück zum Architektur-Arbeitsbereich und benutze - mit ausgewählter Skizze Sketch002 - die Funktion Arch:Fenster. Es wird ein Fenster erstellt und eine Öffnung in der Wand erzeugt. Da das Fenster aus einer benutzerdefinierten Skizze erstellt wurde und nicht mittels einer Voreinstellung, ist es erforderlich, seine Einzelkomponenten, d.h. fester Rahmen, Fensterflügel und Glasscheibe, für eine korrekte Darstellung zu bearbeiten.
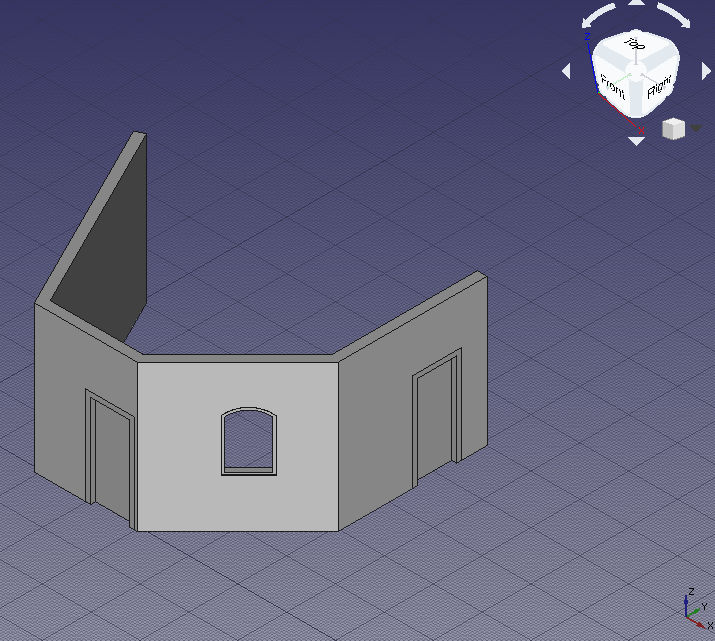
Benutzerdefiniertes Fenster, erzeugt aus einer Skizze; noch hat es weder einen echten Rahmen noch eine Glasscheibe
Einrichtung des benutzerdefinierten Fensters
12. Wähle im Modellbaum den unter Window liegenden Sketch002 und drücke Space oder ändere die Eigenschaft AnsichtVisibility auf true.
13. Klicke doppelt auf Window im Modellbaum um die Bearbeitung zu beginnen.
- 13.1. Im Dialog
Window elementsbefinden sich zwei Felder:WiresundComponents. Es gibt 3 'Wires':Wire0,Wire1undWire2sowie 1 'Component':Default. Die 'Wires' entsprechen den in der Skizze gezeichneten Linienzügen; Die 'Components' definieren die Bereiche in der Skizze, welche extrudiert werden, um Rahmen oder Glasscheibe mit realer Dicke zu erzeugen; diese Bereiche werden durch die Linienzüge begrenzt. Ein mittels Voreinstellung erzeugtes Fenster hat bereits 2 'Components':OuterFrameundGlass. Das benutzerdefinierte Fenster muss bearbeitet werden, um eine ähnliche Struktur zu erhalten.
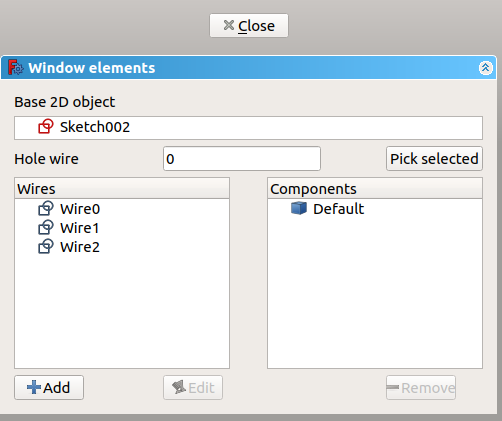
Dialog zum Bearbeiten eines Fensters oder einer Tür
- 13.2. Klicke auf
Defaultund dann auf Remove , um es zu entfernen.
- 13.3. Klicke auf Hinzufügen , das öffnet einen Dialog zur Eingabe der Eigenschaften für eine neue Komponente wie
Name,Typ,Kantenzüge,Dicke,Versatz,GelenkundÖffnungsmodus. Vergib einen Namen wie etwaOuterFrame, wähleRahmenalsTypaus und klicke aufWire0und dannWire1. Diese sollten in der 3D-Ansicht hervorgehoben werden. Trage fürDickeeinen kleinen Wert ein:15 mmund hake die Checkbox dahinter an, um den Default-Wert hinzuzufügen. Dieser Default-Wert ist die der Eigenschaft DatenFrame zugeordnete Länge. Ein ähnlicher Default-Wert kann auch der Eigenschaft DatenVersetzen zugeordnet werden. Klicke abschließend auf die Schaltfläche + Erstelle/aktualisiere Komponente , um die Bearbeitung der Komponente zu beenden.
- 13.4. Klicke erneut auf Hinzufügen , gib einen anderen Namen ein wie etwa
InnerFrame, wähleRahmenalsTypund klicke aufWire1und dannWire2. Trage eine zweckmäßigeDickeein:60 mmsowie beiVersetzenden Wert15 mm. Dann klicke auf + Erstelle/aktualisiere Komponente .
- 13.5. Klicke nochmals auf Hinzufügen , gib einen anderen Namen ein, wie etwa
Glass, wähle alsTypGlass panelund klicke aufWire2. trage eine zweckmäßigeDickeein:10 mmsowie beiVersetzenden Wert40 mm. Klicke dann auf + Erstelle/aktualisiere Komponente . Falls eine der drei Komponenten verändert werden soll, wähle diese aus und drücke Bearbeiten . Änderungen werden nur nach Bestätigen der Schaltfläche + Erstelle/aktualisiere Komponente gespeichert.
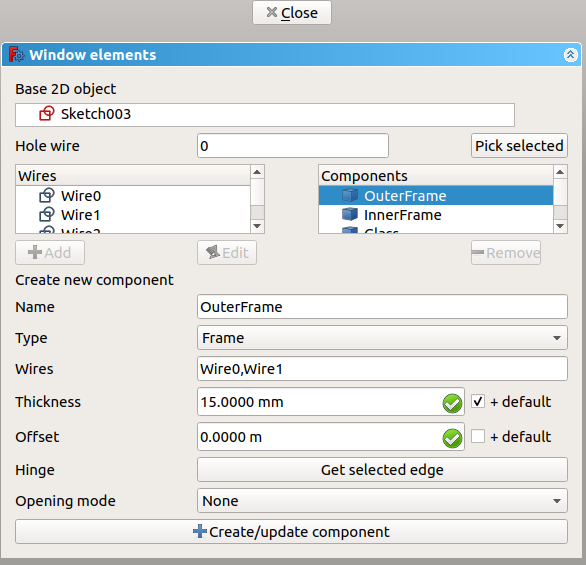
Bearbeitung einer zuvor definierten Komponente eines Fensters oder einer Tür
- 13.6. Wenn alles festgelegt ist, klicke auf Schließen , um die Bearbeitung des Fensters abzuschließen. Die Skizze wird wieder ausgeblendet, die Ansicht zeigt nun verschiedene Solid-Elemente für
OuterFrame,InnerFramesowieGlass. Gib einen Wert von100 mmbei DatenFrame ein, um eine Default-Dicke zu bestimmen, welche zu dem in derOuterFrame- Komponente spezifizierten Wert hinzuaddiert wird.

Eigenschafts-Dialog des Fensters, um die Default-Rahmenlänge, einen Versatz (Offset) und andere Einstellungen einzutragen
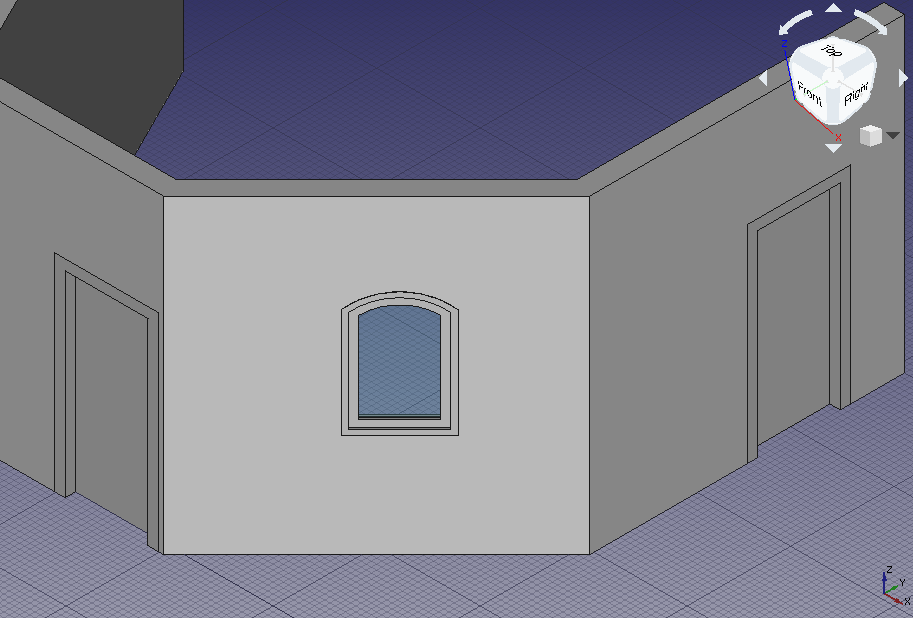
fertiges Fenster mit zugehörigen Komponenten, eingefügt in die Wand
Vervielfältigung eines benutzdefinierten Fensters
14. Wähle Window und den zugrundeliegenden Sketch002 im Modellbaum aus. Gehe dann zu Bearbeiten → Auswahl duplizieren und beantworte die Frage, ob nicht ausgewählte Abhängigkeiten dupliziert werden sollen, mit No. Ein neues Window001 mit Sketch003 wird an derselben Stelle wie die Original-Elemente erscheinen.
15. Wähle den neuen Sketch003 aus. Gehe zur Eigenschaft DatenMap Mode und klicke auf das Erweiterungsfeld rechts neben dem Wert FlatFace. Wähle in der 3D-Ansicht den Wandabschnitt auf der linken Seite aus, welcher noch kein Element hat. Verdrehe die Ansicht soweit wie nötig. Verändere Attachment offset zu [-1 m, 0 m, 0 m], um das Fenster zu zentrieren und klicke OK. Die Skizze und das Fenster sollten dann an der neuen Positionen erscheinen.
- Hinweis: die Part Anhang -Operation kann auch mit dem Part Arbeitsbereich ausgeführt werden durch Benutzung des Menü-Kommandos Formteil → Attachment.
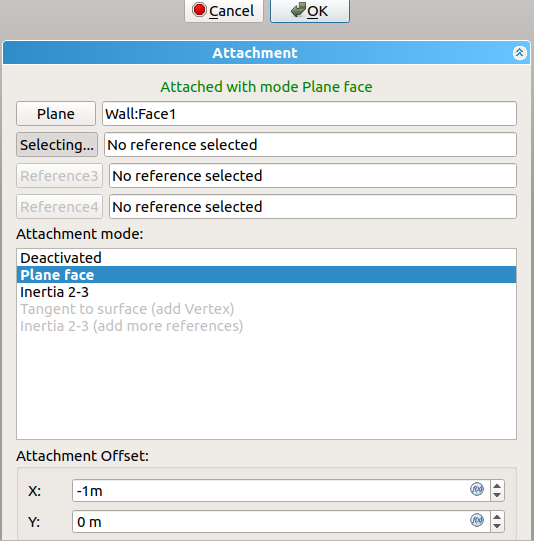
Dialog zum Editieren der Verbindungsebene der Skizze
16. Du kannst die Abmessungen des neuen Fensters durch Ändern der benannten Parameter im Sketch003 unter DatenConstraints einstellen. Setze zum Beispiel Height auf 2 m und Frame Fixed Bottom auf 0 m. Drücke dann Ctrl+R, um das Modell zu aktualisieren. Falls in der Wand kein vergrößertes Loch für das neue Fenster erscheint, wähle die Wand im Modellbaum mit Rechtsklick aus, klicke auf Markieren, um neu zu berechnen und drücke dann Ctrl+R noch einmal.
17. Diese Operationen haben die Position des neuen Fensters verändert, aber die Öffnung in der Wand sieht noch nicht korrekt aus. Sie ist schief, was daran liegt, dass das Loch nicht senkrecht zur Wandoberfläche liegt und daher andere Teile der Wand schneidet. Das Problem besteht darin, dass Window001 die DatenNormal-Information des originalen Window beibehalten hat.
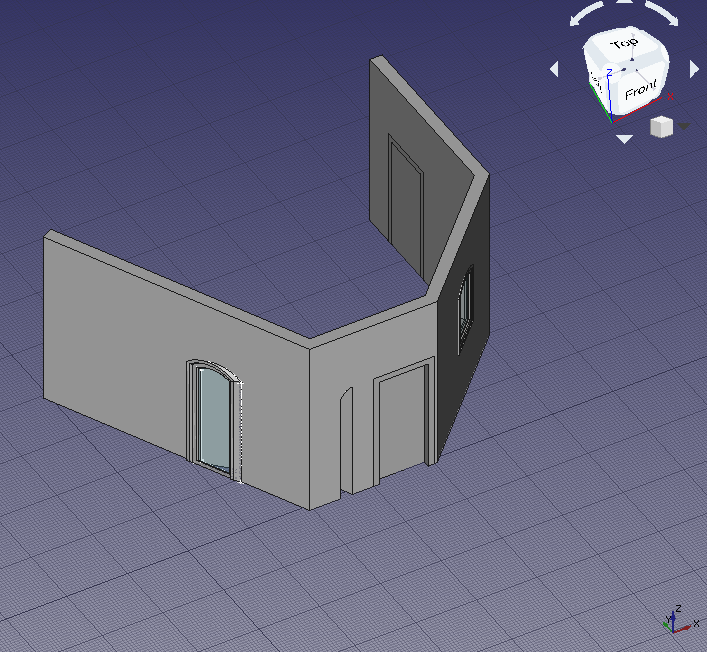
Falsche Öffnung in der Wand wegen eines falschen Normalenvektors des Fensters
Normalenvektoren von Türen und Fenstern
18. Jedes Arch:Fenster-Objekt kontrolliert die Extrusion seines Körpers und der Wandöffnung mittels der Eigenschaft DatenNormal.
Die Normale ist ein Vector [x, y, z], welcher die Richtung senkrecht zur Wand anzeigt. Wenn ein Fenster oder eine Tür mittels Voreinstellung und dem Werkzeug Arch:Fenster direkt über einer Arch:Wand erzeugt wird, wird die Normale automatisch ermittelt und das resultierende Fenster (oder die Tür) korrekt ausgerichtet; Die ersten beiden Objekte Door und Door001wurden auf diese Art erstellt.
In gleicher Weise wird eine Skizze, wenn durch Auswahl einer ebenen Oberfläche erstellt, auf diese Ebene ausgerichtet. Wenn dann das Werkzeug Arch:Fenster benutzt wird, verwendet das Fenster als Normale die zur Skizze senkrechte Richtung. Dies war der Fall beim dritten Objekt, dem benutzerdefinierten Window.
Wenn ein bereits exitierendes Fenster verschoben werden soll - wie im Fall mit dem duplizierten Window001 - muss der Sketch einer anderen Fläche zugeordnet (gemappt) werden. Bei Ausführung werden sowohl der Sketch als auch das Fenster verschoben, jedoch wird bei letzterem die Normale nicht automatisch aktualisiert und somit hat es falsche Informationen für die Extrusion. Die Normale muss deshalb manuell berechnet und in DatenNormal eingetragen werden.
Die drei Werte des Normalen-Vectors werden wie folgt berechnet:
x = -sin(Winkel)
y = cos(Winkel)
z = 0
Wobei Winkel den Winkel der lokalen Z-Achse bezogen auf die globale Y-Achse bezeichnet.
Wenn eine Skizze erzeugt wird, hat sie immer 2 Achsen: eine lokale X-Achse (rot) und eine lokale Y-Achse (grün). Wenn die Skizze auf die globale XY-Arbeitsebene bezogen ist, dann sind diese entsprechend daran ausgerichtet. Aber wenn eine Skizze auf die globale XZ- oder YZ-Ebene bezogen ist, wie es gewöhnlich bei Fenstern und Türen der Fall ist (die Skizzen "stehen aufrecht"), dann beschreibt die lokale Z-Achse einen Winkel zur globalen Y-Achse. Dieser Winkel variiert zwischen -180° und +180°. Der Winkel wird positiv betrachtet, wenn er sich - jeweils ausgehend von der globalen Y-Achse - entgegen des Uhrzeigersinns öffnet; und entsprechend negativ, wenn er sich im Uhrzeigersinn öffnet.
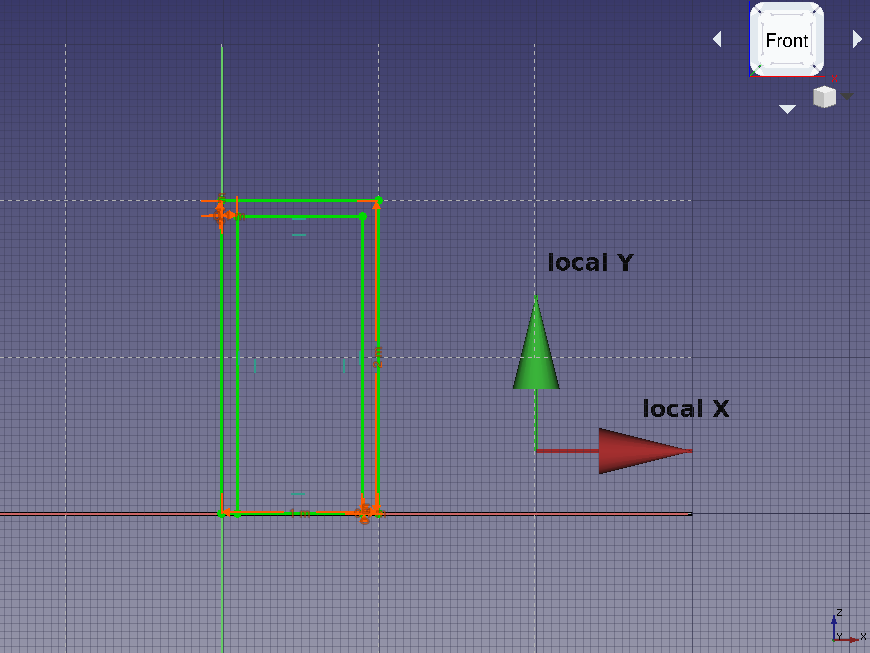
lokale Koordinaten einer "aufrecht stehenden" Skizze, d.h. bezogen auf die globale XZ-Ebene
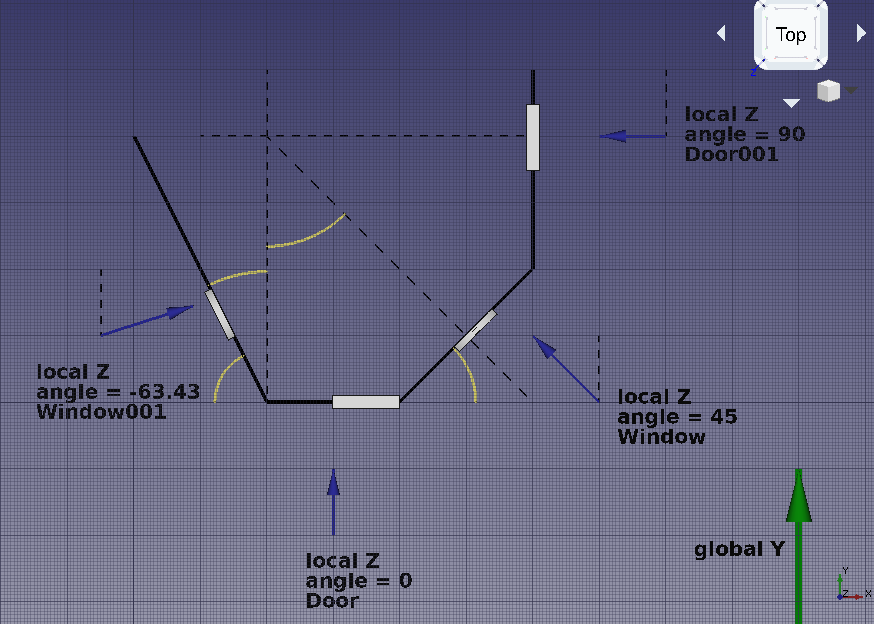
verwendete Richtungen der Normalen für jede Tür und jedes Fenster
Wenn wir auf die bisher erstellte Geometrie schauen, sehen wir folgende Normalen:
Door- Die lokale Z-Achse ist gleich der globalen Y-Achse ausgerichtet, deshalb ist der
Winkel(angle) = Null. Der Normalenvektor ist
x = -sin(0) = 0
y = cos(0) = 1
z = 0
oder DatenNormal ist [0, 1, 0].
Door001- Die lokale Z-Achse ist 90 Grad zur der globalen Y-Achse verdreht, deshalb ist der
Winkel= 90 (positiv, weil gegen den Uhrzeigersinn öffnend). Der Nomalenvektor ist
x = -sin(90) = -1
y = cos(90) = 0
z = 0
oder DatenNormal ist [-1, 0, 0].
Window- Die lokale Z-Achse ist 45 Grad zur globalen Y-Achse gedreht, deshalb ist der
Winkel= 45 (positiv, weil gegen den Uhrzeigersinn öffnend). Der Nomalenvektor ist
x = -sin(45) = -0.7071
y = cos(45) = 0.7071
z = 0
oder DatenNormal ist [-0.7071, 0.7071, 0].
Window001- Die lokale Z-Richtung wurde mit Hilfe des Draft: Mess-Werkzeugs ermittelt, indem damit der Winkel zwischen Wandverlauf und globaler Y-Achse (oder einer anderen daran ausgerichteten Linie) gemessen wird. Dieser Winkel beträgt
26.57; Der gesuchte Winkel ist das Gegenstück dazu, also90 - 26.57 = 63.43.
Das bedeutet, dass die lokale Z-Achse 63.43 Grad von der globalen Y-Achse verdreht ist, deshalb beträgt der Winkel -63.46 (negativ, because im Uhrzeigersinn öffnende). Der Normalenvektor ist:
x = -sin(-63.43) = 0.8943
y = cos(-63.43) = 0.4472
z = 0
Deshalb DatenNormal sollte in [0.8943, 0.4472, 0] geändert werden.
Nach Erledigung dieser Änderungen berechne das Modell mit Ctrl+R neu. Wenn das Loch in der Wand nicht aktualsiert wird, wähle diese im Modelbaum aus, rechtsklicke und wähle Markiere, um neu zu berechnen, drücke dann noch einmal auf Ctrl+R.
19. Die Extrusionsrichtung der Fenster ist gelöst, zusammen nut der Öffnung in der Wand.
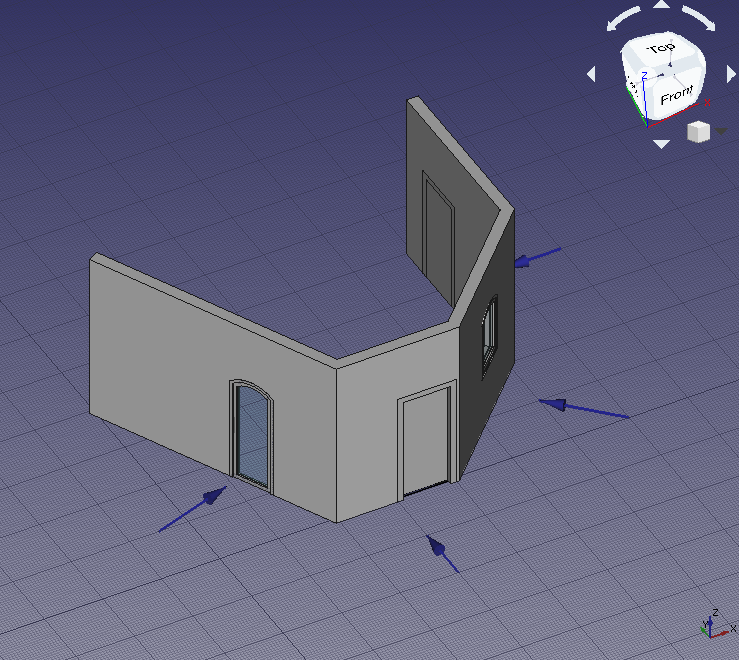
Korrekte Öffnung in der Wand, genau passend zur Normalen des Fensters
Schlußbemerkungen
20. Wie demonstriert ist die anfängliche Platzierung der Arch: Fenster sehr wichtig. Der Anwender sollte entweder
- das Werkzeug Arch: Fenster zum Einfügen eines vordefinierten Elements und automatischen Ausrichten an einer Wand benutzen, oder
- eine Skizze auf die gewünschte Wand projizieren und das Fenster danach aufzubauen.
Wenn das Fenster bereits vorhanden ist und verschoben werden soll, muss die zugrundeliegende Skizze auf die neue Fläche umprojiziert werden und die Eigenschaft DatenNormal des Fensters neu berechnet werden.
Die neue Normalen-Richtung kann durch Messen des Winkels der neuen Wand in Bezug zur globalen Y-Achse und unter Berücksichtigung, ob der Winkel positiv (gegen den Uhrzeigersinn) oder negativ (im Uhrzeigersinn) ist, durch Verwendung einer einfachen Formel ermittelt werden:
x = -sin(angle)
y = cos(angle)
z = 0
Die Richtigkeit der Berechnungen kann überprüft werden, indem der absolute Betrag des Normalenvektors mit den folgenden Formeln ermittelt wird - er muss "eins" sein:
abs(N) = 1 = sqrt(x^2 + y^2 + z^2)
abs(N) = 1 = sqrt(sin^2(angle) + cos^2(angle) + z^2)
- 2D drafting: Sketch, Line, Polyline, Circle, Arc, Arc by 3 points, Fillet, Ellipse, Polygon, Rectangle, B-spline, Bézier curve, Cubic Bézier curve, Point
- 3D/BIM: Project, Site, Building, Level, Space, Wall, Curtain Wall, Column, Beam, Slab, Door, Window, Pipe, Pipe Connector, Stairs, Roof, Panel, Frame, Fence, Truss, Equipment
- Reinforcement tools: Custom Rebar, Straight Rebar, U-Shape Rebar, L-Shape Rebar, Stirrup, Bent-Shape Rebar, Helical Rebar, Column Reinforcement, Beam Reinforcement, Slab Reinforcement, Footing Reinforcement
- Generic 3D tools: Profile, Box, Shape builder..., Facebinder, Objects library, Component, External reference
- Annotation: Text, Shape from text, Aligned dimension, Horizontal dimension, Vertical dimension, Leader, Label, Axis, Axes System, Grid, Section Plane, Hatch, Page, View, Shape-based view
- Snapping: Snap lock, Snap endpoint, Snap midpoint, Snap center, Snap angle, Snap intersection, Snap perpendicular, Snap extension, Snap parallel, Snap special, Snap near, Snap ortho, Snap grid, Snap working plane, Snap dimensions, Toggle grid, Working Plane Top, Working Plane Front, Working Plane Side
- Modify: Move, Copy, Rotate, Clone, Create simple copy, Make compound, Offset, 2D Offset..., Trimex, Join, Split, Scale, Stretch, Draft to sketch, Upgrade, Downgrade, Add component, Remove component, Array, Path array, Polar array, Point array, Cut with plane, Mirror, Extrude..., Difference, Union, Intersection
- Manage: BIM Setup..., Views manager, Manage project..., Manage doors and windows..., Manage IFC elements..., Manage IFC quantities..., Manage IFC properties..., Manage classification..., Manage layers..., Material, Schedule, Preflight checks..., Annotation styles...
- Utils: Toggle bottom panels, Move to Trash, Working Plane View, Select group, Set slope, Create working plane proxy, Add to construction group, Split Mesh, Mesh to Shape, Select non-manifold meshes, Remove Shape from Arch, Close Holes, Merge Walls, Check, Toggle IFC Brep flag, Toggle subcomponents, Survey, IFC Diff, IFC explorer, Create IFC spreadsheet..., Image plane, Unclone, Rewire, Glue, Reextrude
- Panel tools: Panel, Panel Cut, Panel Sheet, Nest
- Structure tools: Structure, Structural System, Multiple Structures
- IFC tools: IFC Diff..., IFC Expand, Make IFC project, IfcOpenShell update
- Nudge: Nudge Switch, Nudge Up, Nudge Down, Nudge Left, Nudge Right, Nudge Rotate Left, Nudge Rotate Right, Nudge Extend, Nudge Shrink
- Additional: Preferences, Fine tuning, Import Export Preferences, IFC, DAE, OBJ, JSON, 3DS, SHP
- Drafting: Line, Polyline, Fillet, Arc, Arc by 3 points, Circle, Ellipse, Rectangle, Polygon, B-spline, Cubic Bézier curve, Bézier curve, Point, Facebinder, ShapeString, Hatch
- Annotation: Text, Dimension, Label, Annotation styles, Annotation scale
- Modification: Move, Rotate, Scale, Mirror, Offset, Trimex, Stretch, Clone, Array, Polar array, Circular array, Path array, Path link array, Point array, Point link array, Edit, Subelement highlight, Join, Split, Upgrade, Downgrade, Wire to B-spline, Draft to sketch, Set slope, Flip dimension, Shape 2D view
- Draft Tray: Select plane, Set style, Toggle construction mode, AutoGroup
- Snapping: Snap lock, Snap endpoint, Snap midpoint, Snap center, Snap angle, Snap intersection, Snap perpendicular, Snap extension, Snap parallel, Snap special, Snap near, Snap ortho, Snap grid, Snap working plane, Snap dimensions, Toggle grid
- Miscellaneous: Apply current style, Layer, Manage layers, Add a new named group, Move to group, Select group, Add to construction group, Toggle normal/wireframe display, Create working plane proxy, Heal, Show snap toolbar
- Additional: Constraining, Pattern, Preferences, Import Export Preferences, DXF/DWG, SVG, OCA, DAT
- Context menu:
- Layer container: Merge layer duplicates, Add new layer
- Layer: Activate this layer, Select layer contents
- Text: Open hyperlinks
- Wire: Flatten
- Working plane proxy: Write camera position, Write objects state
(FIXME)
- Die Werkzeuge: Skizze erstellen, Skizze bearbeiten, Skizze verlassen, Skizze anzeigen, View section, Skizze einer Fläche zuordnen..., Reorient sketch, Skizze überprüfen, Skizzen zusammenführen, Skizze spiegeln
- Skizzen-Geometrien: Punkt, Linie, Bögen erstellen, Bogen, Kreisbogen durch drei Punkte, Kreise erstellen, Kreis, Kreis durch drei Punkte, Kegelförmige Körper erstellen, Ellipse mit Mittelpunkt, Ellipse durch drei Punkte, Ellipsenbogen, Hyperbel erstellen, Parabel erstellen, B-splines erstellen, B-spline, Create periodic B-spline, Linienzug (Mehrpunktlinie), Rechteck, Reguläres Polygon erstellen, Dreieck, Quadrat, Fünfeck, Sechseck, Siebeneck, Achteck, Create Regular Polygon, Nut, Abrundung erstellen, Kante zuschneiden, Verlängern, Externe Geometrie, CarbonCopy, Konstruktionsmodus
- Skizzenbeschränkungen
- Geometrische Beschränkungen Koinzidenz erzwingen, Punkt auf Objekt festlegen, Vertikal, Horizontal, Parallel, Orthogonal, Tangente, Gleichheit, Symmetrisch, Constrain Block
- Dimensional constraints Sperren, Horizontaler Abstand, Vertikaler Abstand, Distanz festlegen, Radius festlegen, Winkel festlegen, Snell's Law, Umschalten auf steuernde Bemaßung,
- Sketcher tools Select solver DOFs, Close Shape, Connect Edges, Select Constraints, Select Origin, Select Vertical Axis, Select Horizontal Axis, Select Redundant Constraints, Select Conflicting Constraints, Select Elements Associated with constraints, Show/Hide internal geometry, Symmetry, Clone, Copy, Move, Rectangular Array, Delete All Geometry, Delete All Constraints
- Sketcher B-spline tools Show/Hide B-spline degree, Show/Hide B-spline control polygon, Show/Hide B-spline curvature comb, Show/Hide B-spline knot multiplicity, Convert Geometry to B-spline, Increase degree, Increase knot multiplicity, Decrease knot multiplicity
- Sketcher virtual space Switch Virtual Space
- Erste Schritte
- Installation: Herunterladen, Windows, Linux, Mac, Zusätzliche Komponenten, Docker, AppImage, Ubuntu Snap
- Grundlagen: Über FreeCAD, Graphische Oberfläche, Mausbedienung, Auswahlmethoden, Objektname, Voreinstellungseditor, Arbeitsbereiche, Dokumentstruktur, Objekteigenschaften, FreeCAD unterstützen, Spenden
- Hilfe: Anleitungen, Videoanleitungen
- Arbeitsbereiche: Std Base, Arch, Assembly, BIM, CAM, Draft, FEM, Inspection, Material, Mesh, OpenSCAD, Part, PartDesign, Points, Reverse Engineering, Robot, Sketcher, Spreadsheet, Surface, TechDraw, Test Framework