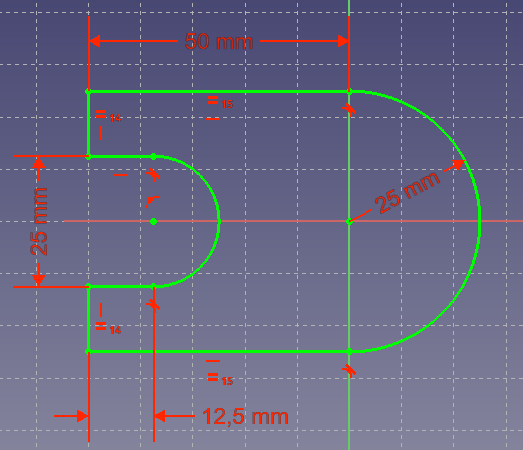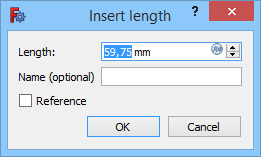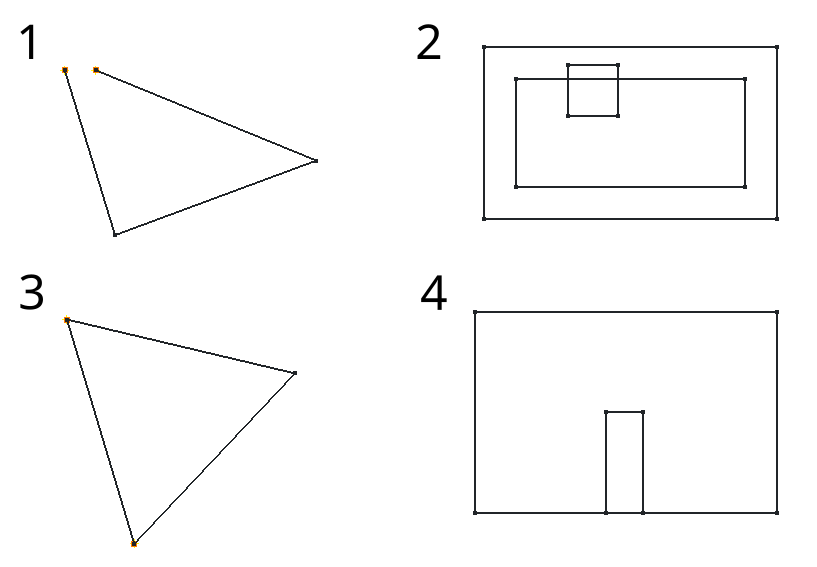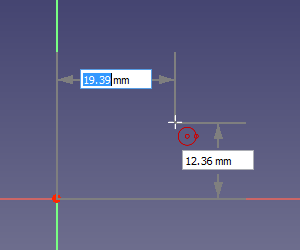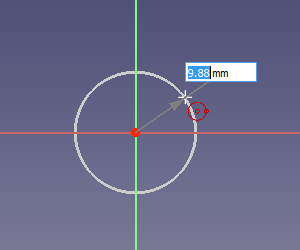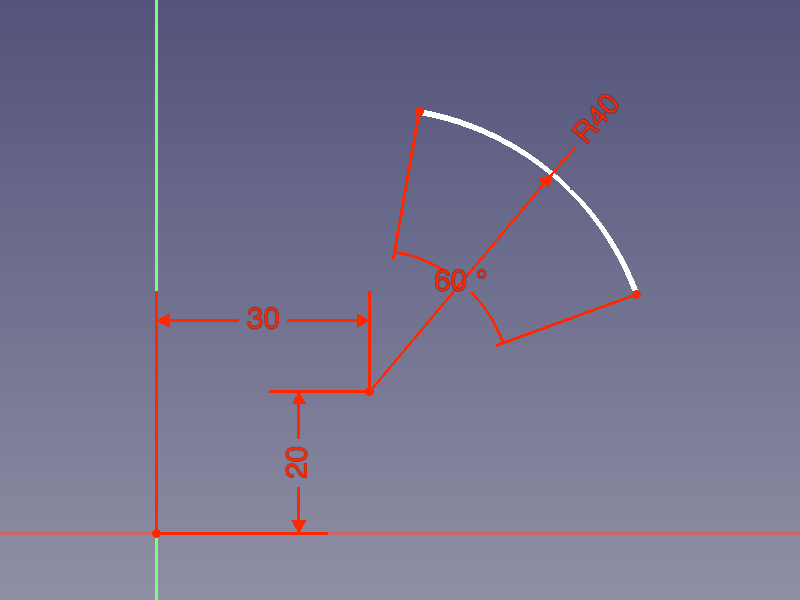Sketcher Workbench/es
Introducción
El FreeCAD Ambiente de trabajo Croquizador se utiliza para crear geometrías 2D destinadas a ser utilizadas en el
Ambiente de trabajo DiseñoPieza,
y otros Ambiente de trabajo. Generalmente, un dibujo 2D se considera el punto de partida para la mayoría de los modelos CAD, ya que un boceto 2D puede ser "extruido" para crear una forma 3D; otros bocetos 2D pueden ser utilizados para crear otras características como bolsas, crestas o extrusiones sobre las formas 3D previamente construidas. Junto con las operaciones booleanas definidas en el
Ambiente de trabajo piezas, el Croquis forma la base de la geometría sólida constructiva (CSG) método de construcción de sólidos. Además, junto con el
Ambiente de trabajo DiseñoPieza operaciones, el Sketcher también forma la base de la edición de características metodología de la creación de sólidos.
Together with boolean operations defined in the Part Workbench, the Sketcher Workbench, or "The Sketcher" for short, forms the basis of the constructive solid geometry (CSG) method of building solids. Together with
PartDesign Workbench operations, it also forms the basis of the feature editing methodology of creating solids. But many other workbenches use sketches as well.
El ambiente de trabajo Croquizador presenta "restricciones", que permiten que las formas 2D sigan definiciones geométricas precisas en términos de longitud, ángulos y relaciones (horizontalidad, verticalidad, perpendicularidad, etc.). Un solucionador de restricciones calcula el alcance de las restricciones de la geometría 2D y permite la exploración interactiva de los grados de libertad del croquis.
¿Para qué no es bueno el entorno de croquizado?
El Croquizador no está pensado para producir planos detallados en 2D. Una vez que los croquis se utilizan para generar un sólido, son automáticamente ocultados. Las cotas son sólo visibles en el modo de edición del croquis.
Un croquis completamente restringido
Constraints
¿Qué son las restricciones?
Las restricciones se utilizan para limitar los grados de libertad de un objeto. Por ejemplo, una línea tiene 4 grados de libertad (en inglés Degrees Of Freedom, generalmente abreviado como " DOF "): Se puede mover horizontal o verticalmente, se puede estirar, y puede girarse.
Aplicando una restricción horizontal o vertical, o una restricción angular (relativa a otra línea o a uno de los ejes), se limitará su capacidad de girar, aunque seguirá con 3 grados de libertad. Bloqueando uno de sus extremos en relación con el origen eliminará otros 2 grados de libertad. Y aplicando una restricción dimensional se eliminará el último grado de libertad. La línea se considerará que está entonces completamente restringida.
Múltiples objetos pueden ser restringidos con respecto a otro. Dos líneas se pueden unir por uno de sus puntos con la restricción de coincidencia de puntos. Un ángulo se puede definir entre ellas, o se pueden establecer como perpendiculares. Una línea puede ser tangente a un arco o a una circunferencia, etc. Un Croquis complejo puede tener diferentes soluciones y restringir completamente significa encontrar una de esas posibles soluciones mediante el uso de restricciones.
Existen dos tipos de restricciones: geométricas y dimensionales. Ambas son explicadas en la sección #Las herramientas más abajo.
Edit constraints
When a driving dimensional constraint is created, and if the Ask for value after creating a dimensional constraint preference is selected (default), a dialog opens to edit its value.
You can enter a numerical value or an expression, and it is possible to name the constraint to facilitate its use in other expressions. You can also check the Reference checkbox to switch the constrain to reference mode.
To edit the value of an existing dimensional constraint do one of the following:
- Double-click the constraint value in the 3D View.
- Double-click the constraint in the Sketcher Dialog.
- Right-click the constraint in the Sketcher Dialog and select the Change value option from the context menu.
Reposition constraints
Dimensional constraints can be repositioned in the 3D View by dragging. Hold down the left mouse button over the constraint value and move the mouse. The symbols of geometric constraints are positioned automatically and cannot be moved.
Profile sketches
To create a sketch that can be used as a profile for generating solids certain rules must be followed:
- The sketch must contain only closed contours. Gaps between endpoints, however small, are not allowed.
- Contours can be nested, to create voids, but should not self-intersect or intersect other contours.
- Contours cannot share edges with other contours. Duplicate or overlapping edges are not allowed.
- T-connections, that is more than two edges sharing a common point, or a point touching an edge, are not allowed.
Invalid sketches:
1. Open contour (free endpoints highlighted by the Validate Sketch tool)
2. Intersecting contours
3. Duplicate edges (endpoints of overlapping edges highlighted by the Validate Sketch tool)
4. T-connections
These rules do not apply to construction geometry (default color blue), which is not shown outside edit mode, or if the sketch is used for a different purpose. Depending on the workbench and the tool that will use the profile sketch, additional restrictions may apply.
Tools
Las herramientas
Todas las herramientas del Ambiente de Trabajo Croquiz se encuentran en el menú Boceto que aparece al cargar el Ambiente de Trabajo Croquiz.
Some tools are also available from the 3D View context menu while a sketch is in edit mode, or from the context menus of the Sketcher Dialog.
introduced in 0.21: If a sketch is in edit mode the Structure toolbar is hidden as none of its tools can then be used.
General
Sketcher toolbar
Nuevo croquis: Crea un nuevo croquis en la cara o plano seleccionado. Si no se selecciona ninguna cara mientras se ejecuta esta herramienta, se le pide al usuario que seleccione un avión en una ventana emergente.
Editar croquis: Edita el croquis seleccionado. Esto abrirá el Diálogo de Croquis.
Fijar croquis a cara: Traza un boceto de la cara previamente seleccionada de un sólido.
Reorientar croquis: Permite adjuntar el boceto a uno de los planos principales.
Validar el boceto: Verificar la tolerancia de los diferentes puntos y ajustarlos.
Fusionar croquis: Fusiona dos o más croquis
Reflejar un boceto a lo largo del eje X, el eje Y o el origen.
Edit Mode toolbar
Abandonar el croquis: Abandona el modo de edición del croquis.
Vista de croquis: Establece la vista del modelo perpendicular al plano del croquis.
Ver sección: Crea un plano de sección que oculta temporalmente cualquier materia delante del plano de dibujo.
Sketcher Edit Tools toolbar
Toggle Grid: Toggles the grid in the sketch currently being edited. Settings can be changed in the related menu. introduced in 0.21
Toggle Snap: Toggles snapping in all sketches. Settings can be changed in the related menu. introduced in 0.21
Rendering Order: The rendering order of all sketches can be changed in the related menu. introduced in 0.21
Other
Detener la operación: cuando esté en el modo de edición, detenga la operación actual, ya sea el dibujo, la configuración de restricciones, etc.
Geometrías de croquis
Estas son las herramientas para la creación de objetos.
Punto: Dibuja un punto.
Polilínea (línea de múltiples puntos): Dibuja una línea creada por múltiples segmentos de línea. Presionando la tecla M se puede iterar entre los diferents modos.
Línea: Dibuja un segmento de línea entre 2 puntos. Las líneas son infinitas en lo que respecta a ciertas restricciones.
Arco: Dibuja un segmento de arco dada por el centro, radio, ángulo inicial y ángulo final.
Arco a través de 3 Puntos: Dibuja un segmento de arco entre dos puntos y un tercer punto que se haya en la circumferencia.
Elliptical Arc: Creates an elliptical arc.
Hyperbolic Arc: Creates an hyperbolic arc.
Parabolic Arc: Creates an parabolic arc.
Círculo: Dibuja un círculo desde el centro y el radio.
Círculo de 3 puntos: Dibuja un círculo de tres puntos en la circunferencia.
Ellipse From Center: Creates an ellipse from its center, an endpoint of one of its axes, and a point along the ellipse. introduced in 1.0: Or from both endpoints of one of its axes and a point along the ellipse.
Ellipse From 3 Points: Creates an ellipse from the endpoints of one of its axes and a point along the ellipse. introduced in 1.0: This is the same tool as Ellipse From Center but with a different initial mode.
Rectángulo: Dibuja un rectángulo dado por 2 puntos opuestos
Rectángulo Centrado: Dibuja un rectángulo a partir de un punto central y un punto de borde. introducido en la versión 0.20
Rectángulo Redondeado: Dibuja un rectángulo redondeado desde 2 puntos opuestos. introducido en la versión 0.20
Triángulo: Dibuja un triángulo regular inscrito en un círculo de geometría de construcción.
Cuadrado: Dibuja un cuadrado regular inscrito en una circumferencia en modo construcción.
Pentagon: Dibuja un pentágono regular inscrito en una circumferencia en modo construcción.
Hexagon: Dibuja un hexágono regular inscrito en un círculo de geometría de construcción.
Heptagon: Dibuja un heptágono regular inscrito en un círculo de geometría de construcción.
Octagon: Dibuja un octágono regular inscrito en un círculo de geometría de construcción.
Crear polígono regular : Dibuja un polígono regular seleccionando el número de lados y eligiendo dos puntos: el centro y una esquina.
Ranura: Dibuja un óvalo seleccionando el centro de un semicírculo y un punto final del otro semicírculo.
Arc Slot: Creates an arc slot. introduced in 1.0
B-Spline: Creates a B-spline curve from control points. introduced in 1.0: Or from knot points.
Periodic B-Spline: Creates a periodic (closed) B-spline curve from control points. introduced in 1.0: This is the same tool as B-Spline but with a different initial mode.
B-Spline From Knots: Creates a B-spline curve from knot points. Idem.
Periodic B-Spline From Knots: Creates a periodic (closed) B-spline curve from knot points. Idem.
Modo de construcción: Cambia la geometría del boceto del modo de construcción. La geometría de la construcción se muestra en azul y se descarta fuera del modo de edición del boceto.
Restricciones de croquis
Las restricciones son utilizadas para establecer reglas entre los elementos del croquis, y para bloquear el croquis a lo largo de los ejes verticales y horizontales. Algunas restricciones crean restricciones auxiliares adicionales Restricciones auxiliares
Dimension: Is the context-sensitive constraint tool of the Sketcher Workbench. Based on the current selection, it offers appropriate dimensional constraints, but also geometric constraints. introduced in 1.0
Distancia Horizontal: Fija la distancia horizontal entre dos puntos o puntos finales de líneas. Si solo se selecciona uno, la distancia se define respecto al origen.
Distancia Vertical: Fija la distancia vertical entre dos puntos o puntos finales de líneas. Si solo se selecciona uno, la distancia se define respecto al origen.
Distancia: Define la distancia de una línea seleccionada limitando su longitud, o define la distancia entre dos puntos limitando la distancia entre ellos.
Radius/Diameter Dimension: Fixes the radius of arcs and B-spline weight circles, and the diameter of circles.
Radio: Define el radio de un arco o círculo seleccionado restringiendo el radio.
Diámetro: Define el diámetro de un arco o círculo seleccionado restringiendo el diámetro.
Radiam: Define automáticamente el radio/diámetro de un arco o círculo seleccionado (peso para un polo B-spline, diámetro para un círculo completo, radio para un arco) introducido en la versión 0.20
Ángulo: Define el ángulo interno entre dos líneas seleccionadas.
Diameter Dimension: Fixes the diameter of circles and arcs.
Angle Dimension: Fixes the angle between two edges, the angle of a line with the horizontal axis of the sketch, or the aperture angle of a circular arc.
Bloquear: Restringe el artículo seleccionado estableciendo distancias verticales y horizontales relativas al origen, bloqueando así la ubicación de ese artículo. Estas distancias de restricción pueden ser editadas más tarde.
Coincident Constraint (Unified): Creates a coincident constraint between points, fixes points on edges or axes, or creates a concentric constraint. It combines the Coincident Constraint and Point-On-Object Constraint tools. introduced in 1.0
Coincidente: Pone un punto en (coincidente con) uno o más puntos.
Punto sobre objeto: Pone un punto sobre otro objeto como una línea, un arco o un eje.
Horizontal/Vertical Constraint: Constrains lines or pairs of points to be horizontal or vertical, whichever is closest to the current alignment. It combines the Horizontal Constrain and Vertical Constrain tools. introduced in 1.0
Horizontal: Limita las líneas o elementos de polilínea seleccionados a una verdadera orientación horizontal. Se puede seleccionar más de un objeto antes de aplicar esta restricción.
Vertical: Limita las líneas o elementos de polilínea seleccionados a una verdadera orientación vertical. Se puede seleccionar más de un objeto antes de aplicar esta restricción.
Paralelo: Restringir dos o más líneas paralelas entre sí.
Perpendicular: Restringe dos líneas perpendiculares entre sí, o restringe una línea perpendicular a un punto final de un arco.
Tangente: Crea una restricción tangente entre dos entidades seleccionadas, o una restricción co-lineal entre dos segmentos de línea. Un segmento de línea no tiene que estar situado directamente en un arco o círculo para ser restringido tangencialmente a ese arco o círculo.
Iguales: Limita a dos entidades seleccionadas iguales entre sí. Si se usan en círculos o arcos, sus radios serán iguales.
Simétrico: Restringe dos puntos simétricamente sobre una línea, o restringe los dos primeros puntos seleccionados simétricamente sobre un tercer punto seleccionado.
Bloqueo: bloquea el movimiento de un borde, es decir, impide que sus vértices cambien su posición actual. Debería ser particularmente útil para fijar la posición de las Líneas B. Ver el Tema de foro Bloqueo de restricción.
Ley de Snell: restringe dos líneas para obedecer una ley de refracción para simular la luz que pasa a través de una interfaz.
Cambiar la conducción/restricción de referencia: Conmuta la barra de herramientas o las restricciones seleccionadas a/desde el modo de referencia.
Activar/Desactivar restricción: Activar o desactivar una restricción ya colocada. introducido en la versión 0.19
Herriamentas de croquis
Redondeo: Hace un redondeo entre dos líneas unidas en un punto. Selecciona ambas líneas o haz clic en el punto de la esquina, y luego activa la herramienta.
Chamfer: creates a chamfer between two non-parallel edges. This is the same tool as Fillet but with a different initial mode. introduced in 1.0
Recortar: Recorta una línea, círculo o arco con respecto al punto designado.
Dividir: Divide una línea o un arco en dos, convierte un círculo en un arco manteniendo la mayoría de las restricciones. introducido en la versión 0.20
Extender: Extiende una línea o un arco a una línea límite, arco, elipse, arco de elipse o un punto en el espacio.
External Projection: Creates the projection edges of external geometry. introduced in 1.1
External Intersection: Creates the intersection edges of external geometry with the sketch plane. introduced in 1.1
CarbonoCopia: Copia la geometría de otro boceto.
Seleccionar el origen: Selecciona el origen del croquis
Seleccionar el eje horizontal: Selecciona el eje horizontal del croquis
Seleccionar el eje vertical: Selecciona el eje vertical del croquis
Move/Array Transform: Moves or optionally creates copies of selected elements. introduced in 1.0
Rotate/Polar Transform: Rotates or optionally creates rotated copies of selected elements. introduced in 1.0
Scale: Scales or optionally creates scaled copies of selected elements. introduced in 1.0
Offset: Creates equidistant edges around selected edges. introduced in 1.0
Symmetría: Copia un elemento del croquis manteniéndolo simétrico a una línea seleccionada
Eliminar la alineación de los ejes: Elimina la alineación de los ejes intentando conservar la relación de restricción de la selección introducido en la versión 0.20
Eliminar toda la geometría: Elimina toda la geometría del boceto.
Eliminar todas las restricciones: Elimina todas las restricciones del boceto.
Copy Elements: See Copy, cut and paste.
Cut Elements: See Copy, cut and paste.
Paste Elements: See Copy, cut and paste.
Herramientas B-spline de Croquizador
Insert Knot: Inserts a knot into a B-spline or increases the multiplicity of an existing knot.
Join Curves: Creates a B-spline by joining two existing B-splines or other edges. introduced in 0.21
Visual Helpers
Selecciona los DOF del solucionador: Resalta en verde la geometría con grados de libertad (DOFs), es decir, no totalmente restringida.
Seleccione Restricciones: Selecciona las restricciones de un elemento de dibujo
Seleccionar elementos asociados con restricciones: Seleccionar los elementos de bosquejo asociados a las restricciones
Seleccionar restricciones redundantes: Selecciona las restricciones redundantes del croquis
Seleccionar restricciones conflictivas: Selecciona las restricciones conflictivas del croquis
Toggle Circular Helper for Arcs: Shows or hides the circular helpers (underlying virtual circles) for arcs in all sketches. introduced in 1.0
Mostrar/Ocultar geometría interna: Recrea la geometría interna que falta/elimina la innecesaria de una elipse, arco de elipse/hiperbola/parábola o B-spline seleccionados.
Cambiar el espacio virtual: Permite ocultar todas las restricciones de un boceto y hacerlas visibles de nuevo.
Obsolete tools
Clonar: Clona un elemento del croquis
Forma cercana: Crea una forma cerrada aplicando restricciones coincidentes a los puntos finales
Corner-preserving fillet: Creates a fillet between two non-parallel lines while preserving their corner point. Not available in 1.0 and above.
Conecta los bordes: Conectar los elementos del esbozo aplicando restricciones coincidentes a los puntos finales
Copiar: Copia un elemento del croquis
Geometría externa: Crea una arista enlazada a geometría externa.
Muévete: Mueve la geometría seleccionada tomando como referencia el último punto seleccionado.
ordenación rectangular: Crea un conjunto de elementos seleccionados de croquis
Preferencias
Preferencias: Preferencias para el ambiente de trabajo Croquis.
Drawing aids
The Sketcher Workbench has several drawing aids and other features that can help when creating geometry and applying constraints.
Continue modes
There are two continue modes: Geometry creation "Continue Mode" and Constraint creation "Continue Mode". If these are checked (default) in the preferences, related tools will restart after finishing. To exit a continuous tool press Esc or the right mouse button. This must be repeated if a continuous geometry tool has already received input. You can also exit a continuous tool by starting another geometry or constraint creation tool. Note that pressing Esc if no tool is active will exit sketch edit mode. Uncheck the Esc key can leave sketch edit mode preference if you often inadvertently press Esc too many times.
Auto constraints
In sketches that have Auto constraints checked (default) several constraints are applied automatically. The icon of a proposed automatic constraint is shown next to the cursor when it is placed correctly. Left-clicking will then apply that constraint. This is a per-sketch setting that can be changed in the Sketcher Dialog or by changing the VistaAutoconstraints property of the sketch.
The following constraints are applied automatically:
Coincident
Point-on-object
Horizontal
Vertical
Tangent
- introduced in 1.0:
Symmetric (line midpoint)
Snapping
It is possible to snap to grid lines and grid intersection, and to snap to edges of geometry and midpoints of lines and arcs, and to certain angles. Please note that snapping does not produce constraints in and of itself. For example, only if Auto constraints is switched on will snapping to an edge produce a point-on-object constraint. But just picking a point on the edge would then have the same result.
On-View-Parameters
Depending on the selected option in the preferences only the dimensional On-View-Parameters or both the dimensional and the positional On-View-Parameters can be enabled. Positional parameters allow the input of exact coordinates, for example the center of a circle, or the start point of a line. Dimensional parameters allow the input of exact dimensions, for example the radius of a circle, or the length and angle of a line. On-View-Parameters are not available for all tools.
Determining the center point of a circle with the positional parameters enabled
Determining the radius of a circle with the dimensional parameters enabled
If values are entered and confirmed by pressing Enter or Tab, related constraints are added automatically. If two parameters are displayed at the same time, for example the X- and Y-coordinate of a point, it is possible to enter one value and pick a point to define the other. Depending on the object additional constraints may be required to fully constrain it. Constraints resulting from On-View-Parameters take precedence over those that may result from Auto constraints.
Arc created by entering all On-View-Parameters with resulting automatically created constraints
Coordinate display
If the Show coordinates next to the cursor while editing preference is checked (default), the parameters of the current geometry tool (coordinates, radius, or length and angle) are displayed next to the cursor. This is deactivated while On-View-Parameters are shown.
Selection methods
While a sketch is in edit mode the following selection methods can be used:
3D View element selection
As elsewhere in FreeCAD, an element can be selected in the 3D View with a single left mouse click. But there is no need to hold down the Ctrl key when selecting multiple elements. Holding down that key is possible though and has the advantage that you can miss-click without losing the selection. Edges, points and constraints can be selected in this manner.
3D View box selection
Box selection in the 3D View works without using Std BoxSelection or Std BoxElementSelection:
- Make sure that no tool is active.
- Do one of the following:
- Click in an empty area and drag a rectangle from left to right to select elements that lie completely inside the rectangle.
- Click in an empty area and drag a rectangle from right to left to also select elements that touch or cross the rectangle.
You can box-select edges and points, constraints cannot be box-selected.
3D View connected geometry selection
Double-clicking an edge in the 3D View will select all edges directly and indirectly connected with that edge via endpoints. There is no need for the edges to be connected with coincident constraints, endpoints need only have the same coordinates.
Sketcher Dialog selection
Edges and points can also be selected from the Elements section of the Sketcher Dialog, and constraints from the Constraints section of that dialog.
Select All shortcut
To select everything within a sketch, use the standard keyboard shortcut Ctrl+A or the Edit → Select All option from the menu.
Copy, cut and paste
The standard keyboard shortcuts, Ctrl+C, Ctrl+X and Ctrl+V, can be used to copy, cut and paste selected Sketcher geometry including related constraints. But these tools are also available from the Sketch → Sketcher Tools menu. They can be used within the same sketch but also between different sketches or separate instances of FreeCAD. Since the data is copied to the clipboard in the form of Python code, it can be used in other ways too (e.g. shared on the forum).
Best practices
Buenas practicas
Cada usuario de CAD desarrolla su propia forma de trabajar a lo largo del tiempo, pero hay algunos principios generales útiles a seguir.
- Una serie de croquis simples es más sencilla de manejar que un croquis complejo. Por ejemplo, un primer croquis se puede crear para la operación base 3D (ya sea un saliente o una revolución), mientras una segunda puede contener taladros o cajeras. Algunos detalles se pueden dejar fuera, para realizar luego como operaciones 3D. Puedes elegir evitar los redondeos en tu croquis si son muchos, y añadirlos como una operación 3D.
- Crea siempre un perfil cerrado, o tu croquis no producirá un sólido, sino un conjunto de caras abiertas. Si no quieres que alguno de los objetos sea incluido en la creación del sólido, cámbialos a elementos de construcción con la herramienta de Modo de Contrucción.
- Utiliza las restricciones automáticas para limitar el número de restricciones que tendrás que añadir manualmente.
- Como regla general, aplica las restricciones geométricas primero, luego las restricciones dimensionales, y bloquea tu croquis al final. Pero recuerda: Las reglas se hacen para romperlas. Si tienes problemas manipulando tu croquis, puede ser útil restringir algunos objetos antes de completar el perfil.
- Si es posible, centra tu croquis en el origen (0,0) con la restricción de bloqueo. Si tu croquis no es simétrico, ubica uno de sus puntos en el origen, o selecciona un buen número para las distancias de bloqueo. En la v0.12, las restricciones externas (restringiendo el croquis con respecto a geometría 3D como aristas u otros croquis) no están implementada. Esto significa q2ue para ubicar las siguientes geometrías de croquis a tu primer croquis, necesitaras definir distancias relativas a tu primer croquis manualmente. Una restricción de bloqueo de (25,75) desde el origen es más fácil de recordar que (23.47,73.02).
- Si tienes la posibilidad de seleccionar entre la Restricción Distancia y las restricciones de Distancia Vertical o Distancia Horizontal, es mejor que utilices las últimas pues se comportan mejor a nivel de consumo de memoria.
- En general, las mejores restricciones a utilizar son: Restricciones horizontales/verticales; Restricciones de distancia horizontal o vertical y tangencia en puntos finales. De ser posible, conviene limitar el uso de: Restricciones de Distancia; tangencia entre aristas; Punto en Objeto y simetría.
- Si tiene dudas sobre la validez de un boceto una vez completado (las características se vuelven verdes), cierre el cuadro de diálogo Sketcher, cambie al
Ambiente de trabajos piezas y ejecuta
Comprobar geometría.
Flipping
The phenomenon that a fully constrained sketch, usually after a major change to one of its dimensions, reaches an unintended new state is know as "flipping". In the example below, changing one dimension completely changes the shape of the sketch. Note that the sketch with the new shape is still fully constrained.
Original sketch (left), and the same sketch after increasing the 20mm value to 1000mm (right)
Methods to reduce flipping
Change dimensions in small increments
This is not always practical, but changing dimension values in smaller increments can work.
Use a different solver
The LevenbergMarquardt solver, which is not the default solver, is known to be less prone to flipping. See Sketcher Dialog for more information.
Use horizontal and vertical dimensions
Using horizontal and vertical dimensions instead of equal constraints can prevent flipping. Points constrained by these dimensions will not switch places. In the image above the added (orange) dimensional constraints are linked to the original dimensions via expressions.
Use angle dimensions
Using angle dimensions instead of horizontal and vertical constraints can also work. The angle between edges constrained by angle dimensions will not change. 180° will not become 0°, 90° will not become 270°, etc. In the image all horizontal and vertical constraints have been replaced, but just replacing two is already effective here.
Tutoriales
- Tutorial de croquis por Chrisb. Este es un documento PDF de 70 páginas que sirve como un manual detallado para el croquis. Explica los fundamentos del uso del croquis, y entra en muchos detalles sobre la creación de formas geométricas, y cada una de las restricciones.
- Tutorial básico de dibujo para principiantes
- Coquis Micro Tutorial - Prácticas de Restricción
- Requisito por un boceto Requisito mínimo de un boceto y determinación completa de un boceto
Guión
La página Croquizador Guión contiene ejemplos sobre cómo crear restricciones a partir de scripts de Python.
Examples
For some ideas of what can be achieved with Sketcher tools, have a look at: Sketcher Examples.
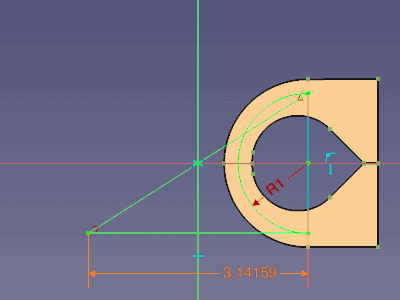
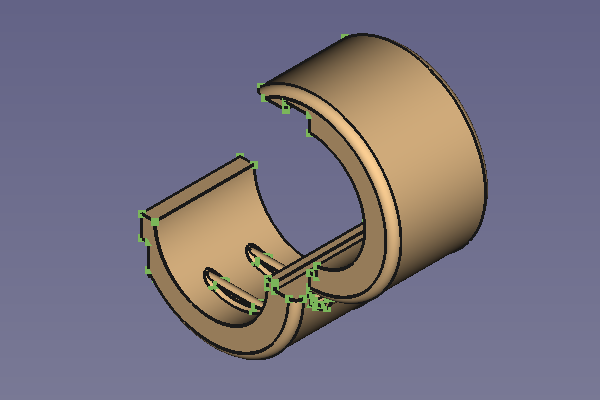
- General: New Sketch, Edit Sketch, Attach Sketch, Reorient Sketch, Validate Sketch, Merge Sketches, Mirror Sketch, Leave Sketch, Align View to Sketch, Toggle Section View, Toggle Grid, Toggle Snap, Rendering Order, Stop Operation
- Geometries: Point, Polyline, Line, Arc From Center, Arc From 3 Points, Elliptical Arc, Hyperbolic Arc, Parabolic Arc, Circle From Center, Circle From 3 Points, Ellipse From Center, Ellipse From 3 Points, Rectangle, Centered Rectangle, Rounded Rectangle, Triangle, Square, Pentagon, Hexagon, Heptagon, Octagon, Polygon, Slot, Arc Slot, B-Spline, Periodic B-Spline, B-Spline From Knots, Periodic B-Spline From Knots, Toggle Construction Geometry
- Constraints:
- Dimensional Constraints: Dimension, Horizontal Dimension, Vertical Dimension, Distance Dimension, Radius/Diameter Dimension, Radius Dimension, Diameter Dimension, Angle Dimension, Lock Position
- Geometric Constraints: Coincident Constraint (Unified), Coincident Constraint, Point-On-Object Constraint, Horizontal/Vertical Constraint, Horizontal Constraint, Vertical Constraint, Parallel Constraint, Perpendicular Constraint, Tangent/Collinear Constraint, Equal Constraint, Symmetric Constraint, Block Constraint, Refraction Constraint
- Constraint Tools: Toggle Driving/Reference Constraints, Toggle Constraints
- Sketcher Tools: Fillet, Chamfer, Trim Edge, Split Edge, Extend Edge, External Projection, External Intersection, Carbon Copy, Select Origin, Select Horizontal Axis, Select Vertical Axis, Move/Array Transform, Rotate/Polar Transform, Scale, Offset, Mirror, Remove Axes Alignment, Delete All Geometry, Delete All Constraints, Copy Elements, Cut Elements, Paste Elements
- B-Spline Tools: Geometry to B-Spline, Increase B-Spline Degree, Decrease B-Spline Degree, Increase Knot Multiplicity, Decrease Knot Multiplicity, Insert Knot, Join Curves
- Visual Helpers: Select Under-Constrained Elements, Select Associated Constraints, Select Associated Geometry, Select Redundant Constraints, Select Conflicting Constraints, Toggle Circular Helper for Arcs, Toggle B-Spline Degree, Toggle B-Spline Control Polygon, Toggle B-Spline Curvature Comb, Toggle B-Spline Knot Multiplicity, Toggle B-Spline Control Point Weight, Toggle Internal Geometry, Switch Virtual Space
- Additional: Sketcher Dialog, Preferences, Sketcher scripting
- Getting started
- Installation: Download, Windows, Linux, Mac, Additional components, Docker, AppImage, Ubuntu Snap
- Basics: About FreeCAD, Interface, Mouse navigation, Selection methods, Object name, Preferences, Workbenches, Document structure, Properties, Help FreeCAD, Donate
- Help: Tutorials, Video tutorials
- Workbenches: Std Base, Assembly, BIM, CAM, Draft, FEM, Inspection, Material, Mesh, OpenSCAD, Part, PartDesign, Points, Reverse Engineering, Robot, Sketcher, Spreadsheet, Surface, TechDraw, Test Framework
- Hubs: User hub, Power users hub, Developer hub