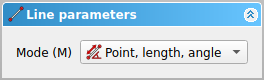Sketcher Dialog/fr
Introduction
Lorsqu'une esquisse est en cours d'édition, la fenêtre de dialogue de Sketcher s'affiche dans l'onglet Tâches de la vue combinée.
Pour mettre une esquisse en mode d'édition, voir Sketcher Modifier une esquisse. Pour quitter le mode d'édition, voir
Sketcher Quitter l'esquisse.
La fenêtre de dialogue de Sketcher a les sections suivantes :
Paramètres d'outils
Certains outils ajoutent une section de paramètres en haut de la fenêtre de dialogue. Les options et/ou modes disponibles dépendent de l'outil.
La section des paramètres de l'outil Sketcher Ligne.
Éditer l'esquisse
Cette section renseigne sur l'état de l'esquisse.
Les messages possibles sont les suivants :
- Esquisse vide
- Esquisse sur-contrainte : (#, #, #)
- Esquisse avec contraintes défectueuses : (#, #, #)
- Esquisse avec contraintes redondantes : (#, #, #)
- Esquisse avec contraintes partiellement redondantes : (#, #, #)
- Le solveur n'a pas pu converger
- Sous contrainte : n degré(s) de liberté
- Esquisse entièrement contrainte
Si une esquisse est sous-contrainte, le nombre de degrés de liberté est indiqué. Un clic sur le texte souligné permet de sélectionner les éléments de l'esquisse sous-contraints. Voir Sketcher Degrés de liberté non contraints.
Si une esquisse a des contraintes redondantes ou est surcontrainte, les indices des contraintes impliquées sont indiqués. Cliquer sur le texte souligné permet de les sélectionner. Voir Sketcher Contraintes redondantes et
Sketcher Contraintes conflictuelles.
Les contraintes défectueuses peuvent être corrigées avec Sketcher Valider une esquisse.
Certains messages sont affichés en rouge pour une raison précise : il s'agit d'avertissements qui ne doivent pas être ignorés. Ils signalent des problèmes qui doivent être résolus car ils interfèrent avec le solveur. Les messages ne s'excluent pas mutuellement. Si plusieurs messages s'appliquent, seul le premier de la liste est affiché.
Pour modifier les couleurs utilisées des messages, voir Réglage fin.
Options disponibles :
| Option | Description |
|---|---|
| This button recomputes the document. | |
Ce bouton ouvre un menu :
|
Contrôle avancé du solveur
Cette section n'apparaîtra que si vous cochez l'option Afficher la section « Commandes avancées du solveur » dans les préférences de Sketcher.
Remarquez que la plupart des options de cette section n'ont pas d'utilité pratique. Elles peuvent cependant aider à tester et à comprendre les solveurs.
Les options disponibles :
| Option | Description |
|---|---|
| Solveur par défaut | Le solveur utilisé pour résoudre la géométrie. L'algorithme Levenberg-Marquardt et l'algorithme DogLeg sont des algorithmes d'optimisation des régions de confiance. Le solveur BFGS utilise l'algorithme Broyden–Fletcher–Goldfarb–Shanno. |
| Étape de Gauss DogLeg | Ce paramètre est uniquement disponible pour le solveur DogLeg. C'est le type d'étape utilisé dans l'algorithme DogLeg. |
| Nombre maximum d'itérations | Si le solveur a besoin de plus d'itérations pour trouver une convergence vers une solution, il s'arrête et génère le résultat de son échec. |
| Multiplicateur par la taille de l'esquisse | Si coché, le maximum d'itérations est multiplié par le nombre de paramètres. L'idée est que les esquisses plus grandes nécessitent plus d'itérations pour converger. |
| Convergence | Le seuil de l'erreur au carré. Cette erreur est utilisée pour déterminer si une solution converge ou non. |
| Eps/Eps1/Tau | Ces paramètres ne sont disponibles que pour le solveur Levenberg-Marquardt. Vous ne devriez changer quelque chose que si vous comprenez parfaitement le fonctionnement du solveur LevenbergMarquardt. |
| Tolg/Tolx/Tolf | Ces paramètres ne sont disponibles que pour le solveur DogLeg. Vous ne devriez changer quelque chose que si vous comprenez parfaitement le fonctionnement du solveur DogLeg. |
| Algorithme QR | Pendant le diagnostic, le rang de la matrice est calculé, ce qui permet d'analyser plus en détail le système de contraintes pour déterminer s'il existe des contraintes redondantes/conflictuelles. La décomposition révélatrice utilisée dans FreeCAD est QR. Il existe deux algorithmes : Eigen Dense QR est une matrice QR dense à pivotement complet, c'est un algorithme éprouvé qui fonctionne très bien, mais qui est plutôt lent à mesure que le système se développe. L'algorithme Eigen Sparse QR est une optimisation pour les matrices creuses (avec beaucoup de zéros), qui est généralement beaucoup plus rapide, car les systèmes de FreeCAD ont beaucoup de zéros. |
| Seuil de pivot | Lorsque vous faites un QR, les valeurs situées sous le seuil de pivot sont considérées comme nulles. |
| Solveur des redondances | Le solveur utilisé lors du diagnostic pour déterminer si un groupe est redondant ou en conflit. |
| Nombre maximum d'itérations pour les redondances | Le même que Nombre maximum d'itérations, mais pour la résolution des redondances. |
| Multiplicateur par la taille de l'esquisse pour les redondances | Le même que Multiplicateur par la taille de l'esquisse, mais pour la résolution des redondances. |
| Convergence pour les redondances | Le même que Convergence, mais pour la résolution des redondances. |
| R.Eps/R.Eps1/R.Tau | Le même que Eps/Eps1/Tau, mais pour la résolution des redondances. |
| R.Tolg/R.Tolx/R.Tolf | Le même que Tolg/Tolx/Tolf, mais pour la résolution des redondances. |
| Mode de la console de débogage | Réglage permettant de spécifier la verbosité de la sortie de la console. |
| Résoudre | Ce bouton lance explicitement le solveur. |
| Rétablir les paramètres par défaut | Ce bouton rétablit les paramètres par défaut du solveur. |
Contraintes
Cette section dresse la liste des contraintes présentes dans l'esquisse. Si vous décochez une contrainte dans la liste, elle sera masquée dans l'esquisse. Les contraintes peuvent être sélectionnées dans la liste ainsi que dans l'esquisse.
Les contraintes peuvent également être (dé)masquées avec Sketcher Basculer l'espace virtuel.
Les options disponibles :
| Option | Description |
|---|---|
| Filtre |
Si la case Filtre est cochée, la liste déroulante Filtre contrôle les contraintes qui sont listées :
|
| Ce bouton permet d'activer la visibilité des contraintes répertoriées dans l'esquisse. | |
Ce bouton ouvre un menu :
| |
| Menu contextuel | Un clic droit sur l'arrière-plan de la liste ou un clic droit sur les contraintes sélectionnées dans la liste ouvre un menu contextuel. Le menu propose les options suivantes :
|
Éléments
Cette section répertorie les éléments de l'esquisse. Si vous décochez un élément dans la liste, il sera masqué dans l'esquisse. Les éléments peuvent être sélectionnés dans la liste ainsi que dans l'esquisse.
Les options disponibles :
| Option | Description |
|---|---|
| Filtre |
Si la case Filtre est cochée, la liste déroulante Filtre contrôle les éléments qui sont listés :
|
Ce bouton ouvre un menu :
| |
Chaque élément de la liste comporte de 1 à 4 boutons organisés en 4 colonnes. Ces boutons permettent de sélectionner une partie spécifique de l'élément. Seuls les boutons applicables sont affichés.
Cliquer sur le texte a le même effet que de cliquer sur le premier bouton disponible de l'élément.
| |
| Menu contextuel | Un clic droit sur l'arrière-plan de la liste ou un clic droit sur les contraintes sélectionnées dans la liste ouvre un menu contextuel. Le menu contient les outils de contrainte géométrique, les Outils de contrainte dimensionnelle et les options supplémentaires suivantes :
|
- Général : Créer une esquisse, Modifier l'esquisse, Esquisse sur une face, Réorienter l'esquisse, Valider l'esquisse, Fusionner les esquisses, Esquisse miroir, Quitter l'esquisse, Vue de l'esquisse, Vue de section, Grille, Aimantation, Ordre de rendu, Arrêt de l'opération
- Géométries : Point, Ligne, Arc, Arc par 3 points, Cercle, Cercle par 3 points, Ellipse par son centre, Ellipse par 3 points, Arc d'ellipse, Arc d'hyperbole, Arc de parabole, B-spline simple, B-spline périodique, B-spline par des nœuds, B-spline périodique par des nœuds, Polyligne, Rectangle, Rectangle centré, Rectangle arrondi, Triangle, Carré, Pentagone, Hexagone, Heptagone, Octogone, Polygone régulier, Contour oblong, Congé, Congé avec contrainte, Ajuster, Prolonger, Diviser, Géométrie externe, Copie carbone, Géométrie de construction
- Contraintes :
- Contraintes geometriques : Coïncidence, Point sur objet, Vertical, Horizontal, Parallèle, Perpendiculaire, Tangente, Égalité, Symétrie, Blocage
- Contraintes de dimension : Fixe, Distance horizontale, Distance verticale, Dimensionnelle, Rayon ou poids, Diamètre, Rayon automatique, Angle, Contrainte de réfraction
- Outils de contraintes : Contraintes pilotantes, Activation des contraintes
- Outils : Degrés de liberté non contraints, Contraintes associées, Éléments associés aux contraintes, Contraintes redondantes, Contraintes conflictuelles, Géométrie interne, Origine, Axe horizontal, Axe vertical, Symétrie, Clone, Copie, Déplacer, Réseau rectangulaire, Supprimer l'alignement des axes, Supprimer tous les éléments de géométrie, Supprimer toutes les contraintes
- Outils B-spline : Degré de la B-spline, Polygone de contrôle de la B-spline, Peigne de courbure, Multiplicité des nœuds, Poids des points de contrôle, Convertir une géométrie en B-spline, Augmenter le degré, Diminuer le degré, Augmenter la multiplicité des nœuds, Diminuer la multiplicité des nœuds, Insérer un nœud, Joindre des courbes
- Espace virtuel : Espace virtuel
- Démarrer avec FreeCAD
- Installation : Téléchargements, Windows, Linux, Mac, Logiciels supplémentaires, Docker, AppImage, Ubuntu Snap
- Bases : À propos de FreeCAD, Interface, Navigation par la souris, Méthodes de sélection, Objet name, Préférences, Ateliers, Structure du document, Propriétés, Contribuer à FreeCAD, Faire un don
- Aide : Tutoriels, Tutoriels vidéo
- Ateliers : Std Base, Arch, Assembly, CAM, Draft, FEM, Inspection, Mesh, OpenSCAD, Part, PartDesign, Points, Reverse Engineering, Robot, Sketcher, Spreadsheet, Surface, TechDraw, Test