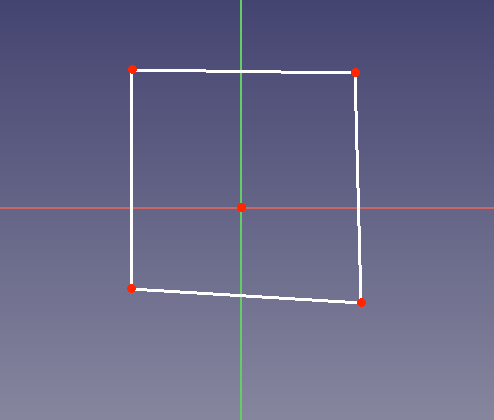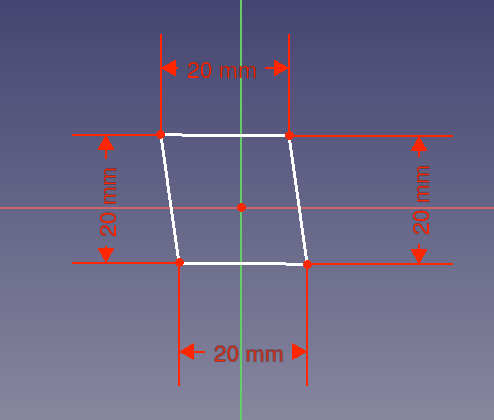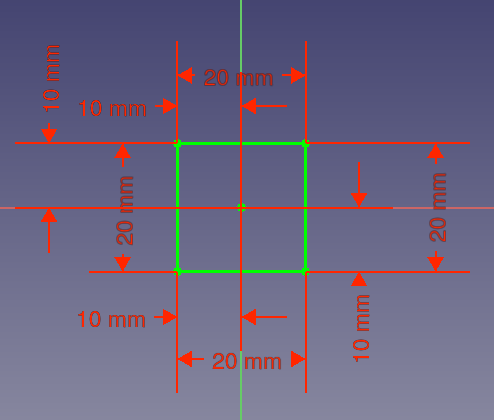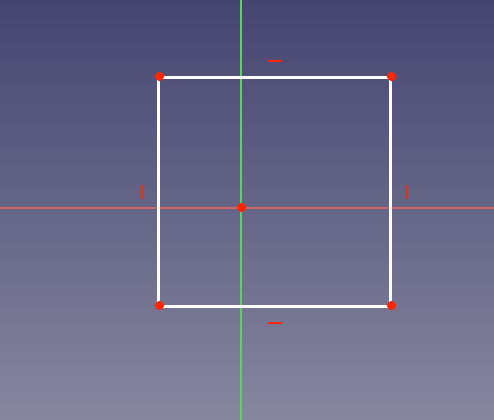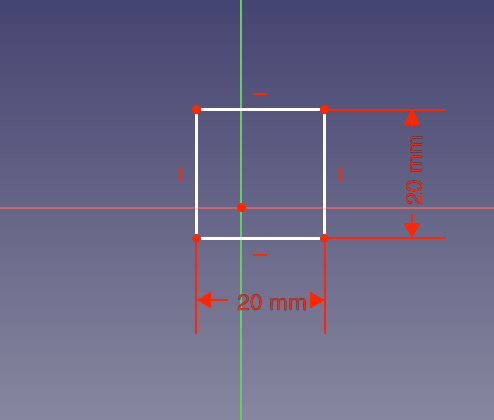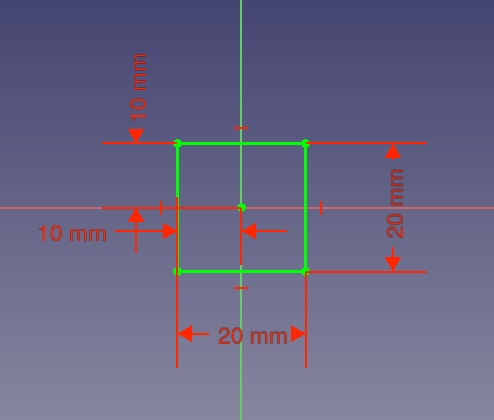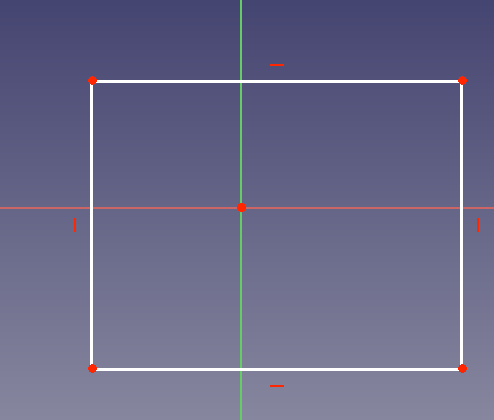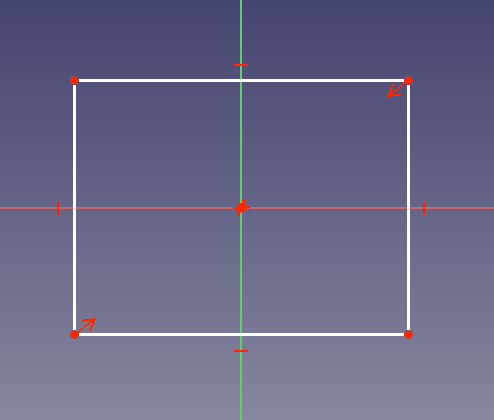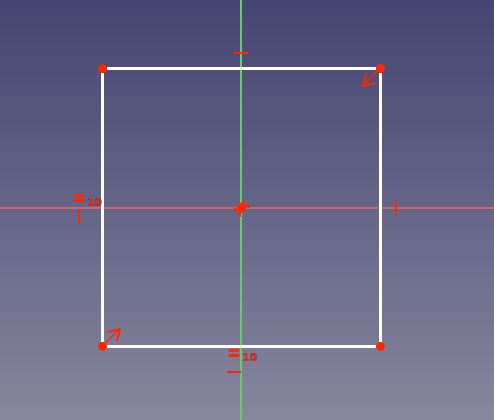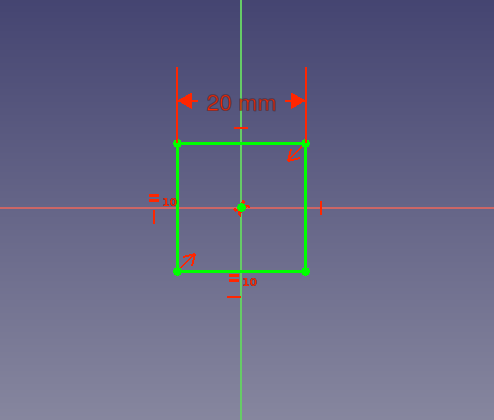Sketcher Micro Tutorial - Constraint Practices/fr
| Thème |
|---|
| Sketcher |
| Niveau |
| Débutant |
| Temps d'exécution estimé |
| Moins de 15 minutes |
| Auteurs |
| Mark Stephen (Quick61) et vocx |
| Version de FreeCAD |
| 0.19 |
| Fichiers exemples |
| Sketcher Constraints practices |
| Voir aussi |
| None |
Introduction
Ce tutoriel a été écrit à l'origine par Quick61 et a été écrit et illustré par vocx.
Ce tutoriel est conçu pour aider le nouvel utilisateur à se familiariser avec les meilleures pratiques de contrainte d'une Esquisse dans le flux de travail de l' atelier Sketcher.
Il existe une règle générale avec des contraintes : moins il y a de contraintes de données (dimensions), mieux c'est.
Il est préférable d'utiliser une contrainte géométrique à la place d'une dimensionnelle si possible. Cela a à voir avec le fonctionnement interne du solveur de contraintes de l'esquisse.
Installation
1. Ouvrez FreeCAD, créez un nouveau document vide avec Fichier → Nouveau.
- 1.1. Basculez vers l'atelier Sketcher depuis le sélecteur d'atelier ou le menu affichage → Atelier → Sketcher.
Quelques actions à retenir :
- Appuyez sur le bouton droit de la souris ou appuyez une fois sur Echap sur le clavier pour désélectionner l'outil actif en mode édition.
- Pour quitter le mode d'édition d'esquisse, appuyez sur le bouton Fermer dans le panneau des tâches ou appuyez deux fois sur Echap au le clavier.
- Pour entrer à nouveau en mode édition, double-cliquez sur l'esquisse dans la vue en arborescence ou sélectionnez-la puis cliquez sur
Sketcher Modifier une esquisse.
Créer une esquisse
2. Cliquez sur Nouvel esquisse.
- 2.1. Choisissez l'orientation de l'esquisse, c'est-à-dire l'un des plans de base XY, XZ ou YZ. Nous utiliserons le plan et les options par défaut.
- 2.2. Cliquez sur OK pour commencer à construire l'esquisse.
Remarque : dans le Panneau des tâches développez la section Edit controls et assurez-vous que l'option Contraintes automatiques est désactivée. Désactivez également l'accrochage à la grille et masquez la grille.
Première approche : les contraintes numériques
3. Nous allons dessiner un carré entièrement contraint, centré à l'origine.
- 3.1. Cliquez sur
Créer une polyligne puis tracez quatre lignes en forme générale de rectangle autour de l'origine.
Esquisse rectangulaire sans contrainte.
- 3.2. Sélectionnez une ligne horizontale et appuyez sur
Distance horizontale puis entrez
20 mm. - 3.3. Sélectionnez l'autre ligne horizontale et répétez la contrainte avec la même distance.
- 3.4. Sélectionnez une ligne verticale et appuyez sur
Distance verticale puis entrez
20 mm. - 3.5. Sélectionnez l'autre ligne verticale et répétez la contrainte avec la même distance.
- 3.6. Sélectionnez un point d'angle inférieur (a) et l'origine de l'esquisse, puis appuyez sur
Distance horizontale puis entrez
10 mm. - 3.7. Sélectionnez le point d'angle supérieur (b) au-dessus du point d'angle précédent (a) et l'origine de l'esquisse et répétez la contrainte horizontale avec la même distance.
- 3.8. Sélectionnez l'autre coin inférieur (c) et l'origine de l'esquisse, puis appuyez sur
Distance verticale puis saisissez
10 mm. - 3.9. Sélectionnez de nouveau le point d'angle supérieur (b) et l'origine de l'esquisse, puis répétez la contrainte verticale avec la même distance.
A gauche : contraintes de référence pour les côtés. À droite : contraintes de référence supplémentaires pour les distances intérieures.
En regardant la section Constraints du Panneau des tâches, nous voyons que les contraintes sont trop nombreuses. Ils encombrent également la vue du croquis. Ces contraintes sont également gourmandes en calcul pour le solveur bien que ce ne soit pas un problème avec une forme simple, il peut le devenir avec des formes plus complexes.
Une meilleure façon : numériques et contraintes géométriques
4. Nous allons dessiner le même carré entièrement contraint et centré à l'origine. Lorsque vous créez la nouvelle esquisse, assurez-vous que l'option Auto constraints est désactivée.
- 4.1. Cliquez sur
Créer une polyligne, puis tracez quatre lignes en forme générale de rectangle autour de l'origine.
- 4.2. Sélectionnez une ligne horizontale et appuyez sur
Horizontal.
- 4.3. Sélectionnez l'autre ligne horizontale et répétez la contrainte.
- 4.4. Sélectionnez une ligne verticale et appuyez sur
Vertical.
- 4.5. Sélectionnez l'autre ligne verticale et répétez la contrainte.
Contraintes géométriques horizontales et verticales.
- 4.6. Sélectionnez une ligne horizontale et appuyez sur
Distance horizontale puis entrez
20 mm. Nous voyons que l'autre ligne horizontale change de taille en même temps. - 4.7. Sélectionnez une ligne verticale et appuyez sur
Distance verticale puis entrez
20 mm. Nous voyons que l'autre ligne verticale change de taille en même temps. - 4.8. Sélectionnez un point d'angle inférieur (a) et l'origine de l'esquisse, puis appuyez sur
Distance horizontale, puis entrez
10 mm. - 4.9. Sélectionnez le point d'angle supérieur (b) au-dessus du point d'angle précédent (a) et l'origine de l'esquisse, puis appuyez sur {{Button|
Distance verticale} }, puis entrez
10 mm.
A gauche : contraintes de référence pour seulement deux côtés. A droite : contraintes de référence supplémentaires pour seulement deux distances intérieures.
Il s'agit d'une esquisse mieux contrainte que la première. Les contraintes géométriques horizontales et verticales nous permettent d'utiliser moins de contraintes de référence, de sorte que notre esquisse semble moins encombrée.
Esquisse optimale : principalement des contraintes géométriques
5. Nous allons dessiner le même carré entièrement contraint et centré à l'origine. Lorsque vous créez la nouvelle esquisse, assurez-vous que l'option Auto constraints est désactivée.
- 5.1. Cliquez sur
Créer une polyligne, puis tracez quatre lignes en forme générale de rectangle autour de l'origine.
- 5.2. Sélectionnez une ligne horizontale et appuyez sur
Horizontal.
- 5.3. Sélectionnez l'autre ligne horizontale et répétez la contrainte.
- 5.4. Sélectionnez une ligne verticale et appuyez sur
Vertical.
- 5.5. Sélectionnez l'autre ligne verticale et répétez la contrainte.
Contraintes géométriques horizontales et verticales.
- 5.6. Sélectionnez un point d'angle inférieur (a) puis le point d'angle supérieur qui est diagonalement opposé, puis l'origine de l'esquisse; puis appuyez sur
Symmétrie. Les deux points sélectionnés seront équidistants de l'origine.
- 5.7. Sélectionnez deux côtés adjacents du rectangle (connectés à un coin) et appuyez sur
Longueur égale. Notez qu'en raison de la symétrie des points d'angle, tous les côtés sont désormais de la même taille.
A gauche : contrainte symétrique pour seulement deux points d'angle. A droite : distances de longueur égale supplémentaires pour seulement deux côtés adjacents.
- 5.8. Sélectionnez une ligne horizontale et appuyez sur
Distance horizontale puis entrez
20 mm. En raison des contraintes symétriques et d'égalité de longueur précédemment ajoutées, nous voyons que tous les côtés deviennent égaux en même temps.
Toutes les contraintes géométriques appliquées et une seule contrainte de référence pour un côté.
C'est la meilleure manière de contraindre cette esquisse car nous n'avons utilisé qu'une seule contrainte de référence (dimensionnelle).
Ressources additionnelles
- Général : Créer une esquisse, Modifier l'esquisse, Esquisse sur une face, Réorienter l'esquisse, Valider l'esquisse, Fusionner les esquisses, Esquisse miroir, Quitter l'esquisse, Vue de l'esquisse, Vue de section, Grille, Aimantation, Ordre de rendu, Arrêt de l'opération
- Géométries : Point, Ligne, Arc, Arc par 3 points, Cercle, Cercle par 3 points, Ellipse par son centre, Ellipse par 3 points, Arc d'ellipse, Arc d'hyperbole, Arc de parabole, B-spline simple, B-spline périodique, B-spline par des nœuds, B-spline périodique par des nœuds, Polyligne, Rectangle, Rectangle centré, Rectangle arrondi, Triangle, Carré, Pentagone, Hexagone, Heptagone, Octogone, Polygone régulier, Contour oblong, Congé, Congé avec contrainte, Ajuster, Prolonger, Diviser, Géométrie externe, Copie carbone, Géométrie de construction
- Contraintes :
- Contraintes geometriques : Coïncidence, Point sur objet, Vertical, Horizontal, Parallèle, Perpendiculaire, Tangente, Égalité, Symétrie, Blocage
- Contraintes de dimension : Fixe, Distance horizontale, Distance verticale, Dimensionnelle, Rayon ou poids, Diamètre, Rayon automatique, Angle, Contrainte de réfraction
- Outils de contraintes : Contraintes pilotantes, Activation des contraintes
- Outils : Degrés de liberté non contraints, Contraintes associées, Éléments associés aux contraintes, Contraintes redondantes, Contraintes conflictuelles, Géométrie interne, Origine, Axe horizontal, Axe vertical, Symétrie, Clone, Copie, Déplacer, Réseau rectangulaire, Supprimer l'alignement des axes, Supprimer tous les éléments de géométrie, Supprimer toutes les contraintes
- Outils B-spline : Degré de la B-spline, Polygone de contrôle de la B-spline, Peigne de courbure, Multiplicité des nœuds, Poids des points de contrôle, Convertir une géométrie en B-spline, Augmenter le degré, Diminuer le degré, Augmenter la multiplicité des nœuds, Diminuer la multiplicité des nœuds, Insérer un nœud, Joindre des courbes
- Espace virtuel : Espace virtuel
- Démarrer avec FreeCAD
- Installation : Téléchargements, Windows, Linux, Mac, Logiciels supplémentaires, Docker, AppImage, Ubuntu Snap
- Bases : À propos de FreeCAD, Interface, Navigation par la souris, Méthodes de sélection, Objet name, Préférences, Ateliers, Structure du document, Propriétés, Contribuer à FreeCAD, Faire un don
- Aide : Tutoriels, Tutoriels vidéo
- Ateliers : Std Base, Arch, Assembly, CAM, Draft, FEM, Inspection, Mesh, OpenSCAD, Part, PartDesign, Points, Reverse Engineering, Robot, Sketcher, Spreadsheet, Surface, TechDraw, Test