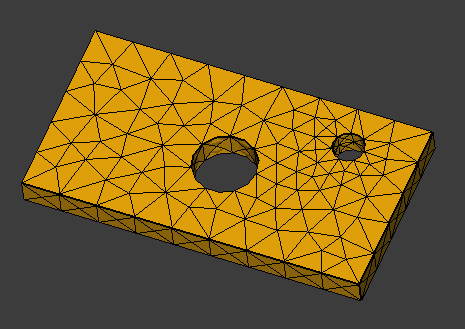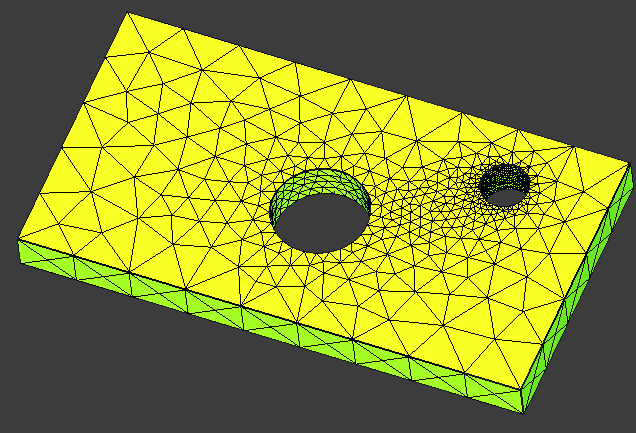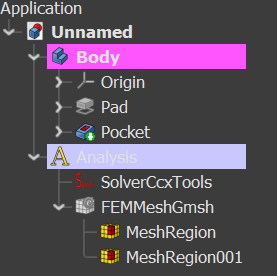FEM MeshRegion/it
|
|
| Posizione nel menu |
|---|
| Mesh → FEM Mesh region |
| Ambiente |
| FEM |
| Avvio veloce |
| Nessuno |
| Introdotto nella versione |
| - |
| Vedere anche |
| Tutorial FEM |
Descrizione
Enables the user to set a localized set of meshing parameters by selecting a set of elements (vertex, edge, face) and applying the parameters to it. It is especially useful for refining meshes in areas of interest or areas where the solver will generate a stronger gradient of a variable. For example, it can be used to refine the mesh around stress-risers (sharp edges, holes, notches, …) in mechanical analysis, or at areas of contraction in a fluid flow.
Refining the mesh has the advantage of enabling accurate simulation where needed, while allowing coarser mesh in the wider domain, thus drastically optimizing the computation time while maintaining meaningful solutions output.
Utilizzo
- To enable the command a
Mesh From Shape by Gmsh or (1.1 and above)
Mesh From Shape by Netgen must be provided first.
- Select the Mesh object in the Tree View.
- There are several ways to invoke the command:
- Press the
Mesh Refinement button.
- Select the Mesh →
Mesh Refinement option from the menu.
- Press the
- Press the Add button and select one or more of either faces, edges or vertices in the 3D View to apply the mesh refinement to. The selected items will appear in the list of geometrical objects. The selection mode can be also set to Solid. introduced in 1.1: To remove objects from the selection, press the Remove button.
- Enter the maximum element size for the region.
- Click the OK button.
- Close the task.
- Result: You now should see a new
FEMMeshRegionobject under theFEMMeshGmshor (1.1 and above)FEMMeshNetgenobject (see example #3 below) in your active analysis container.
- Result: You now should see a new
- Double-click on the
FEMMeshGmshor (1.1 and above)FEMMeshNetgenparent object in your Model Tree and press Apply to force a mesh recalculation. - Close the task.
After the mesh has been created, you can change its properties using the Property View. After you change a property, you must reopen the mesh dialog again and click the Apply button (you can leave the dialog open while changing properties).
You can create as many different mesh regions as needed.
Visual examples
Example 2: After applying a Mesh refinement using two FEM Mesh Region objects, the large hole is refined to a maximum element size of 3 mm, the smaller hole is refined to 1 mm
Note
L'ordine in cui le regioni sono mostrate nella vista ad albero potrebbe cambiare il risultato della mesh. Vedere questa discussione nel forum.
Related
- "Mesh Regions for a Better Analysis" - Video Tutorial by Joko Engineering (link)
- Materials: Solid, Fluid, Nonlinear mechanical, Reinforced (concrete); Material editor
- Element geometry: Beam (1D), Beam rotation (1D), Shell (2D), Fluid flow (1D)
Constraints
- Electromagnetic: Electrostatic potential, Current density, Magnetization
- Geometrical: Plane rotation, Section print, Transform
- Mechanical: Fixed, Displacement, Contact, Tie, Spring, Force, Pressure, Centrif, Self weight
- Thermal: Initial temperature, Heat flux, Temperature, Body heat source
- Overwrite Constants: Constant vacuum permittivity
- Solve: CalculiX Standard, Elmer, Mystran, Z88; Equations: Deformation, Elasticity, Electrostatic, Electricforce, Magnetodynamic, Magnetodynamic 2D, Flow, Flux, Heat; Solver: Solver control, Solver run
- Results: Purge, Show; Postprocessing: Apply changes, Pipeline from result, Warp filter, Scalar clip filter, Function cut filter, Region clip filter, Contours filter, Line clip filter, Stress linearization plot, Data at point clip filter, Filter function plane, Filter function sphere, Filter function cylinder, Filter function box
- Additional: Preferences; FEM Install, FEM Mesh, FEM Solver, FEM CalculiX, FEM Concrete; FEM Element Types
- Getting started
- Installation: Download, Windows, Linux, Mac, Additional components, Docker, AppImage, Ubuntu Snap
- Basics: About FreeCAD, Interface, Mouse navigation, Selection methods, Object name, Preferences, Workbenches, Document structure, Properties, Help FreeCAD, Donate
- Help: Tutorials, Video tutorials
- Workbenches: Std Base, Assembly, BIM, CAM, Draft, FEM, Inspection, Material, Mesh, OpenSCAD, Part, PartDesign, Points, Reverse Engineering, Robot, Sketcher, Spreadsheet, Surface, TechDraw, Test Framework
- Hubs: User hub, Power users hub, Developer hub