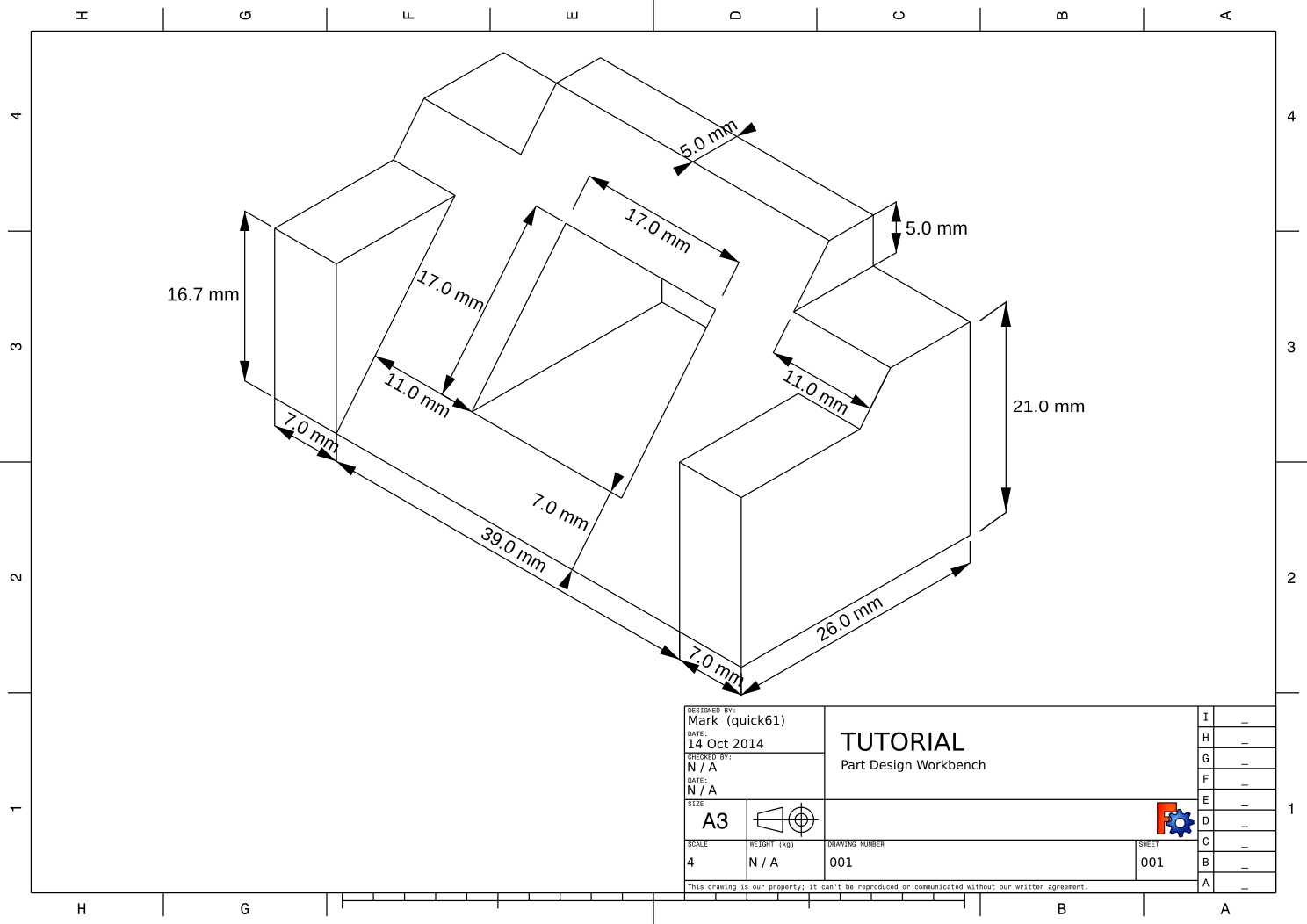Basic Part Design Tutorial/pl
| Temat |
|---|
| Modelowanie |
| Poziom trudności |
| Początkujący |
| Czas wykonania |
| poniżej godziny |
| Autorzy |
| Mark Stephen (Quick61) oraz HarryGeier (HarryGeier) |
| Wersja FreeCAD |
| 0.17 lub nowszy |
| Pliki z przykładami |
| Basic Part Design for v0.17 |
| Zobacz również |
| Poradnik: Podstawy dla Środowiska pracy Part Design 019 |
Ten poradnik zapozna nowego użytkownika z niektórymi narzędziami i technikami dostępnymi w środowisku pracy Projekt Części. Ten poradnik nie jest kompletnym i wyczerpującym przewodnikiem po środowisku Projekt Części, a wiele narzędzi i możliwości nie zostało omówionych. Ten poradnik pozwoli użytkownikowi wykonać kroki niezbędne do modelowania części pokazanej na rysunku poniżej za pomocą szkiców.
Nagranie wideo przedstawiające całą konstrukcję znajduje się tutaj: https://youtu.be/geIrH1cOCzc
(każda sekcja ma swój własny podział Wideo poniżej)
Nim zaczniesz
Zadanie
W tym poradniku, za pomocą stanowiska roboczego Projekt Części utworzysz trójwymiarowy model bryłowy części pokazanej na Rysunku poniżej. Podane są wszystkie wymiary niezbędne do wykonania tego zadania. Rozpoczniesz od stworzenia kształtu rdzenia z bazowego szkicu, a następnie zbudujesz go na tym kształcie, dodając coś, co jest znane jako Cechy. Cechy te albo dodadzą materiał do bryły, albo usuną materiał z bryły za pomocą dodatkowych szkiców i towarzyszących im operacji na cechach. Przewodnik ten nie będzie wykorzystywał wszystkich funkcji i narzędzi dostępnych w środowisku Part Design, ale powinien wykorzystywać je na tyle, aby dać użytkownikowi tego przewodnika solidne podstawy, na których będzie mógł budować swoją wiedzę i umiejętności.
Model detalu
Konstruowanie części
Rozpoczynamy
Zacznij od upewnienia się, że jesteś w obszarze stanowiska pracy Part Design. Gdy już tam będziesz, będzie trzeba stworzyć nowy dokument, jeśli jeszcze tego nie zrobiłeś. Dobrym zwyczajem jest częste zapisywanie pracy, więc zanim cokolwiek innego zapisze nowy dokument, nadaj mu dowolną nazwę.
Wszystkie prace w środowisku Projekt Części rozpoczynają się od stworzenia Zawartości - Body. Następnie zbudujemy bryłę wewnątrz korpusu zaczynając od szkicu.
- Kliknij na przycisk
Utwórz nowa zawartość, aby stworzyć i aktywować nowy obiekt Body. Uwaga: ten krok może zostać pominięty. Podczas tworzenia szkicu, jeśli nie znaleziono istniejącego korpusu (obiektu Body), nowy zostanie automatycznie utworzony i aktywowany.
- Kliknij na
Utwórz nowy szkic W ten sposób powstanie szkic w obrębie właśnie utworzonego korpusu.
- Musimy określić, gdzie będzie dołączony szkic. Dołączymy go do płaszczyzny początkowej z korpusu .
- W zakładce Zadania z widoku połączonego, wybierz na liście YZ_Plane i naciśnij przycisk OK:
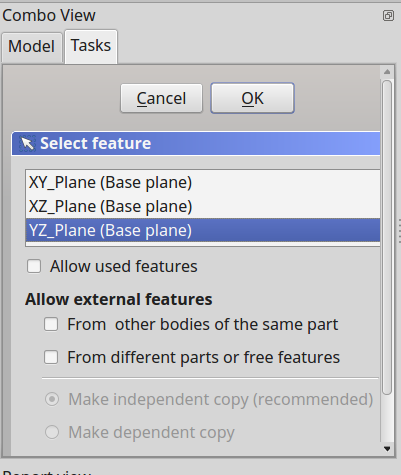
Uwaga: możliwe, że przycisk OK może nie być widoczny, jeśli panel boczny nie jest wystarczająco szeroki. Można go rozszerzyć przeciągając jego prawą ramkę. Umieść wskaźnik myszy nad obramowaniem, gdy kursor zmieni się na dwukierunkową strzałkę, naciśnij i przytrzymaj lewy przycisk myszy i przeciągnij.
Po kliknięciu przycisku OK, FreeCAD automatycznie przełącza się do środowiska pracy Szkicownik i otwiera szkic w trybie edycji:
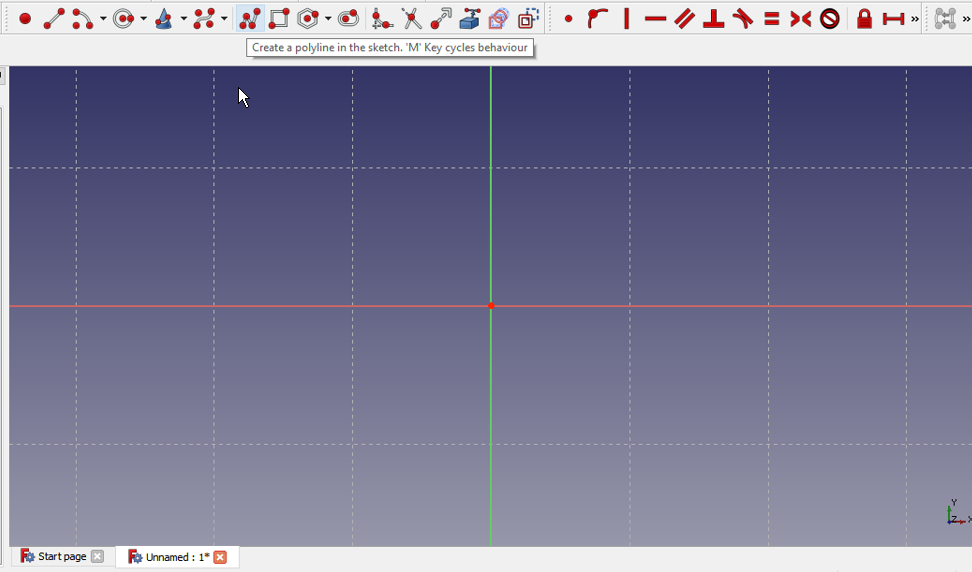
Tworzenie szkicu
Następnie należy użyć narzędzia polilinia i wykonać kształt mniej więcej taki jak na następnym obrazku. Nie musi być on idealny, ponieważ kształt końcowy jest wykonywany z użyciem wiązań. Kiedy już będziesz miał podstawowy kształt, zaczniemy wprowadzać wiązania. Jeśli miałeś włączoną opcję Automatyczne wiązania, niektóre z tych wiązań zostaną zastosowane natychmiast, jeśli nie, wykonaj następujące czynności.
Ale najpierw upewnij się, że opuściłeś narzędzie polilinia, klikając prawym przyciskiem myszy lub dwukrotnie naciskając klawisz ESC. Kursor myszki powinien zmienić się z krzyżyka na standardowy kursor strzałki. Nie naciskaj klawisza ESC po raz trzeci, gdyż inaczej wyjdziesz z trybu edycji szkicu. Jeśli tak się stanie, kliknij zakładkę Model, a następnie kliknij dwukrotnie element szkicu na drzewie lub w menu kontekstowym kliknij prawym przyciskiem myszy i wybierz Edytuj szkic. Aby uniknąć opuszczania trybu edycji po zbyt częstym naciskaniu Esc, zmień preferencje Klawisz Esc umożliwia wyjście z trybu edycji szkicu (dostępne w wersji 0.19), zobacz Preferencje szkicownika.
UWAGA: Od czasu napisania tego poradnika wprowadzono ulepszenia do solvera szkicownika, jeśli wykryje on nadmiarowe wiązanie, zmieni kolor szkicu na pomarańczowy, a przed dodaniem kolejnych wiązań, nadmiarowe wiązanie powinno zostać usunięte. (Nadmiarowe wiązanie jest pokazane w widoku Zadania, kliknij na niebieskie odniesienie i naciśnij przycisk Usuń)".
- Wybierz dwie linie poziome klikając na nie myszką, a po wybraniu kliknij na
wiązanie poziome.
- Wybierz linię pionową po prawej stronie, a następnie kliknij na
wiązanie pionowe.
- Wybierz punkt początkowy i końcowy polilinii, a następnie kliknij na
wiązanie zbieżności, aby zamknąć polilinię.
- Wybierz dolną linię poziomą i prawą linię pionową, a następnie zastosuj
wiązanie równości.
- Wybierz poziomą lub pionową linię i zastosuj odpowiednie wiązanie
poziome lub
pionowe ograniczenia długości i podaj wartość 26mm.
- Wybierz górną linię poziomą i zastosuj poziome wiązanie odległości i podaj wartość 5mm.
- Wybierz dolny prawy punkt, (wierzchołek) linii poziomej Początku układu współrzędnych, a następnie środkowy punkt siatki i zastosuj ograniczenie
zbieżności, aby naprawić swój kształt.
W tym momencie powinieneś mieć w pełni związany szkic, na co wskazuje zmiana koloru i komunikat wyświetlany w widoku połączonym. Powinien on teraz wyglądać dokładnie tak, jak na poniższym obrazku.
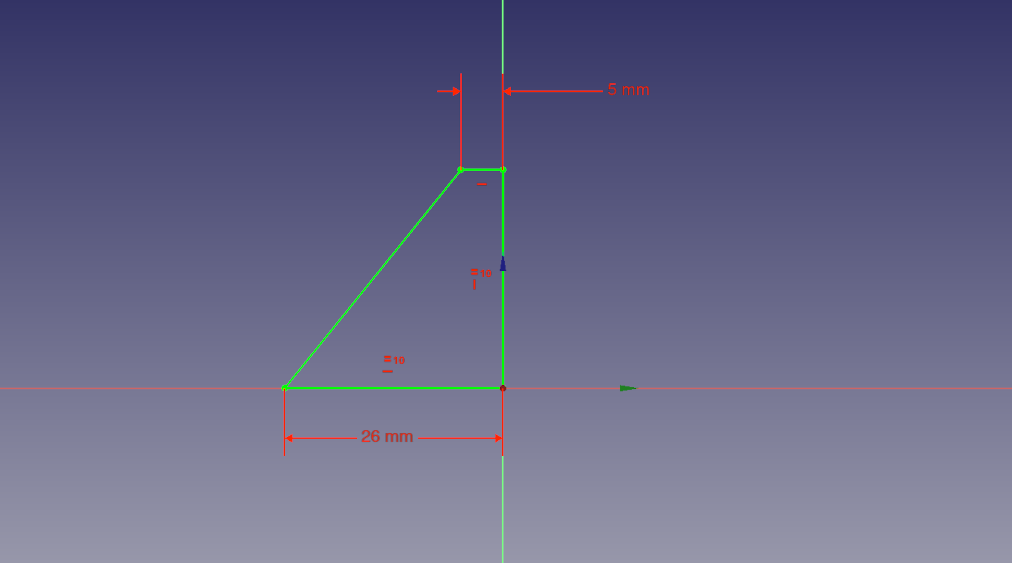
Teraz w widoku połączonym, kliknij przycisk Zamknij, aby wyjść z trybu edycji szkicu i wybierz Wyciągnięcie z paska narzędzi lub z menu Projekt Części. Dzięki temu zostanie wyświetlone okno dialogowe Parametry wyciągnięcia w widoku połączonym. Używając tego okna dialogowego, najpierw z menu rozwijanego Typ wybierz opcję Dwa wymiary. Rysunek przedstawiony na początku tego poradnika mówi, że część ma 53mm długości. Robimy to przez wyciągnięcie naszego szkicu w obie strony od płaszczyzny środkowej, aby nadrobić tę odległość, czyli uczynić pad symetrycznym w stosunku do płaszczyzny szkicu. Przyczyna tego jest widoczna później przy tworzeniu elementów. Na razie, biorąc pod uwagę, że chcemy, aby miał on w sumie 53mm długości, wprowadzimy 26,5mm dla długości, oraz 26,5mm dla długości drugiej. Alternatywnie, możesz podać pojedynczą długość 53mm i kliknąć pole wyboru Symetryczne do płaszczyzny. Gdy to zrobimy, mamy teraz naszą bryłę bazową, na której dodamy dodatkowe funkcje do konstrukcji naszej części.
Poniżej znajduje się nagranie wideo z kroków użytych w tej części poradnika: https://youtu.be/cUyPnCMeTgg
Cechy charakterystyczne dla kieszeni i geometrii zewnętrznej
Za pomocą myszki lub ikon widoku obróć model, aby zobaczyć jego tył. Gdy tylna strona części jest już widoczna, zaznacz ją klikając w sposób widoczny na następnym obrazku.
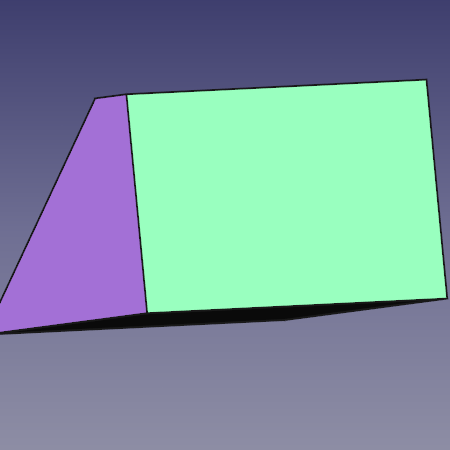
Po wybraniu powierzchni, kliknij na ikonę nowego szkicu na pasku narzędzi lub z menu Projekt Części, co spowoduje mapowanie naszego kolejnego szkicu do tylnej powierzchni części. Teraz wybierz narzędzie prostokąt i umieść prostokąt na tylnej ścianie części w podobny sposób, jak pokazano poniżej. Teraz wykonaj poniższe kroki, wiążąc szkic.
- Wybierz jedną z linii poziomych zastosuj poziome wiązanie odległości i wartość 5mm.
- Wybierz jedną z linii pionowych i nadaj jej pionowe ograniczenie odległości oraz wartość 11mm.
- Wybierz narzędzie do
geometrii zewnętrznej.
- Wybierz prawy górny wierzchołek powierzchni i kliknij w niego, aby otrzymać punkt z zewnętrznej geometrii, do którego połączysz nasz szkic.
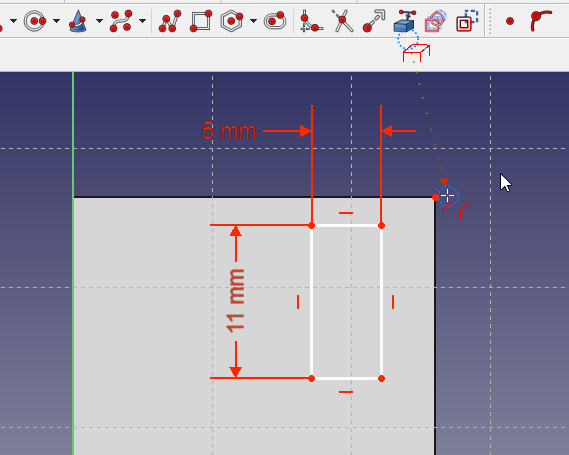
- Kliknij prawym przyciskiem myszy, aby zakończyć tryb geometrii zewnętrznej
- Wybierz punkt, który właśnie udostępniłeś za pomocą narzędzia Geometria zewnętrzna, a następnie wybierz prawy górny wierzchołek prostokąta i kliknij narzędzie
wiązanie zbieżności. W tym momencie szkic powinien być w pełni związany i wyglądać jak na następnym obrazku.
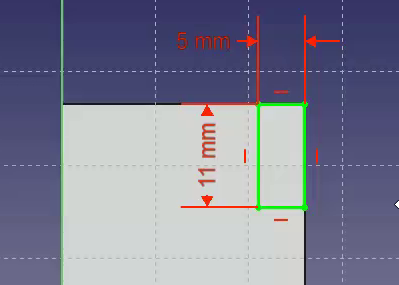
Po wykonaniu tych czynności kliknij przycisk Zamknij znajdujący się na górze karty Zadania w oknie Widoku połączonego, a następnie wybierz narzędzie Kieszeń z paska narzędzi lub menu Part Design. Użycie tego narzędzia jest przeciwieństwem narzędzia Wyciągnij. Gdy narzędzie Wyciągnij dodaje materiał do części, narzędzie Kieszeń usuwa materiał z części. Obie operacje są nazywane funkcjami. W tej operacji Kieszeni chcemy wybrać opcję typu Przez wszystkie z rozwijanego menu, a następnie kliknąć przycisk OK.
Aby wykonać kolejną operację, upewnij się, że w widoku drzewa modelu wybrano opcję Kieszeń i po wybraniu kliknij na the Utwórz kopię lustrzaną ... na pasku narzędzi lub z menu Projekt Części. W oknie dialogowym widoku połączonego wybieramy opcję Szkic poziomej osi z menu rozwijanego. Następnie klikamy w przycisk OK. Element Utwórz kopię lustrzaną ... działa w ten sposób, ponieważ element bazowy naszego modelu w pierwszej operacji ze szkicem bazowym został dodany w obu kierunkach od płaszczyzny poziomej. Jeśli wszystko poszło dobrze, powinieneś teraz mieć część, która wygląda jak na obrazku poniżej, po tym jak zostanie wyświetlona po odwróceniu do przodu.
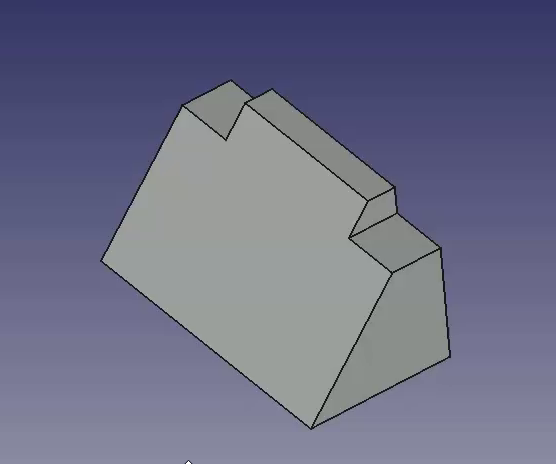
Nagranie wideo z kroków użytych w tej części poradnika dostępne jest tutaj: https://youtu.be/wiGXV9G7mrM
Opcje wyciągnięcia i geometrii zewnętrznej
Po obejrzeniu obróć widok z powrotem i ponownie wybierz tylną powierzchnię części i kliknij w tę ścianę, aby odwzorować następny szkic.
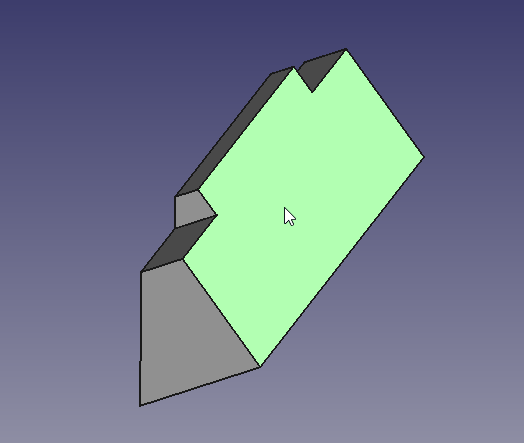
Wybierz opcję Nowy szkic i utwórz nowy prostokąt w sposób podobny do tego, który jest pokazany na następnym obrazku poniżej. Następnie przejdź do dodania wiązań wymiarowych do prostokąta.
- Wybierz poziomą linię i zastosuj wiązanie długości w poziomie o wartości 16,7mm.
- Wybierz linię pionową i zastosuj wiązanie długości w pionie o wartości 7mm.
- Używając narzędzia Geometria zewnętrzna, wybierz lewy górny wierzchołek powierzchni elementu.
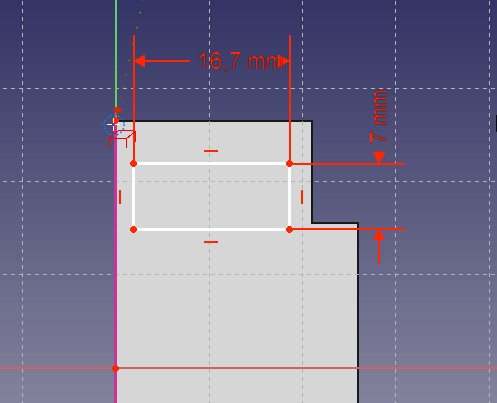
Teraz wybierając lewy górny wierzchołek prostokąta i zewnętrzny punkt geometrii, kliknij na wiązanie zbieżności w celu pełnego związania szkicu.
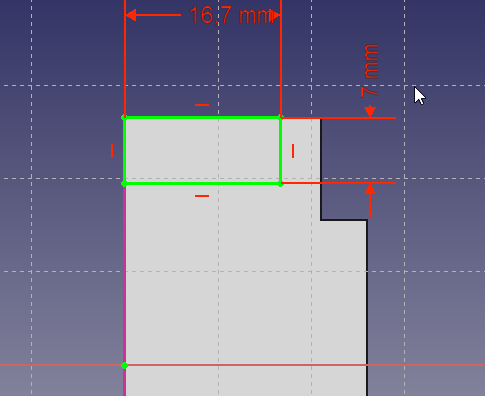
Zakończ pracę w Szkicowniku.
Następnie klikamy na funkcję Wyciągnięcia by następnie w oknie dialogowym Parametry wyciągnięcia widoku połączonego określić długość 26mm, usuwając opcję typ na Wymiar, a następnie zaznaczamy pole wyboru Odwrócony. Użycie tej opcji spowoduje, że wytłoczka przejdzie do części, a nie zostanie wysunięta poza nią. Operacja ta daje następujący wynik.
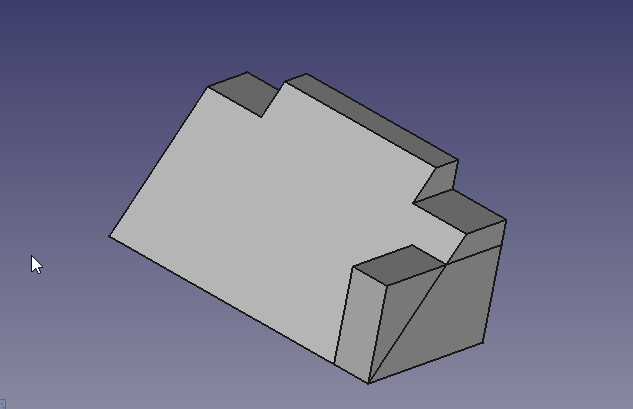
Jeszcze raz użyj funkcji Utwórz kopie lustrzana ..., aby uzyskać drugie wyciągnięcie. Najpierw upewnij się, że stworzony przed chwilą obiekt wyciągnięcia jest zaznaczony w widoku drzewa, a następnie kliknij na opcję Utwórz kopie lustrzana ... na pasku narzędzi, aby wybrać go z menu Part Design. Powtórzymy operację, którą wykonaliśmy dla Kieszeni powyżej i wybierzemy poziomą oś szkicu z menu rozwijanego Plan.
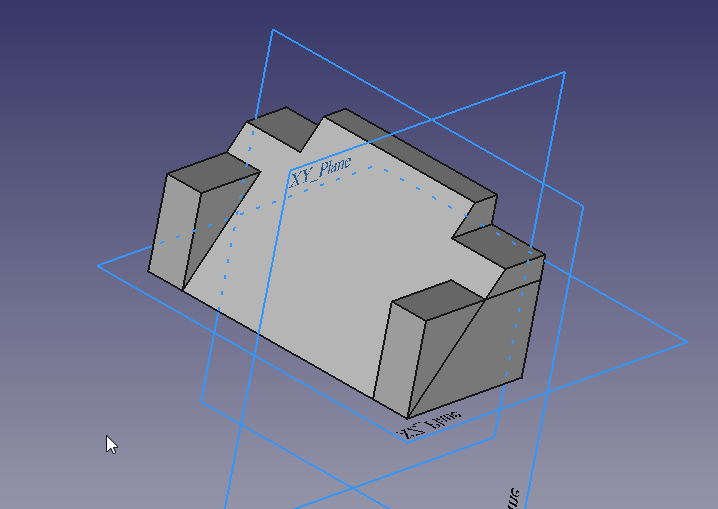
Poniżej znajduje się nagranie wideo z kroków użytych w tej części poradnika: https://youtu.be/Ido1owp8ubc
Opcje kieszeni i geometrii zewnętrznej
W tym momencie poruszając się dookoła tej części, widzimy, że nasza część zaczyna wyglądać jak część na rysunku wymiarowym zamieszczonym na początku tego poradnika. Kiedy już będziesz miał widok od przodu, kliknij myszą na pochyloną ścianę, aby wybrać powierzchnię, której będziemy używać do kolejnego szkicu.

Tutaj użyjemy narzędzia Utwórz prostokąt i umieścimy prostokąt w naszym szkicu, a po jego wykonaniu zastosujemy następujące wiązania:
- Zaznacz linię poziomą i pionową, a po wybraniu obu, wybierz wiązanie równości.
- Zaznacz linię poziomą lub pionową i zastosuj odpowiednie wiązanie dystansu w poziomie lub pionie o wartości 17mm.
- Używając narzędzia Utwórz krawędź związaną z geometrią zewnętrzną, wybierz prawy górny wierzchołek, jak pokazano na obrazku poniżej.
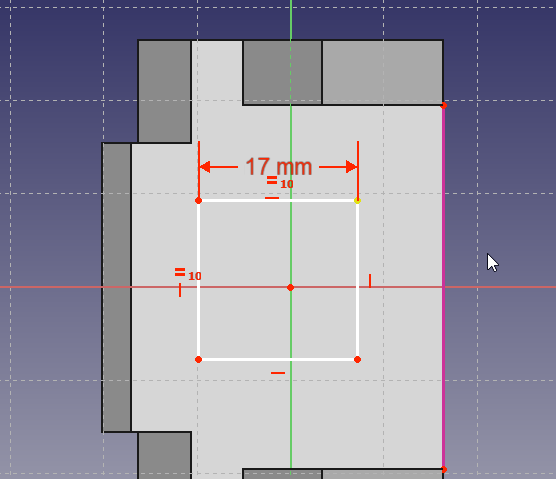
Teraz posługując się wymiarami z rysunku, zastosuj następujące wiązania:
- Zaznacz zewnętrzny punkt geometrii i górny prawy wierzchołek szkicu kwadratu i zastosuj poziome wiązanie dystansu, nadając wymiar 7mm.
- Zaznacz zewnętrzny punkt geometrii i górny prawy wierzchołek szkicu kwadratu i zastosuj pionowe wiązanie dystansu, nadając wymiar 11mm.
Wynik powinien być następujący:
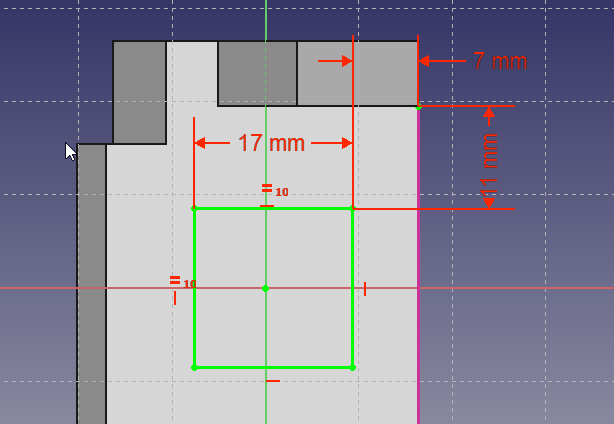
W tym momencie, gdybyśmy mogli po prostu wyciąć ten szkic, powstała dziura byłaby prostopadła do nachylonej ściany, do której jest przyporządkowana, ale to nie jest to, co chcemy uzyskać.
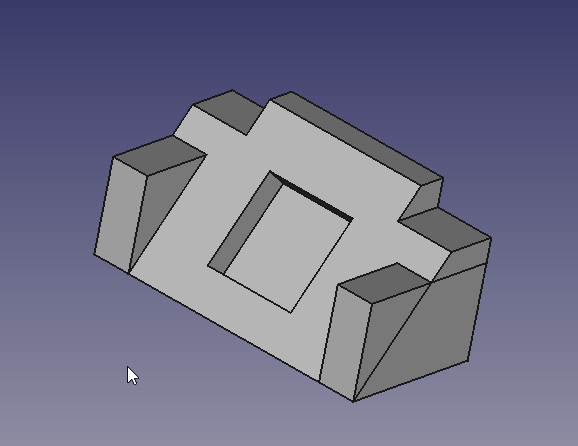
Chcemy, aby otwór był prostopadły do tylnej płaszczyzny, ale jego wymiary projektowane nie są wymiarami 17mm x 17mm, które są podane na rysunku. Teraz możemy wykonać obliczenia matematyczne i wyliczyć potrzebne wymiary, lub możemy użyć narzędzi dostarczonych w programie FreeCAD do wykonania tego rzutu za nas.
Nagranie wideo z kroków użytych w tej części poradnika dostępne jest tutaj: https://youtu.be/x4d5nZPWCLQ
Aby stworzyć kieszeń, która ma kształt pochylonego prostokąta jako wylot, rysujemy na tylnej ścianie nowy prostokąt, wykorzystując rzut prostokąta pochylonego jako zewnętrzny punkt odniesienia. Obracamy bryłę dookoła, aby jeszcze raz zobaczyć tylną ścianę elementu i wybieramy tylną ścianę w celu odwzorowania ostatecznego szkicu.
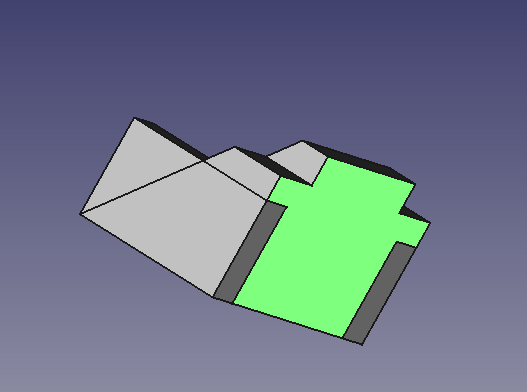
Wybierz Nowy szkic
z paska narzędzi lub menu Part Design.
Teraz w trybie edycji szkicu, nie widzimy szkicu prostokąta na powierzchni pochyłej. Aby go wybrać, przełączamy widok połączony na zakładkę model i wybieramy ostatnio wykonany szkic (Sketch003) na płaszczyźnie pochyłej. Następnie za pomocą spacji uaktywniamy jego widoczność. Następnie wybieramy element lustrzany powyżej (mirrored001) i ponownie za pomocą spacji, ukrywamy go. Następnie powinieneś zobaczyć skośny prostokąt wewnątrz widoku 3D. Możesz kontynuować pracę z widoczną zakładką modelu lub wrócić do zakładki zadań. Używając narzędzia
Utwórz krawędź związaną z zewnętrzną geometrią, wybierz górną i dolną krawędź poziomą pochylonego prostokąta. Następnie dodaj nowy prostokąt do szkicu za pomocą narzędzia
Utwórz prostokąt ....
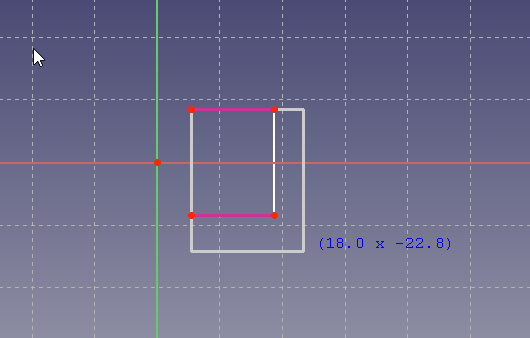
- Wybierz lewy górny wierzchołek nowego prostokąta i lewy górny punkt geometrii zewnętrznej oraz kliknij na narzędzie wiązania zbieżności.
- Kliknij na dolny prawy wierzchołek nowego prostokąta i dolny prawy punkt geometrii zewnętrznej oraz kliknij na narzędzie wiązania zbieżności.
I na tym powinniśmy poprzestać.
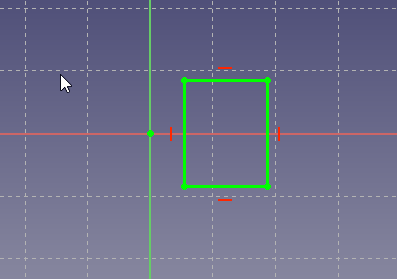
Ostatni krok tego poradnika to zamknięcie okna szkicownika poprzez zamknięcie lub zakończenie edycji z menu kontekstowego szkicownika004, a następnie wybranie opcji Kieszeń z paska narzędzi lub z menu Projekt Części. Z menu rozwijanego Typ wybierz Przez wszystkie i kliknij w przycisk OK.
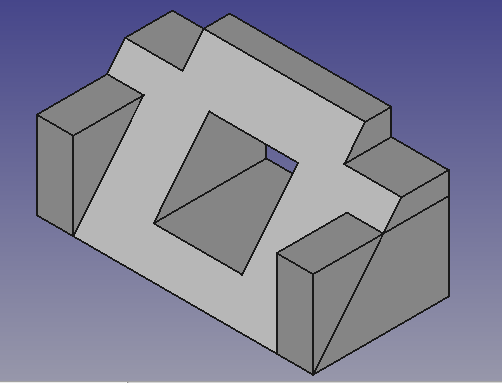
W tym momencie zobaczysz kilka linii, które pochodzą z przecinających się elementów. W tym przypadku blok boczny przecina się z profilem bazowym, dzięki czemu pojawia się jako trójkątny blok nad profilem (tzn. na powyższym zdjęciu po prawej stronie modelu widoczna jest dodatkowa linia). Aby usunąć te linie, można albo włączyć dopracowanie kształtu w ustawieniach projektu części lub, aby zaoszczędzić trochę prędkości przetwarzania i nadal mieć te linie podczas konstruowania, indywidualnie włączyć je przy każdej funkcji. Ustawienie na poziomie elementu może być wykonane w zakładce Dane elementu. Ustaw refine property na true dla funkcji kieszeni Pocket001, aby wywołać udoskonalenie.
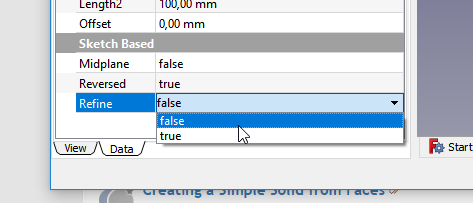
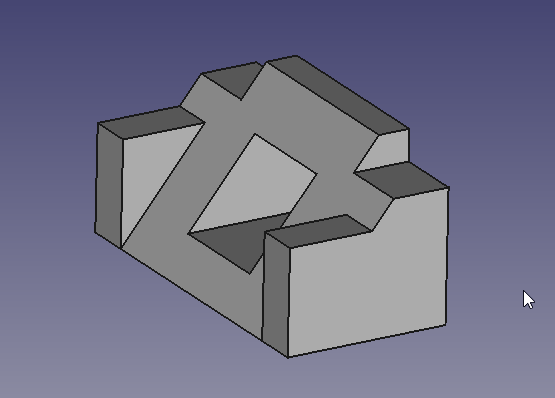
Poniżej znajduje się link do nagrania wideo z kroków użytych w tej części poradnika: https://youtu.be/UYI0gvxCYeI
Ten poradnik i twój model zostałty ukończone.
Dodatkowe zasoby
- Plik projektu FreeCAD do porównania (wykonany w wersji 0.17) Pobierz
- Narzędzia struktury: Część, Grupa
- Narzędzia wspomagające: Utwórz zawartość, Nowy szkic, Edycja szkicu, Mapuj szkic na ścianę, Sprawdź poprawność szkicu , Sprawdź geometrię, Łącznik kształtów podrzędnych, Utwórz klona, Płaszczyzna odniesienia, Linia odniesienia, Punkt odniesienia, Lokalny układ współrzędnych
- Narzędzia do modelowania
- Narzędzia addytywne: Wyciągnięcie, Wyciągnij przez obrót, Wyciągnięcie przez profile, Wyciągnięcie po ścieżce, Addytywna helisa, Addytywny sześcian, Addytywny walec,Addytywna sfera, Addytywny stożek, Addytywna elipsoida, Addytywny torus, Addytywny graniastosłup, Addytywny klin
- Narzędzia subtraktywne: Kieszeń, Otwór, Rowek, Subtraktywne wyciągnięcie przez profile, Subtraktywne wyciągnięcie po ścieżce, Subtraktywna helisa, Subtraktywny sześcian, Subtraktywny walec, Subtraktywna sfera, Subtraktywny stożek, Subtraktywna elipsoida, Subtraktywny torus,Subtraktywny graniastosłup, Subtraktywny klin
- Narzędzia operacji logicznych Funkcje logiczne
- Narzędzia ulepszające: Zaokrąglenie, Fazka, Pochylenie ścian, Grubość
- Narzędzia do transformacji: Odbicie lustrzane, Szyk liniowy, Szyk kołowy, Transformacja wielokrotna, Skaluj
- Dodatki: Przenieś, Koło łańcuchowe, Koło zębate ewolwentowe, Kreator projektowania wału
- Narzędzia menu kontekstowego: Ustaw czubek, Przenieś cechę, Przenieś cechę w drzewie, Wygląd zewnętrzny, Ustaw kolor
- Preferencje: Ustawienia, Dostrajanie parametrów
- Przybory: Nowy szkic, Edycja szkicu, Mapuj szkic na powierzchnię, Zmień orientację szkicu, Sprawdź poprawność szkicu, Połącz szkice, Odbicie lustrzane szkicu, Zamknij szkic, Widok szkicu, Widok przekroju, Włącz / wyłącz siatkę, Włącz / wyłącz przyciąganie, Kolejność renderowania, Przerwij operację
- Geometrie szkicownika: Punkt, Linia, Komponent utwórz łuk, Łuk, Utwórz łuk przez 3 punkty, Komponent utwórz okrąg, Okrąg, Utwórz okrąg przez 3 punkty, Komponent utwórz stożek, Utwórz elipsę względem środka, Utwórz elipsę przez 3 punkty, Utwórz łuk elipsy, Utwórz łuk hyperboli, Utwórz łuk paraboli, Komponent utwórz krzywą złożoną, Utwórz krzywą złożoną, Utwórz okresową utwórz krzywą złożoną, Polylinia (linia wielopunktowa), Prostokąt, Komponent utwórz wielokąt foremny, Trójkąt, Kwadrat, Pięciokąt, Sześciokąt, Siedmiokąt, Ośmiokąt, Utwórz wielokąt foremny, Rowek, Zaokrąglenie, Zaokrąglenie z zachowaniem wiązań, Przytnij, Rozszerz, Geometria zewnętrzna, Kalka techniczna, Tryb konstrukcyjny
- Wiązania szkicownika
- Wiązania geometryczne Wiązanie zbieżności punktów, Wiązanie punktu na obiekcie, Wiązanie pionowe, Wiązanie poziome, Wiązanie równoległości, Wiązanie prostopadłości, Wiązanie styczności, Wiązanie równości, Wiązanie symetrii, Wiązanie zablokowania
- Wiązania wymiarów Wiązanie blokady odległości, Zwiąż odległość poziomą, Zwiąż odległość pionową, Wiązanie odległości, Wiązanie promienia, Wiązanie średnicy, Zwiąż automatycznie promień / średnicę, Wiązanie kąta, Wiązanie prawo Snella
- Narzędzia wiązań: Przełącz kontrolę wiązania, Przełącz aktywność wiązania
- Narzędzia szkicownika Wybierz elementy bez wiązań, Wybierz powiązane więzy, Wybierz powiązaną geometrię, Wybierz zbędne wiązania, Wybierz wiązania konfliktowe, Pokaż / ukryj geometrię wewnętrzną, Wybierz odniesienie położenia, Wybierz oś poziomą, Wybierz oś pionową, Odbicie lustrzane, Klonuj, Kopiuj, Przesuń, Szyk prostokątny, Usuń wyrównanie osi, Usuń wszystkie geometrie, Usuń wszystkie wiązania
- Narzędzia B-spline dla szkicownika. Pokaż / ukryj stopień krzywej złożonej, Pokaż/ukryj ramkę kontrolną krzywej złożonej, Pokaż / ukryj grzebień krzywizny krzywej złożonej, Pokaż / ukryj wyświetlanie węzłów krzywej złożonej, Pokaż / ukryj wagę punktu kontrolnego krzywej złożonej, Konwertuj geometrię na krzywą złożoną, Zwiększ stopień krzywej złożonej, Zmniejsz stopień krzywej złożonej, Zwiększ krotność węzłów krzywej złożonej, Zmniejsz krotność węzła krzywej złożonej, Wstaw węzeł, Połącz krzywe
- Przestrzeń wirtualna szkicownika Przełącz przestrzeń wirtualną
- Dodatkowe: Okienko dialogowe Szkicownika, Preferencje, Skrypty Szkicownika
- Jak zacząć
- Instalacja: Pobieranie programu, Windows, Linux, Mac, Dodatkowych komponentów, Docker, AppImage, Ubuntu Snap
- Podstawy: Informacje na temat FreeCAD, Interfejs użytkownika, Profil nawigacji myszką, Metody wyboru, Nazwa obiektu, Edytor ustawień, Środowiska pracy, Struktura dokumentu, Właściwości, Pomóż w rozwoju FreeCAD, Dotacje
- Pomoc: Poradniki, Wideo poradniki
- Środowiska pracy: Strona Startowa, Złożenie, BIM, CAM, Rysunek Roboczy, MES, Inspekcja, Siatka, OpenSCAD, Część, Projekt Części, Punkty, Inżynieria Wsteczna, Robot, Szkicownik, Arkusz Kalkulacyjny, Powierzchnia 3D, Rysunek Techniczny, Test Framework