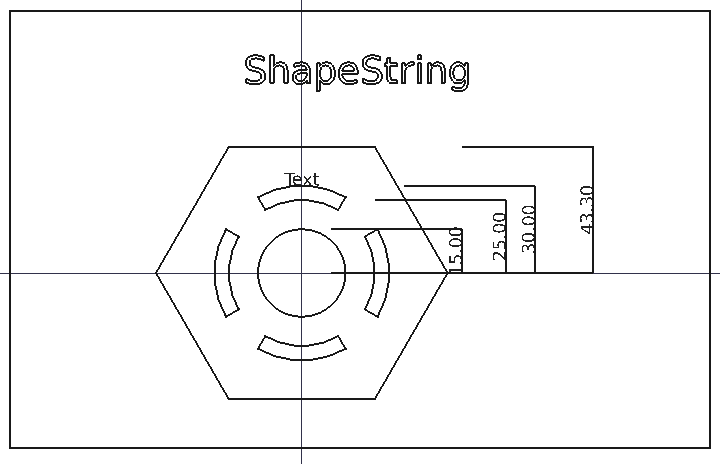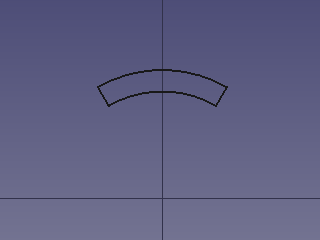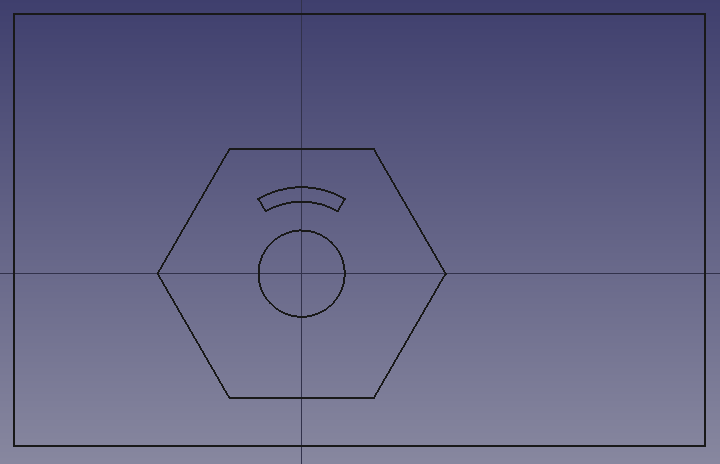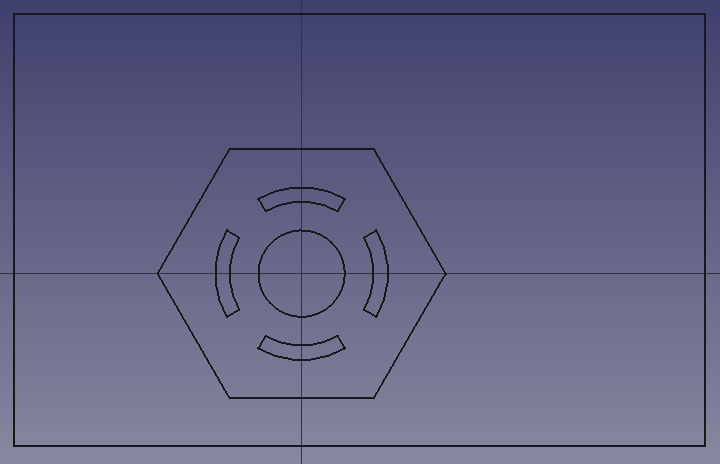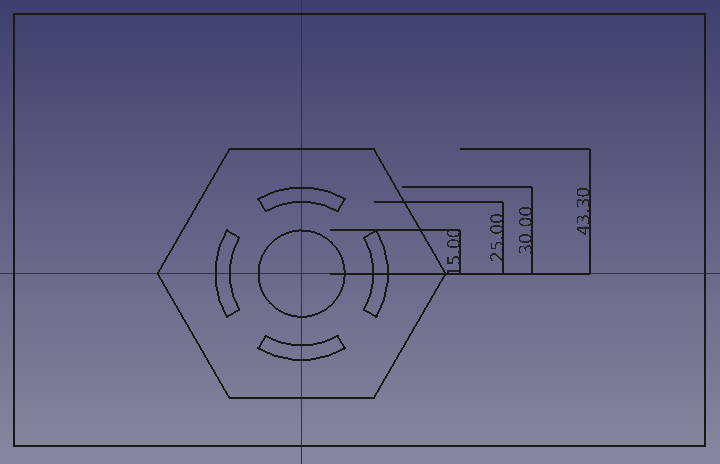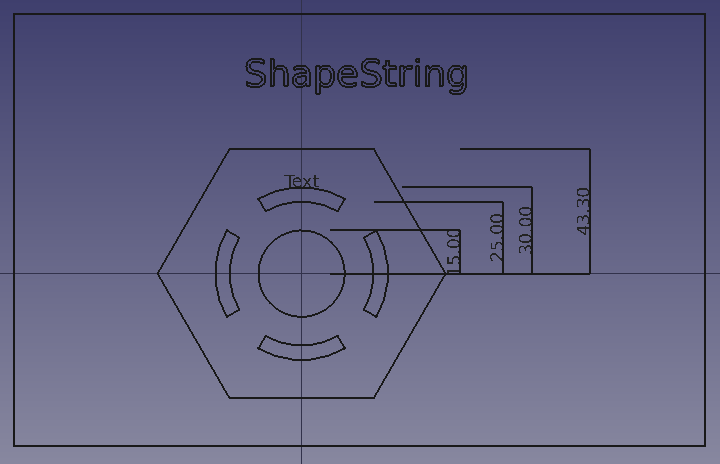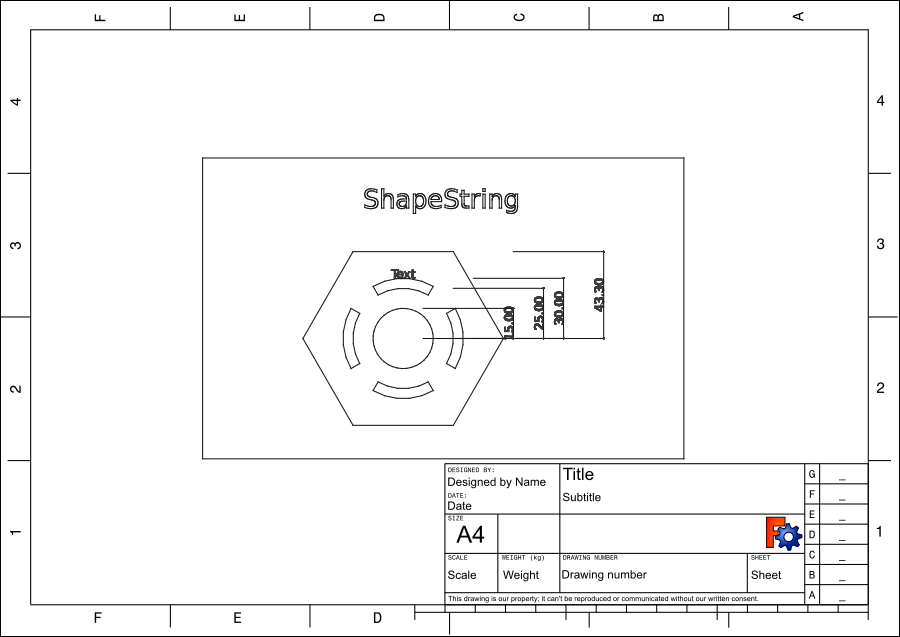Draft tutorial/pl
| Temat |
|---|
| Drafting |
| Poziom trudności |
| początkujący |
| Czas wykonania |
| 30 minut |
| Autorzy |
| Drei and vocx |
| Wersja FreeCAD |
| 0.19 |
| Pliki z przykładami |
| Zaktualizowany projekt samouczka |
| Zobacz również |
| - |
Wprowadzenie
Ten poradnik został pierwotnie napisany przez Drei i został zaktualizowany i odnowiony przez vocx.
Ten poradnik ma na celu zapoznanie czytelnika z podstawowym przepływem pracy środowiska pracy Rysunek Roboczy.
Czytelnik przećwiczy:
- tworzenie linii, łuków i wielokątów,
- korzystanie z płaszczyzn roboczych,
- tworzenie wymiarów, tekstu i ciągów kształtów,
- tworzenie rysunków technicznych.
Ten samouczek używa notacji (x, y, z) do oznaczania współrzędnych wymaganych do zdefiniowania punktów w obiekcie. Domyślną jednostką są milimetry mm.
Rysunek końcowy zawierający różne obiekty środowiska Rysunek Roboczy.
Sposób postępowania
1. Uruchom FreeCAD, utwórz nowy pusty dokument za pomocą opcji z menu Plik → Nowy.
- 1.1. Przełącz się do środowiska pracy Rysunek Roboczy z selektora środowisk pracy, lub menu Widok → Środowiska pracy →
Rysunek Roboczy.
- 1.2. Upewnij się, że rozumiesz jak używać edytora właściwości, w szczególności zakładek Dane i Widok do zmiany właściwości. Podczas zmiany właściwości może być konieczne wykonanie
odświeżenia, aby zobaczyć rezultat w oknie widoku 3D.
- 1.3. Ponieważ obiekty środowiska Rysunek Roboczy są płaskimi kształtami, lepiej oglądać je od góry. Użyj
widoku od góry, aby ustawić widok 3D.
- 1.4. Chociaż siatka nie jest używana w tym samouczku, jest pomocna w pozycjonowaniu elementów geometrycznych. Użyj narzędzia
Wybór płaszczyzny roboczej, aby ustawić zarówno płaszczyznę roboczą, jak i siatkę, a następnie pokazać i ukryć siatkę za pomocą narzędzia
Przełącz widoczność siatki.
Pasek narzędzi przyciągania
2. Pasek narzędzi przyciągania jest zwykle aktywowany po przejściu do środowiska pracy Rysunek Roboczy.
- 2.1. Aby upewnić się, że zawsze tam jest, przejdź do ustawień, Edycja → Preferencje → Rysunek Roboczy → Zakładka Siatka i przyciąganie.
- 2.2. Sprawdź, czy pasek narzędzi Pokaż narzędzia przyciągania jest aktywny.
W tym samym oknie można również zmienić widoczność i właściwości siatki środowiska Rysunek Roboczy.
Płaszczyzny robocze
Większość obiektów środowiska Rysunek Roboczy to płaskie kształty, więc są one naturalnie oparte na płaszczyźnie roboczej. Płaszczyzna robocza może być jedną z głównych globalnych płaszczyzn współrzędnych XY, XZ i YZ lub może być płaszczyzną równoległą do nich z dodatnim lub ujemnym przesunięciem, lub może być płaszczyzną zdefiniowaną przez powierzchnię obiektu bryłowego.
3. Naciśnij przycisk Wybierz płaszczyznę, lub przejdź do menu Narzędzia →
Wybierz płaszczyznę, aby otworzyć panel zadań płaszczyzny roboczej.
Przed naciśnięciem przycisku można również zmienić wartość odsunięcia w milimetrach, a także odstępy siatki, linie główne i promień przyciągania.
Linie i łuki
4. Będziemy tworzyć łuki i linie.
- 4.1. Naciśnij
Łuk.
- 4.2. Ustaw Środek na
(0, 0, 0)i naciśnij klawisz Enter. - 4.3. Ustaw Promień na
30 mmi naciśnij Enter. - 4.4. Ustaw Kąt początkowy na
60.0°i naciśnij Enter. - 4.5. Ustaw Kąt otwarcia na
60.0°i naciśnij Enter. - 4.6. Powtórz tę samą procedurę dla drugiego łuku o promieniu
25 mm, pozostałe właściwości są takie same.
5. Utworzymy teraz profil zamknięty, wiążąc łuki liniami.
- 5.1. Naciśnij
Linia.
- 5.2. Na pasku narzędzi przyciągania upewnij się, że aktywna jest tylko opcja
Przełącz przyciąganie oraz tylko
Przyciągnij do punktu końcowego. Po przesunięciu kursora na łuk i zbliżeniu do jednego z jego punktów końcowych, powinna pojawić się ikona
24px Przyciągnij do punktu końcowego. Ponadto punkt docelowy jest wyróżniony dużą białą kropką. Kliknij, aby wybrać ten punkt.
- 5.3. Przesuń kursor do najbliższego punktu końcowego drugiego łuku, aby połączyć oba łuki.
- 5.4. Powtórz proces dla drugiej strony łuku, aby zamknąć profil.
Profil zamknięty utworzony przez dwa łuki i dwie linie.
Łączenie lub montaż
Mamy teraz kilka obiektów w widoku drzewa, które tworzą zamknięty profil. Jednak profil ten nadal składa się z rozłącznych obiektów. Każdy z nich może być edytowany i przenoszony niezależnie od pozostałych. Możliwe jest kontynuowanie pracy z elementami w ten sposób, ale możliwe jest również połączenie ich w jeden obiekt.
6a. Należy pamiętać, że połączenie obiektów w jeden obiekt spowoduje utworzenie obiektu, który nie jest już parametryczny, więc ich właściwości nie mogą być dalej modyfikowane. 6a.1. Zaznacz wszystkie cztery obiekty w oknie widoku drzewa lub przytrzymując Ctrl i wybierając je w oknie widoku 3D.
- 6a.2. Po zaznaczeniu tych obiektów kliknij
Ulepsz.
Ulepszy to cztery obiekty w jeden polilinię.
6b. Jeśli chcesz zachować parametryczną naturę obiektów, możesz zamiast tego utworzyć złożenie.
- 6b.1. Przejdź do środowiska pracy
Część.
- 6b.2. Po zaznaczeniu tych obiektów, kliknij na
Utwórz kształt złożony.
Prostokąty, okręgi i wielokąty
7. Narysujemy prostokątną ramkę. (Przełącz się z powrotem do środowiska Rysunek Roboczy).
- 7.1. Utwórz
Prostokąt.
- 7.2. Wprowadź wartości pierwszego punktu
(-100, -60, 0)i naciśnij Enter. - 7.3. Upewnij się, że opcja Relatywnie jest odznaczona, ponieważ będziemy używać jednostek bezwzględnych. Możesz nacisnąć R na klawiaturze, aby szybko włączyć lub wyłączyć tę opcję.
- 7.4. Wprowadź wartości dla drugiego punktu
(140, 90, 0)i naciśnij Enter.
Utworzony zostanie prostokąt. Przejdź do edytora właściwości, aby zmienić jego właściwości. Jeśli nie chcesz, aby prostokąt tworzył ścianę, ustaw właściwość DANEUtwórz ścianę na wartość FAŁSZ. Jeśli chcesz utworzyć ścianę, ale widzieć tylko przewody tego obiektu, ustaw DANEUtwórz ścianę na PRAWDA, ale ustaw WIDOKTryb wyświetlania na Szkieletowy.
8. Narysujemy okrąg.
- 8.1. Naciśnij przycisk
Okrąg.
- 8.2. Wprowadź wartości środka
(0, 0, 0)i naciśnij Enter. - 8.3. Ustaw promień na
15 mmi naciśnij Enter.
9. Narysujemy wielokąt foremny.
- 9.1. Naciśnij
Wielokąt.
- 9.2. Wprowadź wartości położenia środka
(0, 0, 0)i naciśnij Enter. - 9.3. Ustaw liczbę boków na
6i naciśnij Enter. - 9.4. Ustaw promień na
50 mmi naciśnij Enter.
Ponownie, jeśli chcesz, możesz zmienić właściwości DANEUtwórz ścianę i WIDOKTryb wyświetlania w edytorze właściwości.
Prostokąt, okrąg, wielokąt i większość innych obiektów utworzonych za pomocą środowiska pracy Rysunek Roboczy współdzielą wiele danych i właściwości widoku, ponieważ wywodzą się z tej samej klasy bazowej, Część: Część na obiekt 2D.
Dodano prostokąt, okrąg i wielokąt.
Szyki
Szyki są używane do powielania obiektu kilka razy w kierunku prostopadłym (X, Y, Z), wokół osi obrotu lub wzdłuż ścieżki.
10. Utworzymy szyk biegunowy.
- 10.1. Wybierz obiekt
Polilinia, który został wcześniej utworzony za pomocą narzędziaUlepsz lub obiekt
Kształt złożonyutworzony za pomocą narzędziaUtwórz kształt złożony środowiska Część.
- 10.2. Naciśnij przycisk
Szyk biegunowy.
- 10.3. Ustaw kąt biegunowy na
360°. - 10.4. Ustaw liczbę elementów na
4. - 10.5. Wprowadź wartości środka obrotu
(0, 0, 0)i naciśnij Enter.
Obiekt tablicy pokazuje kopie obiektu wokół punktu odniesienia położenia.
Szyk biegunowy małego profilu wyśrodkowanego wokół punktu odniesienia położenia.
Wymiary
Wymiary liniowe działają najlepiej przy użyciu odpowiednich metod przyciągania do wybierania punktów i krawędzi do pomiaru. Można je jednak również utworzyć, określając współrzędne bezwzględne.
11. Tworzenie wymiarów dla różnych obiektów.
- 11.1. Naciśnij
Dimension.
- 11.2. Wybierz pierwszy punkt. W tym poradniku pierwszym punktem będzie zawsze początek
(0, 0, 0). - 11.3. Na pasku narzędzi przyciągania upewnij się, że narzędzie
Przełącz przyciąganie jest aktywne i wybrano tylko funkcję
Przyciągnij do punktu środkowego. Gdy przesuniesz wskaźnik do górnej krawędzi wielokąta,
powinna pojawić się ikona Punkt środkowy. Kliknij, aby wybrać ten punkt.
- 11.4. Przesuń kursor w prawo, aby określić położenie wymiaru, a następnie kliknij, aby ustawić ostateczne położenie, około
(100, 20, 0). Wymiar automatycznie wyświetli wartość długości zmierzoną między dwoma punktami. - 11.5. Wybierz obiekt wymiaru w widoku drzewa, a następnie w edytorze właściwości zmień WIDOKRozmiar czcionki na
6 mm, ustaw WIDOKLinie pomocnicze na45 mm, a WIDOKWyświetlaj jednostki naFAŁSZ.
12. Powtórz ten proces dla dwóch łuków profilu zamkniętego. Pierwszy punkt pomiaru nadal będzie początkiem, dla drugiego punktu użyj Przyciągnij do punktu środkowego łuku.
13. Powtórz ten proces dla okręgu znajdującego się w środku. Pierwszy punkt pomiaru nadal będzie punktem początkowym. Aby wybrać drugi punkt, upewnij się, że narzędzie Włącz / wyłącz przyciąganie jest aktywne, i wybrano tylko funkcję
Przyciągnij do kąta. Gdy przesuniesz kursor do górnej części okręgu, powinna pojawić się ikona
Przyciągnij do kąta. Kliknij, aby zaznaczyć ten punkt. Następnie przesuń kursor w prawo i kliknij, aby ustalić wymiar.
Pamiętaj, aby dostosować WIDOKRozmiar czcionki i inne właściwości, aby poprawnie zobaczyć wymiar.
Wymiary mierzące pionową odległość od punktu odniesienia położenia do górnej krawędzi okręgu, łuku i wielokąta.
Adnotacje wieloliniowe i kształt z tekstu
14. Obiekty tekstowe są prostymi figurami płaskimi, które są tworzone w oknie widoku 3D, ale nie mają pod spodem rzeczywistego "kształtu". Oznacza to, że nie mogą być używane w złożonych operacjach z kształtami, takich jak wyciągnięcia lub operacje logiczne.
- 14.1. Naciśnij przycisk
Adnotacja wieloliniowa.
- 14.2. Wybierz punkt odniesienia w oknie widoku 3D. Na pasku narzędzi przyciągania upewnij się, że narzędzie
Przełącz przyciąganie jest aktywne i wybrano tylko funkcję
Przyciągnij do punktu środkowego. Przesuń kursor do górnej krawędzi najwyższego łuku, tak aby
pojawi się ikona Przyciągnij do punktu środkowego. Kliknij, aby wybrać ten punkt.
- 14.3. Wpisz wymagany Tekst i naciśnij Enter raz, aby rozpocząć nową linię. W razie potrzeby dodaj więcej linii tekstu.
- 14.4. Gdy zakończysz edycję, naciśnij Enter dwa razy.
- 14.5. Zaznacz obiekt tekstowy w oknie widoku drzewa, a następnie w oknie edytora właściwości zmień wartość własciwości WIDOKRozmiar czcionki na
6 mm, a właściwość WIDOKWyrównanie poziome naWyśrodkowane.
15. Obiekty Kształt z tekstu to kształty wykonane z pierwotnych polilini, które podążają za liniami wskazanymi przez określoną czcionkę. Oznacza to, że obiekty te mają prawdziwy "kształt" pod spodem, a zatem mogą być używane w złożonych operacjach, takich jak wyciągnięcia i operacje logiczne.
- 15.1. Naciśnij przycisk
Kształt z tekstu.
- 15.2. Przesuń kursor do żądanego miejsca w oknie widoku 3D nad regularnym wielokątem i kliknij raz. Spowoduje to ustalenie punktu bazowego dla Kształtu z tekstu. Współrzędne można również wprowadzić ręcznie, na przykład
(-20, 65, 0). - 15.3. Wprowadź żądany Ciąg znaków i wybierz odpowiednią Wysokość.
- 15.4. Jeśli nie ma domyślnego pliku czcionki, należy kliknąć wielokropek ..., aby otworzyć okno dialogowe umożliwiające wybranie lokalizacji czcionki w systemie.
- 15.5. Po określeniu prawidłowego pliku czcionki można kliknąć OK lub nacisnąć Enter.
Dodano obiekty Adnotacja wieloliniowa i Kształt z tekstu.
Aby wytłaczać litery i grawerować je na bryłach, zobacz poradnik Poradnik: Rysunek Roboczy kształt z tekstu.
Tworzenie rysunku technicznego
W obecnej formie stworzone przez nas obiekty można zapisać, wyeksportować do innych formatów, takich jak SVG lub DXF, lub wydrukować.
Jeśli chcesz, możesz utworzyć rysunek techniczny, aby wyświetlić te obiekty wraz z dodatkowymi informacjami, takimi jak ramka.
Zanim cokolwiek zrobisz, ukryj siatkę Rysunku Roboczego naciskając Przełącz widoczność siatki.
16. Przejdź do środowiska pracy Rysunek Roboczy.
- 16.1. Utwórz standardową stronę naciskając
Wstaw nową domyślną stronę rysunku.
- 16.2. W oknie widoku drzewa zaznacz wszystkie utworzone obiekty z wyjątkiem strony, a następnie naciśnij
Wstaw aktywny widok. Naciśnij OK z domyślnymi opcjami. Utworzenie widoku na stronie może potrwać kilka sekund.
- 16.3. Wybranie obiektu strony w oknie widoku drzewa spowoduje automatyczne wyświetlenie strony w oknie głównym. Po wybraniu strony przejdź do edytora właściwości i zmień właściwość DANESkala na
0.75. - 16.4. Rozwiń obiekt Strona w oknie widoku drzewa, aby wybrać obiekt AktywnyWidok. Po wybraniu tego widoku przejdź do edytora właściwości i zmień właściwość DANETyp skali na
Strona. - 16.5. Ponownie oblicz model używając narzędzia
Przelicz lub naciskając F5.
- 16.6. Ukryj ramki obiektów naciskając
Włącz / wyłącz wyświetlanie ramek.
Dowiedz się więcej o środowisku pracy Rysunek Techniczny czytając poradnik Podstawy dla środowiska pracy Rysunek Techniczny.
Strona Rysunku Technicznego z rzutem kształtów utworzonych za pomocą środowiska Rysunek Roboczy.
Rysunek Techniczny działa najlepiej z obiektami, które mają kształt topologiczny. Ponieważ niektóre obiekty ze środowiska Rysunek Roboczy, takie jak Adnotacja wieloliniowa i Wymiary, nie mają takich "kształtów", niektóre operacje środowiska Rysunek Techniczny nie działają z tymi elementami.
Narzędzia takie jak Wstaw aktywny widok,
Wstaw obiekt środowiska Rysunek Roboczy, oraz
Wstaw obiekt środowiska Architektura działają poprzez odbieranie wewnętrznego obrazu SVG, który jest generowany przez wewnętrzne funkcje środowiska Rysunek Roboczy. Dlatego środowisko pracy Rysunek Techniczny nie ma dużej kontroli nad sposobem wyświetlania tych widoków. Większa integracja tych dwóch środowisk pracy jest w toku.
Uwagi końcowe
Środowisko pracy Rysunek Roboczy pod wieloma względami jest podobne do środowiska pracy Szkicownik, ponieważ oba są przeznaczone do tworzenia kształtów 2D. Główna różnica polega na sposobie, w jaki każde ze środowisk pracy obsługuje układy współrzędnych i sposób pozycjonowania obiektów. W Rysunku Roboczym obiekty są swobodnie pozycjonowane w globalnym układzie współrzędnych, zazwyczaj przyciągając swoje punkty do siatki lub innych obiektów. W Szkicowniku obiekt szkicu definiuje lokalny układ współrzędnych, który służy jako odniesienie dla wszystkich elementów geometrycznych w tym szkicu. Co więcej, szkic opiera się na wiązaniach w celu zdefiniowania ostatecznej pozycji jego punktów.
- Środowisko pracy Rysunek Roboczy jest przeznaczone dla rysunków 2D, które nadają się do rysowania na siatce. Środowisko pracy BIM opiera się głównie na narzędziach zdefiniowanych w środowisku Rysunek Roboczy.
- Środowisko pracy Szkicownik jest przeznaczone do rysunków 2D, które wymagają precyzyjnych relacji między punktami. Nie opiera się ono na siatce, ale na regułach pozycjonowania (wiązaniach) w celu określenia, gdzie zostaną umieszczone punkty i krawędzie. Szkicownik jest najczęściej używany razem ze środowiskiem Projekt Części do tworzenia brył.
- Możliwe jest przekształcenie obiektu środowiska Rysunek Roboczy w Szkic i na odwrót, przy użyciu narzędzia
Rysunek roboczy do szkicu.
- Kreślenie: Linia, Polilinia, Zaokrąglenie, Łuk, Łuk przez 3 punkty, Okrąg, Elipsa, Wielokąt foremny, Krzywa złożona, Krzywa Bezier'a, Punkt, Łącznik ścian, Kształt z tekstu, Kreskowanie, Prostokąt
- Adnotacje: Adnotacja wieloliniowa, Wymiarowanie, Etykieta, Edytor stylów adnotacji, Widżet skali anotacji
- Modyfikacja: Przesuń, Obróć, Skala, Odbicie lustrzane, Odsunięcie, Przytnij, Rozciągnij, Klonuj, Szyk, Szyk biegunowy, Szyk kołowy, Szyk po ścieżce, Szyk powiązań po ścieżce, Szyk z punktów, Szyk powiązań w punktach, Edycja, Podświetl element podrzędny, Połącz, Rozdziel, Ulepsz kształt, Rozbij obiekt na elementy, Polilinia na krzywą złożoną, Rysunek Roboczy do szkicu, Nachylenie, Obróć wymiar, Widok 2D kształtu
- Tacka narzędziowa: Wybór płaszczyzny, Ustaw styl, Przełącz tryb konstrukcyjny, Grupowanie automatyczne
- Przyciąganie: Przełącz przyciąganie, Przyciągnij do punktu końcowego, Przyciągnij do punktu środkowego, Przyciągnij do środka, Przyciągnij do kąta, Przyciąganie do punktu przecięcia, Przyciągnij prostopadle, Rozszerz, Przyciągnij równolegle, Przyciągnij specjalnie, Przyciąganie do najbliższego, Przyciągnij ortogonalnie, Przyciągnij do siatki, Przyciągnij do płaszczyzny roboczej, Przyciągnij do wymiaru, Pokaż / ukryj siatkę
- Różności: Zastosuj bieżący styl, Warstwa, Zarządzaj warstwami, Dodaj grupę o nazwie, Dodaj do grupy, Wybierz grupę, Dodaj do grupy konstrukcyjnej, Przełącz tryb wyświetlania, Pośrednia płaszczyzna robocza, Ulecz, Przełącz tryb kontynuacji, Pokaż przybornik przyciągania
- Dodatkowe:: Wiązania, Wypełnienie wzorem, Preferencje, Ustawienia Importu i Eksportu, DXF/DWG, SVG, OCA, DAT
- Menu podręczne:
- Kontener warstwy: Połącz duplikaty warstw, Dodaj warstwę
- Warstwa: Aktywuj warstwę, Zaznacz zawartość warstwy
- Pośrednia płaszczyzna robocza: Zapisz ujęcie widoku, Zapisz stan obiektów
- Jak zacząć
- Instalacja: Pobieranie programu, Windows, Linux, Mac, Dodatkowych komponentów, Docker, AppImage, Ubuntu Snap
- Podstawy: Informacje na temat FreeCAD, Interfejs użytkownika, Profil nawigacji myszką, Metody wyboru, Nazwa obiektu, Edytor ustawień, Środowiska pracy, Struktura dokumentu, Właściwości, Pomóż w rozwoju FreeCAD, Dotacje
- Pomoc: Poradniki, Wideo poradniki
- Środowiska pracy: Strona Startowa, Złożenie, BIM, CAM, Rysunek Roboczy, MES, Inspekcja, Siatka, OpenSCAD, Część, Projekt Części, Punkty, Inżynieria Wsteczna, Robot, Szkicownik, Arkusz Kalkulacyjny, Powierzchnia 3D, Rysunek Techniczny, Test Framework