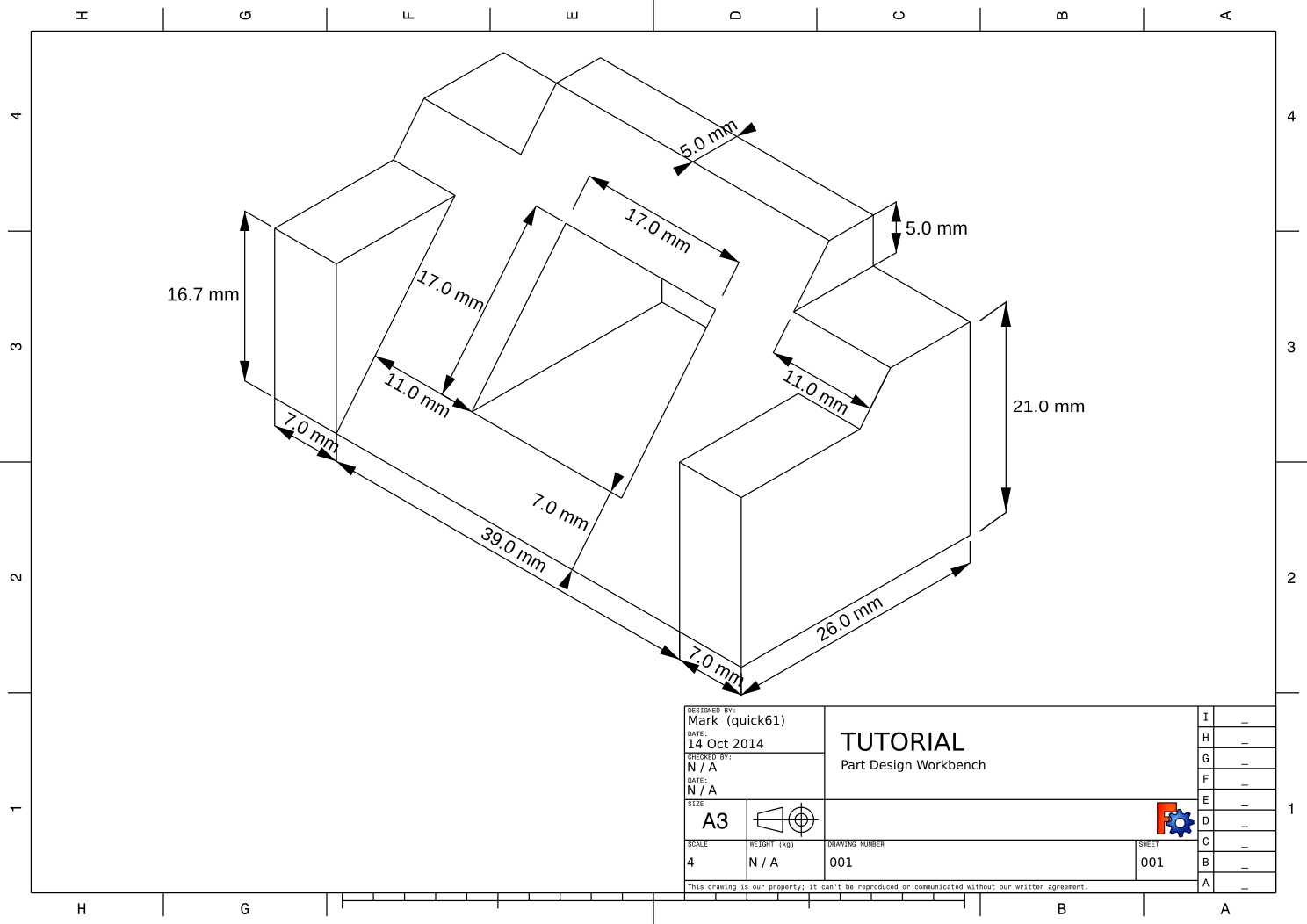Basic Part Design Tutorial/ru
| Тема |
|---|
| Modeling |
| Уровень |
| Beginner |
| Время для завершения |
| Less than an hour |
| Авторы |
| Mark Stephen (Quick61) and HarryGeier (HarryGeier) |
| FreeCAD версия |
| 0.17 or higher |
| Примеры файлов |
| Basic Part Design for v0.17 |
| Смотрите также |
| None |
Этот урок знакомит нового пользователя с некоторыми инструментами и методами, используемыми в верстаке Part Design. Этот урок не является полным и исчерпывающим руководством по верстаку Part Design, и многие инструменты и возможности не рассматриваются. Этот урок проведет пользователя через шаги, необходимые для моделирования детали, показанной на изображении ниже, используя эскизы.
Видео всей конструкции здесь: https://youtu.be/geIrH1cOCzc
( каждый раздел ниже имеет свой собственный видео фрагмент )
Прежде чем вы начнете
Задание
В этом уроке вы будете использовать инструменты конструирования деталей, чтобы создать трехмерную твердотельную модель детали, показанную ниже в модуле Drawing. Все необходимые размеры для выполнения этой задачи даны. Вы начнете с создания основной фигуры из базового эскиза, а затем создадите ее, добавив так называемые элементы. Эти элементы будут либо добавлять материал в тело, либо удалять его из твердого тела с помощью дополнительных эскизов и соответствующих операций. В этом уроке не будут использоваться все функции и инструменты, доступные для разработки деталей, но их будет достаточно, чтобы дать изучающему это пособие базовую основу, на которой можно развивать свои знания и навыки.
Деталь
Построение детали
Начало
Для начала убедитесь, что вы находитесь в верстаке Part Design. Сделав это, создайте новый документ, если вы еще этого не сделали. Хорошая привычка - часто сохранять свою работу, поэтому прежде всего сохраните новый документ, присвоив ему любое имя.
Вся работа в Part Design начинается с создания Тела. Затем мы построим основу твердого тела, начав с эскиза.
- Нажмите на
Создать новое тело чтобы создать и активировать новый контейнер для тела. Примечание: этот шаг можно пропустить. При создании эскиза, если существующее тело не найдено, будет автоматически создано и активировано новое тело.
- Нажмите на
Создать новый эскиз. Это создаст эскиз в только что созданном теле.
- Нам нужно определить, куда эскиз будет прикреплен. Мы прикрепим его к центруплоскости тела.
- На вкладке Задачи в Комбо-меню выберите «YZ_Plane» в списке и нажмите OK:
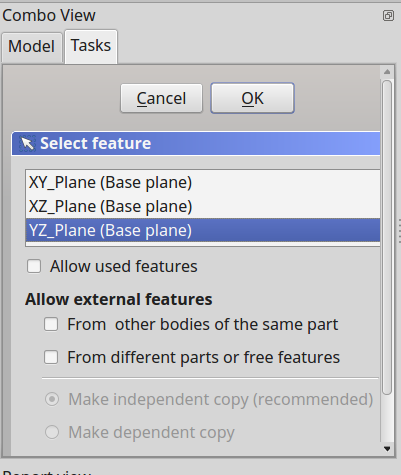
Примечание: Возможно, OK может быть не видна, если боковая панель недостаточно широка. Вы можете сделать ее шире, перетаскивая за правую границу. Наведите указатель мыши на границу; когда указатель изменится на двустороннюю стрелку, нажмите и удерживайте левую кнопку мыши и двигайте.
Когда вы нажмете OK, FreeCAD автоматически переключится на верстак Sketcher и откроет эскиз для редактирования:
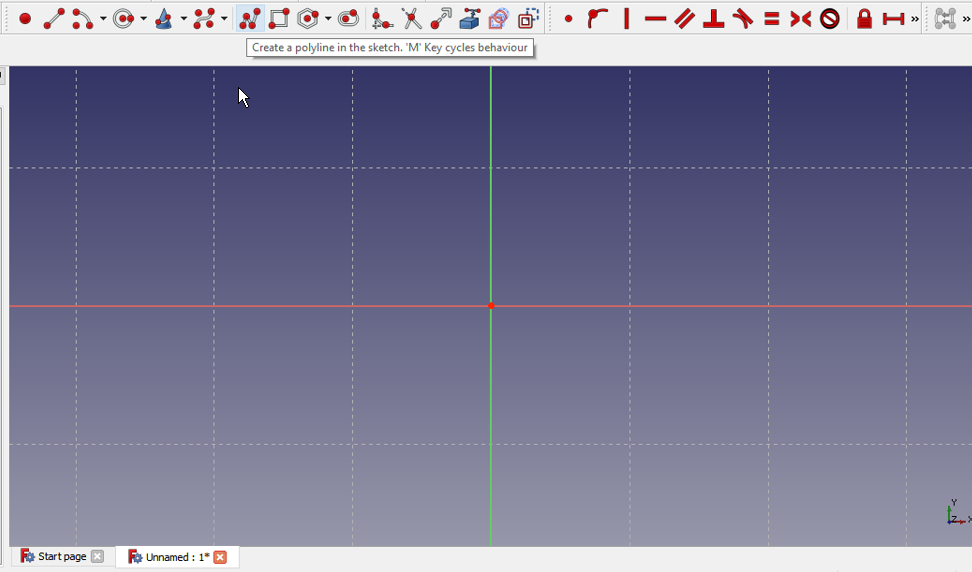
Создание эскиза
Далее, используя инструмент Полилиния, создайте форму примерно как на следующем изображении. Она не должна быть идеальной, поскольку окончательная форма будет задана с помощью ограничений. Как только вы получите базовую форму, мы начнем применять ограничители. Если у вас включена опция Авто-ограничения, некоторые из ограничителей применятся автоматически, если нет, выполните следующие действия. Но сначала убедитесь, что вы вышли из инструмента построения полилинии, дважды щелкнув правой кнопкой мыши или нажав ESC; курсор мыши должен вернуться из перекрестия в стандартный курсор со стрелкой. (Не нажимйте ESC в третий раз, иначе вы выйдете из режима редактирования эскиза; если это произошло, нажмите на вкладку Модель, затем в дереве элементов дважды нажмите на Эскиз, или правую кнопку мыши и выберите Редактировать эскиз в контекстном меню.)
Примечание: С момента написания этого руководства в решатель эскизов были внесены улучшения: если он обнаруживает избыточное ограничение, эскиз окрашивается в оранжевый цвет, и перед добавлением дополнительных ограничений избыточное ограничение должно быть удалено. (Избыточное ограничение отображается в представлении «Задача», щелкните синюю ссылку и нажмите «Удалить».)
- Выделите мышкой две горизонтальные линии, щелкнув по ним, и после выбора щелкните по
горизонтальному ограничителю.
- Выберите вертикальную линию справа и затем нажмите на
вертикальный ограничитель.
- Выберите начальную и конечную точки вашей полилинии и нажмите на
Ограничить совпадение чтобы объединить выбранные точки и чтобы закрыть полилинию.
- Выберите нижнюю горизонтальную линию или правую вертикальную линию и задайте
ограничение эквивалентностью.
- Выберите горизонтальную или вертикальную линию и задайте соответствующее
ограничение горизонтальности и
ограничение вертикальности установив значение в 26 мм.
- Выберите верхнюю горизонтальную линию и задайте горизонтальный размер установив для него значение в 5 мм.
- Выберите нижнюю правую точку (вершину) горизонтальной линии центра плоскости, а затем центральную точку сетки и примените
ограничение совпадения объединение точек, что бы зафиксировать вашу фигуру.
На этом этапе у вас должен получиться полностью ограниченный эскиз, на что указывает его изменение цвета и сообщение, отображаемое в Комбо панели. Теперь он должен выглядеть так же, как на картинке ниже.
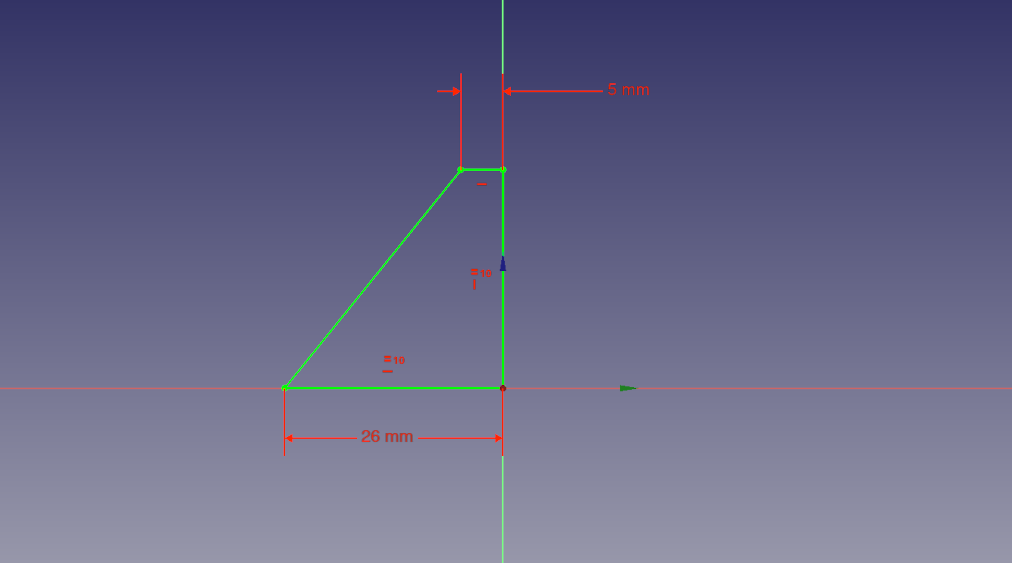
Теперь в вкладке "Задачи" нажмите кнопку Закрыть, чтобы выйти из режима редактирования эскиза, и выберите Выдавливание на панели инструментов или в меню Part Design. Это откроет диалог "Выдавливания" в меню "Задачи". Используя этот диалог, сначала с помощью выпадающего меню "Тип" выберите Два размера. Чертеж, представленный в начале этого урока, говорит, что длина детали составляет 53 мм. Вы сделаете это путем Выдавливания нашего эскиза в обе стороны от центральной плоскости, чтобы получить это расстояние, т.е. сделаете выдавливание симметрично расположению плоскости эскиза. Причину этого объясним позже при создании элементов. А теперь, если вы хотите, чтобы длина составила 53 мм, введите 26,5 для длины и 26,5 для второй длины. В качестве альтернативы, вы можете указать одну длину 53 мм и установить флажок Симметрично плоскости. Как только это будет сделано, вы получите основу, на которую добавите дополнительные элементы для построения вашей детали.
Видео шагов этой части урока находится здесь: https://youtu.be/cUyPnCMeTgg
Функция применения выреза и внешней геометрии
Используя мышь или кнопку видов, вы можете повернуть модель, чтобы увидеть ее обратную сторону. Как только задняя грань детали видна, выберите грань, нажав на нее, как показано на следующем изображении.
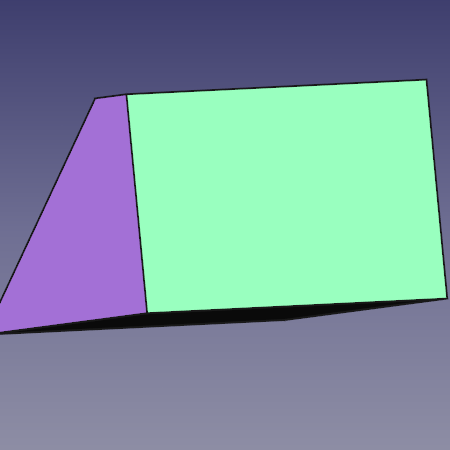
После выбора грани нажмите на иконку "Новый эскиз" на панели инструментов или в меню "Part Design", и это разместит ваш следующий эскиз на задней грани детали. Теперь выберите инструмент прямоугольник и поместите прямоугольник на задней стороне детали аналогичным образом, как показано ниже. Теперь, следуя перечисленным шагам, ограничьте эскиз.
- Выберите одну из горизонтальных линий, задайте размер по горизонтали и установите значение в 5 мм.
- Выберите одну из вертикальных линий и задайте для нее размер по вертикали 11 мм.
- Выберите инструмент
Внешняя геометрия
- Выберите верхнюю правую вершину грани и нажмите на нее, что бы получить точку из внешней геометрии для того, что бы связать с ней наш эскиз.
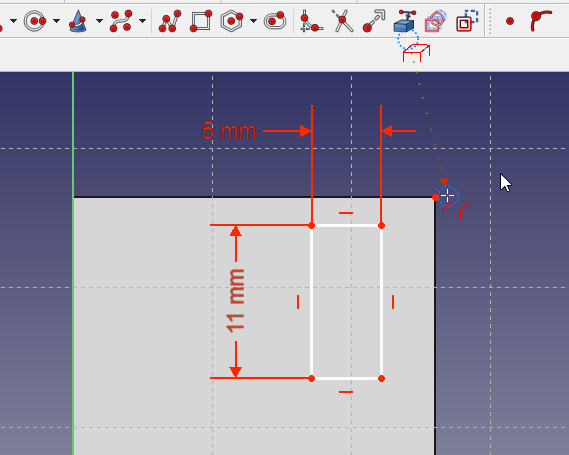
- Нажмите правую кнопку мыши, чтобы завершить режим работы с внешней геометрией.
- Выберите ту точку, которую вы только что сделали доступной, с помощью инструмента Внешняя геометрия, затем выберите верхнюю правую вершину прямоугольника и нажмите на
Ограничить совпадение. На этом этапе эскиз должен быть полностью ограничен и выглядеть следующим образом.
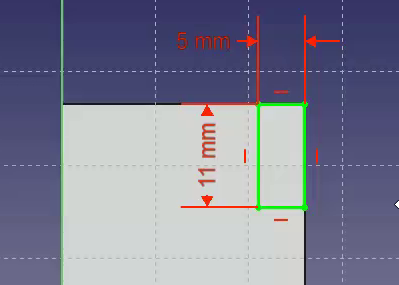
Как только это будет сделано, нажмите кнопку Закрыть в верхней части вкладки Задачи в окне Комбо-меню, затем выберите инструмент Вырез на панели инструментов или в меню "Part Design". Действие этого инструмента противоположно инструменту Выдавить. Инструмент Выдавить добавляет материал к детали, инструмент Вырез удаляет материал из детали. Обе операции являются функциями. В этой операции Выреза нам необходимо выбрать Насквозь в раскрывающемся меню Тип и затем нажать кнопку ОК.
Для следующей операции убедитесь, что Вырез выбран в представлении дерева модели, и после этого нажмите на инструмент Симметрия на панели инструментов или в меню Part Design. В диалоге Симметричного преобразования в Комбо-меню, выберите Горизонтальная ось эскиза в выпадающем меню параметра Плоскость. Затем нажмите OK. Функция Симметрии работает таким образом потому, что базовый элемент вашей модели был Выдавлен в обе стороны от горизонтальной плоскости в первой операции с базовым эскизом. Если все прошло хорошо, теперь у вас должна быть деталь, похожая на изображение ниже, после того, как вы ее повернете лицевой частью вперед.
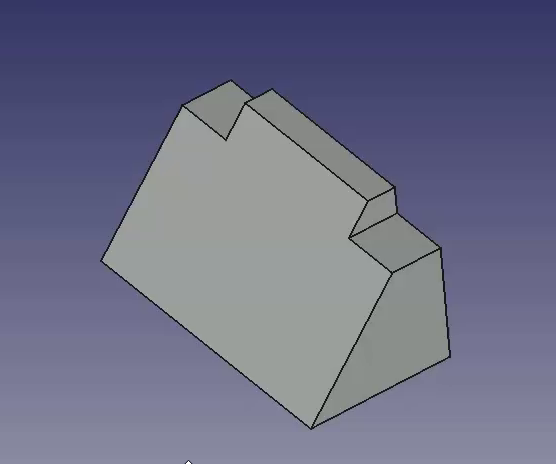
Видео шагов этой части урока находится здесь: https://youtu.be/wiGXV9G7mrM
Функция применения выдавливания и внешней геометрии
После осмотра поверните деталь задней стороной и снова выберите заднюю грань детали для размещения на ней следующего эскиза.
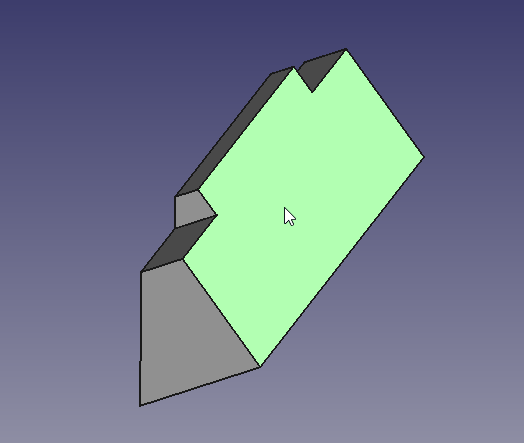
Выберите Новый эскиз и создайте новый прямоугольник в такой же манере, как показано на изображении ниже. Затем задайте размеры прямоугольнику.
- Выберите горизонтальную линию и задайте горизонтальный размер установив значение в 16.7 мм.
- Выберите вертикальную линию и задайте вертикальный размер установив значение в 7 мм.
- Используя инструмент Внешняя геометрия, выберите верхнюю левую вершину грани детали.
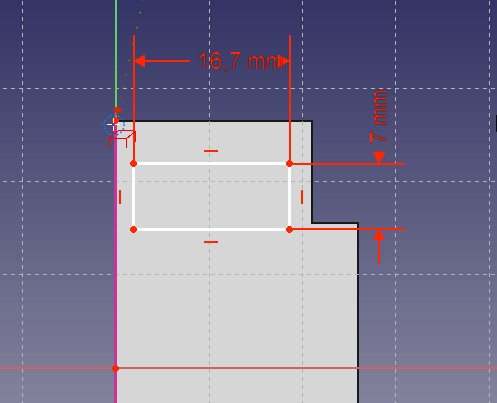
Теперь, выбрав верхнюю левую вершину прямоугольника и внешнюю геометрическую точку, объедините выбранные точки, чтобы полностью ограничить эскиз.
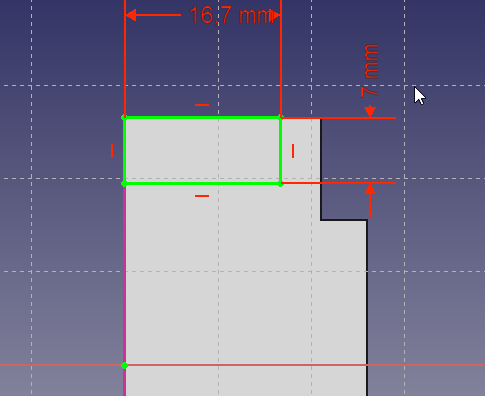
Закройте эскиз
Далее нажмите на функцию Выдавить и в диалоговом окне Выдавливания в Комбо панели зададим длину равную 26 мм, установив поле Тип в значение Размер, а затем установите флажок В обратную сторону. Использование флажка В обратную сторону приведет к тому, что Выдавливание пойдет в деталь, а не от нее. Эта операция приведет к следующему результату.
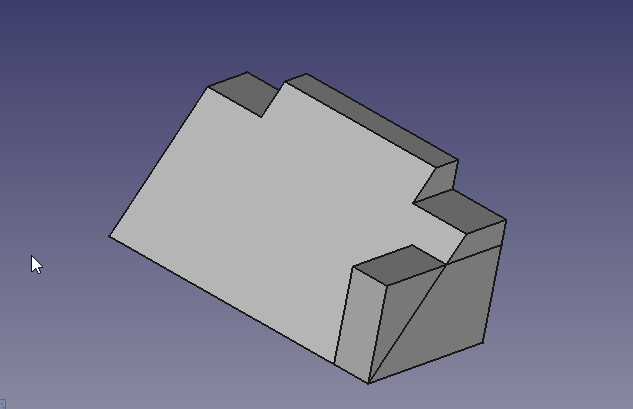
Еще раз воспользуйтесь функцией Элемент симметрии, чтобы получить второе Выдавливание. Сначала убедитесь, что созданное Выдавливание выбрано в дереве модели, Затем нажмите на Элемент симметрии на панели инструментов или выберите его в меню Дизайна Детали. Повторите операцию которую использовали для Выреза выше и выберите Горизонтальная ось эскиза в раскрывающемся меню поля Плоскость.
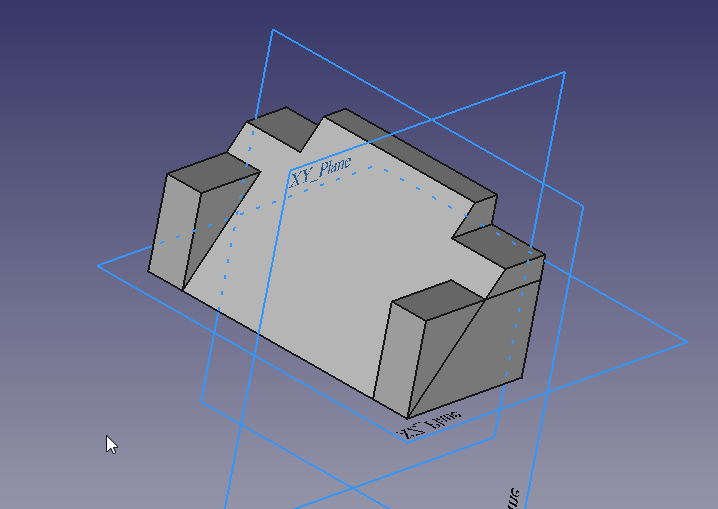
Видео шагов этой части урока находится здесь: https://youtu.be/Ido1owp8ubc
Функция применения выреза и внешней геометрии
На данный момент вращая деталь вокруг лицевой части , вы видите, что она начинает походить на деталь в размерном чертеже как в начале этого урока. Как только увидите переднюю часть детали, нажмите мышкой на наклонную грань, чтобы выбрать ее для размещения следующего эскиза.

Здесь вы будете использовать инструмент Прямоугольник и поместите прямоугольник в ваш эскиз, а после этого примените следующие ограничения.
- Выберите горизонтальную линию и вертикальную линию, и после того, как обе будут выбраны, задайте Равенство.
- Выберите горизонтальную или вертикальную линию и задайте соответствующий размер по горизонтали или вертикали со значением 17 мм.
- Используя инструмент Внешняя геометрия, выберите верхнюю правую вершину, как показано на рисунке ниже.
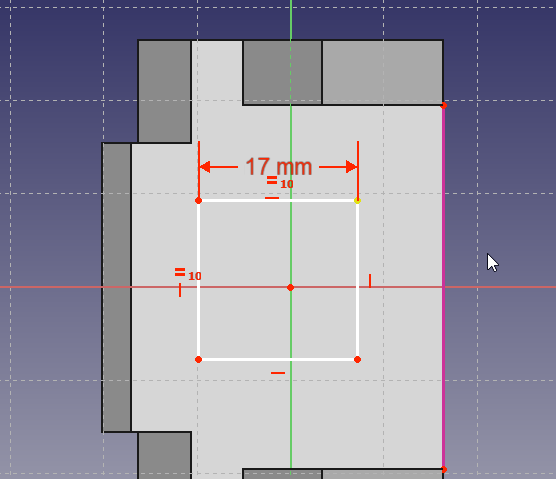
Теперь, используя размеры из чертежа, примените следующие ограничения.
- Выберите точку внешней геометрии и верхнюю правую вершину квадрата и задайте горизонтальный размер 7 мм.
- Выберите точку внешней геометрии и верхнюю правую вершину квадрата и задайте вертикальный размер 11 мм.
Результат должен быть следующим.
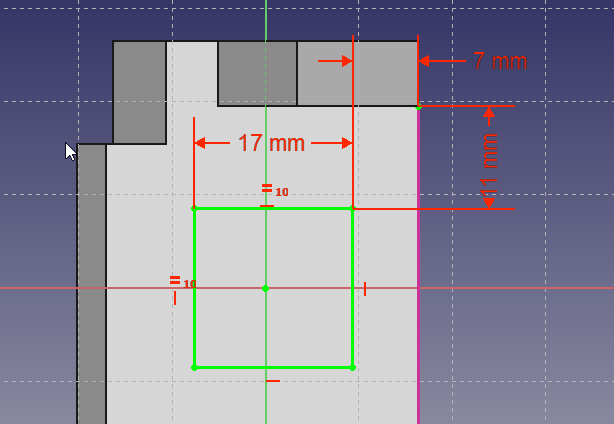
На данный момент, если вы просто вырежете этот эскиз, то результирующее отверстие будет перпендикулярно наклонной грани, на которую оно нанесено, и это не то, что вам нужно.
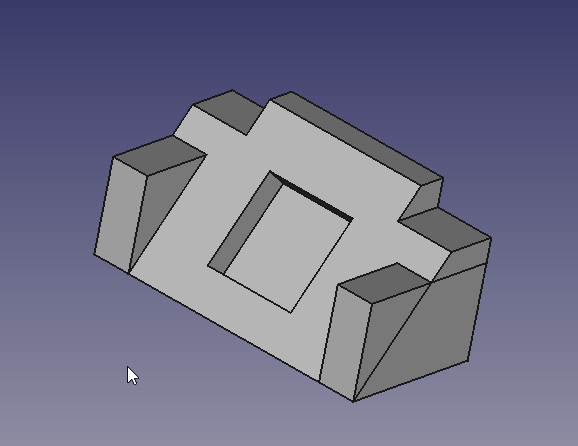
Вам нужно, чтобы отверстие было перпендикулярно задней грани, но его проекционные размеры не соответствуют размеру 17 x 17 мм, которые указаны на чертеже. Вы можете произвести расчет необходимого размера, или можете воспользоваться инструментами, предоставленными FreeCAD-ом, чтобы произвести эти расчеты.
Видео шагов этой части урока находится здесь: https://youtu.be/x4d5nZPWCLQ
Чтобы создать вырез с наклонным прямоугольником на выходе, вам нужно нарисовать новый прямоугольник на задней стороне, используя проекцию наклонного прямоугольника в качестве внешнего ориентира. Вращайте тело, чтобы снова увидеть заднюю грань детали, и выберите ее, чтобы разместить окончательный эскиз.
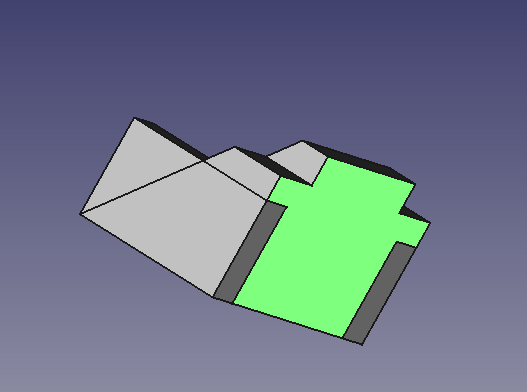
Выберите Новый Эскиз на панели инструментов или в меню Дизайна Детали. Теперь в режиме редактирования эскиза вы не видите нарисованный прямоугольник на склоне. Чтобы иметь возможность его выбрать, переключите Комбо-меню на вкладку модели и выберите последний сделанный эскиз (Sketch003) на наклонной грани. Затем, используя пробел, сделайте его видимым. Далее выберите элемент симметрии выше (mirrored001) и снова, используя пробел, скройте его. Теперь вы должны увидеть наклонный прямоугольник внутри 3D вида. Вы можете продолжить работу с видимой вкладкой Модель или вернуться на вкладку Задачи. Используя инструмент
Внешняя геометрия выберите верхнюю и нижнюю грани наклонного прямоугольника. Затем добавьте в эскиз новый прямоугольник, используя инструмент
Прямоугольник.
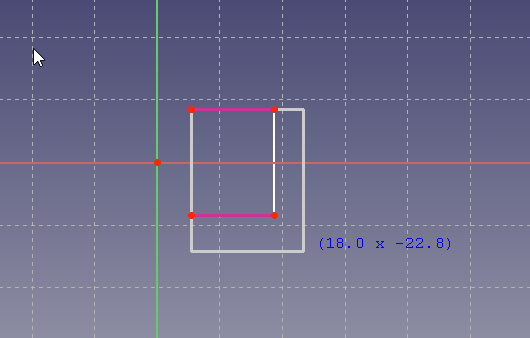
- Выберите верхнюю левую вершину нового прямоугольника и верхнюю левую точку внешней геометрии и объедините их.
- Нажмите на нижнюю правую вершину нового прямоугольника и нижнюю правую точку внешней геометрии и объедините их.
С этим вы закончили.
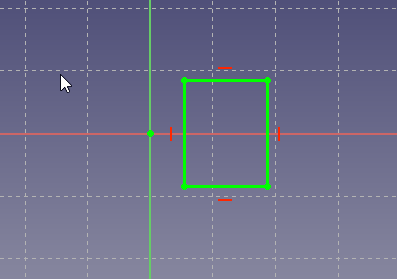
Последним шагом в этом уроке, закройте эскиз, с помощью кнопки закрытия или завершите редактирования из контекстного меню sketch004, а затем выберите инструмент Вырез на панели инструментов или из контекстного меню Дизайна Детали. В выпадающем меню поля Тип выберите Насквозь и нажмите кнопку OK.
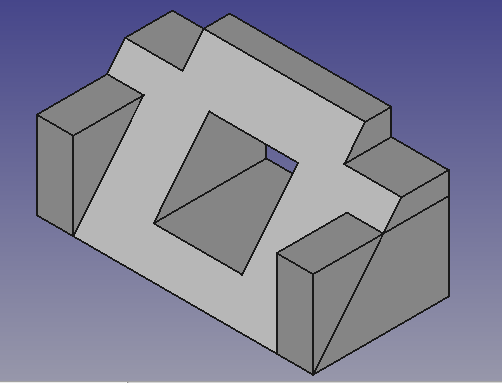
На этом этапе вы можете видеть линии, которые появляются из-за пересекающихся элементов. Так как боковой блок пересекается с базовым профилем образуя треугольный блок над профилем (то есть это дополнительные линии, видимые в картинке выше на правой стороне модели). Чтобы удалить эти линии, вы можете включить "уточнение формы" в настройках Part Design или, чтобы сэкономить немного в скорости обработки и сохранить эти линии для конструирования, индивидуально включайте их для каждой функции, которая создает такие линии. Настройку функции можно выполнить на вкладке "Данные". Установите свойство refine property в значение TRUE для свойств кармана Pocket001 чтобы вызвать очищение.
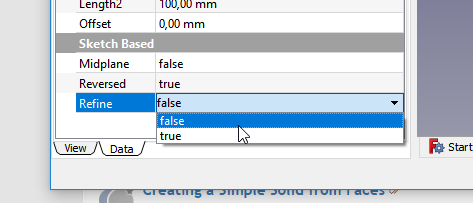
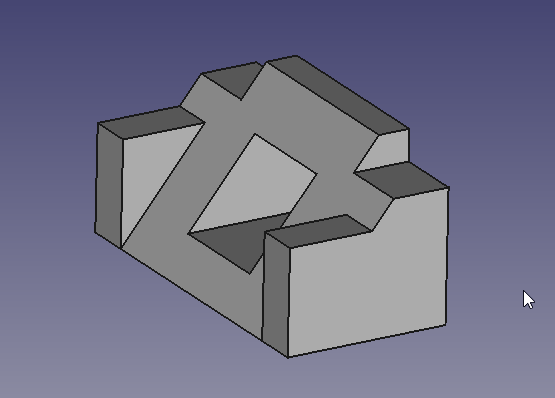
Видео шагов этой части урока находится здесь: https://youtu.be/UYI0gvxCYeI
Этот урок и ваша модель завершены.
Дополнительные ресурсы
- FreeCAD файл для сравнения (создан в версии 0.17) Download
- Инструменты структуры: Part, Group
- Вспомогательные инструменты: Create body, Create sketch, Edit sketch, Map sketch to face
- Инструменты моделирования
- Инструменты данных: Create a datum point, Create a datum line, Create a datum plane, Create a local coordinate system, Create a shape binder, Create a clone
- Аддитивные инструменты: Pad, Revolution, Additive loft, Additive pipe, Additive box, Additive cone, Additive cylinder, Additive ellipsoid, Additive prism, Additive sphere, Additive torus, Additive wedge
- Субстрактивные инструменты: Pocket, Hole, Groove, Subtractive loft, Subtractive pipe, Subtractive box, Subtractive cone, Subtractive cylinder, Subtractive ellipsoid, Subtractive prism, Subtractive sphere, Subtractive torus, Subtractive wedge
- Инструменты трансформации: Mirrored, Linear Pattern, Polar Pattern, Create MultiTransform
- Отделочные инструменты: Fillet, Chamfer, Draft, Thickness
- Бинарные: Boolean operation
- Дополнительно: Migrate, Shaft design wizard, Involute gear
- Инструменты контекстного меню: Set tip, Move object to other body, Move object after other object
- General: Create sketch, Edit sketch, Attach sketch, Reorient sketch, Validate sketch, Merge sketches, Mirror sketch, Leave sketch, View sketch, View section, Toggle grid, Toggle snap, Configure rendering order, Stop operation
- Sketcher geometries: Point, Polyline, Line, Arc, Arc by 3 points, Arc of ellipse, Arc of hyperbola, Arc of parabola, Circle, Circle by 3 points, Ellipse, Ellipse by 3 points, Rectangle, Centered rectangle, Rounded rectangle, Triangle, Square, Pentagon, Hexagon, Heptagon, Octagon, Regular polygon, Slot, Arc slot, B-spline by control points, Periodic B-spline by control points, B-spline by knots, Periodic B-spline by knots, Toggle construction geometry
- Sketcher constraints:
- Dimensional constraints: Dimension, Horizontal distance, Vertical distance, Distance, Auto radius/diameter, Radius, Diameter, Angle, Lock
- Geometric constraints: Coincident (unified), Coincident, Point on object, Horizontal/vertical, Horizontal, Vertical, Parallel, Perpendicular, Tangent or collinear, Equal, Symmetric, Block
- Other constraints: Refraction (Snell's law)
- Constraint tools: Toggle driving/reference constraint, Activate/deactivate constraint
- Sketcher tools: Fillet, Chamfer, Trim, Split, Extend, External geometry, Carbon copy, Select origin, Select horizontal axis, Select vertical axis, Array transform, Polar transform, Scale transform, Offset geometry, Symmetry, Remove axes alignment, Delete all geometry, Delete all constraints
- Sketcher B-spline tools: Convert geometry to B-spline, Increase B-spline degree, Decrease B-spline degree, Increase knot multiplicity, Decrease knot multiplicity, Insert knot, Join curves
- Sketcher visual: Select unconstrained DoF, Select associated constraints, Select associated geometry, Select redundant constraints, Select conflicting constraints, Show/hide circular helper for arcs, Show/hide B-spline degree, Show/hide B-spline control polygon, Show/hide B-spline curvature comb, Show/hide B-spline knot multiplicity, Show/hide B-spline control point weight, Show/hide internal geometry, Switch virtual space
- Additional: Sketcher Dialog, Preferences, Sketcher scripting
- Начинающим
- Установка: Загрузка, Windows, Linux, Mac, Дополнительных компонентов, Docker, AppImage, Ubuntu Snap
- Базовая: О FreeCAD, Интерфейс, Навигация мыши, Методы выделения, Имя объекта, Настройки, Верстаки, Структура документа, Свойства, Помоги FreeCAD, Пожертвования
- Помощь: Учебники, Видео учебники
- Верстаки: Std Base, Arch, Assembly, CAM, Draft, FEM, Inspection, Mesh, OpenSCAD, Part, PartDesign, Points, Reverse Engineering, Robot, Sketcher, Spreadsheet, Surface, TechDraw, Test Framework