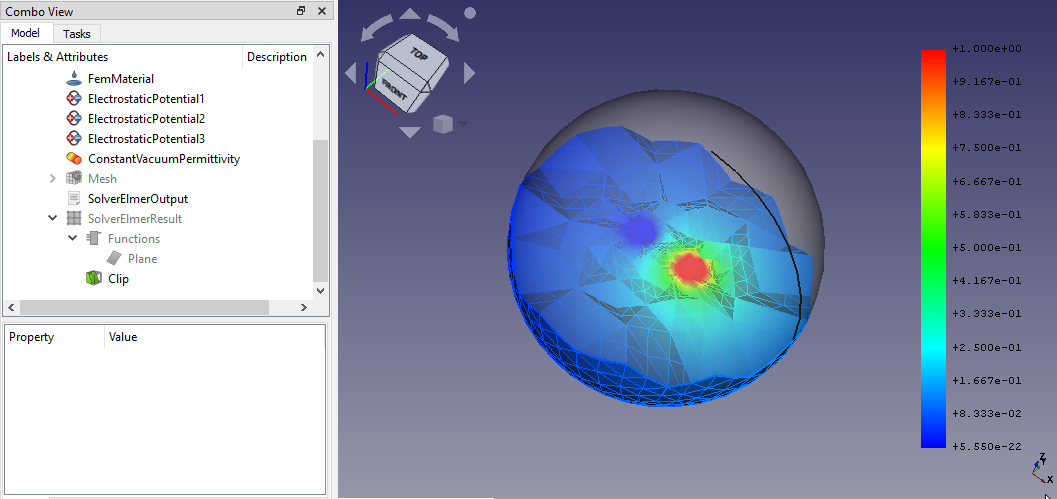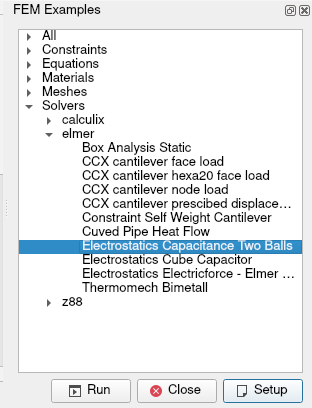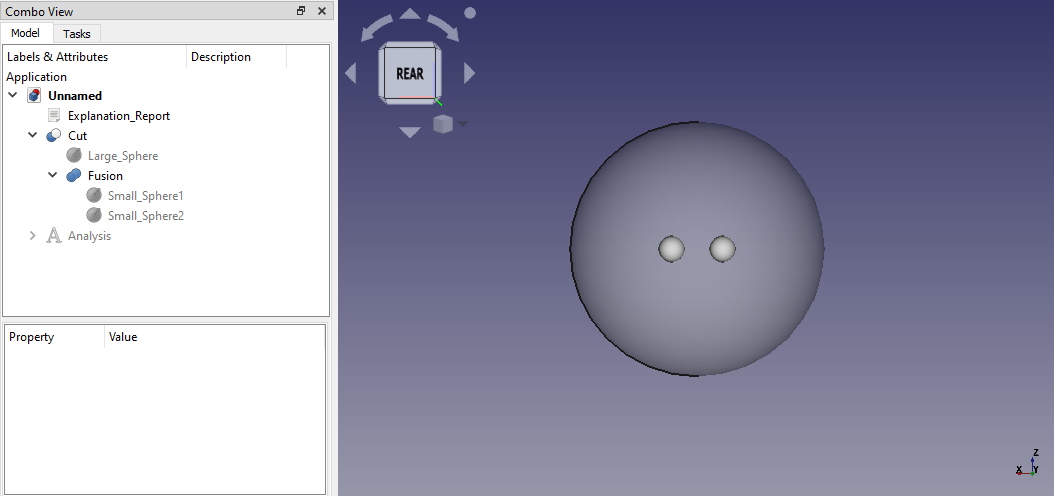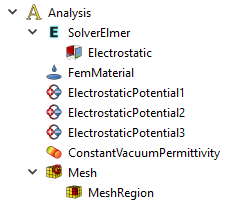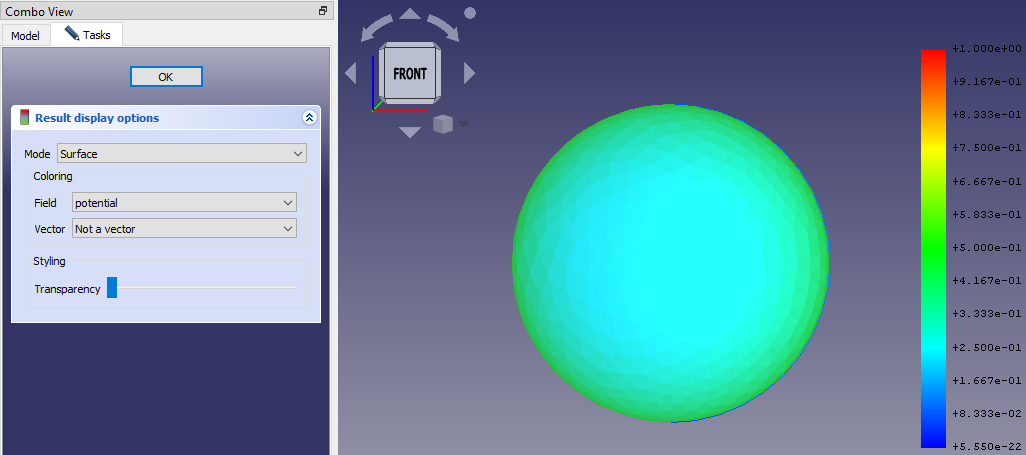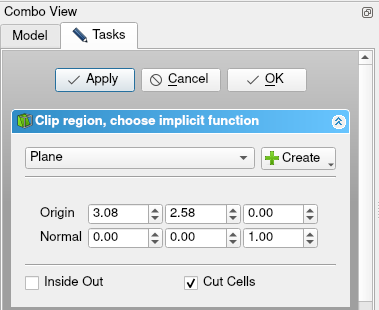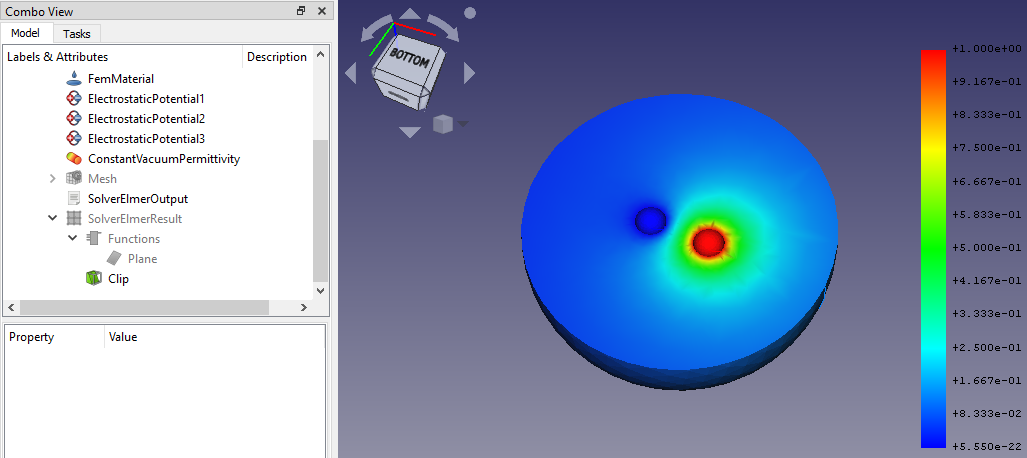FEM Example Capacitance Two Balls/de
| Topic |
|---|
| Finite Element Analysis |
| Level |
| Beginner |
| Time to complete |
| 30 min |
| Authors |
| Sudhanshu Dubey |
| FreeCAD version |
| 0.19 or above |
| Example files |
| Created programmatically |
| See also |
| None |
Einleitung
Dieses Beispiel soll zeigen, wie das 6. Beispiel der Elmer-GUI-Tutorials, Electrostatic equation – Capacitance of two balls, unter Verwendung der neuen FEM Beispiele simuliert wird. Es zeigt, wie das Beispiel aufgebaut wird, beschreibt verschiedene Bestandteile, zeigt die Berechnung mit Elmer und wie die Ergebnisse mit Ausschnittfiltern dargestellt werden.
Das Endergebnis dieser Anleitung
Voraussetzungen
- A compatible version of FreeCAD designated in the tutorial overview.
- Use the Help → About FreeCAD to see the version of FreeCAD installed
- No external software is needed for loading the example, viewing the mesh and geometry as well as for visualizing the results.
- For solving the finite element analysis (FEA), the solver software Elmer must be installed on your computer. See this page for how to install Elmer.
Das Beispiel vorbereiten
Arbeitsbereich FEM laden
- FreeCAD starten, Der Arbeitsbereich Start sollte geladen werden.
- Zum Arbeitsbereich
FEM wechseln.
Das Beispiel laden
- Go to Utilities →
Open FEM examples.
- When the GUI opens, find and open "Electrostatics Capacitance Two Balls". You can easily find the example in All or in Solvers → Elmer. For opening the example, either double click on it or select it and click Setup.
Den Simulationsfall verstehen
This case presents the solution of the capacitance of perfectly conducting balls in free space. A voltage difference between the balls results to electric charge being introduced to the system. The balls have also self-capacitance that comes from the voltage difference with the far field. Therefore a symmetric capacitance matrix with of size 2 × 2 needs to be solved. The capacitances may be computed from two different voltage configurations.
Das Modell verstehen
- The model contains three spheres.
- The two smaller ones are the perfectly conducting balls.
- The bigger one is to simulate the surrounding air.
- The two smaller spheres are fused together and then that fusion is is cut from the bigger sphere.
Das Ausgangsmodell
Der Analyse-Container und seine Objekte
The objects used in this electrostatic analysis:
Analysis container
SolverElmer
Electrostatic, the electrostatics equation
FemMaterial, a fluid material to represent the surrounding air
ElectrostaticPotential, constraints (3 of them)
ConstantVaccumPermittivity, optional
Mesh, a Gmsh mesh
MeshRegion, a mesh region for the smaller spheres
Die Objekte, wie sie in der Baumansicht dargestellt werden
Die FEA durchführen
- In Tree view double click on the solver object
.
- Click on Write file in the same task panel. Watch the log window until it prints "write completed." You can ignore the warning about the vacuum permittivity that might appear.
- Click on Run. Since this is a small analysis it should take a few seconds to run so wait till you see "ELMER SOLVER FINISHED AT" in the output.
- Click on Close in the task panel after the run is finished.
- Two new result objects should be created in the tree view,
SolverElmerResult and
SolverElmerOutput.
If you get an error message on solver binary or similar when triggering the analysis, check the installation of Elmer.
Ergebnisse darstellen
- Make sure the mesh is invisible. If not, select the
Mesh object and press Space to toggle the visibility.
- Also make sure the Cut object is invisible.
- Double click on the
SolverElmerResult object to open its task dialog.
- Change the "Field" to "potential" and press OK.
- You will notice that the color of the sphere has changed to blue and that the gradient on the right is showing values from 0 to 1. It should look something like this:
Die Ergebnisse nachbearbeiten
- While we have successfully visualised the potential result, currently we are only seeing the zero potential in the air surrounding the two balls. To view the potential on the balls we need to apply a clip filter.
- In the tree view select the
SolverElmerResult object and then from the tool bar click on the button
Region Clip Filter.
- This will open a dialog with the filter configurations. Click there on the button
Create and choose
Plane. This adds a plane through the center of the sphere at which the result mesh is cut. To smooth the cut face, check the option Cut Cells. Eventually click Apply.
- In the tree view there is a new entry called Functions. It contains the created
Plane. Make it invisible using Space.
- Double-click on the
Clip object in the tree view.
- Change the "Field" to "potential" and press OK.
- Toggle the visibility of the
SolverElmerResult object using Space and you should see something like this:
Now we can clearly see that potential distribution in and around the balls.
Note that when Apply Changes is on, you would have been able to select the "Field" in the clip dialog directly and not to reopen it after the plane was created.
Finding the Capacitance
- Our actual focus is to find the capacitance which is contained in the
SolverElmerOutput.
- Double click on
SolverElmerOutput to open it. Scroll down till you find:
StatElecSolve: Capacitance matrix computation performed (i,j,C_ij) StatElecSolve: 1 1 5.07016E+00 StatElecSolve: 1 2 1.69328E+00 StatElecSolve: 2 2 5.07201E+00
- Here, our desired result is
C12 = 1.69328. This value is close to the1.691given in the Elmer GUI Tutorials. We can get an even closer value by making a finer Mesh Region but this activity is left for the user. Also, the user is advised to play with the Clip Filter to get a visual result similar to the first picture of this tutorial.
- Materials: Solid, Fluid, Nonlinear mechanical, Reinforced (concrete); Material editor
- Element geometry: Beam (1D), Beam rotation (1D), Shell (2D), Fluid flow (1D)
Constraints
- Electromagnetic: Electrostatic potential, Current density, Magnetization
- Geometrical: Plane rotation, Section print, Transform
- Mechanical: Fixed, Displacement, Contact, Tie, Spring, Force, Pressure, Centrif, Self weight
- Thermal: Initial temperature, Heat flux, Temperature, Body heat source
- Overwrite Constants: Constant vacuum permittivity
- Solve: CalculiX Standard, Elmer, Mystran, Z88; Equations: Deformation, Elasticity, Electrostatic, Electricforce, Magnetodynamic, Magnetodynamic 2D, Flow, Flux, Heat; Solver: Solver control, Solver run
- Results: Purge, Show; Postprocessing: Apply changes, Pipeline from result, Warp filter, Scalar clip filter, Function cut filter, Region clip filter, Contours filter, Line clip filter, Stress linearization plot, Data at point clip filter, Filter function plane, Filter function sphere, Filter function cylinder, Filter function box
- Additional: Preferences; FEM Install, FEM Mesh, FEM Solver, FEM CalculiX, FEM Concrete; FEM Element Types
- Erste Schritte
- Installation: Herunterladen, Windows, Linux, Mac, Zusätzliche Komponenten, Docker, AppImage, Ubuntu Snap
- Grundlagen: Über FreeCAD, Graphische Oberfläche, Mausbedienung, Auswahlmethoden, Objektname, Voreinstellungseditor, Arbeitsbereiche, Dokumentstruktur, Objekteigenschaften, FreeCAD unterstützen, Spenden
- Hilfe: Anleitungen, Videoanleitungen
- Arbeitsbereiche: Std Base, Arch, Assembly, BIM, CAM, Draft, FEM, Inspection, Material, Mesh, OpenSCAD, Part, PartDesign, Points, Reverse Engineering, Robot, Sketcher, Spreadsheet, Surface, TechDraw, Test Framework