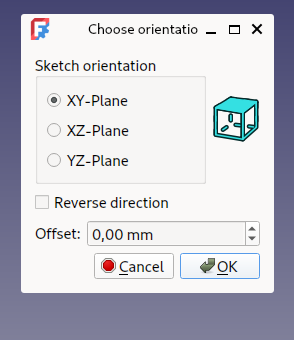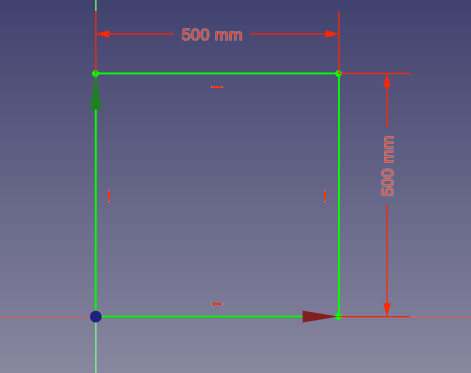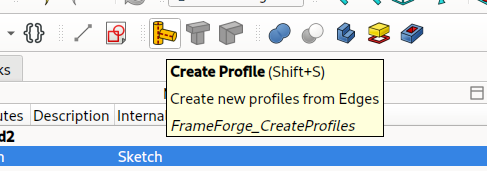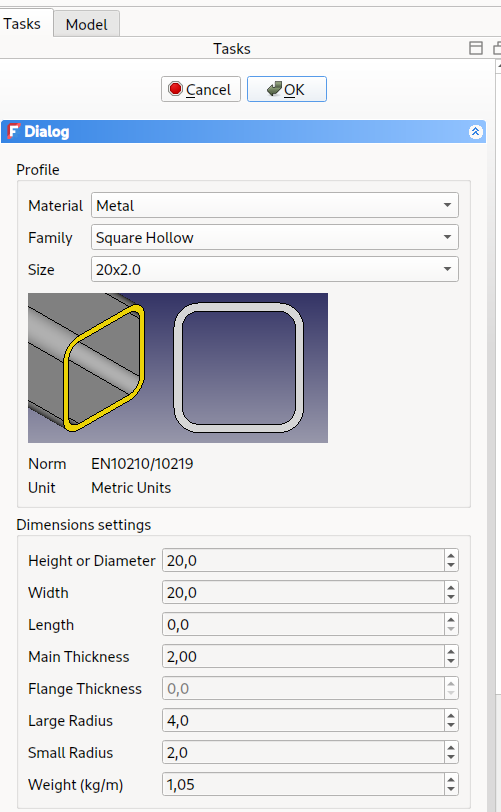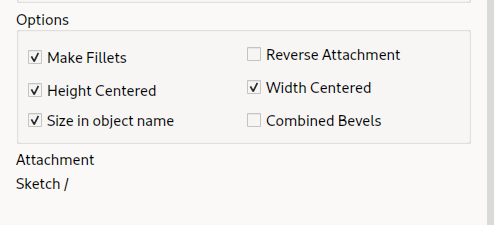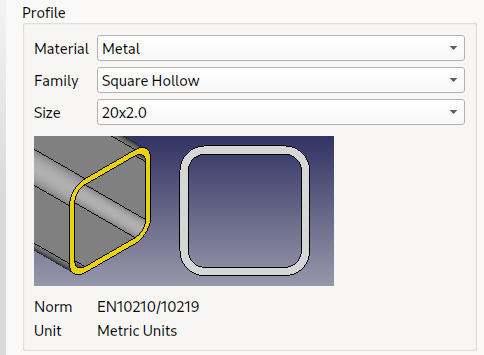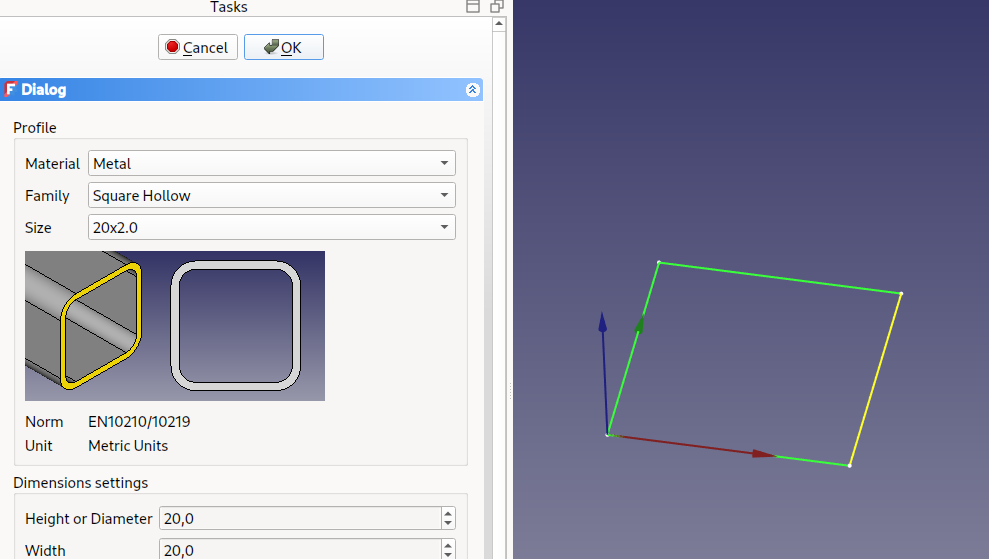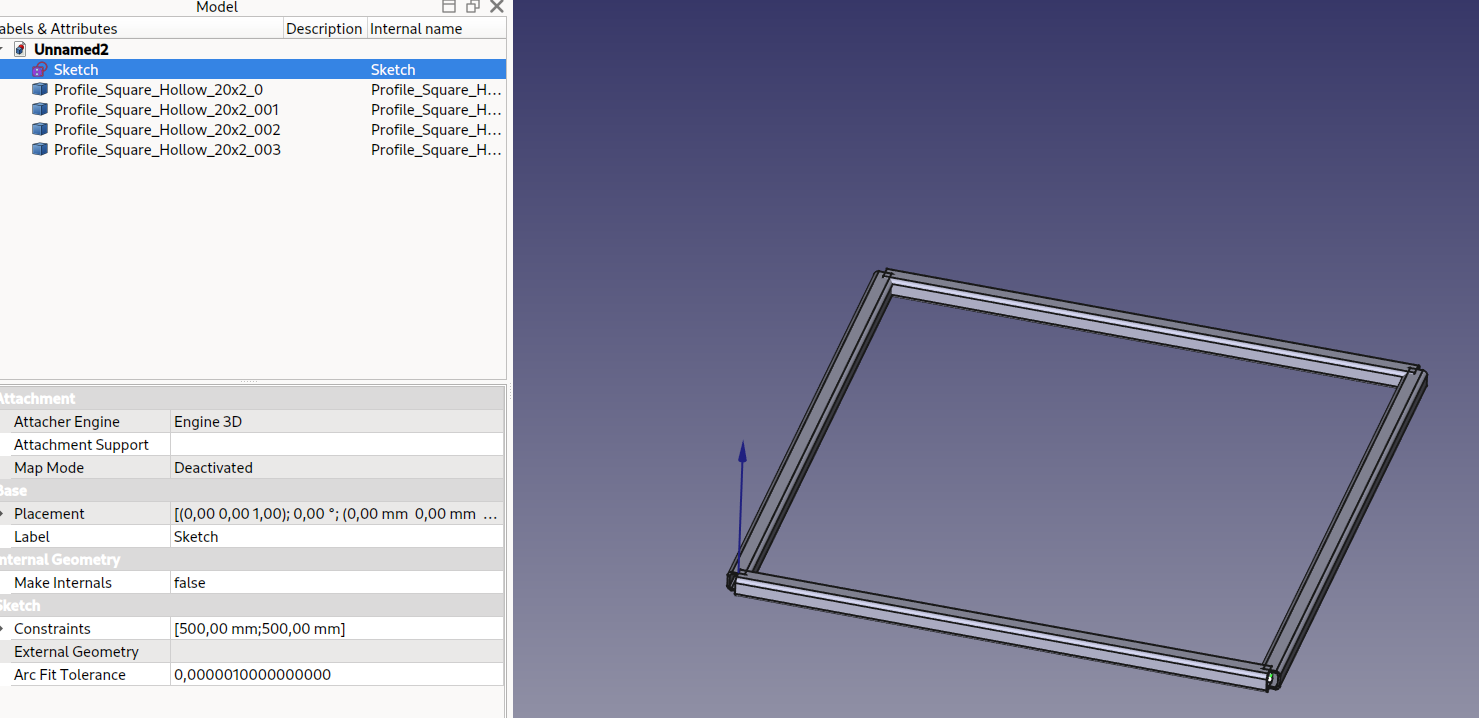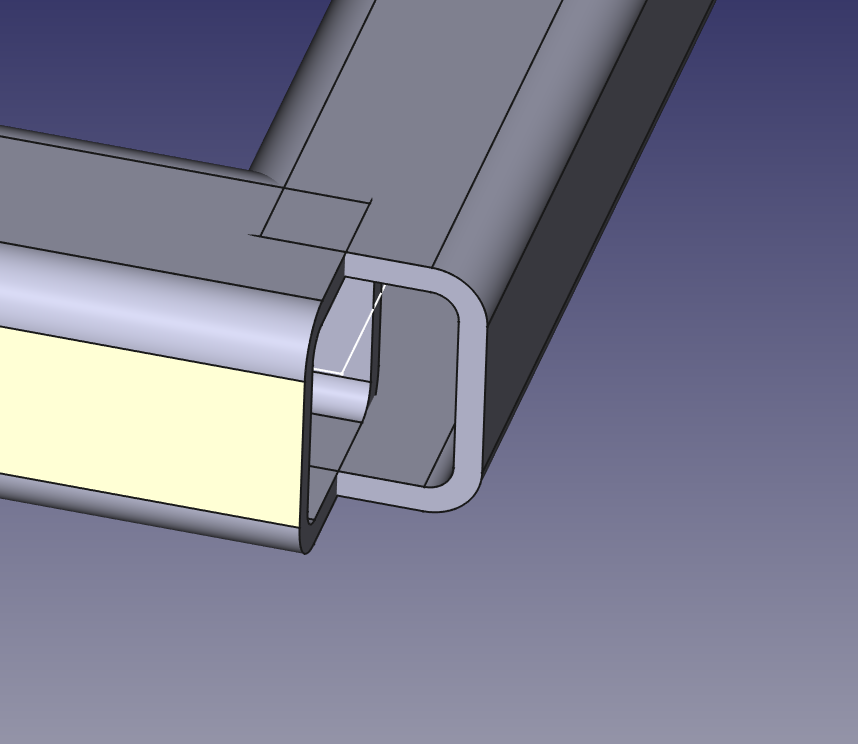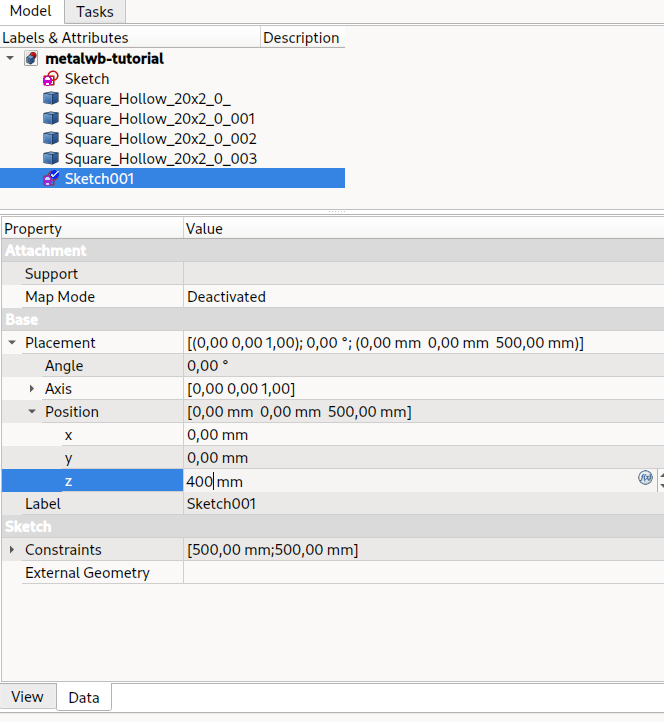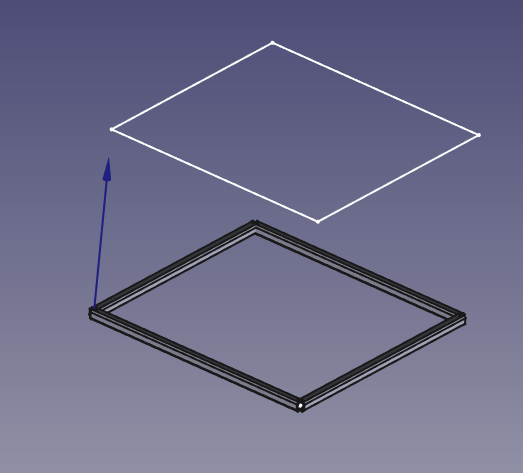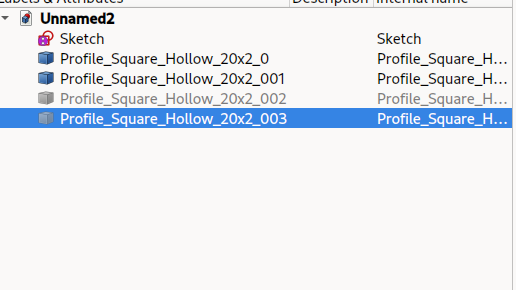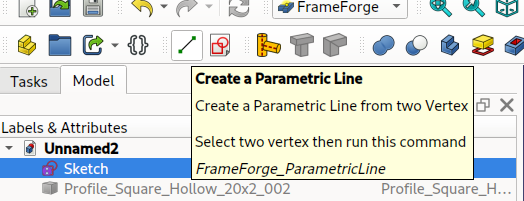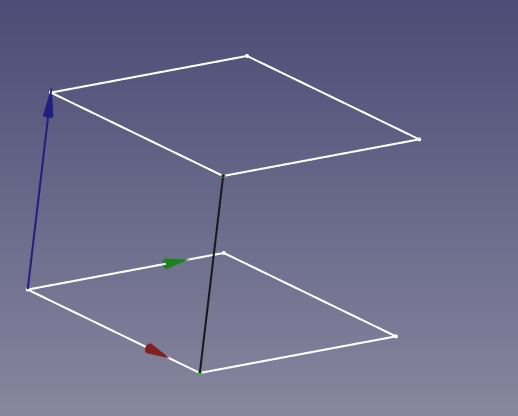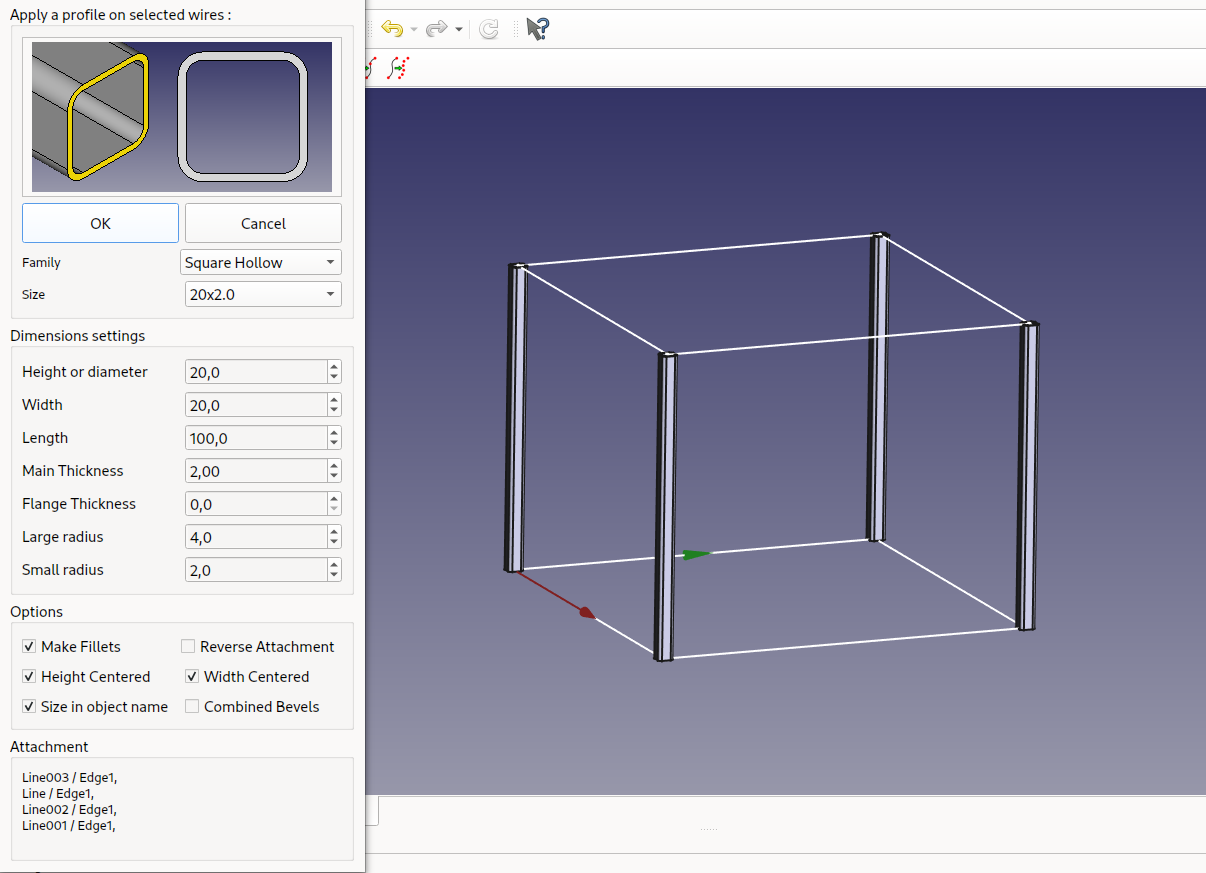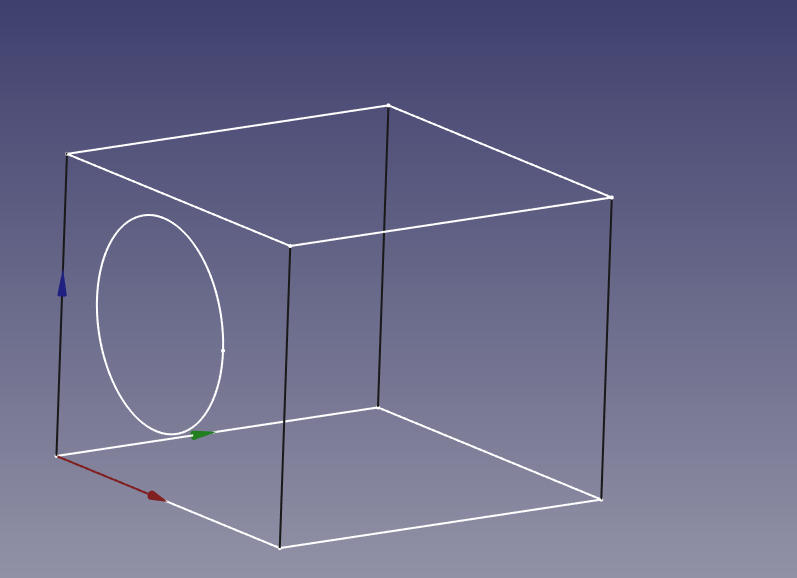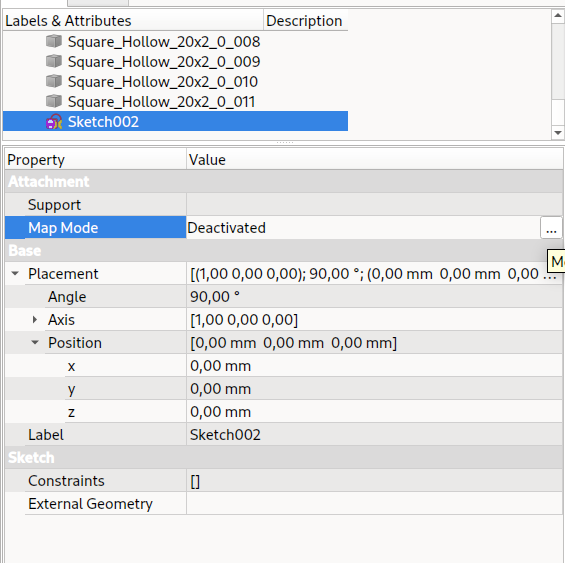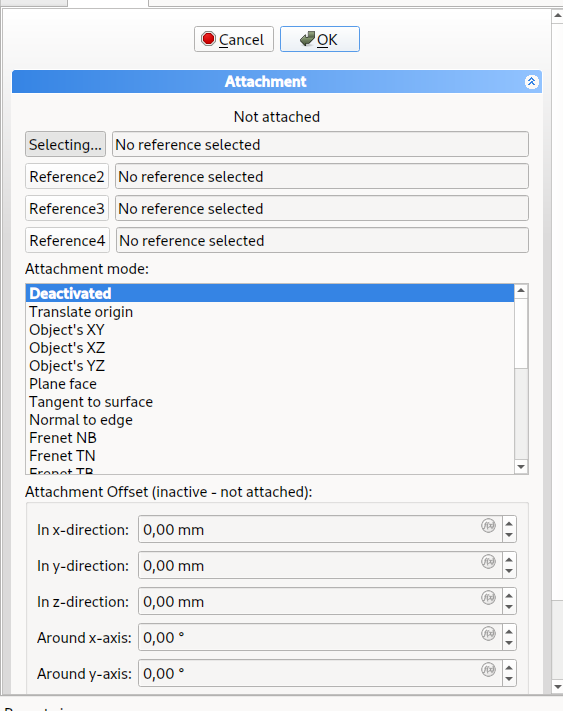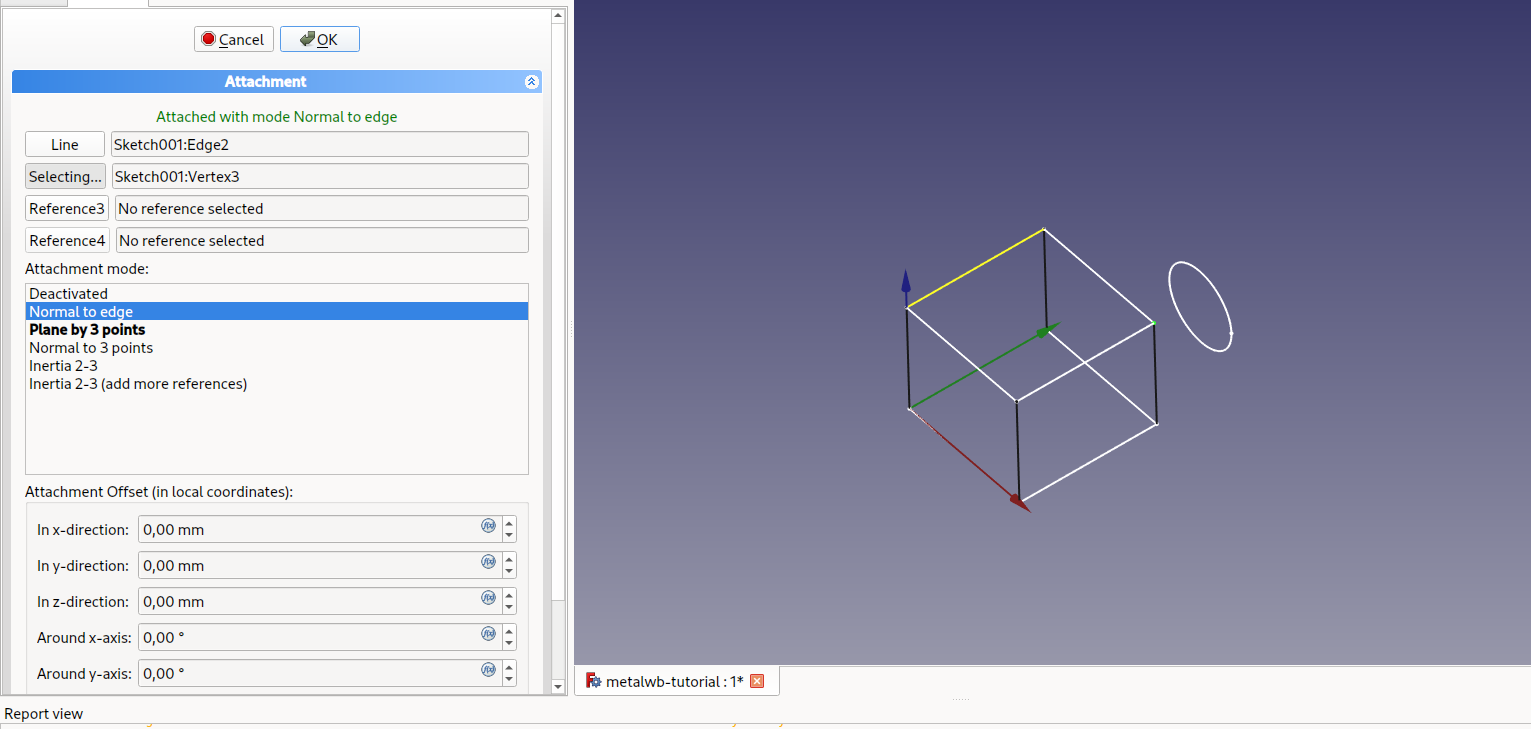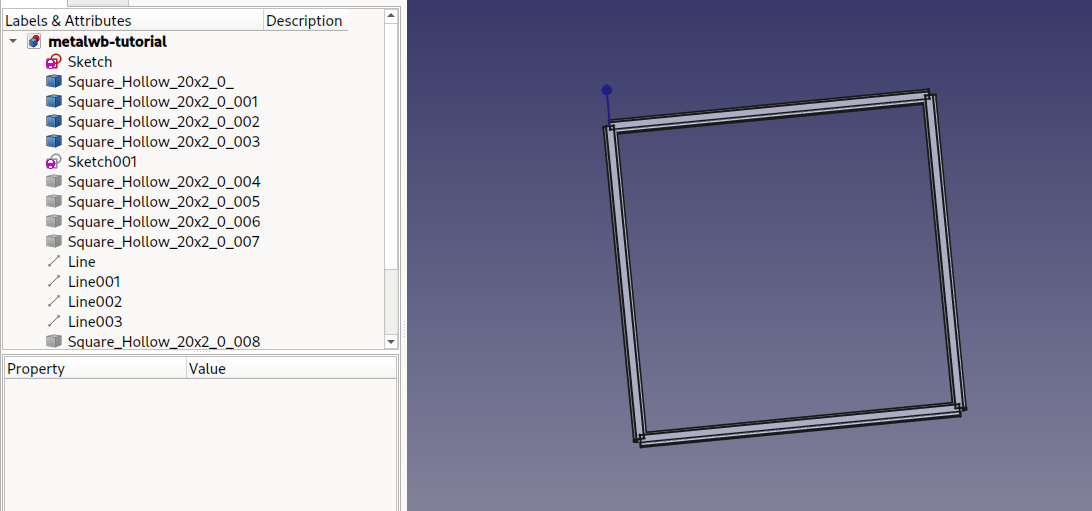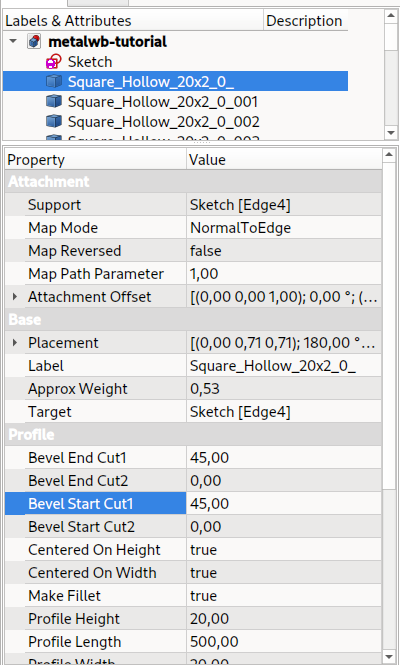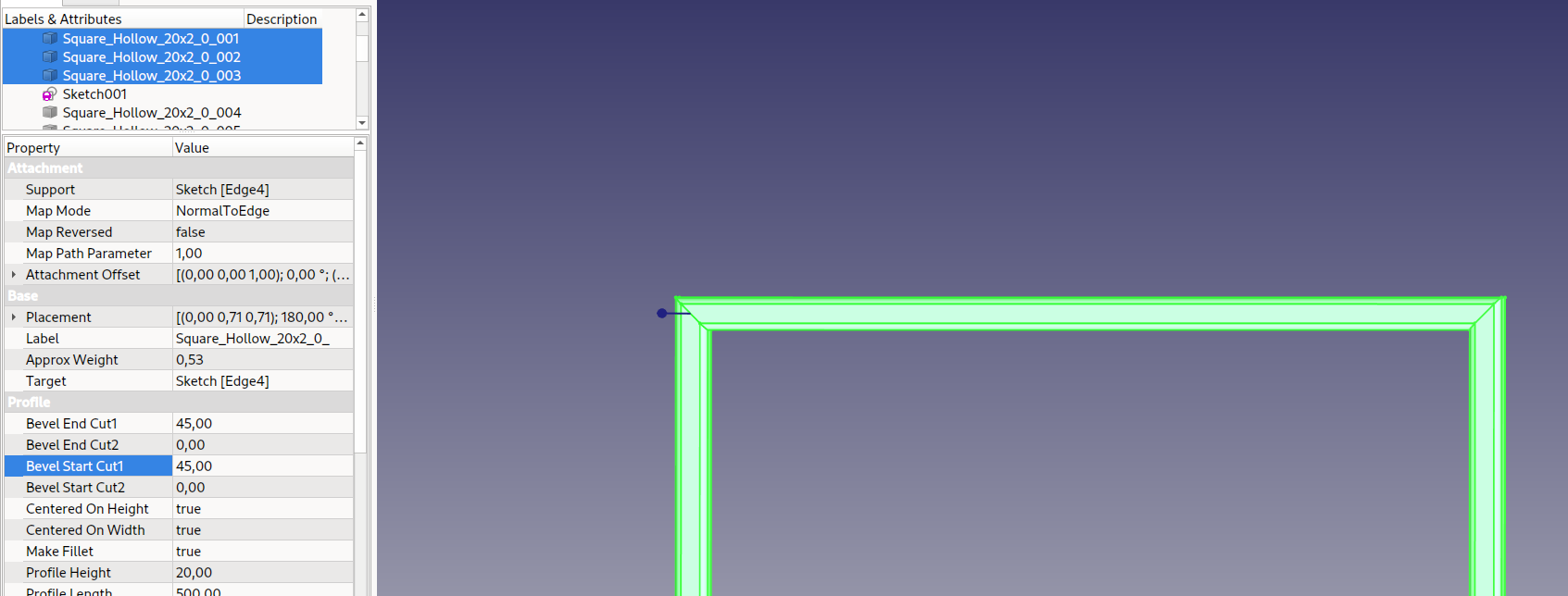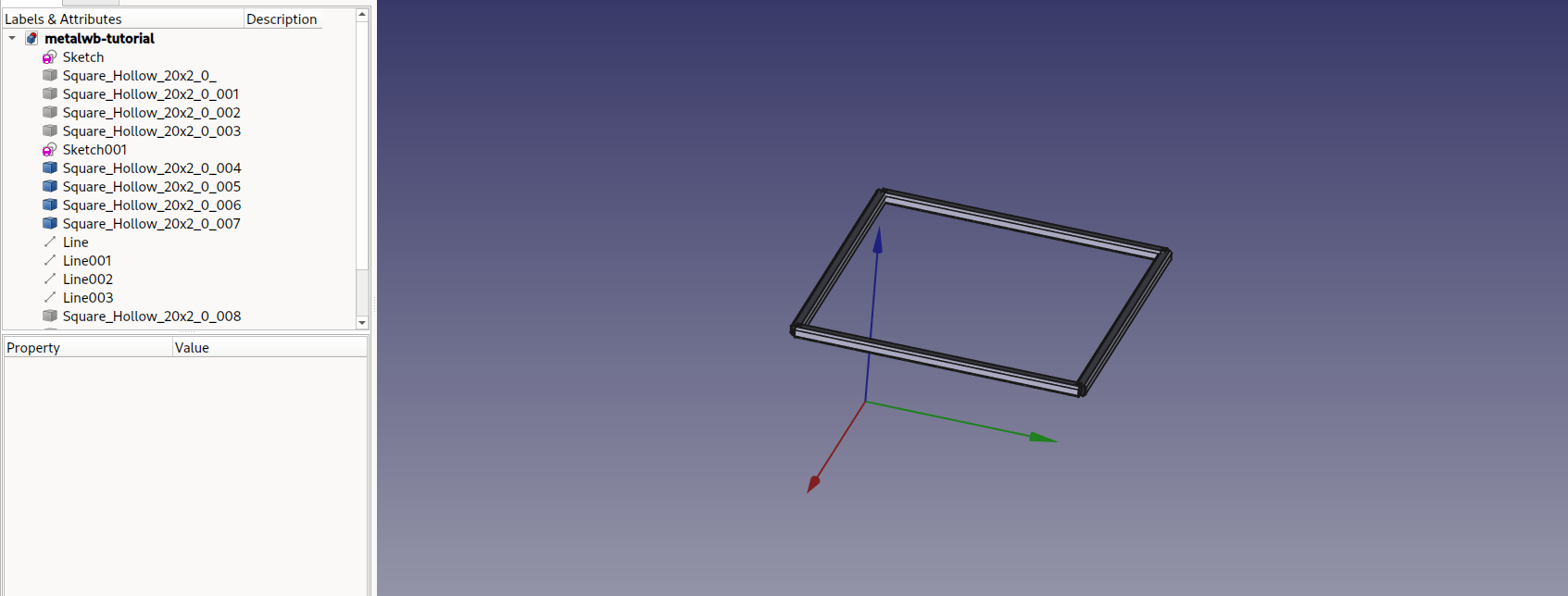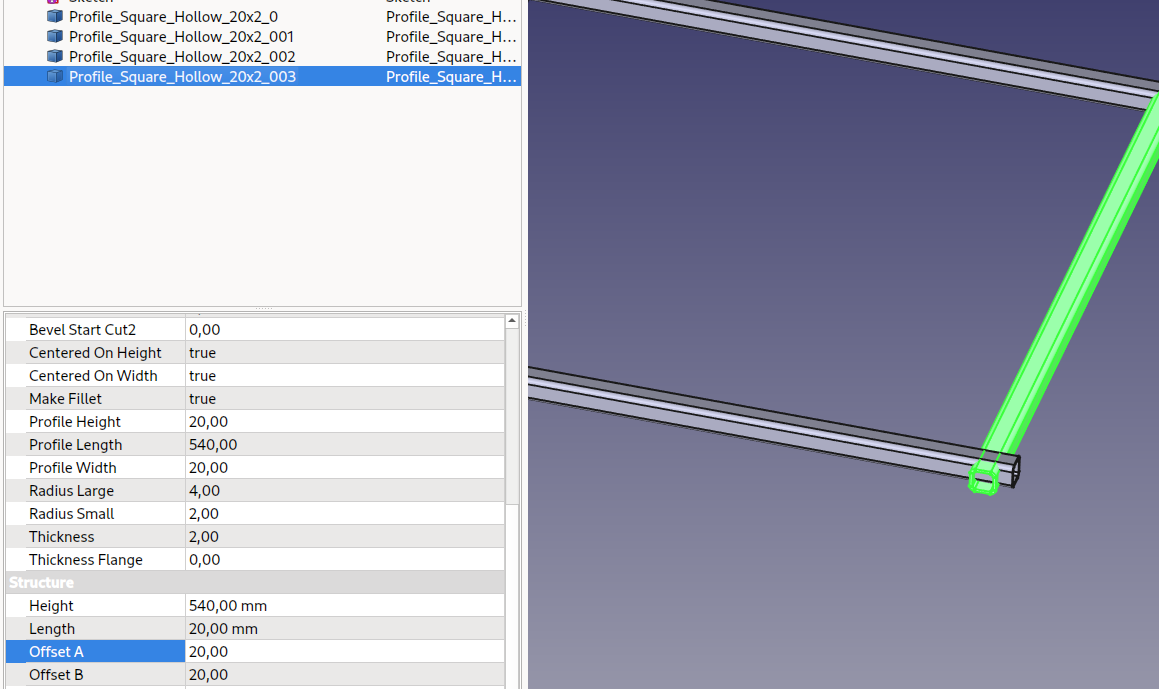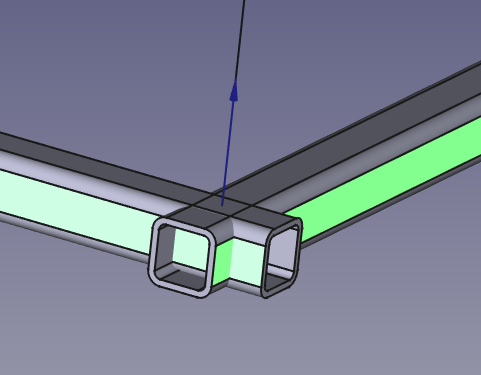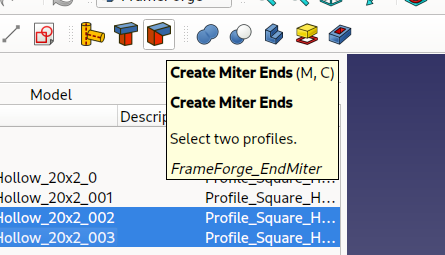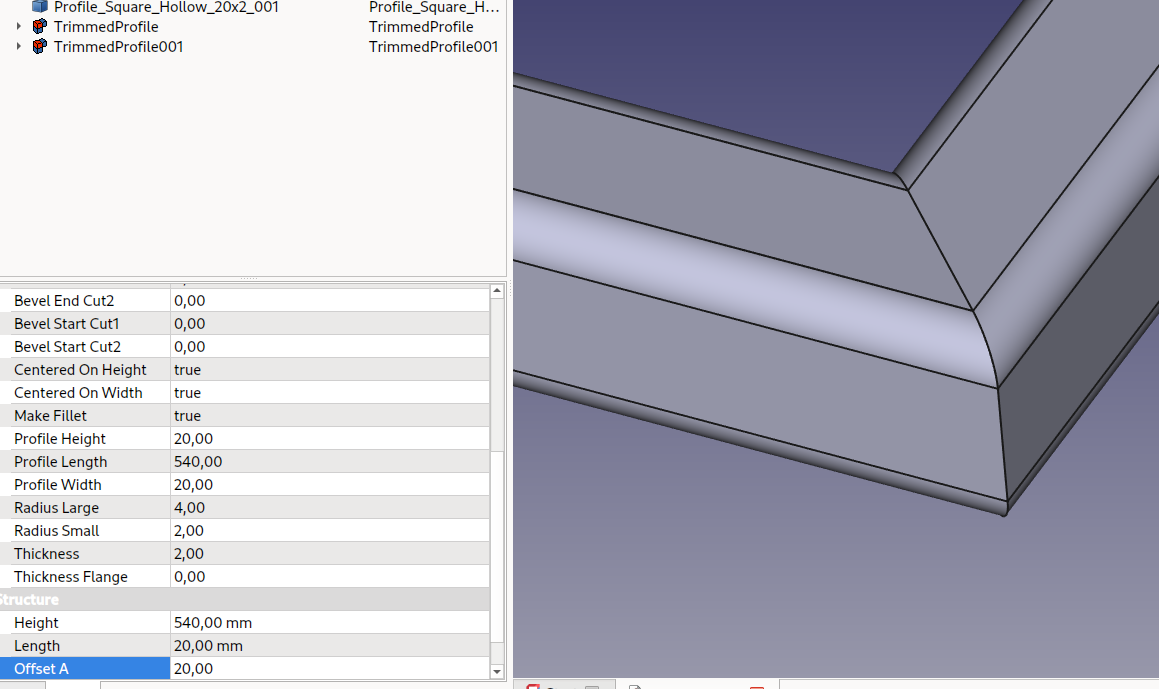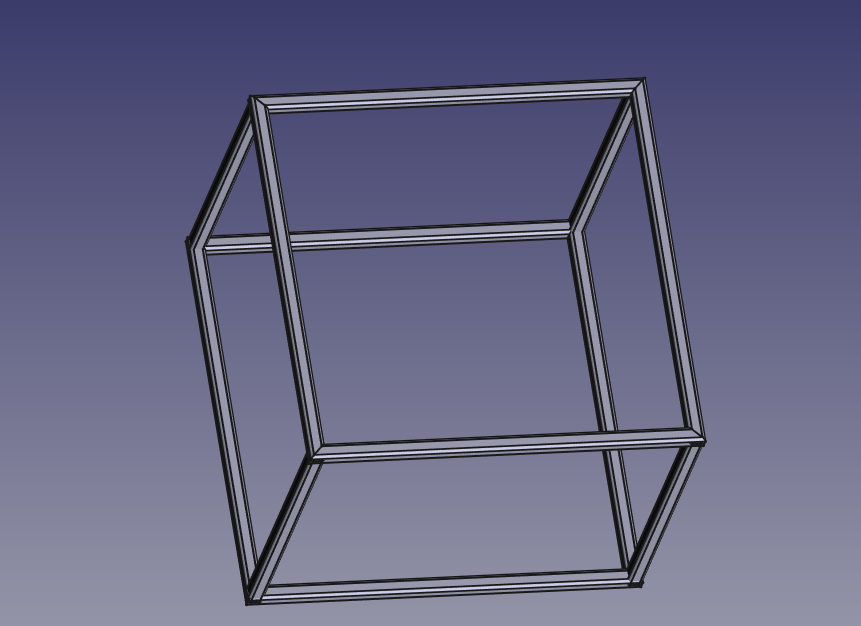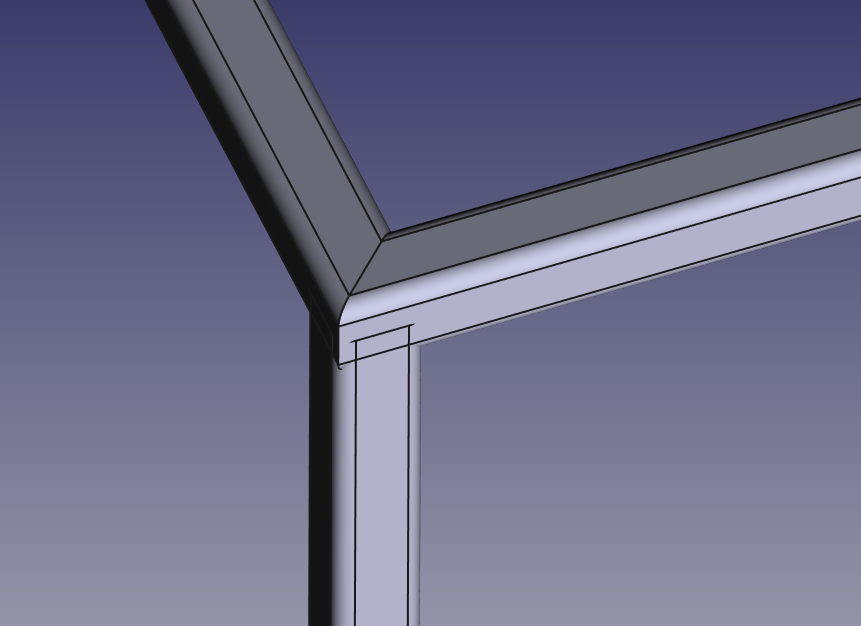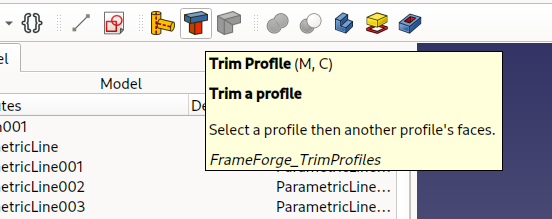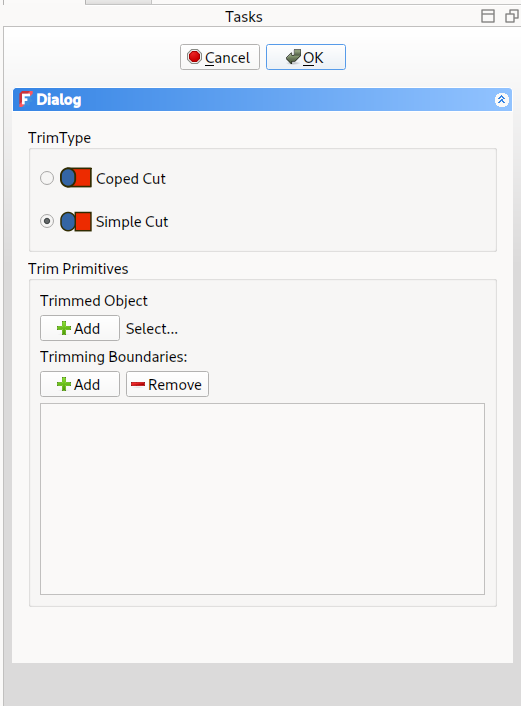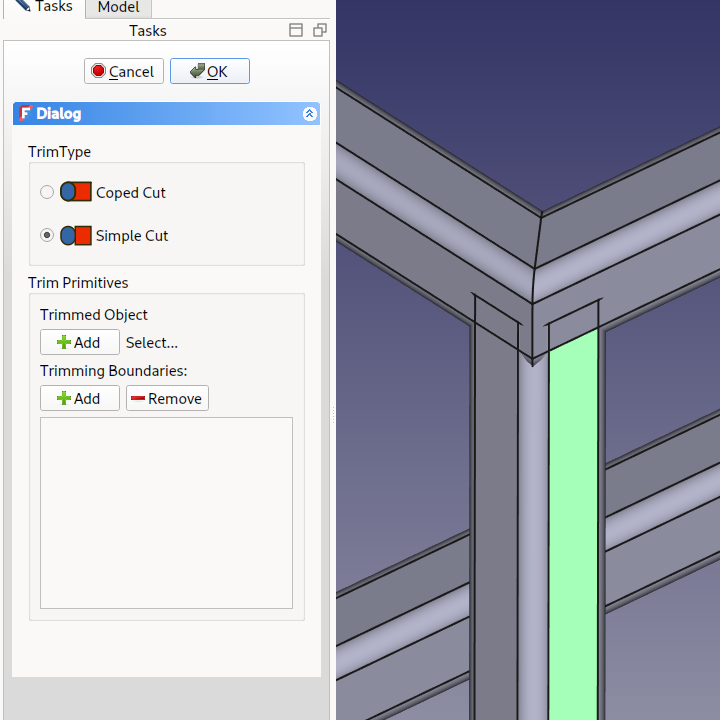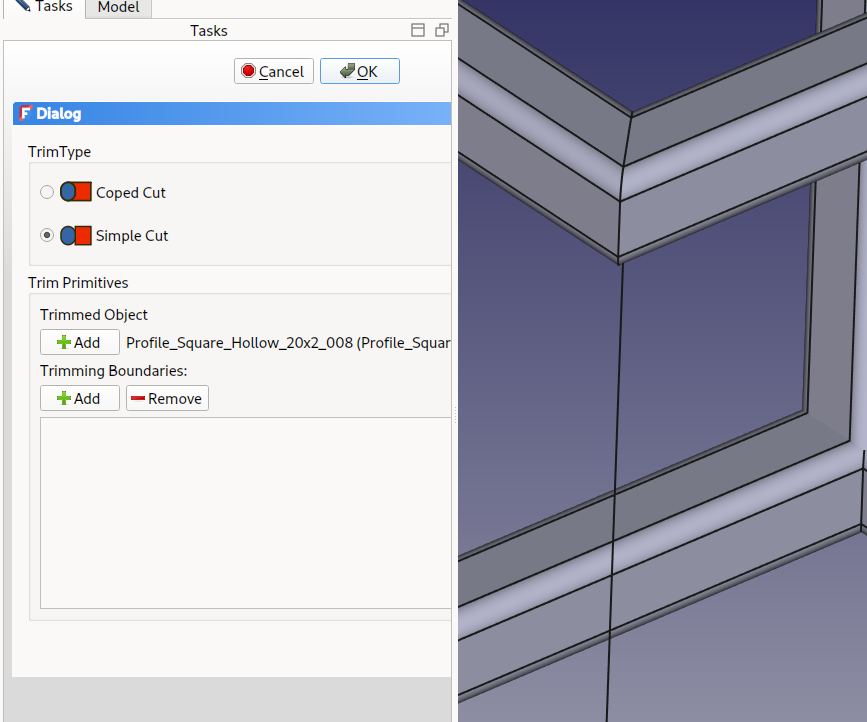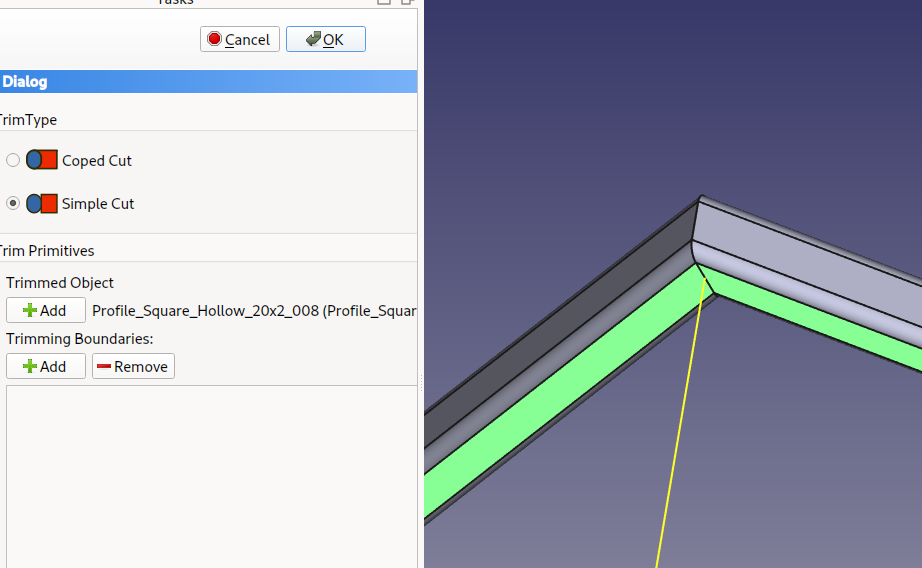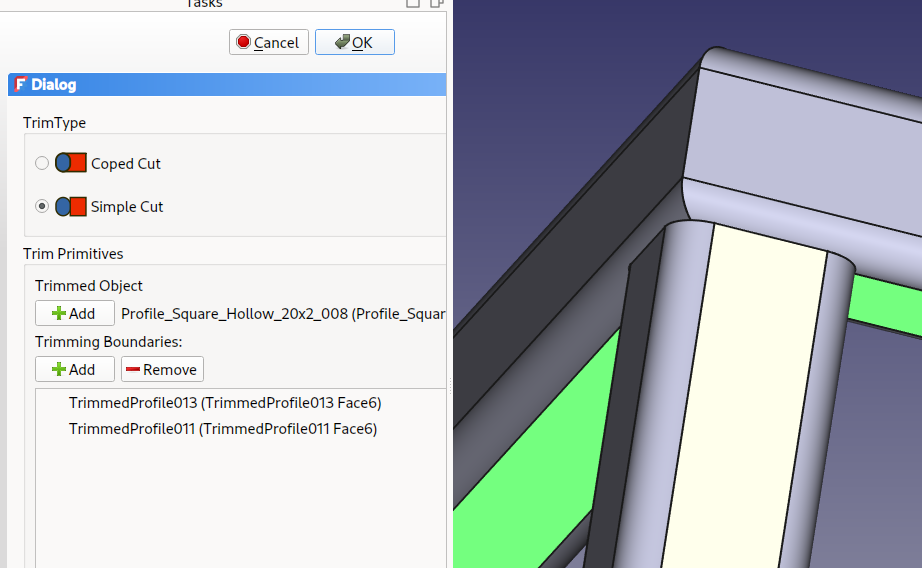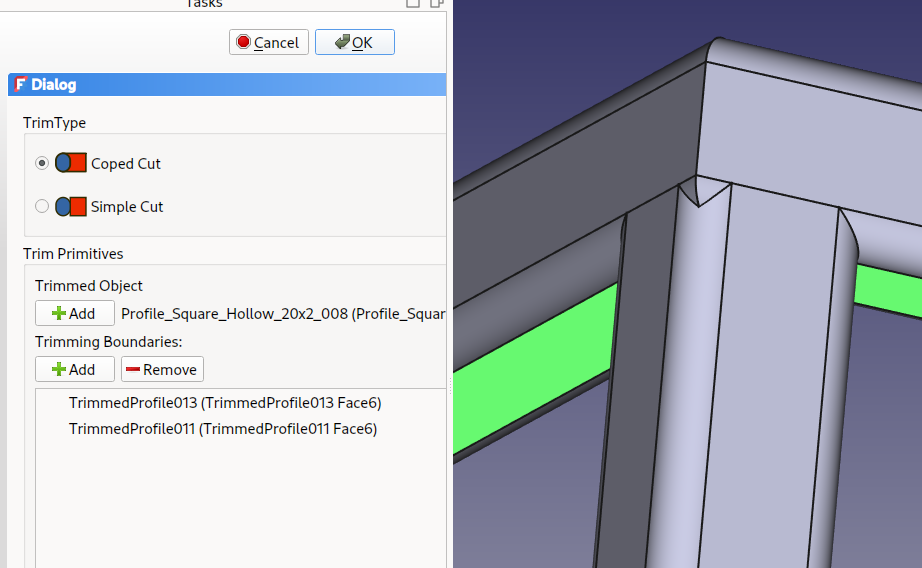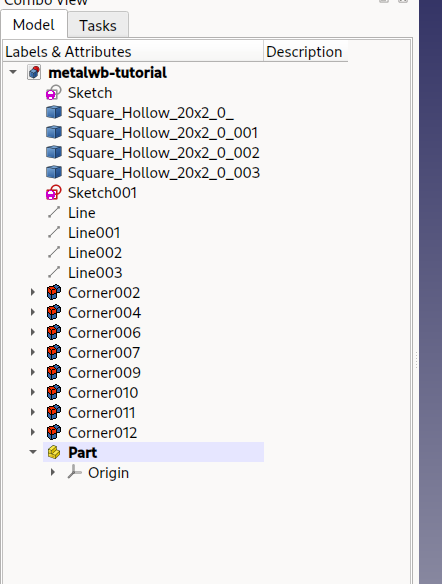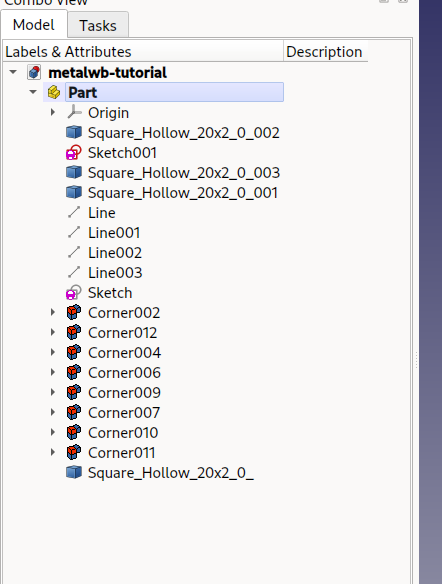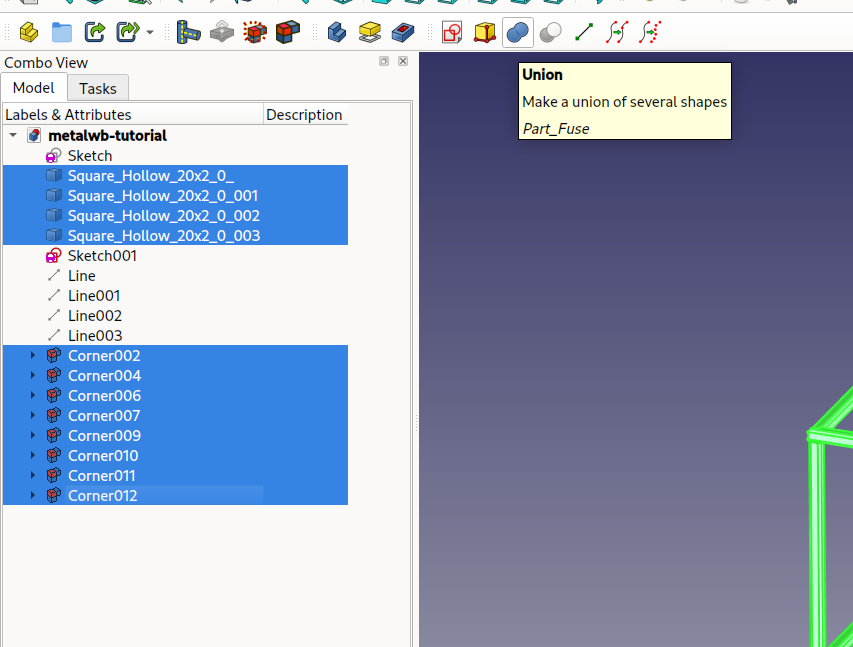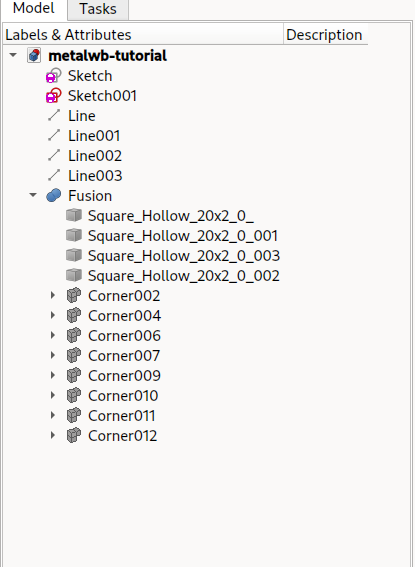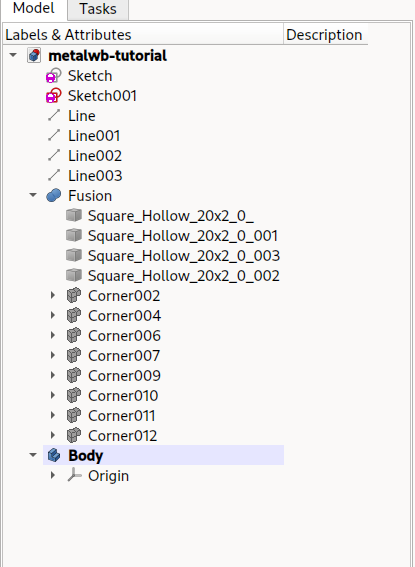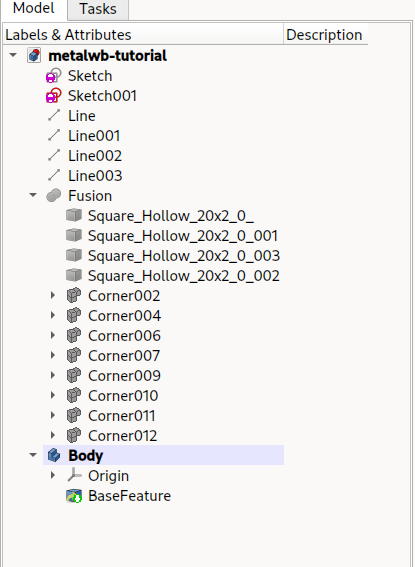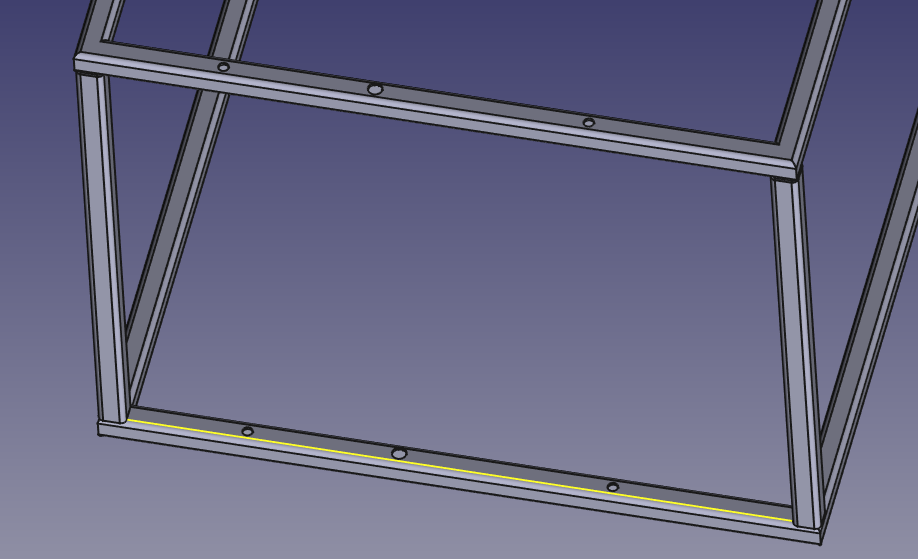FrameForge Workbench/it
Introduzione
FrameForge è dedicato alla creazione di telai e travi e all'applicazione di operazioni (tagli obliqui, tagli di rifinitura) a questi profili.
Il tutorial seguente è disponibile anche su GitHub.
Tutorial
Crea lo scheletro
Le travi sono collegate ai bordi (ad esempio da uno schizzo) o alle linee parametriche. Per cominciare, creeremo una cornice semplice.
- In un nuovo file, passa al workbench FrameForge.
- Creare uno schizzo e specificare l'orientamento XY.
- Disegna un semplice quadrato nello schizzo. Questo sarà il nostro scheletro.
- Chiudi la modalità di modifica dello schizzo.
Crea la cornice
- Avvia lo strumento Crea profilo.
- Selezionare un profilo dagli elenchi (Materiale/Famiglia/Dimensione). Puoi modificare la dimensione appena sotto la famiglia, lo strumento ha molti profili predefiniti, puoi anche modificare i parametri.
- Nella vista 3D, seleziona i bordi a cui applicare il profilo.
- Premi OK nel pannello delle attività. Ora hai quattro profili e il tuo primo fotogramma.
Going 3D
Possiamo costruire forme più complesse e ci sono diversi modi per farlo.
Altri schizzi (parte 1)
Possiamo aggiungere più schizzi al nostro progetto:
- Crea un nuovo schizzo.
- Selezionare lo stesso orientamento di prima (XY).
- Disegna un quadrato con le stesse dimensioni e posizione di prima.
- Modificare la posizione dello schizzo per posizionarlo 400 mm sopra il primo.
- Ora puoi utilizzare nuovamente lo strumento Crea profilo per creare un'altra cornice quadrata.
Linea parametrica
È possibile creare linee parametriche unendo due vertici (punti). Queste linee possono essere utilizzate anche per i profili.
- Per vedere gli schizzi nascondi temporaneamente gli oggetti del profilo con la Space Bar.
- Seleziona due vertici.
- Creare una linea parametrica.
- Ripeti per le altre 3 gambe del telaio.
-
Utilizzare nuovamente lo strumento Crea profilo per allegare i profili alle 4 linee.
- Avvia Crea profilo.
- Seleziona il profilo che desideri.
- Selezionare le 4 linee parametriche.
- Premi OK.
Altri schizzi (parte 2)
Esiste un altro modo per aggiungere schizzi, che consente di fare cose più complicate.
A volte potresti voler aggiungere uno schizzo in una posizione specifica e collegarlo a un altro schizzo. In modo che quando modifichi il primo schizzo, seguirà il secondo. Questo non è possibile con la Posizione / Base Placement, che è una posizione assoluta, bisogna "Mappare" il secondo schizzo sul primo schizzo.
- Crea un nuovo schizzo e imposta il suo orientamento su YZ. Solo per riferimento ho aggiunto un cerchio allo schizzo in modo che tu possa vedere dove si trova.
- Fare clic sulla proprietà Modalità mappa:
- Puoi cambiare la Modalità Mappa, selezionando facce, vertici e bordi. Qui, il nostro schizzo del cerchio è stato riallineato. Ci sono molte opzioni.
- È quindi possibile modificare lo schizzo e creare più linee e cornici.
Smussi e angoli
Come puoi vedere, gli incroci non sono ancora buoni. I profili sono centrati sullo scheletro e si fermano alle estremità dei bordi.
Realizzeremo angoli e smussi. Ci sono due metodi per questo.
Proprietà Via Bevels
Questa è l'opzione preferita per i frame semplici.
- Nascondiamo tutto tranne il primo fotogramma che abbiamo realizzato.
- Seleziona uno dei profili e nell'editor delle proprietà cerca Bevel Start/End Cut1/Cut2.
- Sono presenti 4 voci (Inizio/Fine Taglio1/Taglio2). Permettono di creare smussi sui due assi, all'inizio o alla fine del profilo. Gli angoli negativi funzionano e devono essere utilizzati per compensare le direzioni.
- Puoi modificare le proprietà di più profili contemporaneamente.
Tramite lo strumento Crea estremità smussate
- Mostriamo l'altro telaio di base.
- Per prima cosa dobbiamo aggiungere offset ai profili esistenti. Gli offset aumentano le dimensioni dei bordi. Puoi modificare i profili uno alla volta oppure modificarli tutti contemporaneamente.
- Deseleziona tutti gli oggetti, quindi seleziona due profili toccanti. È necessario selezionare le facce nella vista 3D, non gli oggetti nella vista ad albero.
- Fare clic sullo strumento Crea estremità oblique per creare due profili tagliati.
- Ripeti per gli altri angoli della seconda cornice.
Tramite lo strumento Ritaglia profilo
- Quando tutti i profili sono nuovamente visibili, puoi vedere che i profili verticali non sono tagliati come dovrebbero.
- Avvia lo strumento Profilo di ritaglio.
-
Seleziona prima il profilo verticale, aggiungilo come oggetto tagliato con il pulsante
.
- Seleziona i confini di ritaglio con cui vuoi tagliare. Qui ho ruotato la vista per selezionare due facce inferiori.
- È possibile modificare il tipo di taglio: dritto o seguendo l'altro profilo.
- Puoi anche aggiungere facce per tagliare l'altro lato del profilo.
Organizzare gli oggetti
Questa è la parte brutta. Trovo che la visualizzazione ad albero sia disordinata. Davvero disordinato.
Contenitore delle parti
Utilizzo spesso i contenitori di parti per raggruppare profili, schizzi, ecc.
Dovresti trascinare solo un profilo alla volta nel contenitore. Non so perché, ma FreeCAD non è contento di un trascinamento di gruppo. A volte parti e profili saltano fuori dal contenitore Parti.
Fusione
È possibile fondere insieme i profili. Permette di raggruppare oggetti.