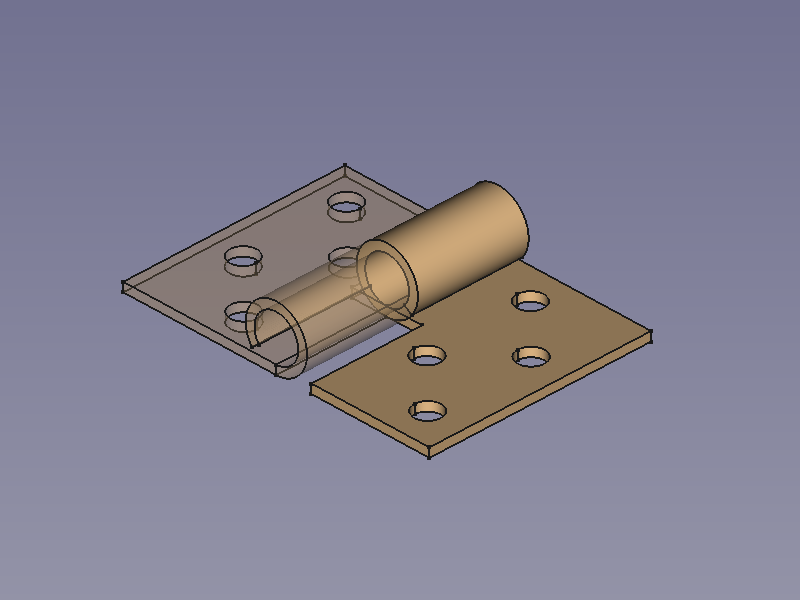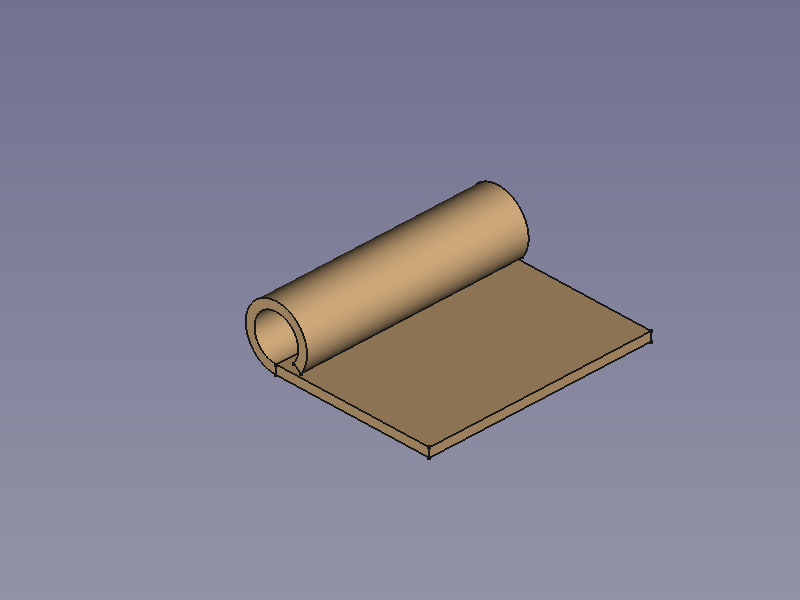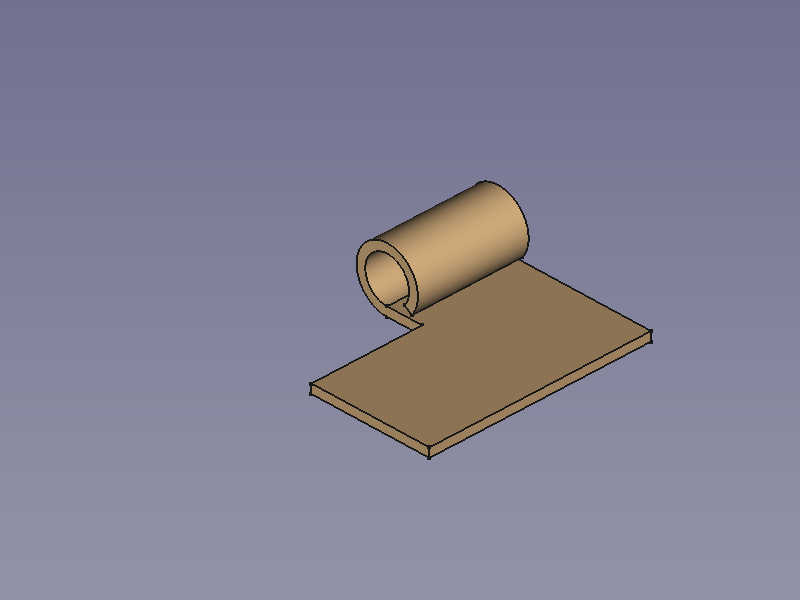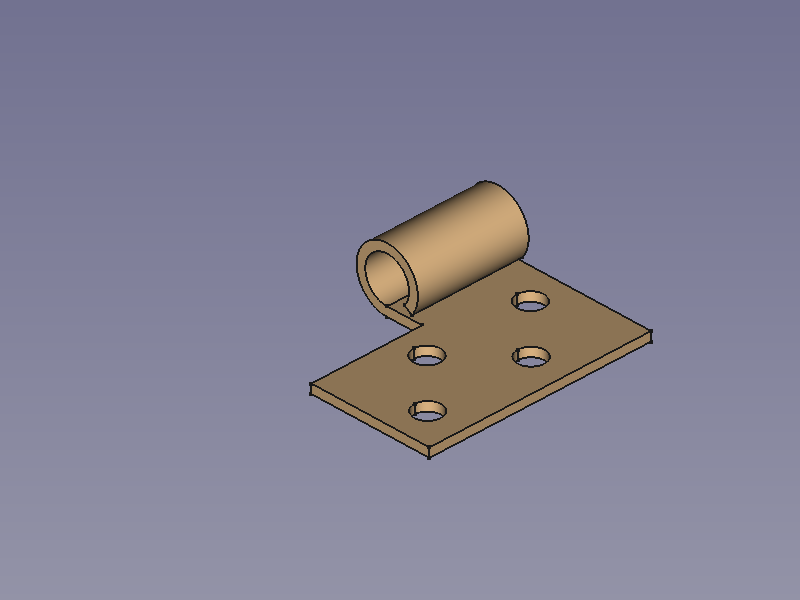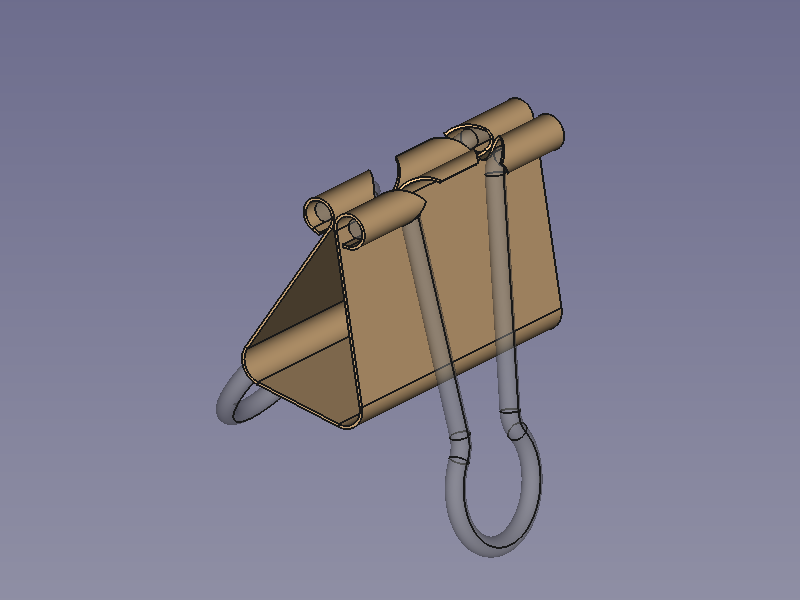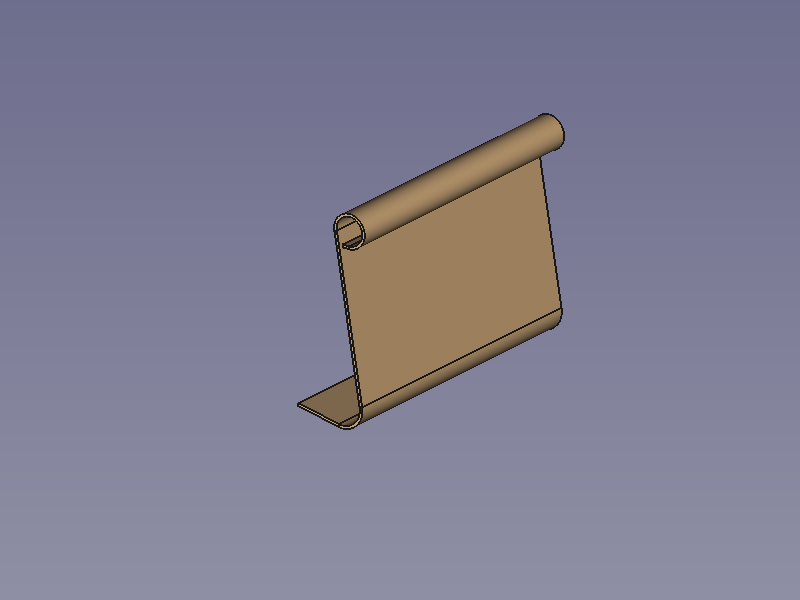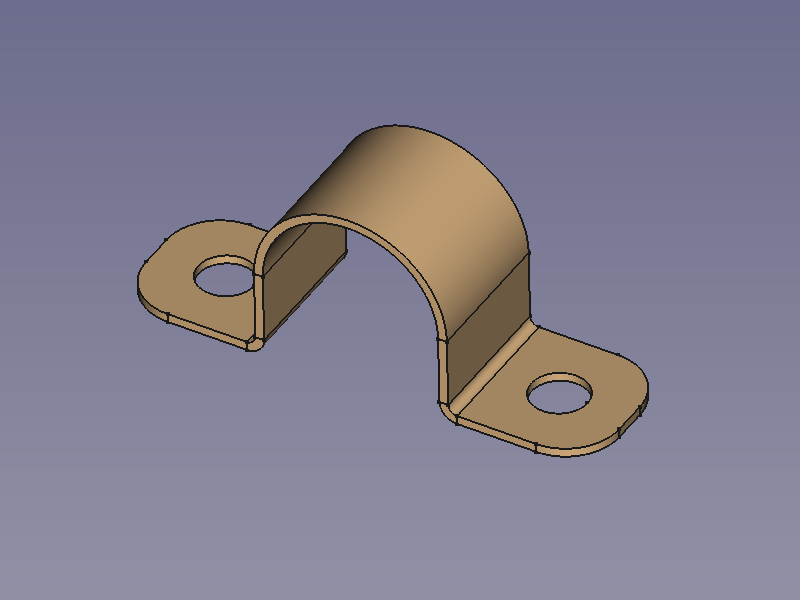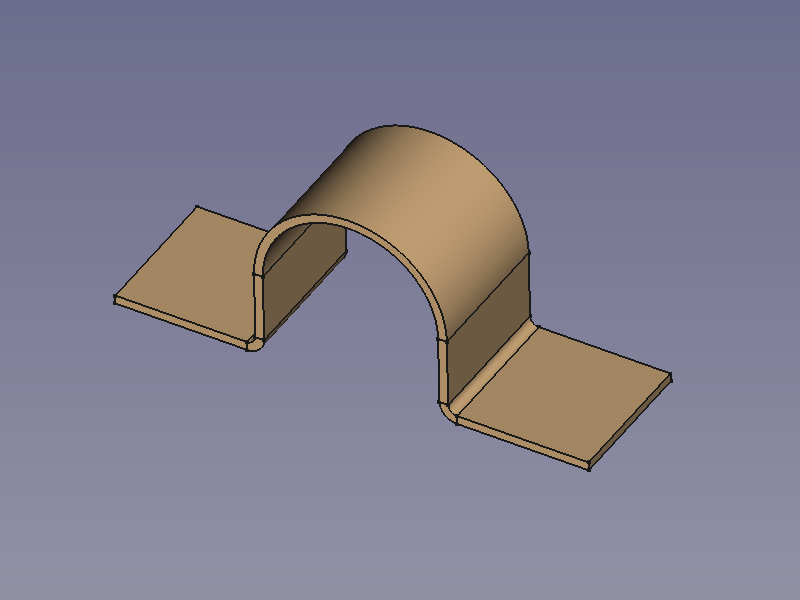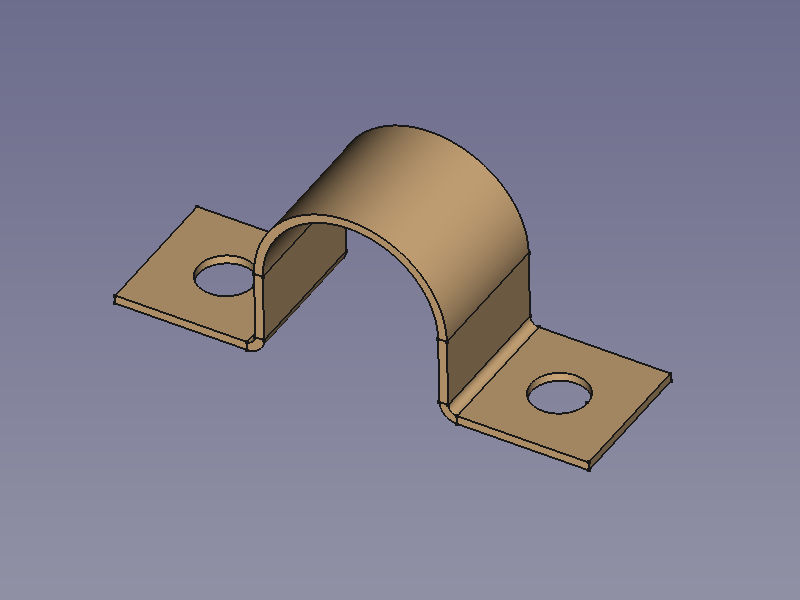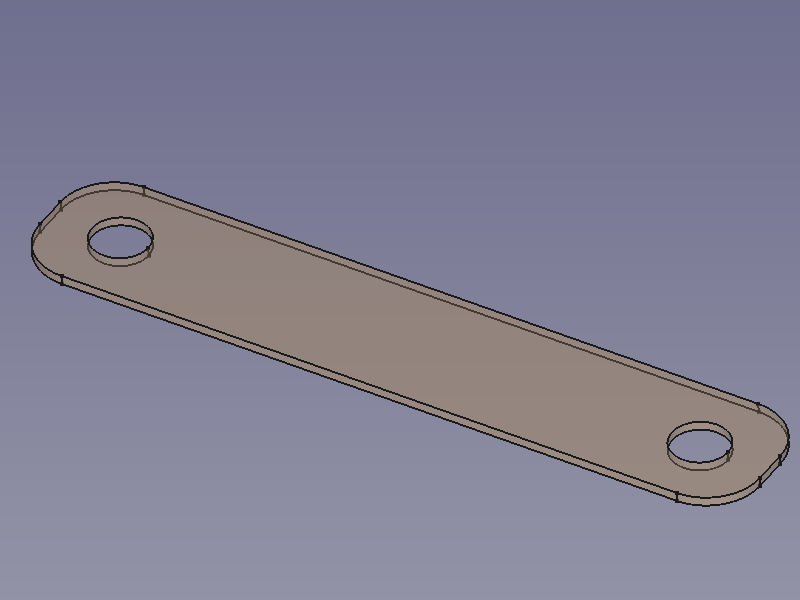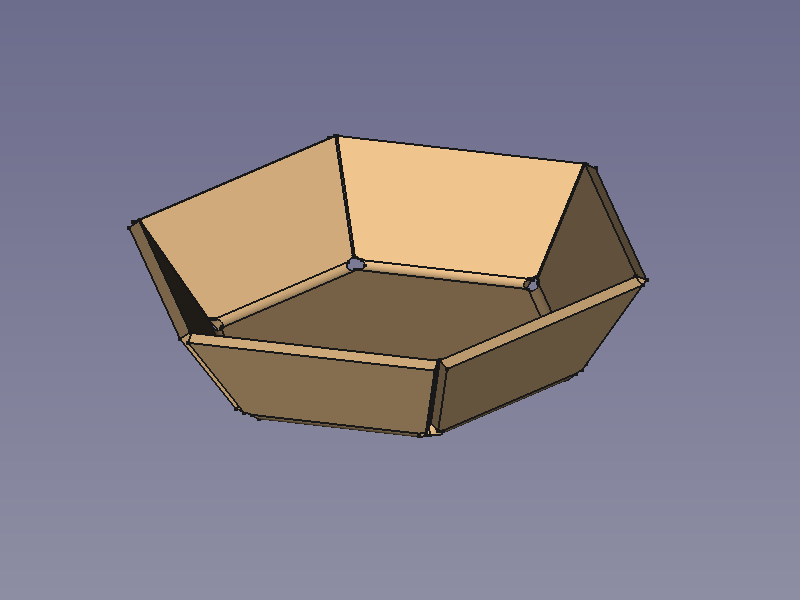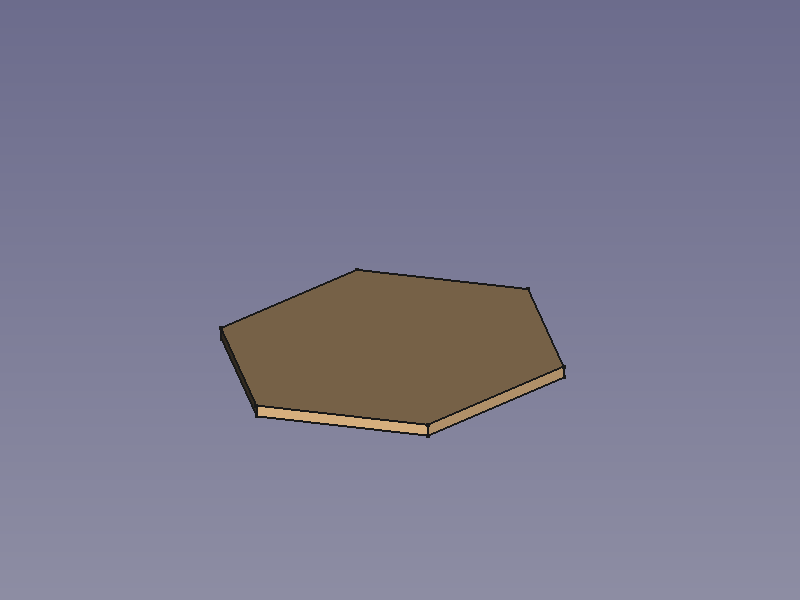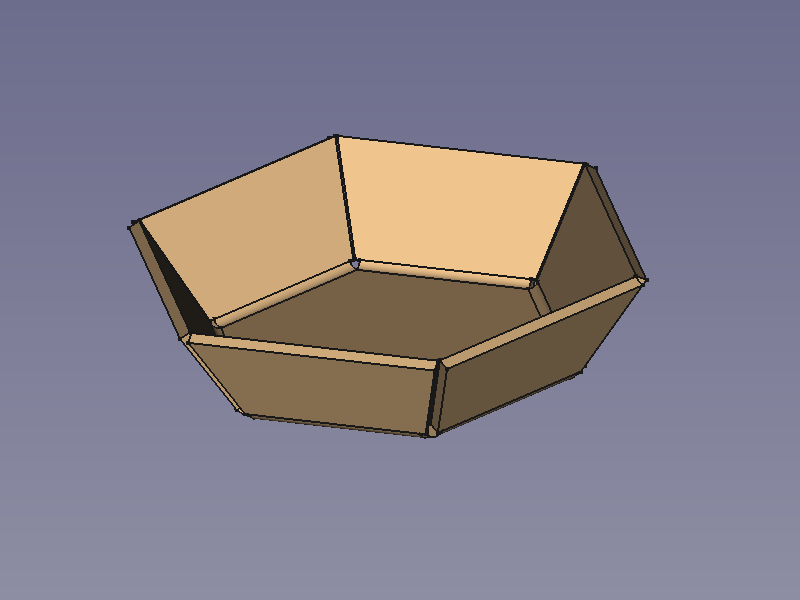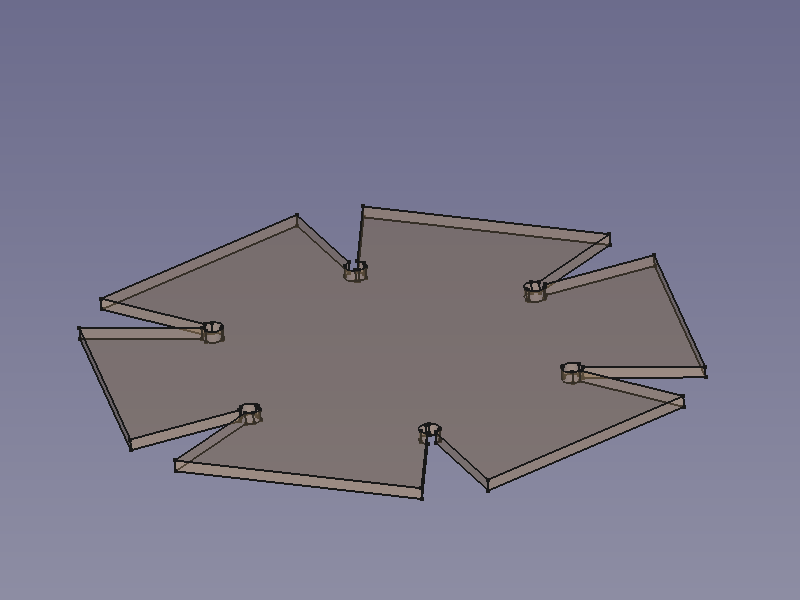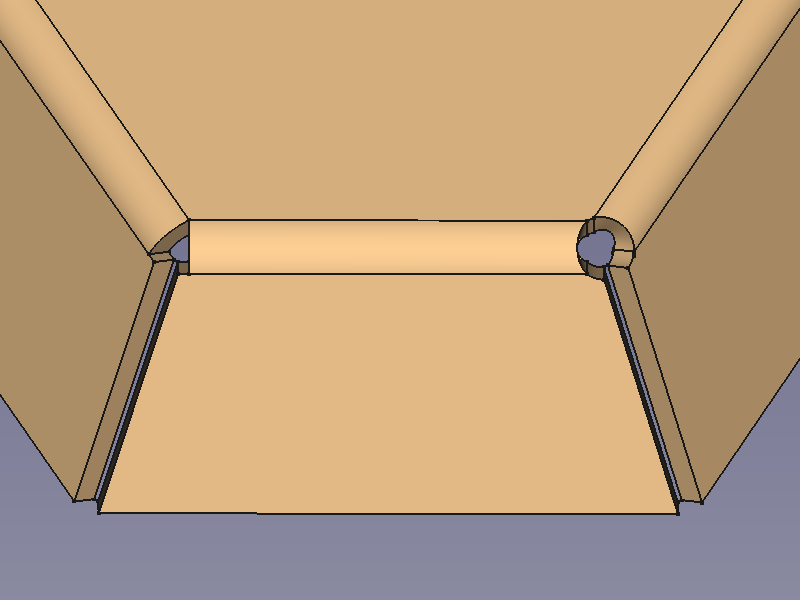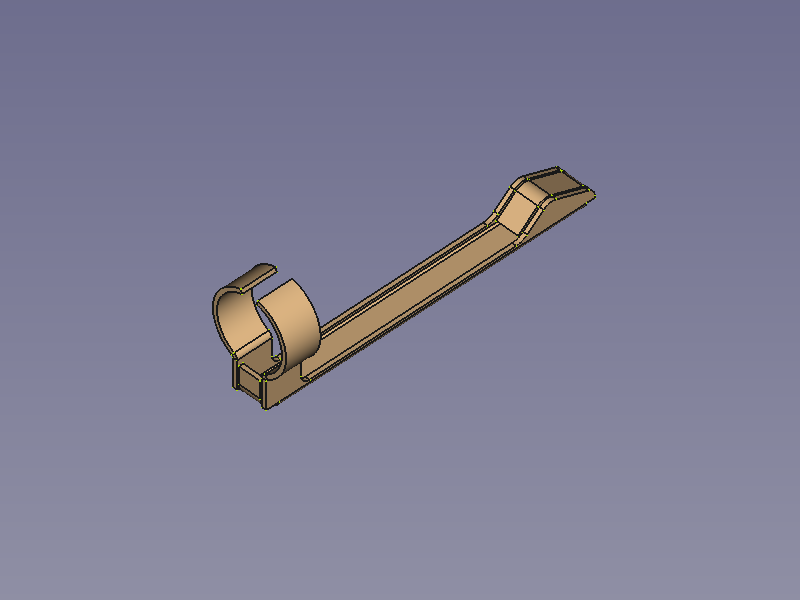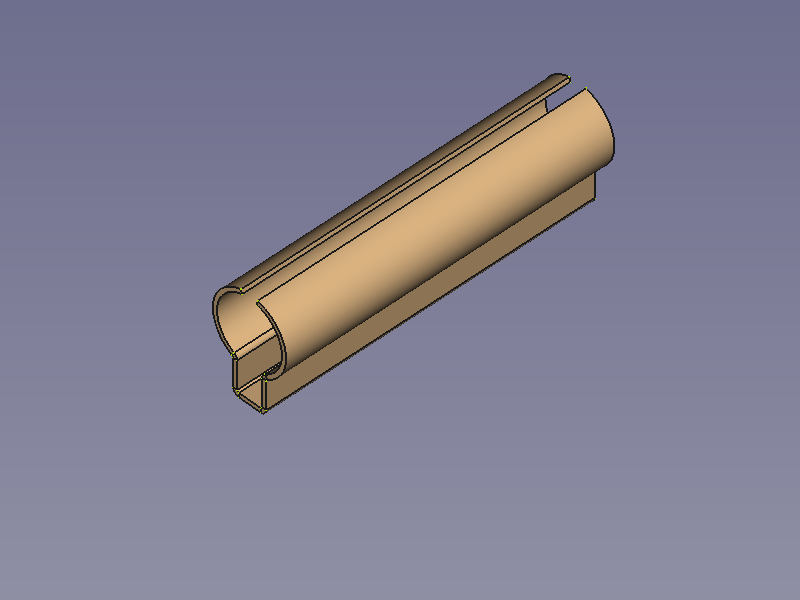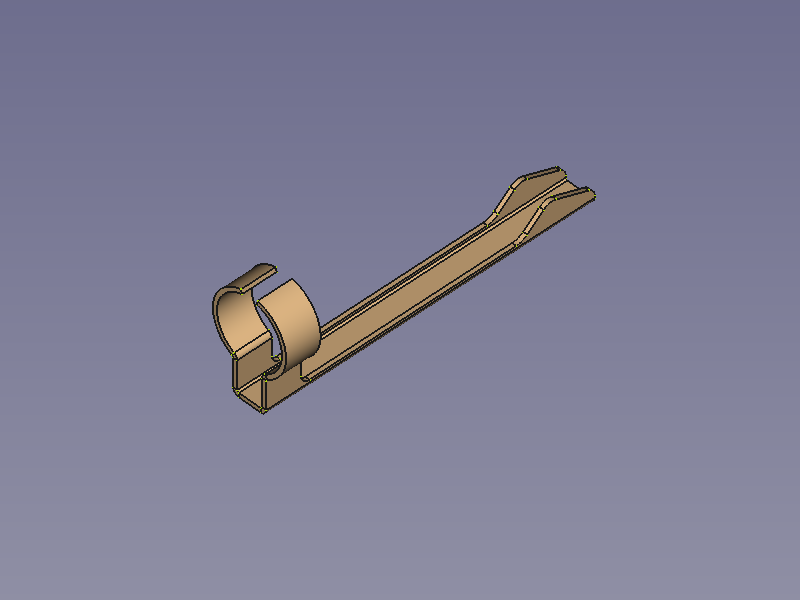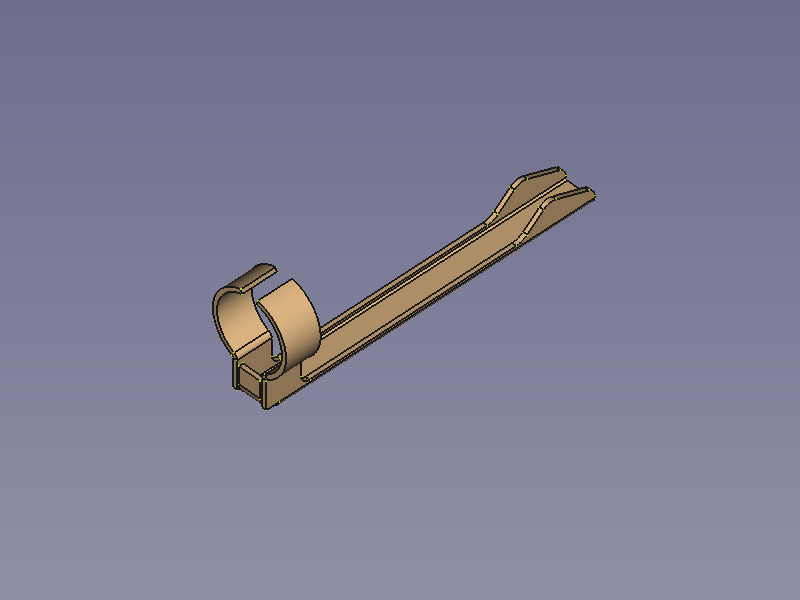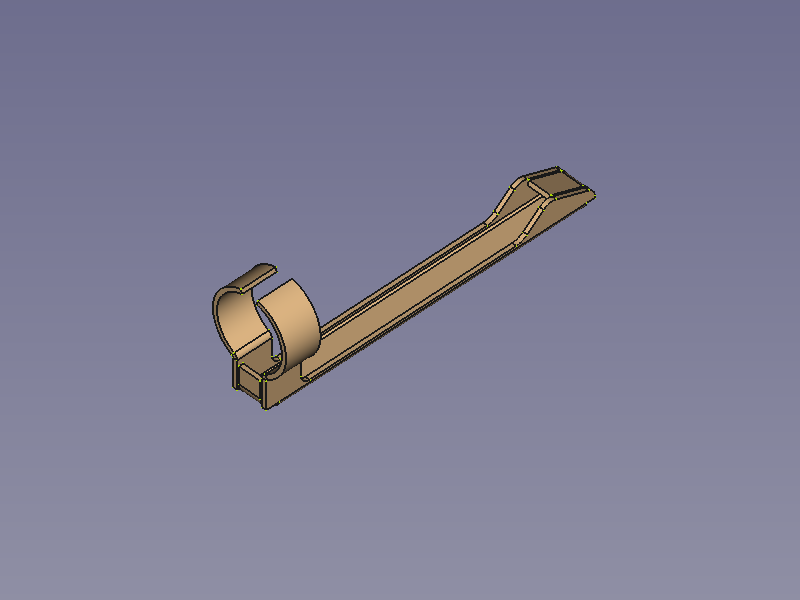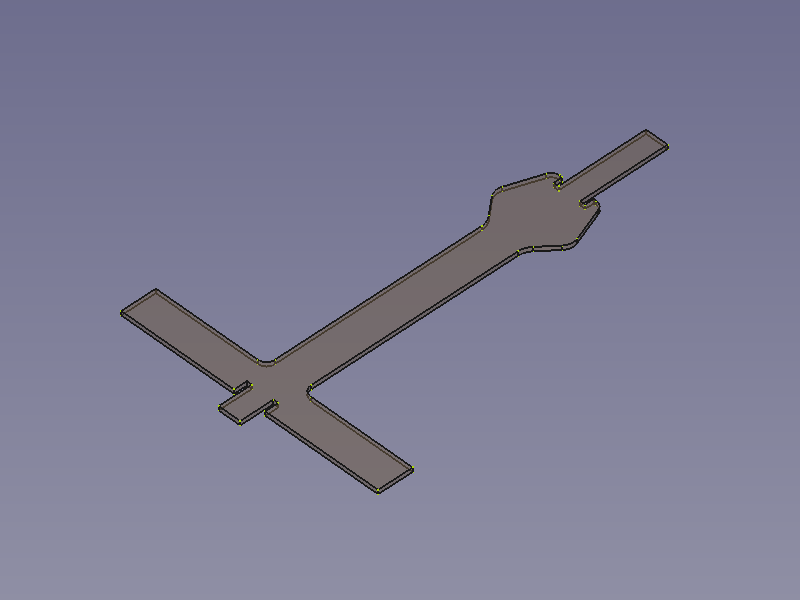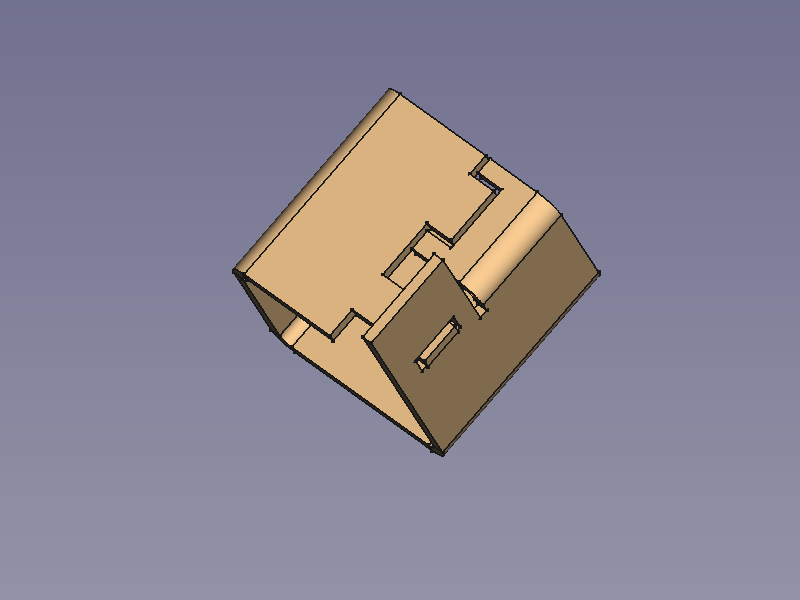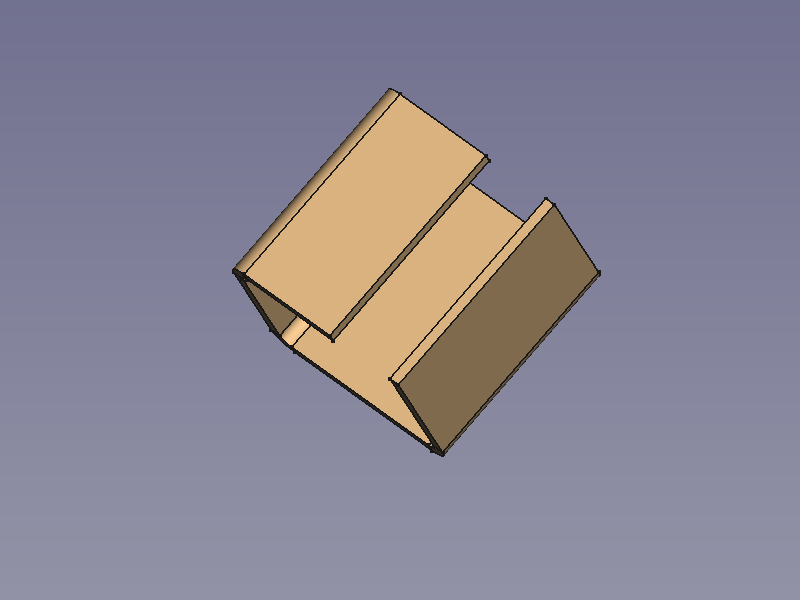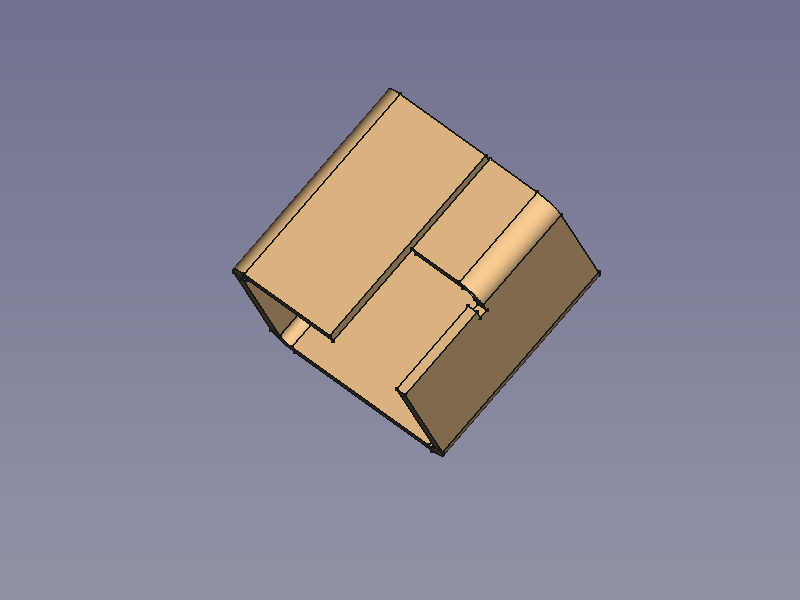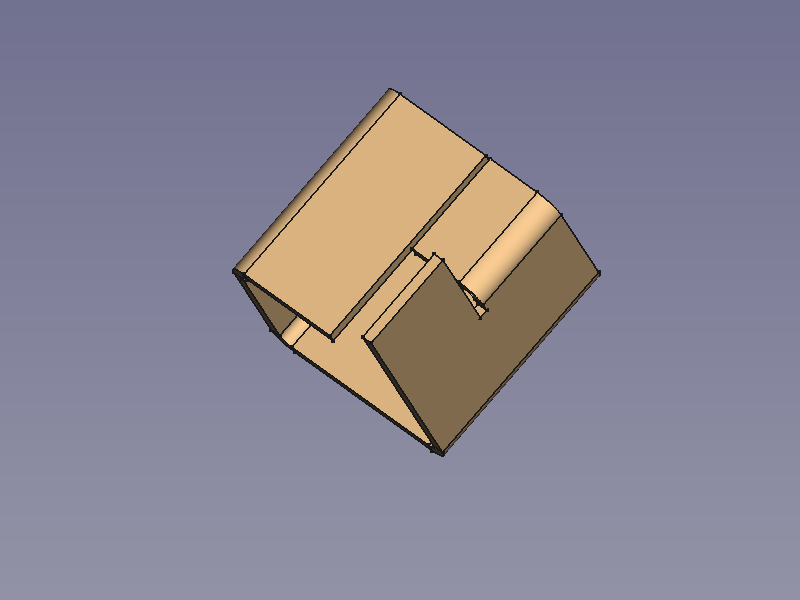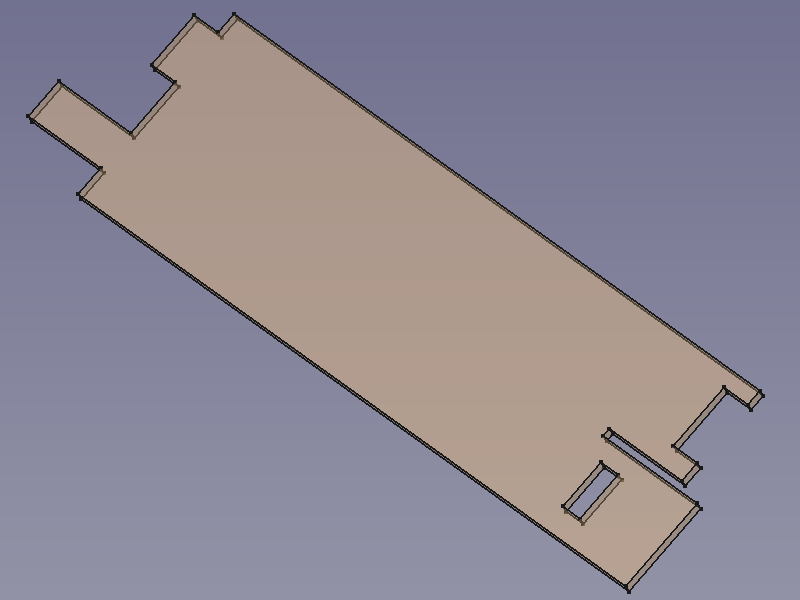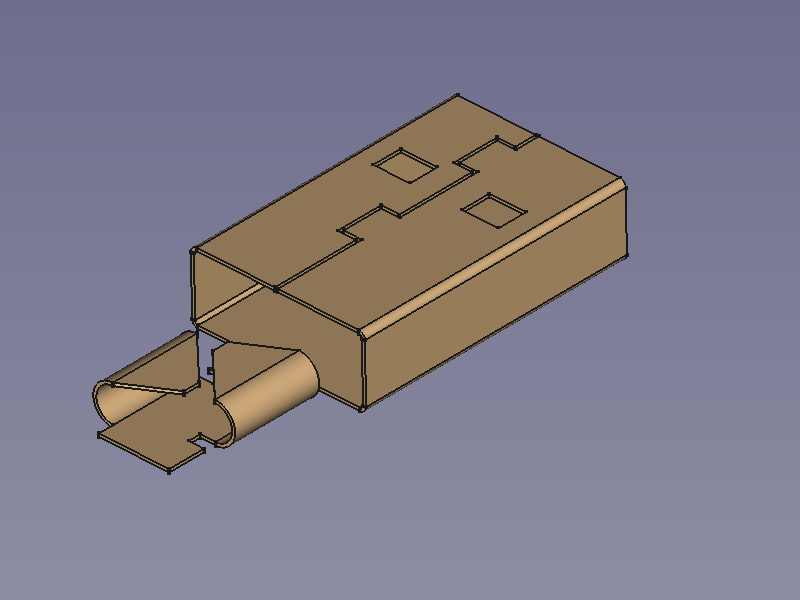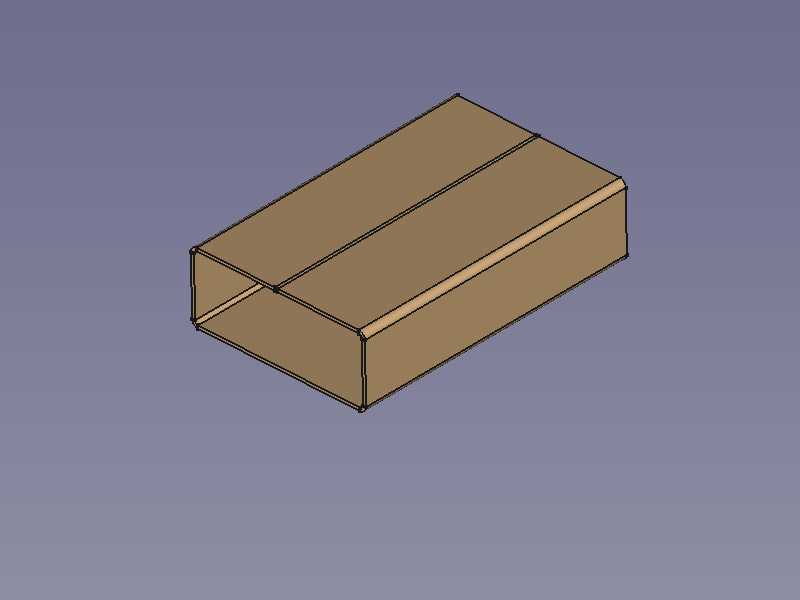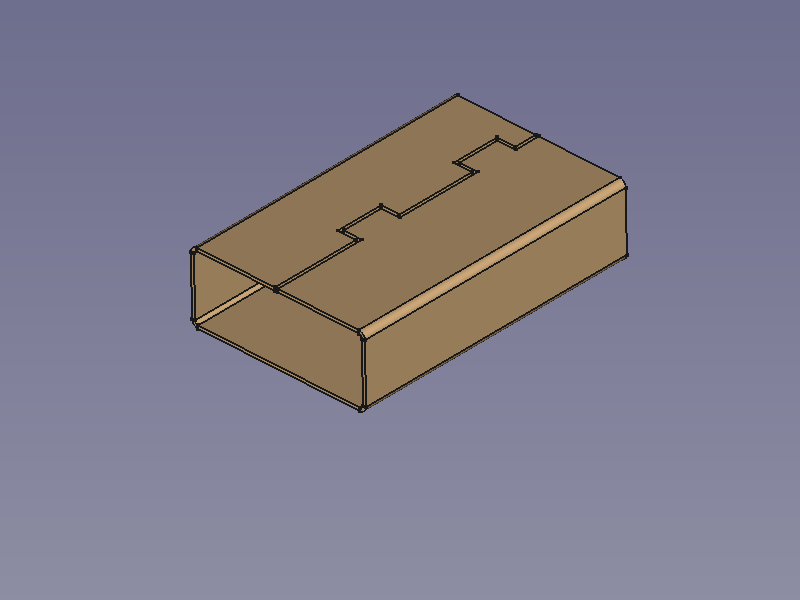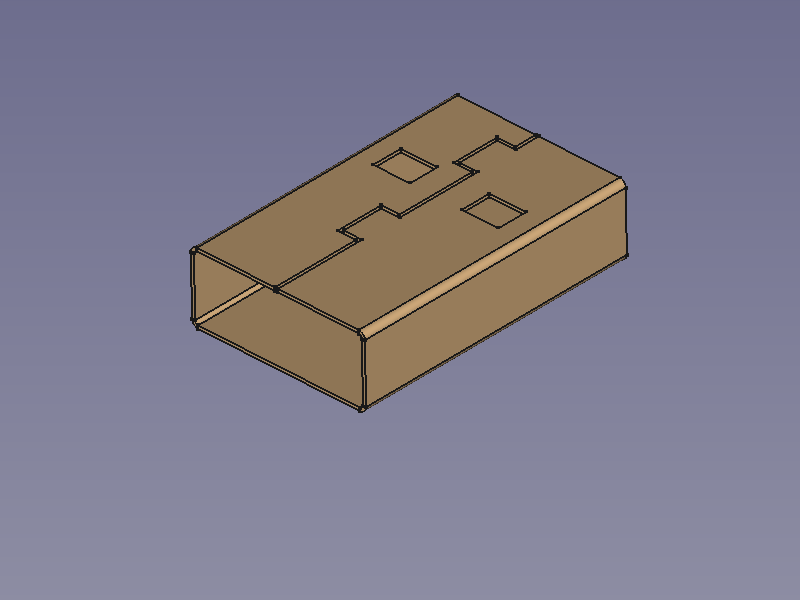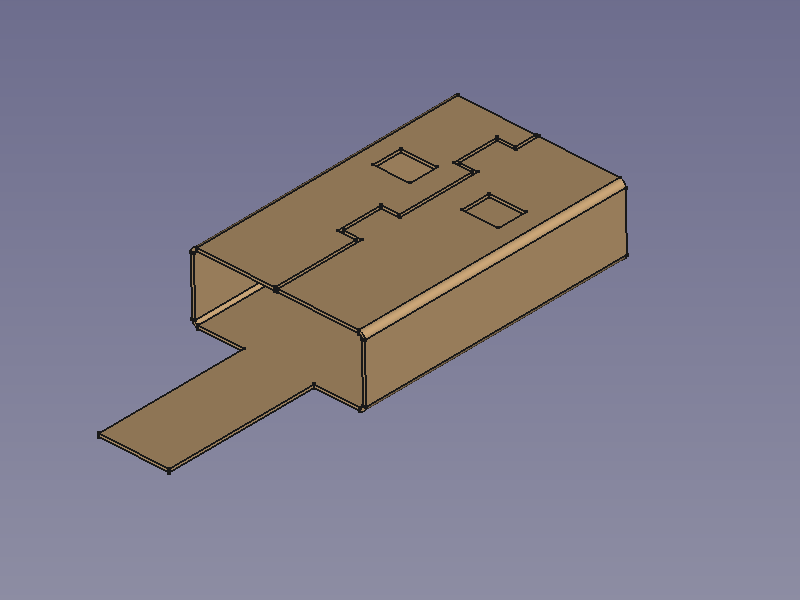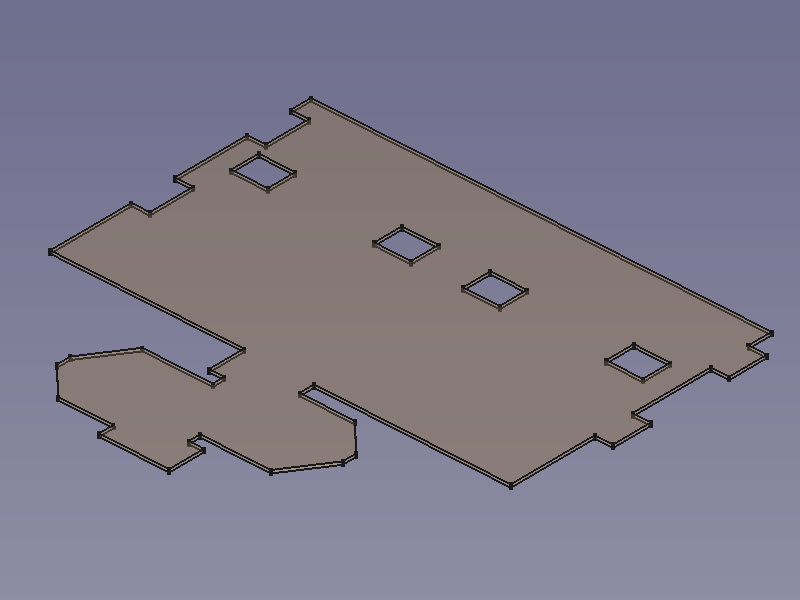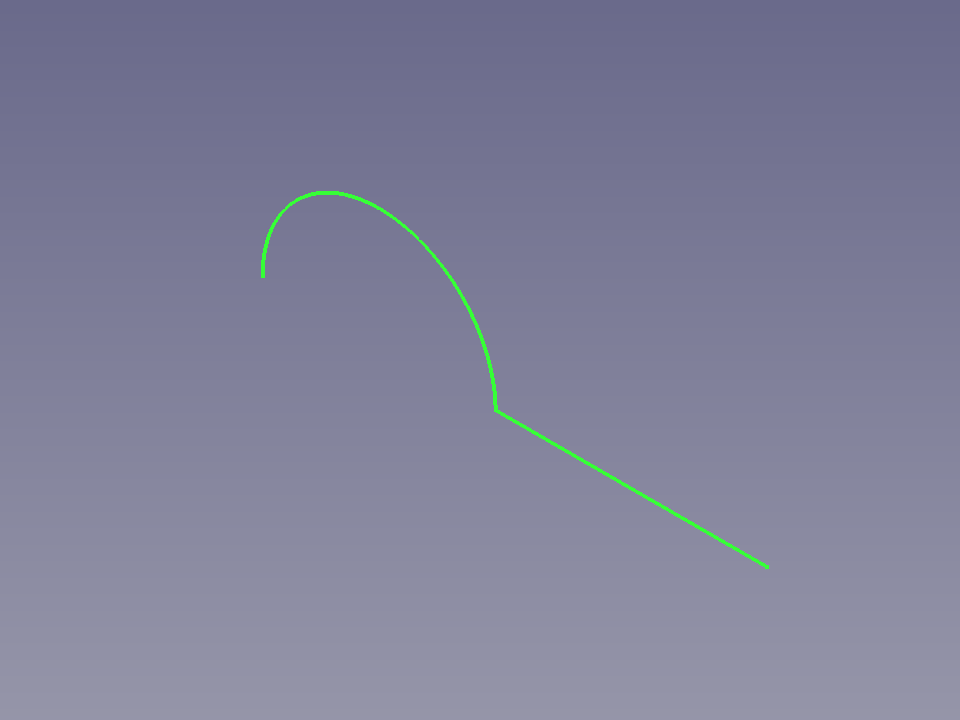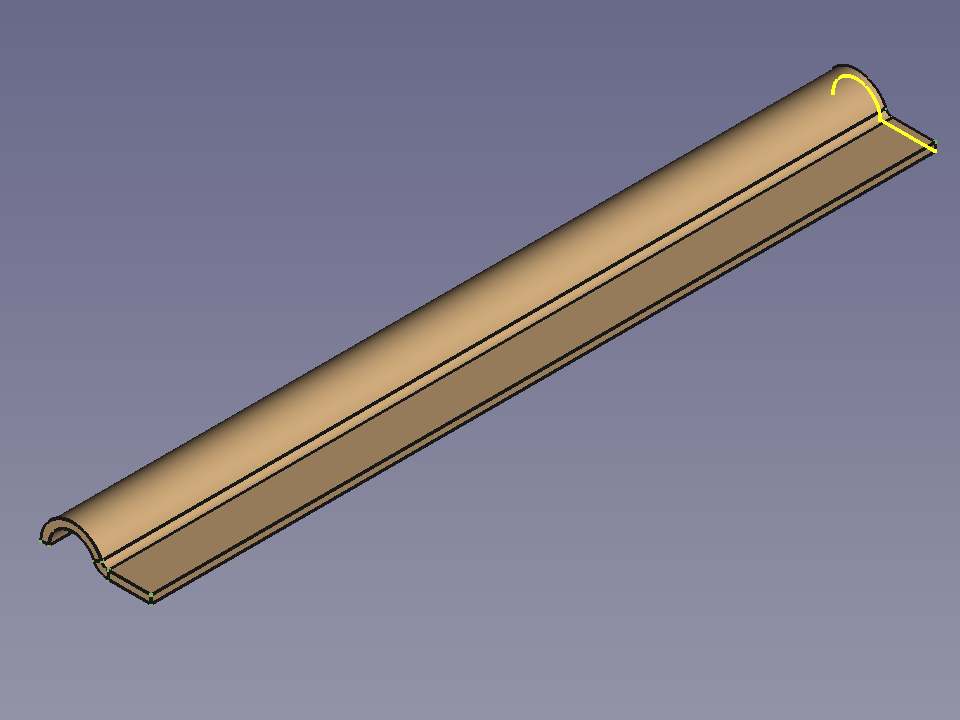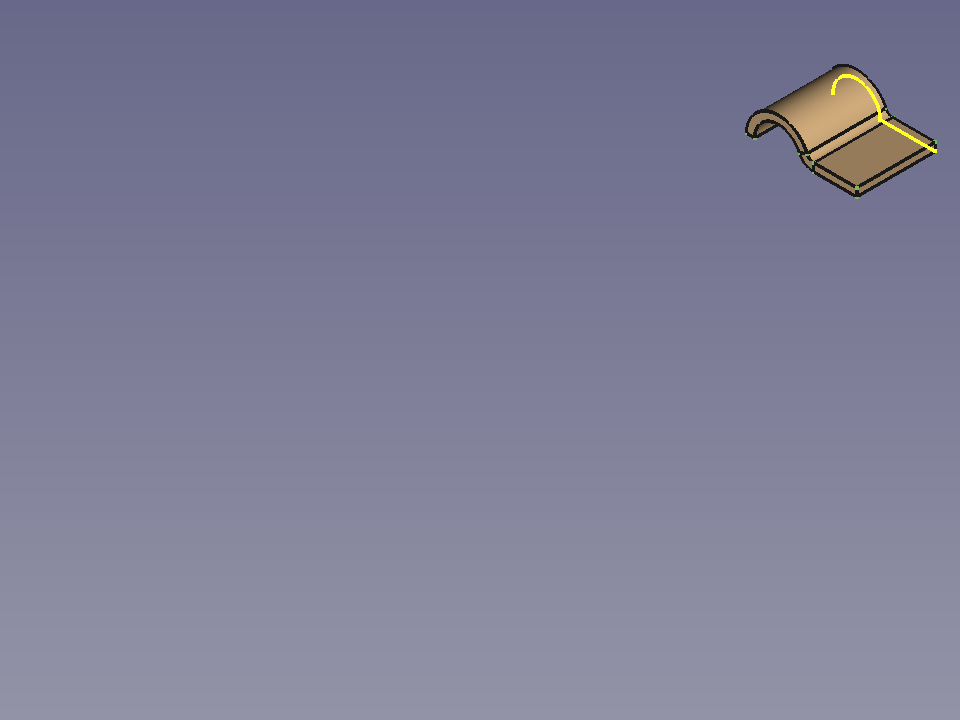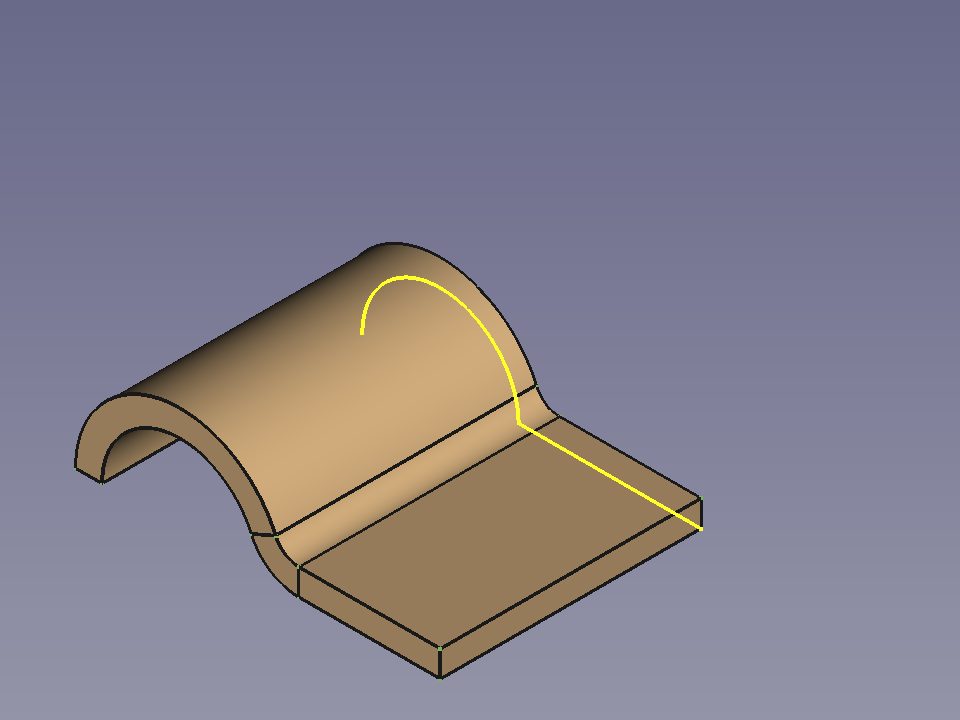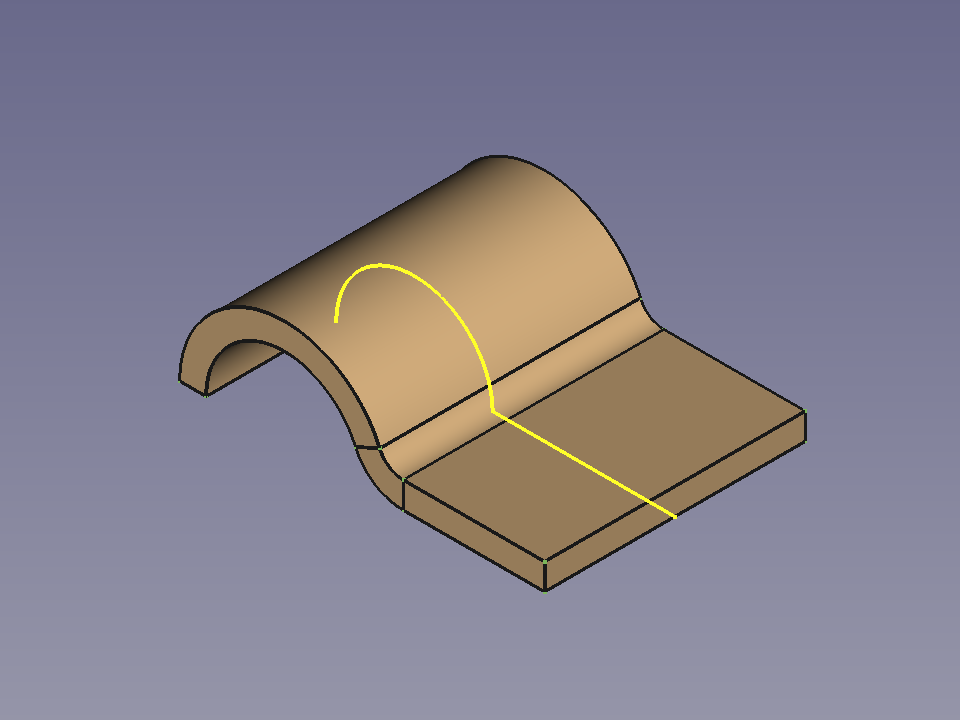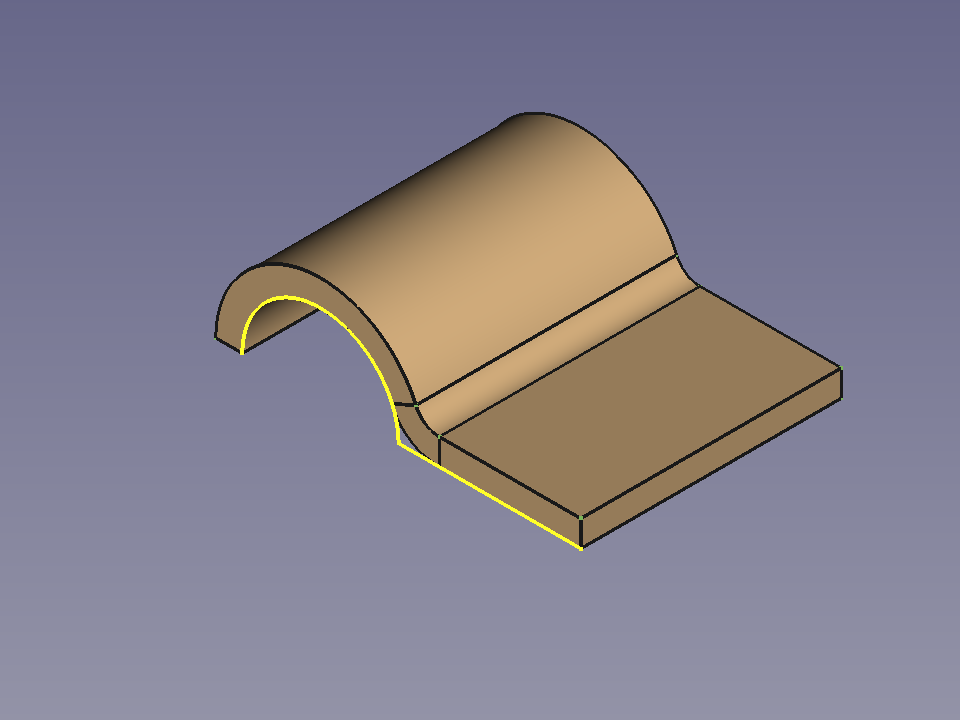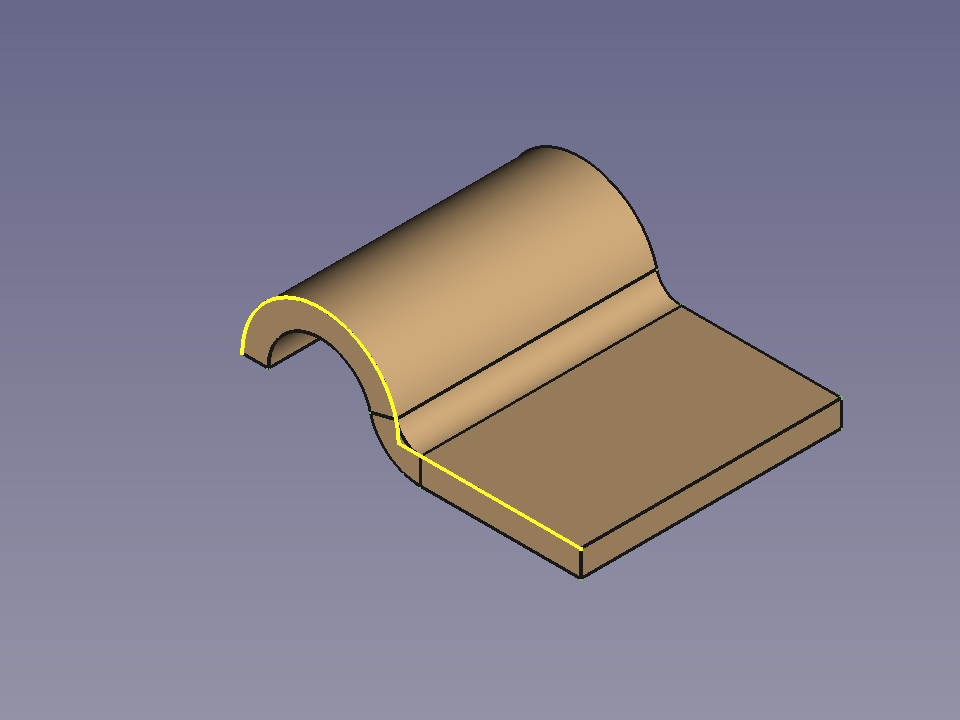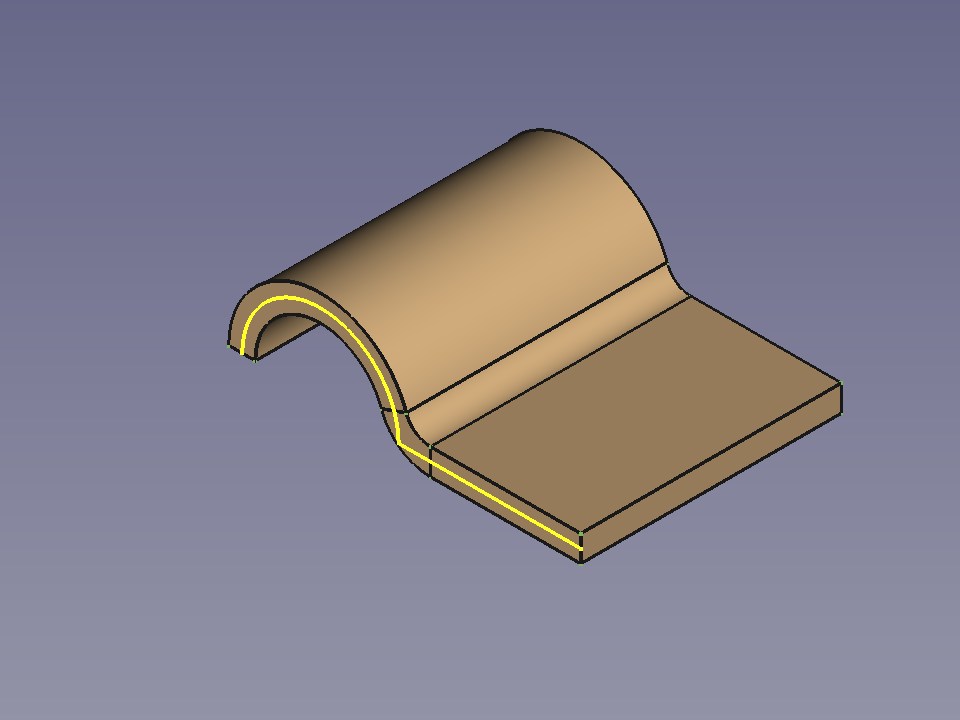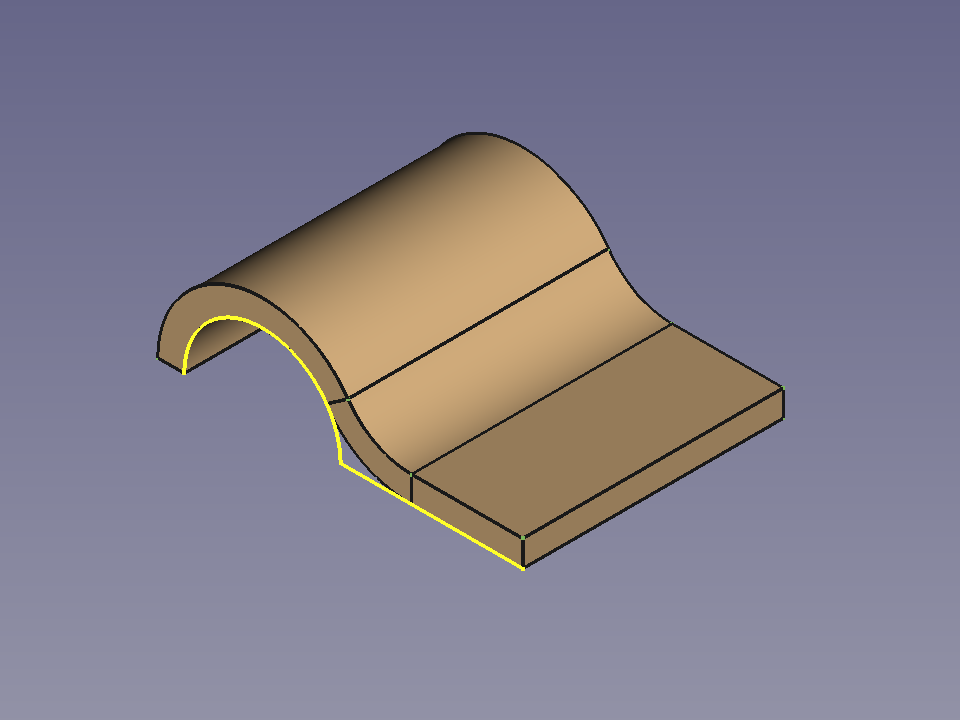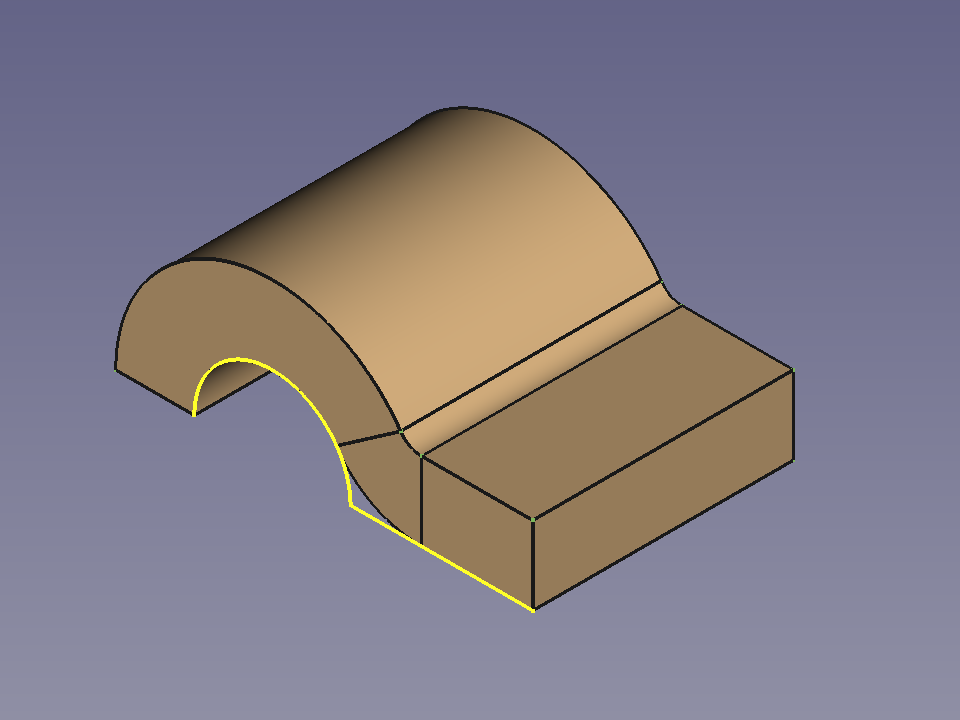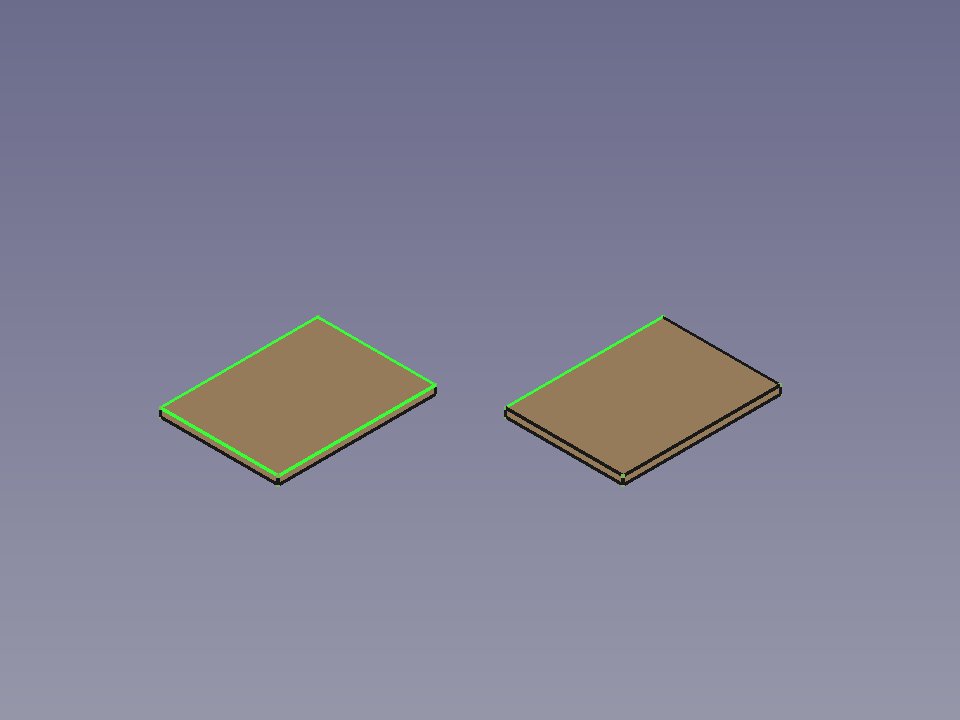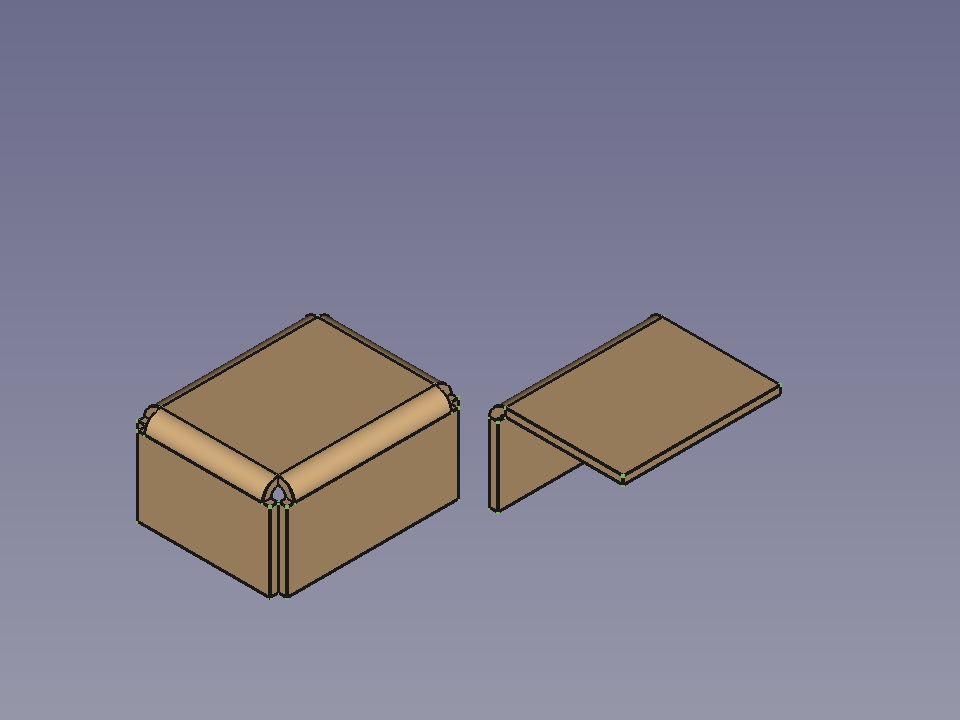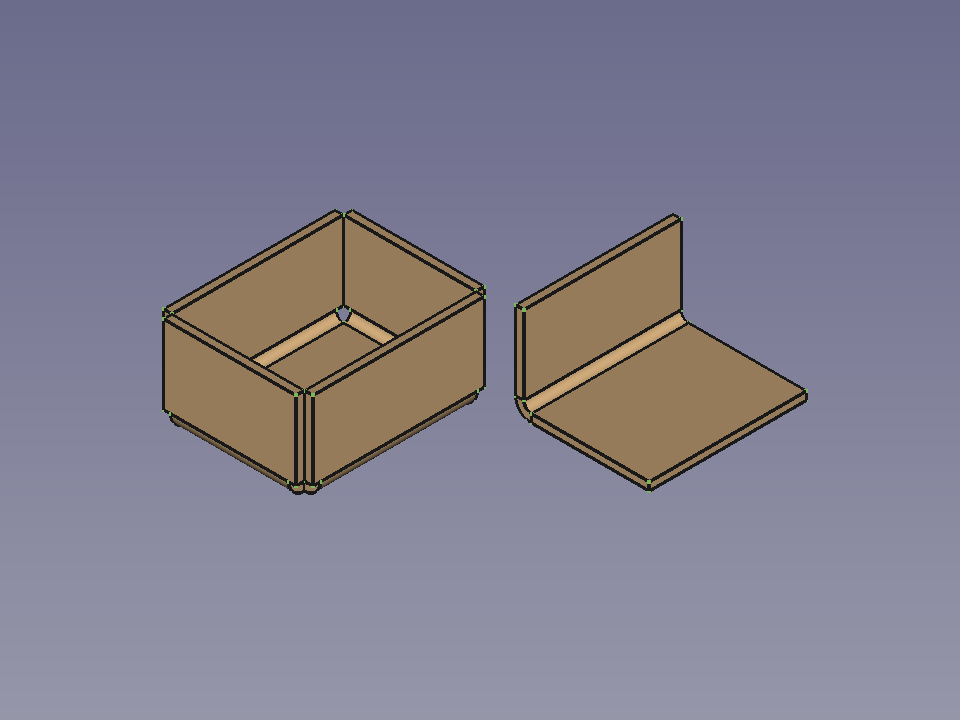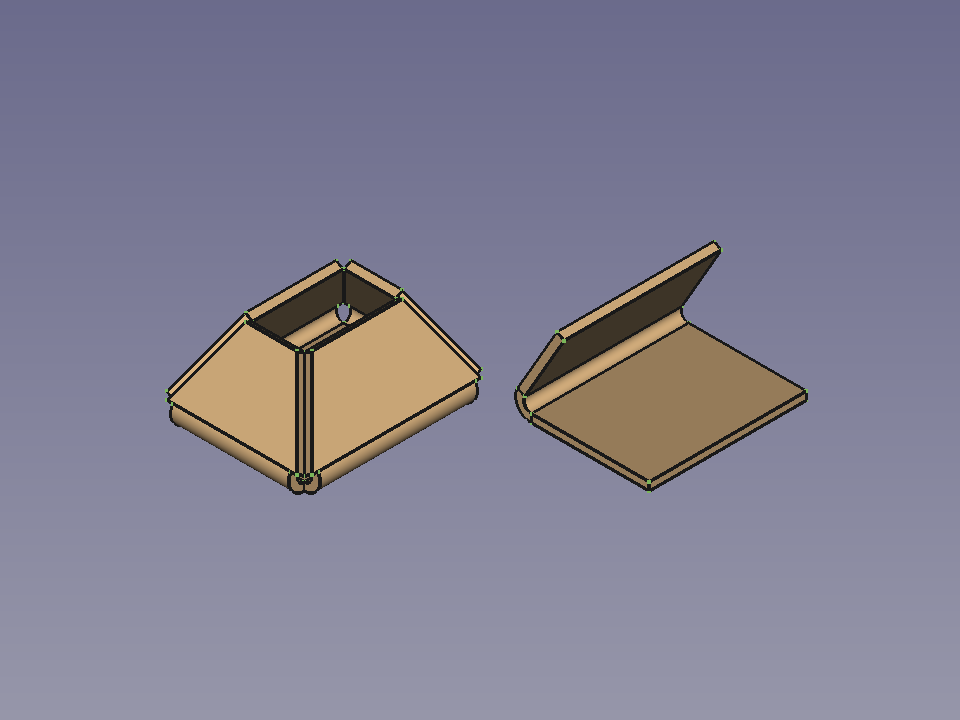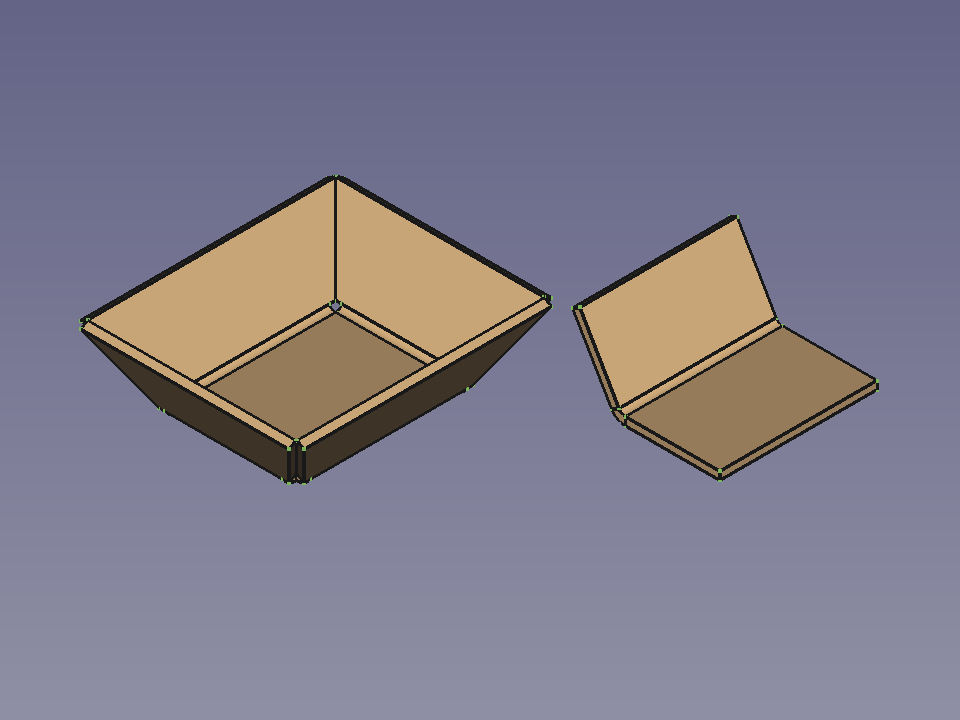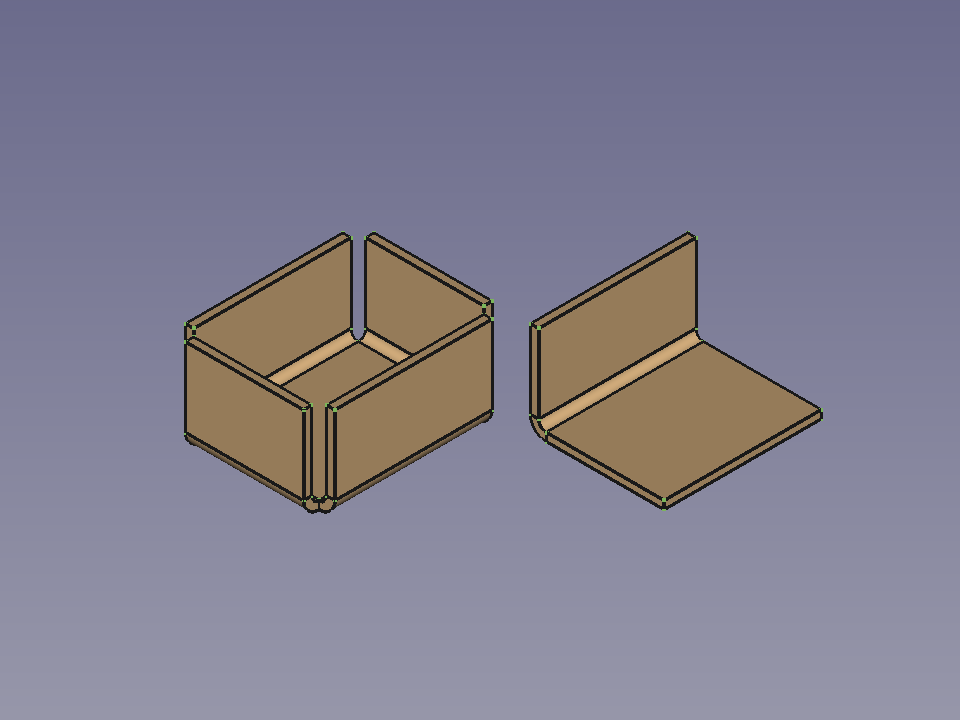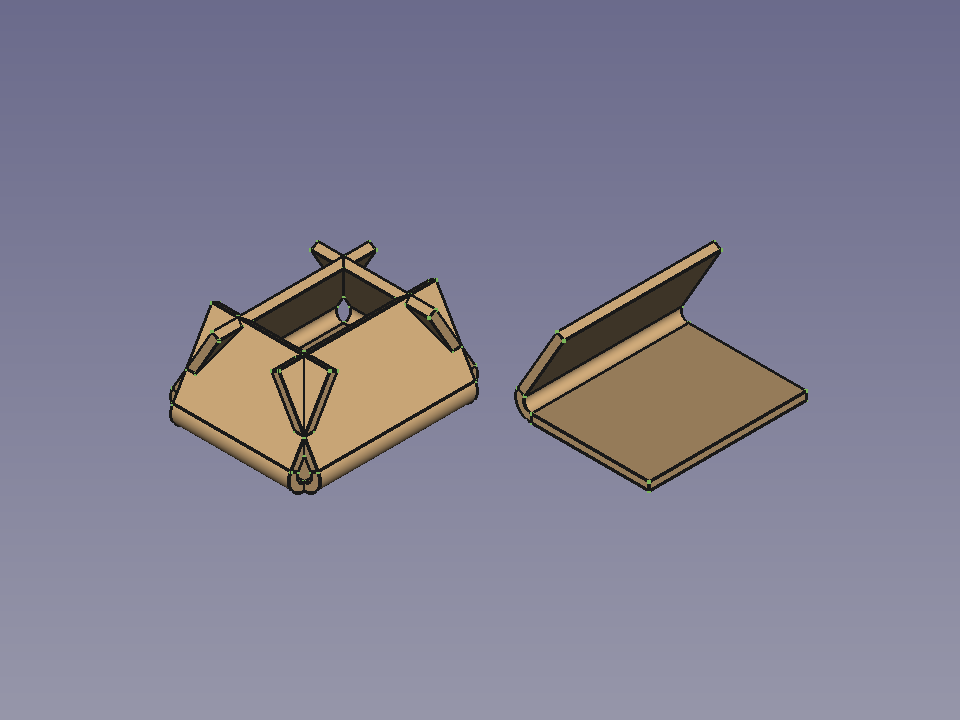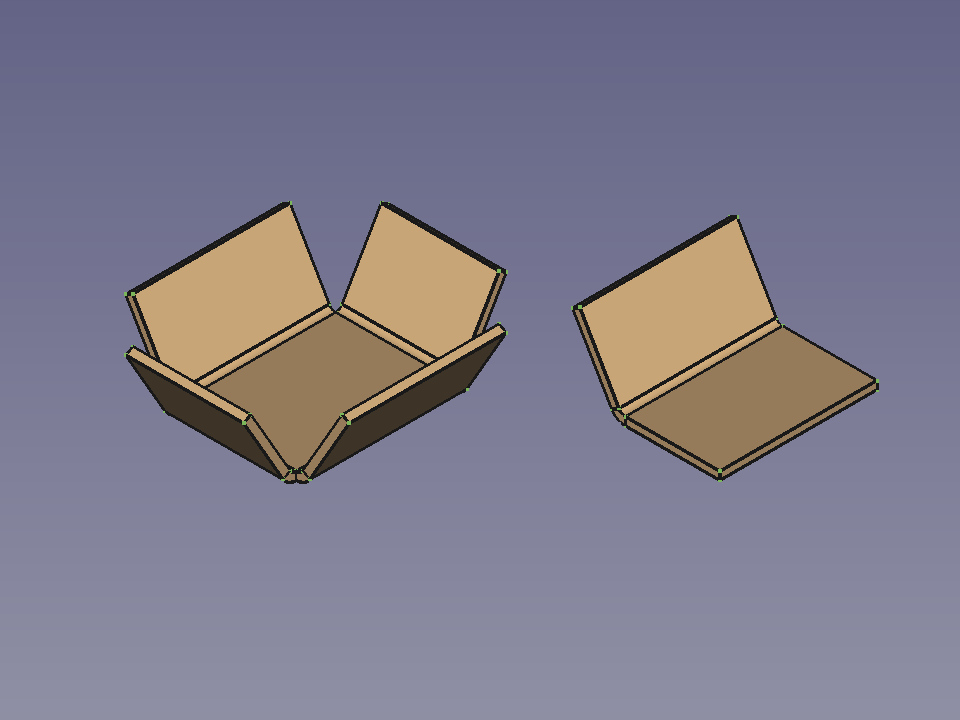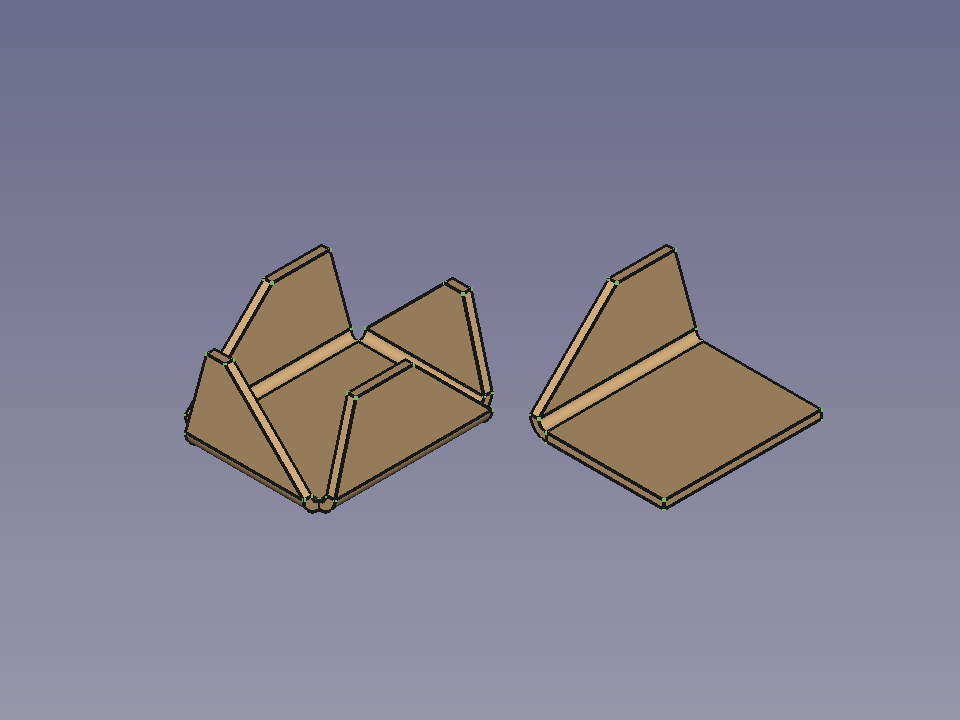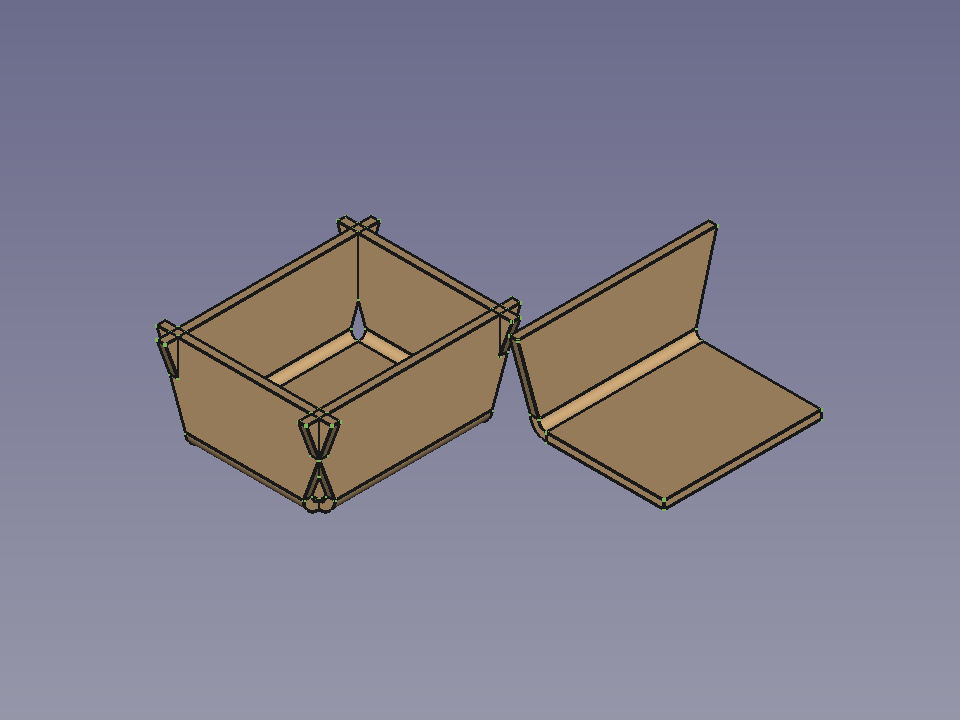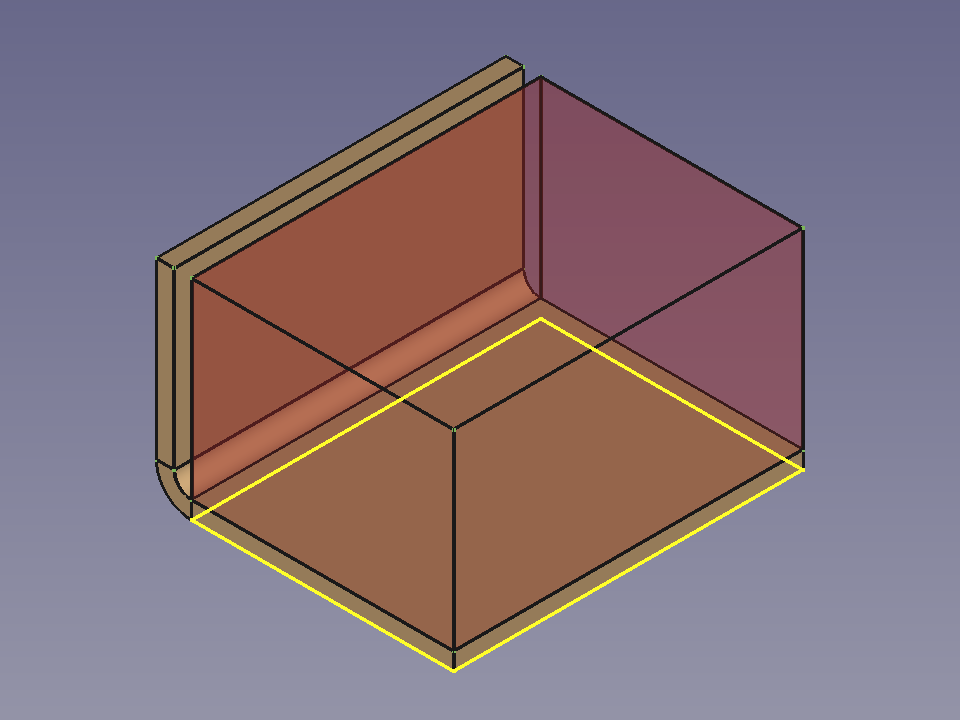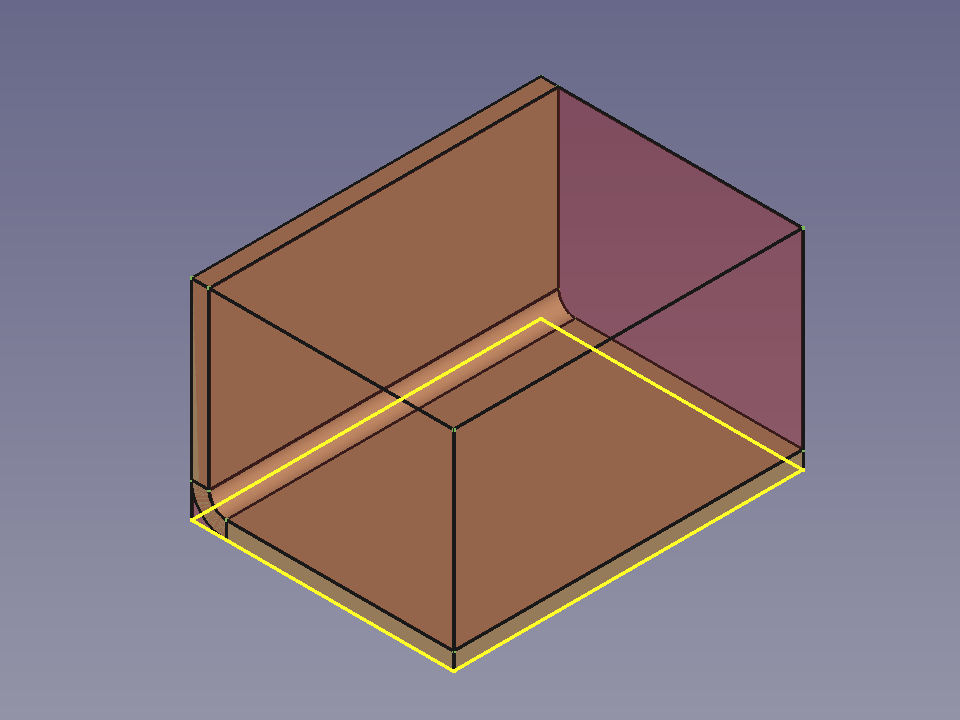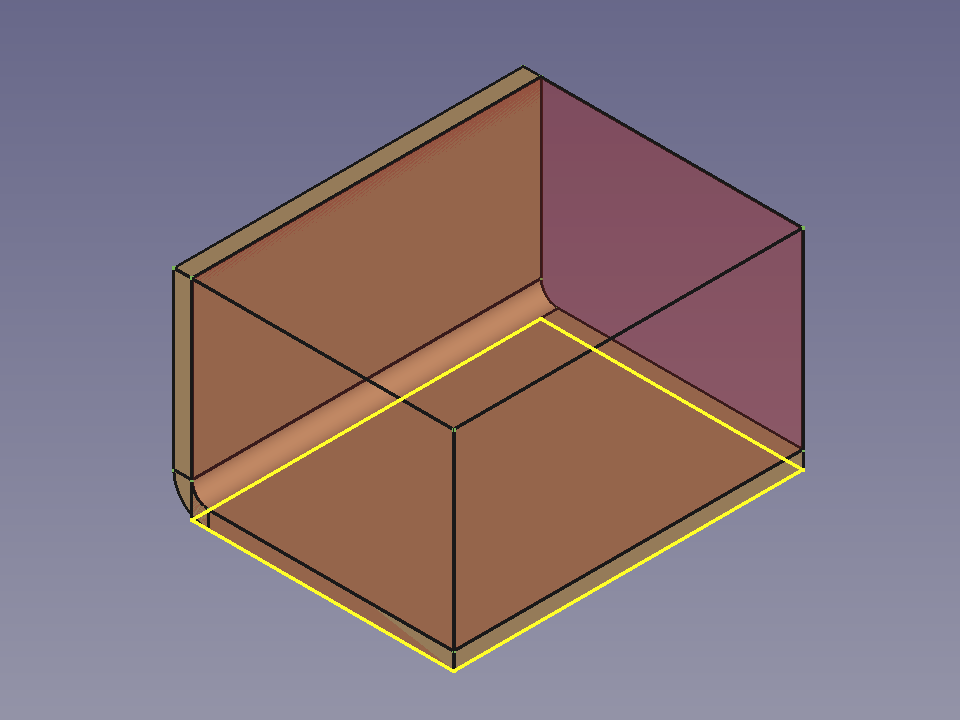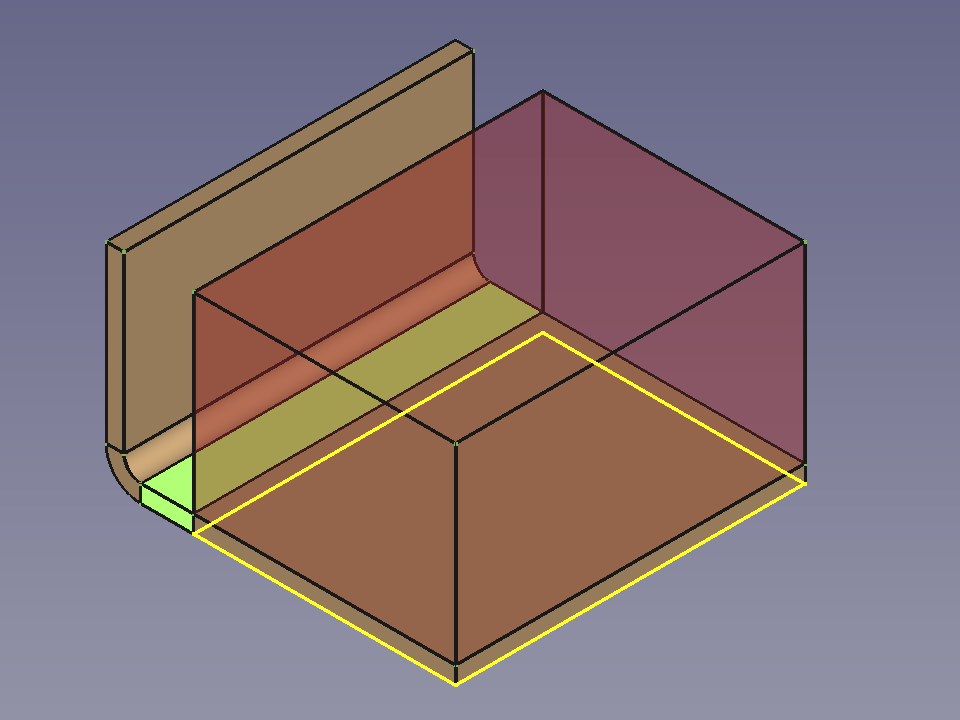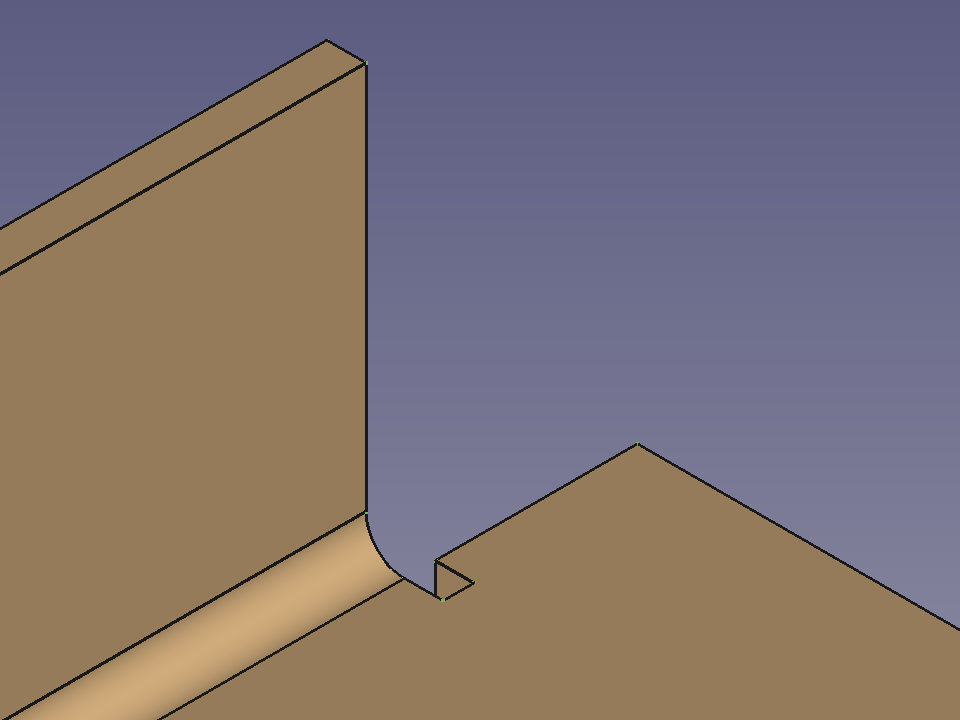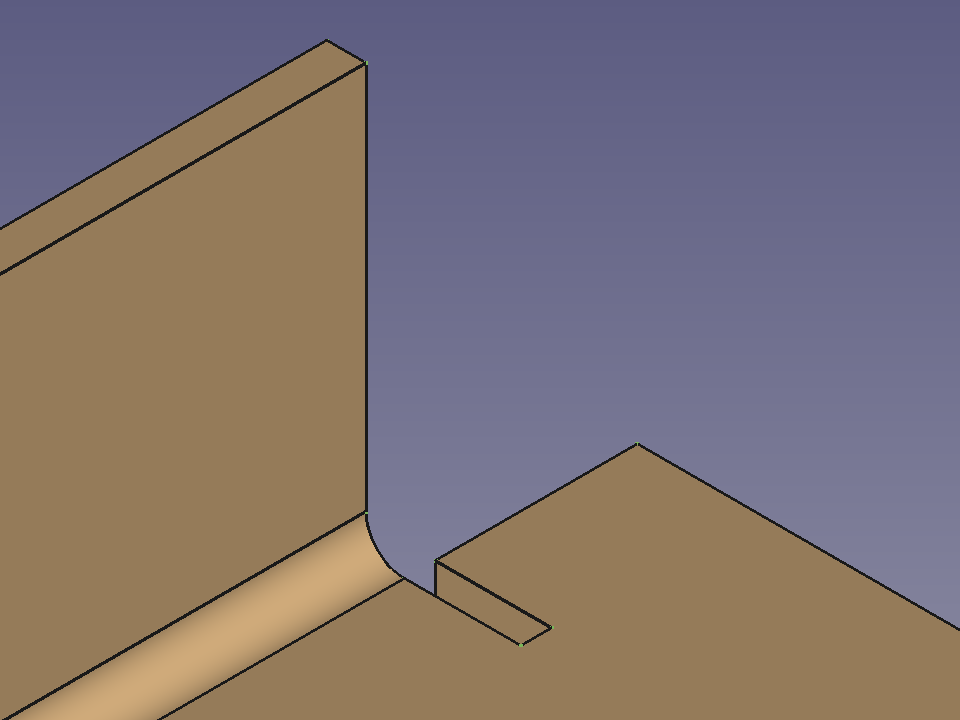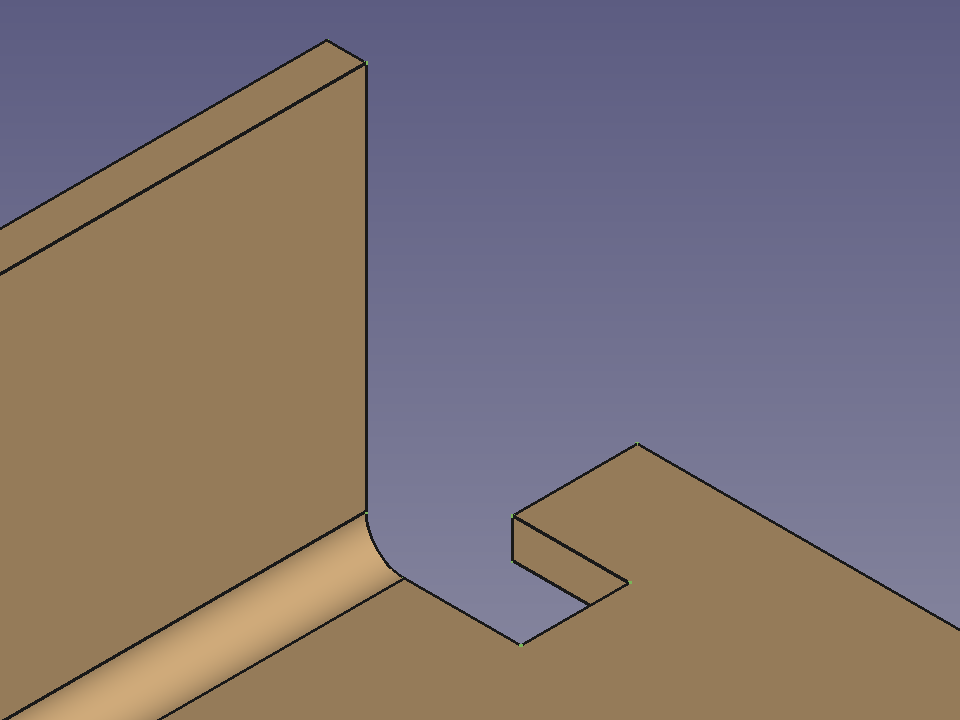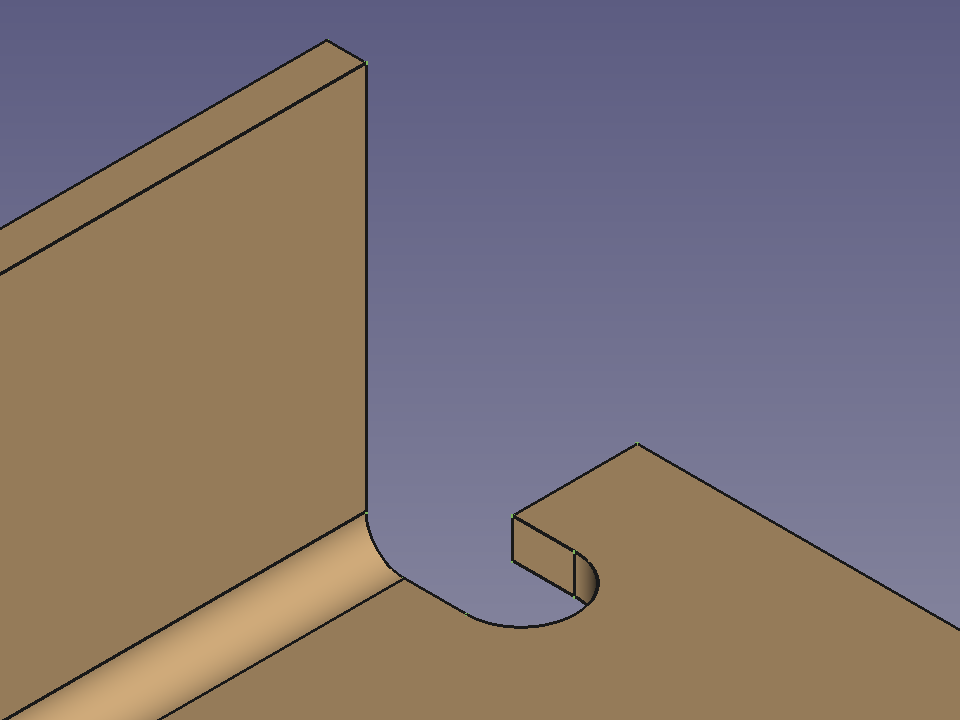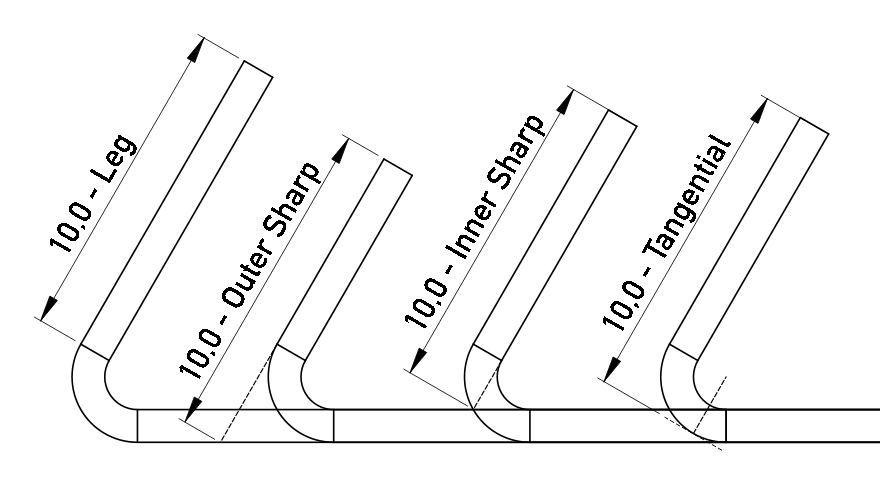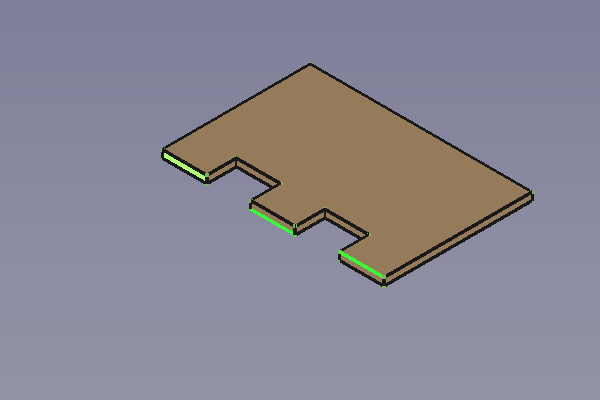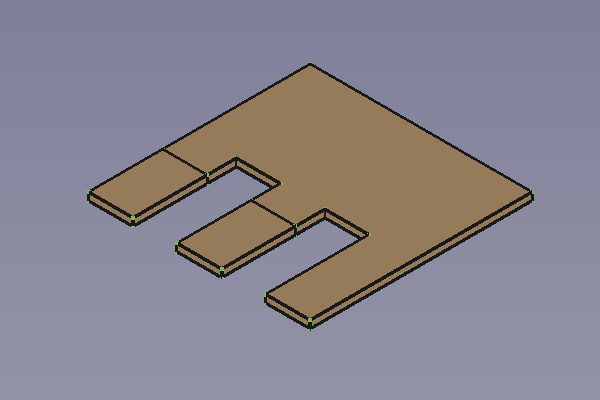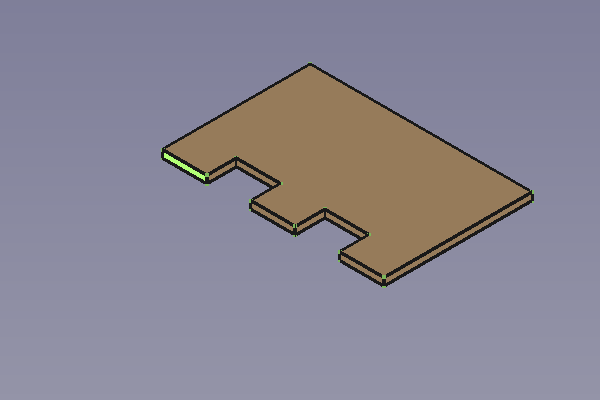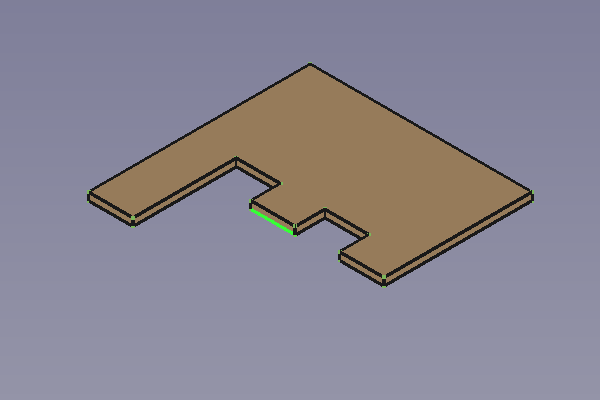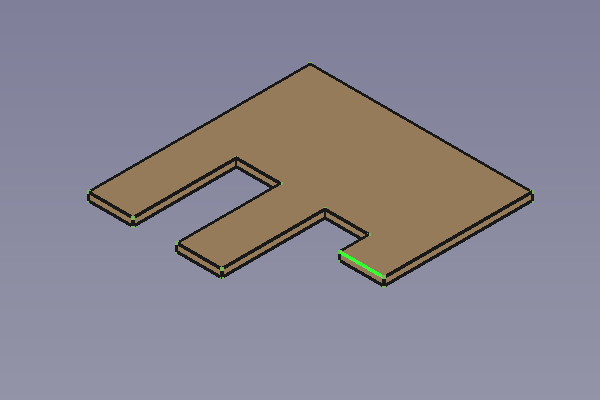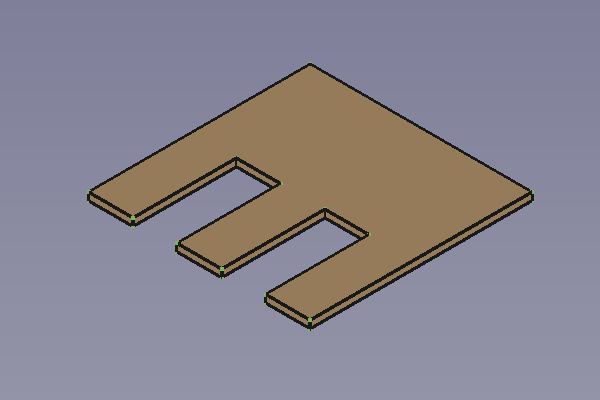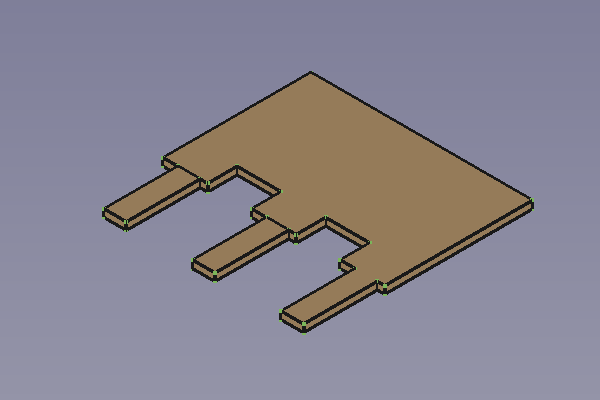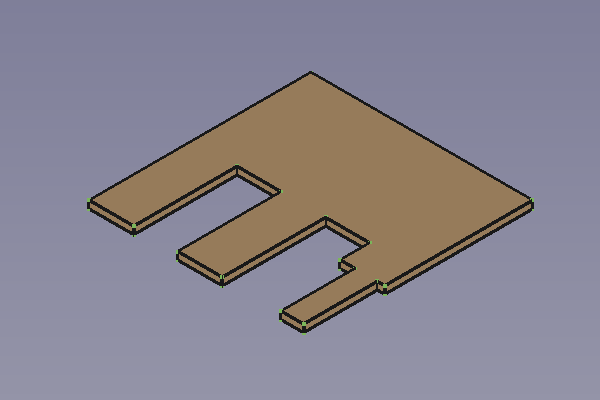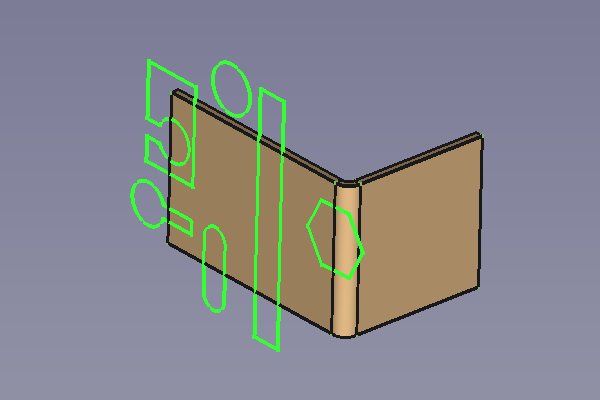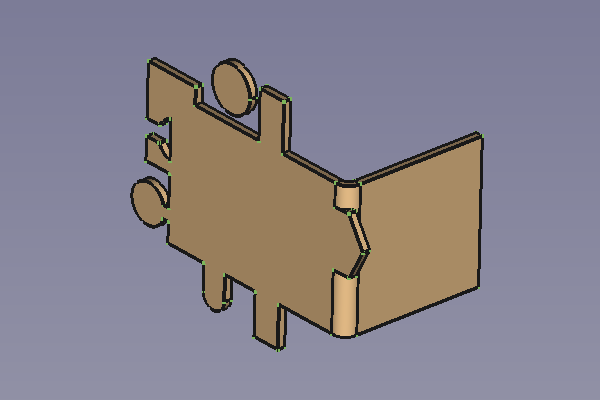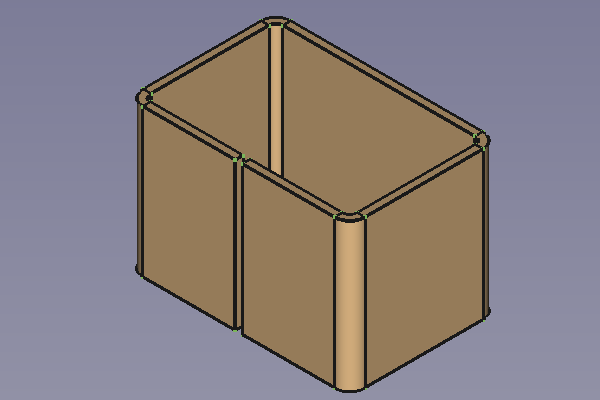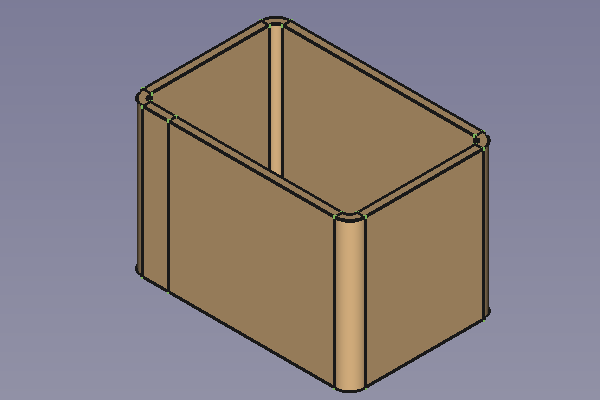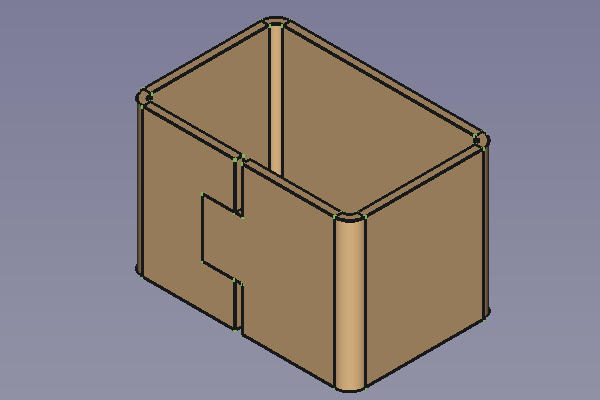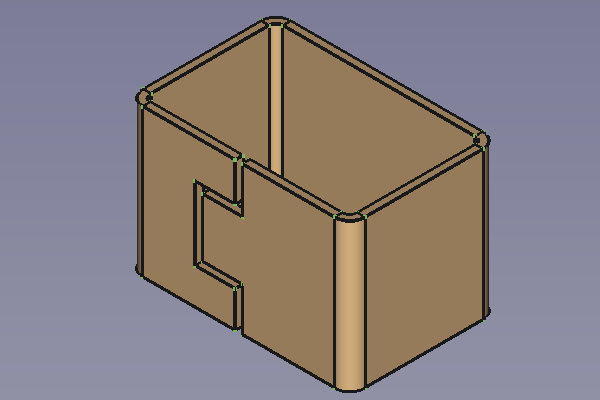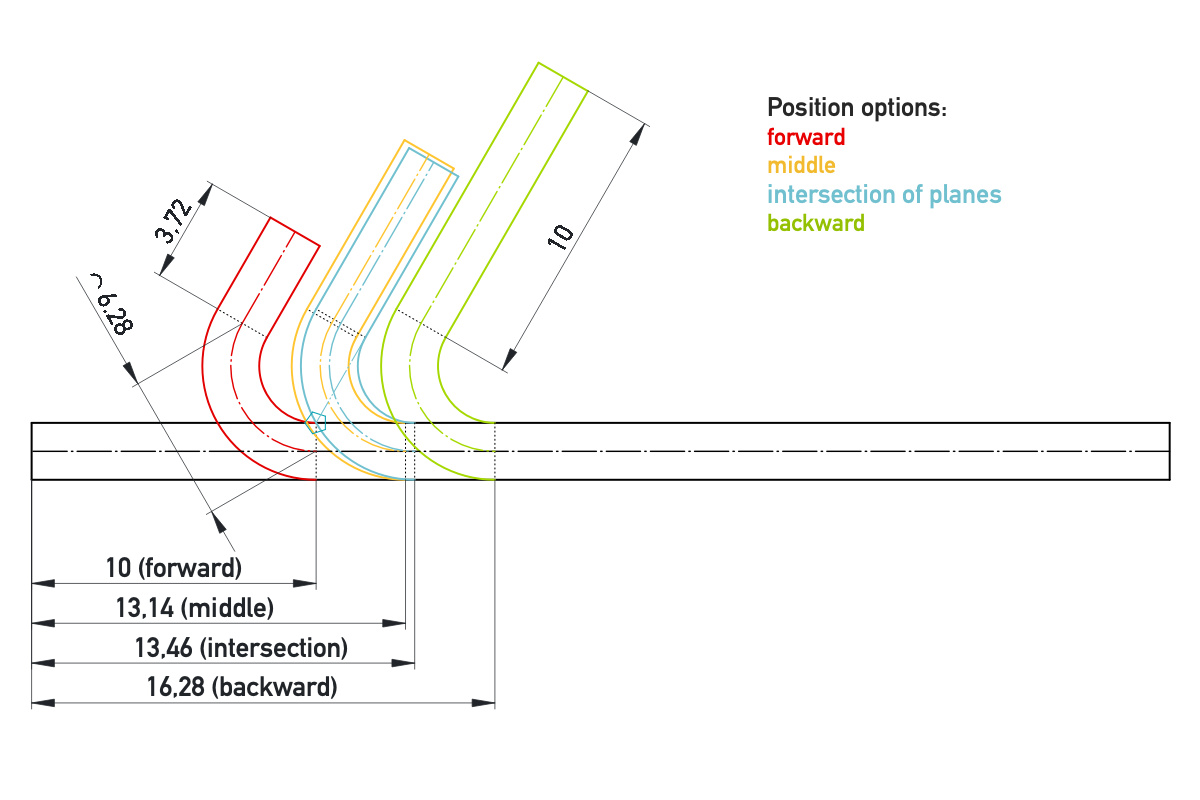SheetMetal Examples/pl
This documentation is not finished. Please help and contribute documentation.
GuiCommand model explains how commands should be documented. Browse Category:UnfinishedDocu to see more incomplete pages like this one. See Category:Command Reference for all commands.
See WikiPages to learn about editing the wiki pages, and go to Help FreeCAD to learn about other ways in which you can contribute.
Wprowadzenie
Środowisko pracy Arkusz Blachy (jest zewnętrznym środowiskiem dostępnym poprzez Menadżer dodatków) stało się bardzo rozbudowane i wymaga odpowiedniej dokumentacji.
Aby uniknąć przepełnienia stron narzędziowych przykładami, dodano tę stronę w celu zebrania części pokazujących i wyjaśniających specjalne możliwości środowiska Arkusz Blachy.
Zaplanowane etapy tworzenia treści:
- Zbieranie zdjęć
- Dodawanie opisów przepływów pracy
- Dodawanie bardziej szczegółowych samouczków
Zawias
Przepływ pracy Zawias:
Arkusz Blachy: Dodaj element bazowy,
Projekt części: Kieszeń,
Projekt Części: Otwór,
Arkusz Blachy: Rozwiń.
Zawias - krok po kroku
- Utwórz profil (linię i łuk styczny), najlepiej korzystając ze środowiska
Szkicownik.
- Aktywuj funkcję
Arkusz Blachy: Dodaj element bazowy, aby utworzyć obiekt bazowy wyginania.
- Edytuj parametry obiektu bazowego wyginania:
- Ustaw wartość parametru DANEPłaszczyzna środkowa na
PRAWDA, aby profil rozciągał się symetrycznie na obie strony płaszczyzny szkicu. - Ustaw parametry DANEpromień i DANEgrubość na wybrane wartości.
- Ustaw wartość parametru DANEPłaszczyzna środkowa na
- Utwórz kontur do wycięcia za pomocą środowiska
Szkicownik.
- Użyj funkcji
Projekt Części: Kieszeń, aby odciąć jedną połowę okrągłego kawałka.
- Utwórz wzór otworu za pomocą środowiska
Szkicownik.
- Użyj polecenia
Projekt Części: Otwór. Unikaj opcji pogłębiania i pogłębiania stożkowego, aby zachować możliwość rozłożenia korpusu.
- Aktywuj polecenie
Arkusz Blachy: Rozwiń, aby uzyskać obiekt w rozwinięciu.
- Gotowe!
Klips do papieru
Przepływ pracy Klips do papieru:
Arkusz Blachy: Dodaj element bazowy,
Arkusz Blachy: Szkic na arkuszu,
klonowanie, odwracanie i łączenie,
Arkusz Blachy: Rozwiń.
Klips do papieru - krok po kroku
- Utwórz profil na płaszczyźnie XZ, najlepiej używając środowiska
Szkicownik.
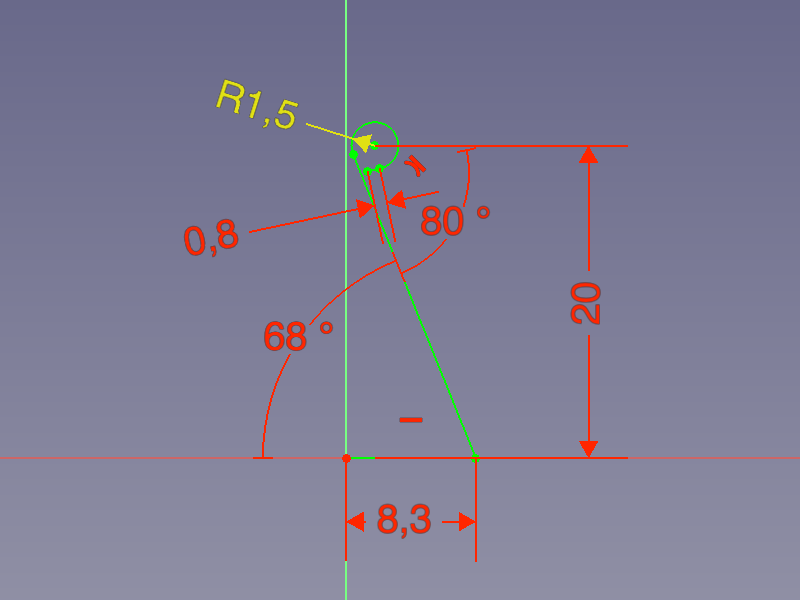
- Aktywuj funkcję:
Dodaj element bazowy , aby utworzyć obiekt bazowy wyginania.
- Edytuj parametry obiektu bazowego wyginania w panelu ustawień:
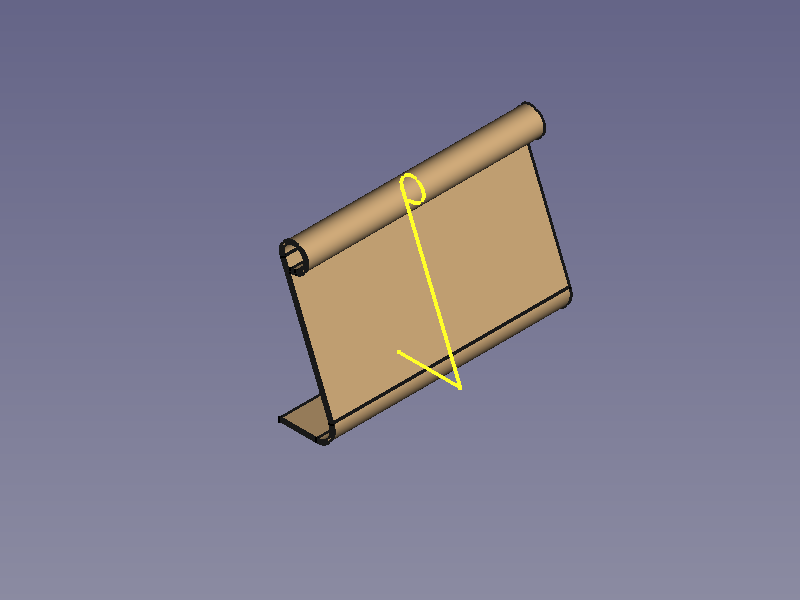
- Ustaw wartość parametru DANEPłaszczyzna środkowa na
PRAWDAaby profil rozciągał się symetrycznie na obie strony płaszczyzny szkicu. - Ustaw wartość parametru DANEDługość na
32 mm. - Ustaw wartość parametru DANEPromień na
2 mm. - Ustaw wartość parametru DANEGrubość na
0.3 mm.
- Ustaw wartość parametru DANEPłaszczyzna środkowa na
- Wybierz powierzchnię pomiędzy okrągłymi sekcjami i aktywuj środowisko pracy
Szkicownik.
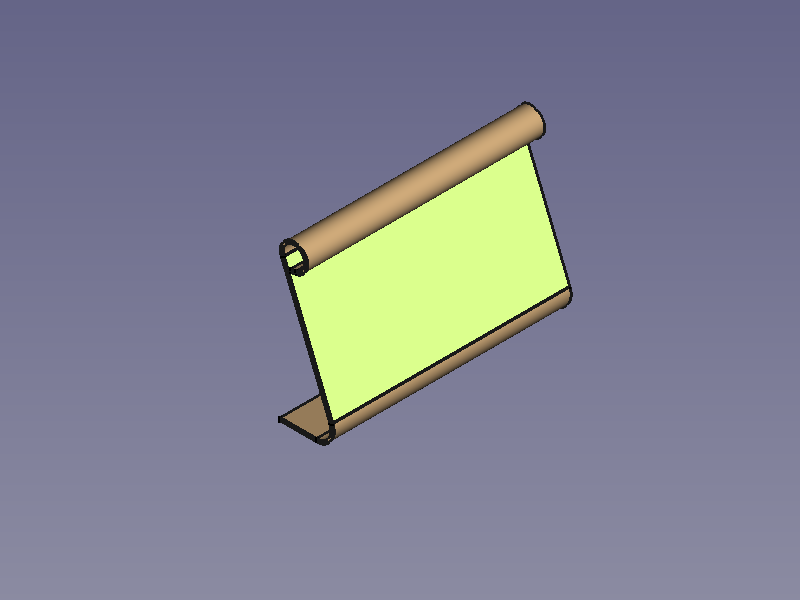
- Aby ukryć zawiniętą część użyj funkcji
Widok przekroju.
- Utwórz kontur wycięcia.
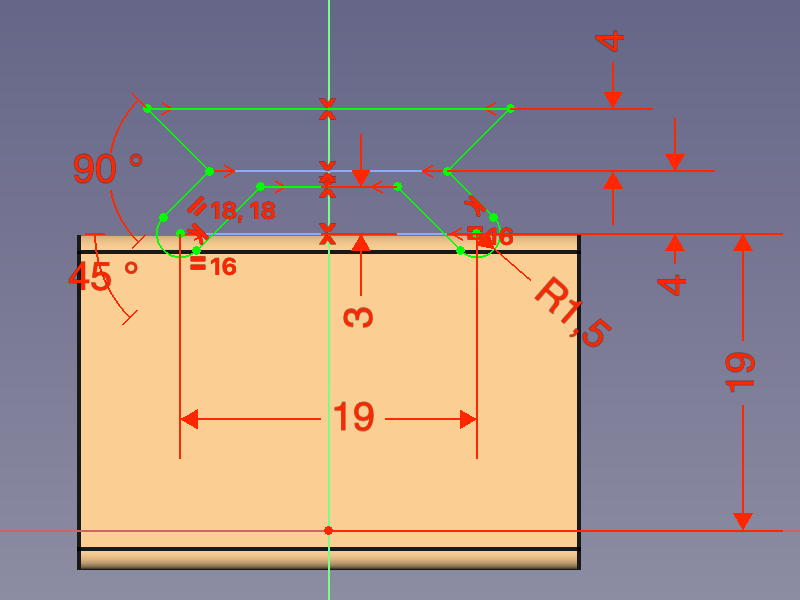
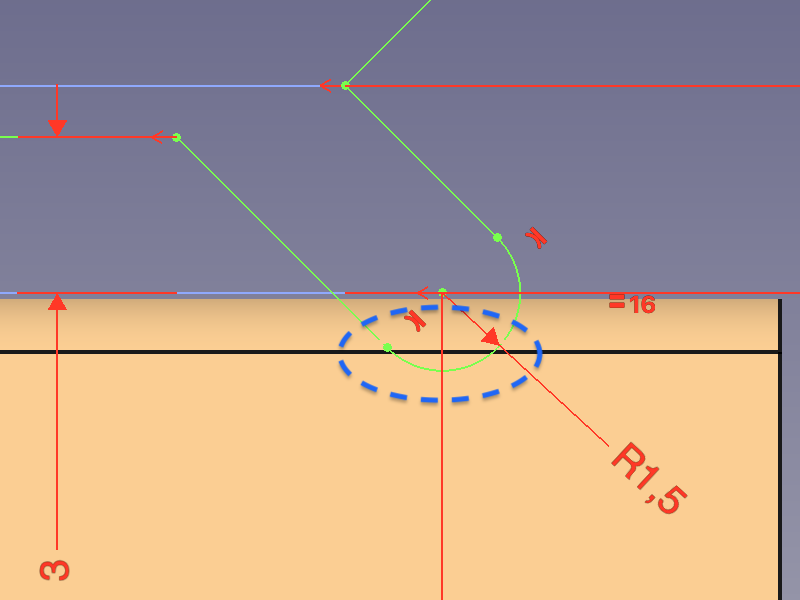
- Zakończ rysowanie używając funkcji
Opuść szkic.
- Ponownie wybierz powierzchnię ściany i dodaj do zaznaczenia szkic wycięcia.
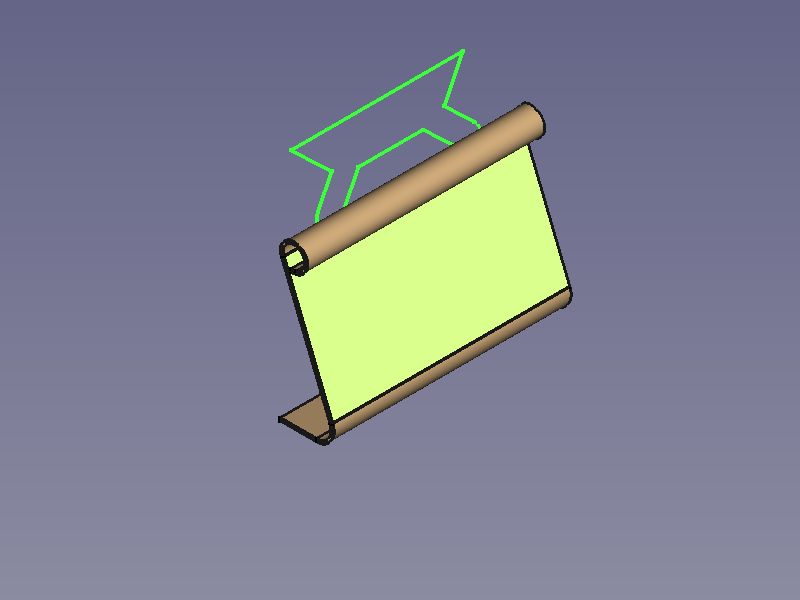
- Użyj polecenia
Szkic na arkuszu, aby wykonać wycięcie wzdłuż zakręconego fragmentu.
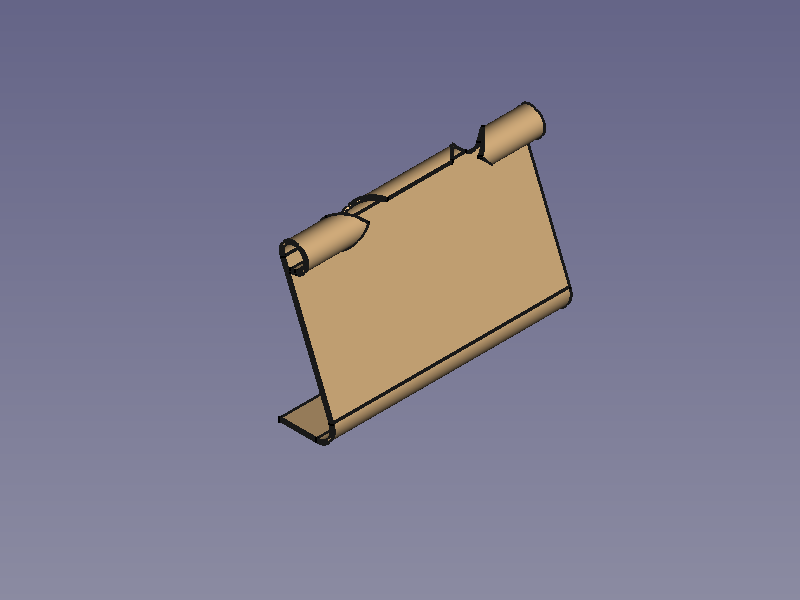
- Jedna strona jest skończona. Teraz musimy znaleźć sposób na lustrzane odbicie korpusu.
Potencjalne opcje wykonania odbicia lustrzanego:
- Polecenie
Projekt Części: Odbicie lustrzane polecenie kończy się niepowodzeniem, ponieważ z jakiegoś powodu nie może obsługiwać elementów środowiska Arkusz Blachy. Tak więc to nie działa.
- Polecenie
Część: Odbicie lustrzane polecenie tworzy część w odbiciu lustrzanym, ale nie jest ona już rozkładana. Więc to też nie działa.
- Jednym sposobem, który działa, jest użycie klonu. To nadal nie jest odbicie lustrzane, ale może używać symetrii osiowej (obróć go o 180°).
- Innym sposobem, który działa, jest użycie obiektu odnośnika.
Odbicie lustrzane z zastosowaniem klonu:
- Zaznacz Zawartość z widoku drzewa.
- Skorzystaj z polecenia
Projekt Części: Utwórz klon. Doda nową Zawartość z obiektem klonu.
Aby zastosować obrót o 180°, ustaw parametr DANEKąt we właściwości Umiejscowienie Zawartości lub klonu na wartość 180°. (Oś Z jest domyślna i powinna być odpowiednia, jeśli zacząłeś na płaszczyźnie XZ, jak zalecano na wstępie).
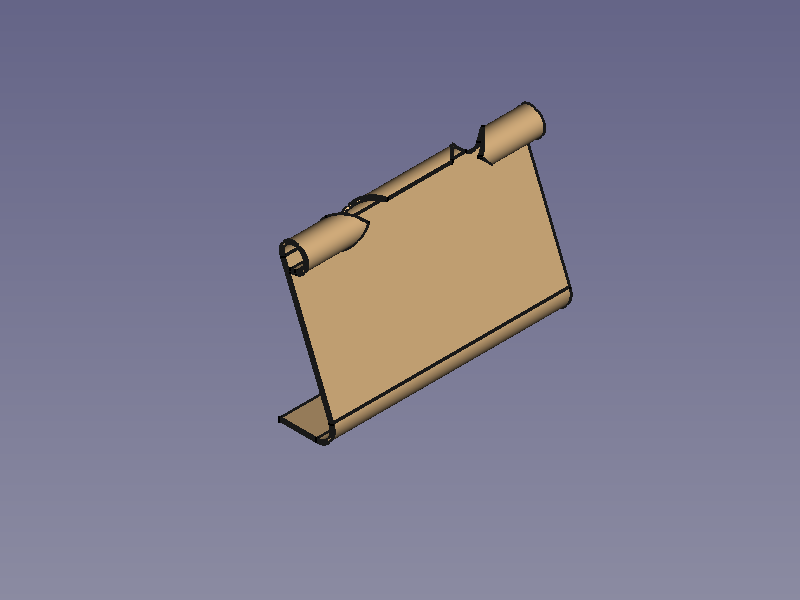
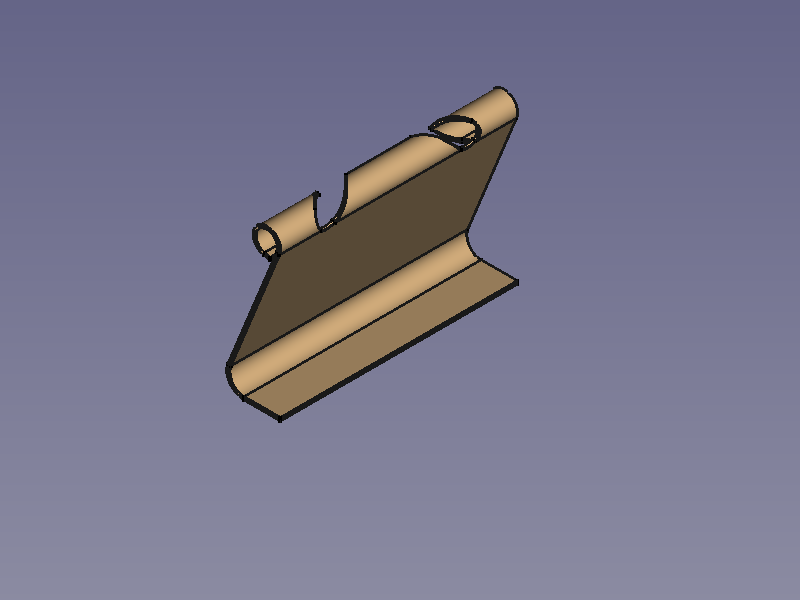
- Mając wciąż aktywną Zawartość, użyj polecenia
Projekt Części: Funkcje logiczne aby dodać Zawartość klonu i połączyć obie połówki.
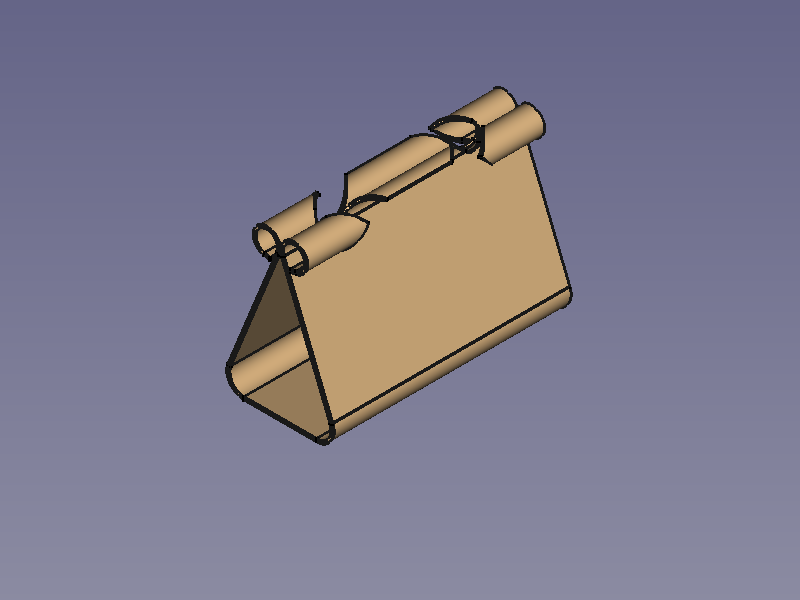
- Uruchom funkcję
Rozwiń aby otrzymać obiekt rozwinięcia.
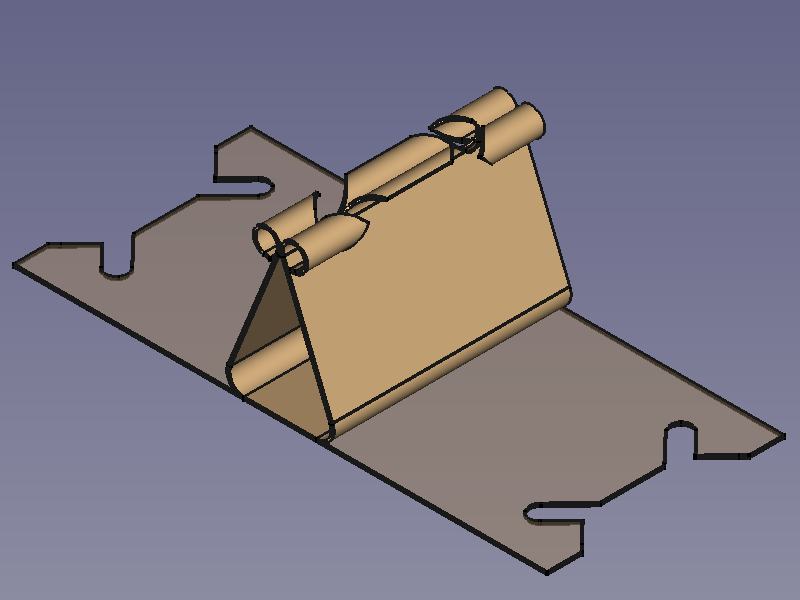
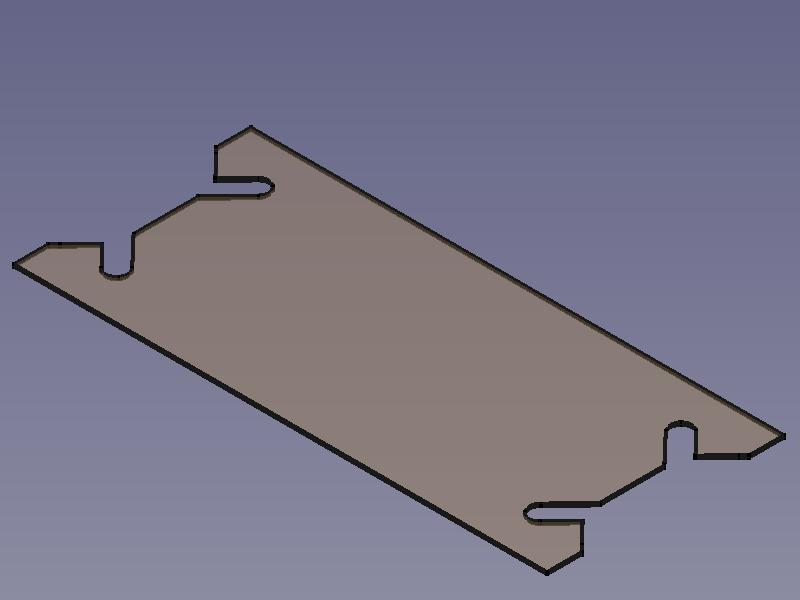
- Gotowe!
Odbicie lustrzane z zastosowaniem obiektu łącza:
- Wybierz Zawartość z widoku drzewa.
- Użyj narzędzia
Utwórz łącze. Stworzy to nowy obiekt łącza.
- Powiel obiekt łącza, ustawiając wartość właściwości DANELiczba elementów na
2. - Aby zastosować obrót o 180° ustaw wartość właściwości DANEKąt pod właściwością Umiejscowienia któregokolwiek z obiektów łącza podrzędnego na
180°. (Oś Z jest domyślna i powinna być odpowiednia, jeśli zacząłeś na płaszczyźnie XZ, jak zalecano na wstępie).
Klamra Omega
Przepływ pracy Klamra Omega:
Arkusz Blachy: Dodaj element bazowy,
Projekt Części: Otwór,
Projekt Części: Zaokrąglenie,
Arkusz Blachy: Rozwiń.
Sześciokątna miska
Przepływ pracy Sześciokątna misa:
Arkusz Blachy: Dodaj element bazowy,
Arkusz Blachy: Dodaj ścianę,
6x
Arkusz Blachy: Dodaj podcięcie w narożniku,
Arkusz Blachy: Rozwiń.
Po dodaniu podcięcia narożnego (prawa strona) może być konieczne dostosowanie wartości właściwości Rozmiar.
Klips do długopisu
Przepływ pracy Klips do długopisu:
Arkusz Blachy: Dodaj element bazowy,
Projekt Części: Kieszeń,
3x
Arkusz Blachy: Dodaj ścianę,
Arkusz Blachy: Rozwiń.
Przykład przedłużenia ściany
Przepływ pracy Przykład przedłużenia ściany:
Arkusz Blachy: Dodaj element bazowy,
Arkusz Blachy: Dodaj ścianę,
Arkusz Blachy: Wyciągnij,
Arkusz Blachy: Wyciągnij,
Arkusz Blachy: Rozwiń.
Przy drugim użyciu Wyciągnięcia ściany do kształtu przedłużenia (przedłużeń) używany jest szkic z dwoma konturami, a przy wartości parametru "użyj odjęcia" ustawionej na wartość Prawda zapewnia on kształt dla wycięć, jak również
Korpus złącza USB
Przepływ pracy Korpus złącza USB:
Arkusz Blachy: Dodaj element bazowy,
Arkusz Blachy: Wyciągnij,
Projekt Części: Kieszeń,
Arkusz Blachy: Wyciągnij,
Arkusz Blachy: Dodaj ścianę,
Arkusz Blachy: Rozwiń.
(Płaskorzeźba jest tylko artystycznym wyrazem tego, co może być ukryte wewnątrz prawdziwej wtyczki).
Właściwości środowiska pracy Arkusz Blachy
W tym rozdziale staramy się wyjaśnić właściwości każdego obiektu środowiska Arkusz Blachy za pomocą prostych obrazków, jeśli to możliwe.
Obiekt bazowy wyginania 
Wybrany szkic +
Arkusz Blachy: Dodaj element bazowy
→ Obiekt bazowy wyginania z domyślnymi nastawami
Edycja DANEDługość: Długość domyślnie → Długość skrócona
Przełącznik DANEPłaszczyzna środkowa z Fałsz na PRAWDA: Wyciągnięcie w jednym kierunku → Wyciągnięcie symetryczne
Pezełącznik DANEOdwrócony z Fałsz na PRAWDA: Kierunek domyślny → Kierunek przeciwny
Wybór DANEStrona wygięcia: Na zewnątrz (domyślnie) → Do wewnątrz → Pośrodku
Edycja DANEPromień: Promień domyślnie → Promień powiększony.
Właściwość ta, to wewnętrzny promień zagięć tworzonych w wierzchołkach, w których dwie krawędzie w szkicu mają przejście nie styczne.
Edycja DANEGrubość: Grubość domyślnie → Grubość powiększona
Obiekt wyginania 
Obiekt Wyginania składa się z zestawów składających się z jednego cylindrycznego zgięcia i jednej płaskiej ścianki. Każda para rozciąga się od wybranej krawędzi półfabrykatu.
Wybrane krawędzie +
Dodaj ścianę
→ Obiekt
wyginania z ustawieniami domyślnymi
(Dwa obiekty wyginania w dwóch oddzielnych Zawartościach).
Edycja DANEPromień aby zmienić wewnętrzny promień wszystkich zagięć dostarczonych przez obiekt wyginania. (Patrz obiekt bazowy wyginania powyżej.)
Edycja DANEDługość aby zmienić długość wszystkich płaskich pasków wystających z zagięć obiektu wyginania.
- Nie mylić właściwości DANEDługość z długością kołnierza, która jest sumą tej długości, promienia i grubości (tylko 90°).
Przełcznik DANEOdwrócony z FAŁSZ na PRAWDA: Kołnierze domyślnie (obiekty typu wygięcie) → Kołnierze odwrócone
Edycja DANEKąt: Kąt domyślnie (90°) → Kąt powiększony → Kąt zmniejszony
Nie musimy się przejmować przycinaniem krawędzi, ponieważ opcja Automatyczne ukosowanie jest domyślnie włączona.
Gdyby była wyłączona, wynik wyglądałby następująco:
Przełącznik DANEAutomatyczne ukosowanie z PRAWDA na FAŁSZ: Kąt domyślny (90°) → Kąt powiększony → Kąt zmniejszony
(Właściwość Automatyczne ukosowanie nie ma wpływu na pojedyncze kołnierze)
Aby ręcznie ściąć krawędź obrzeża stosuje się właściwość KątŚcięcia1 i KątŚcięcia2:
Edycja DANEKątŚcięcia1 oraz DANEKątŚcięcia2: Brak ścięcia (domyślnie) → Różnie ścięte krawędzie, kąt dodatni → Symetrycznie ścięte krawędzie, kąt ujemny
Ścinanie działa tylko na płaskie ścianki, a nie na zagięcia.
- (Uwzględnia całą krawędź i dlatego nie może być stosowane do ukosowania krawędzi kołnierzy).
Aby pokazać różne możliwości wyboru typu zagięcia wprowadzamy pomocniczy prostopadłościan, który wycina się z tego samego obrysu co półfabrykat i ma taką samą wysokość jak obiekt Wygięcia (jego długość kołnierza).
Wybór DANETyp zagięcia: Materiał na zewnątrz (domyślnie) → Materiał do wewnątrz → Grubość na zewnątrz → Odsunięcie
- Materiał na zewnątrz: Wygięcie zaczyna się od wybranej krawędzi (Cały obiekt Wygięcia leży poza prostopadłościanem).
- Materiał do wewnątrz: Zewnętrzna strona zgięcia kończy się na powierzchni prostopadłościanu (Cały obiekt Wygięcia leży wewnątrz prostopadłościanu).
- Grubość na zewnątrz: Wewnętrzna strona zagięcia kończy się na powierzchni prostopadłościanu (z powierzchni prostopadłościanu wystaje tylko pasek planarny).
- Odsunięcie: Zgodnie z wartością właściwości DANEOdsunięcie zgięcie jest przesuwane w kierunku zewnętrznym od jego domyślnej pozycji.
- Wstawiono rozszerzenie dla wartości dodatnich (podświetlony pasek).
- Dla wartości ujemnych dopuszcza się przesunięcie zgięcia do wewnątrz.
Jeśli nie chcemy wykorzystywać całej długości krawędzi możemy użyć właściwości Przerwa1 i Przerwa2.
Edycja DANEPrzerwa1 and DANEPrzerwa1: Kołnierze domyślnie → Kołnierze z różnymi wartościami dla właściwości Przerwa1 i Przerwa2
Jeśli długość przerwy osiągnie lub przekroczy wartość DANEmin podcięcia przerwy, do przerwy zostanie dodane podcięcie.
Podcięcia są kontrolowane przez właściwości DANETyp podcięcia, DANEPodcięcieD (głębokość podcięcia), oraz DANEPodcięcieW (szerokość podcięcia), które są włączone tylko wtedy, gdy ustawiona jest wartość przerwy.
Edycja DANEPodcięcieD oraz DANEPodcięcieW: Wartości domyślne → Powiększona głębokość podcięcia→ Powiększona głębokość i szerokość podcięcia
Przełącznik DANETyp podcięcia z Prostokątny na Zaokrąglony: Domyślnie Podcięcie prostokątne → Podcięcie zaokrąglone
Opcja zaokrąglenia zostanie zastosowana tylko wtedy, gdy głębokość podcięcia jest większa niż jego szerokość.
Przełącz wartość właściwości DANEUżyj współczynnika szczeliny z FAŁSZ (domyślnie) na PRAWDA, aby automatycznie ustawić wartości DANESzczelinaD i DANESzczelinaW. Obie są ustawione na grubość (dziedziczoną) obiektu pomnożoną przez wartość DANEWspółczynnik szczeliny.
- W tym przypadku opcja zaokrąglenia jest bezużyteczna, ponieważ głębokość szczeliny jest tak duża, jak jej szerokość. (Patrz wyżej)
Nowa właściwość DANEDługośćSpec dostępne w wersji 0.21 umożliwia nam wybór sposobu pomiaru długości obiektu wygięcia:
Widok z boku czterech kołnierzy 120° o domyślnej długości 10 mm i różnych wartościach DANELength Spec:
Leg (domyślnie), Outer Sharp, Inner Sharp, Tangential
Przy wybranej opcji Tangential właściwość DANEDługość jest odpowiednikiem długości kołnierza.
Wartości Outer Sharp i Tangential są identyczne dla kątów 90°.
Obiekt wydłużenia 
Obiekt Wydłużenia rozciąga blachę na jednej lub kilku wybranych krańcach ściany lub krawędziach.
Wybrane krańce ściany lub krawędzie +
Wyciągnij
→ Jeden wydłużony obiekt z domyślnymi ustawieniami
Pojawia się tu pierwszy problem: Mimo że wartość właściwości DANEUlepsz jest ustawiona na PRAWDA dwa przedłużenia nadal pokazują swoje linie szwów. Tylko przedłużenie ostatniego wybranego elementu zostaje udoskonalone.
Aby ulepszyć wszystkie przedłużenia trzeba je utworzyć indywidualnie:
W trzech krokach wybrane krańce ściany lub krawędzie +
Wyciągnij
→ Trzy wydłużone obiekty z domyślnymi ustawieniami.
Zmienione właściwości dotyczą wszystkich krawędzi wymienionych w powiązanym DANEObiekcie bazowym obiektu Wydłużenia.
Edytuj DANEdługość aby wyregulować długość przedłużenia.
Edytuj wartość parametru DANEszcelina1 oraz DANEszczelina2 aby zmniejszyć szerokość rozszerzenia.
Po lewej: Obiekt rozszerzenia z 3 krawędziami. Po prawej: Jeden z obiektów rozszerzenia z jedną pojedynczą krawędzią.
Połącz szkic z właściwością DANESzkic, aby nadać kształt przedłużeniu. Właściwości DANEdługość, DANEszczelina1 i DANEszczelina2 będą ignorowane po powiązaniu szkicu. (Wydaje się, że nie działa to w przypadku wciąż niezgiętych półfabrykatów).
Wybrany szkic leżący na kołnierzu, który ma być poszerzony → Uzyskane poszerzenie.
Widać wyraźnie, że nie ma znaczenia, która krawędź została wybrana dla obiektu Rozszerzenie, kształt kołnierza jest zmieniany wszędzie tam, gdzie wystaje geometria szkicu, nowy kształt może nawet zawierać części, które są odłączone od oryginalnego kołnierza. Wielokrotne kontury nie stanowią problemu, ale kołnierz nie jest przycinany wgłąb.
Ten przykład pokazuje, że projektanci są odpowiedzialni za swoje konstrukcje i nie powinni polegać na wynikach swoich narzędzi, które w tym przypadku nie mają sensu. Szkic przymocowany do ściany kołnierza jest problematyczny również ze względu na problem związany z topologią nazw, ale dla tego przypadku rozwiązanie znajduje się w zasięgu wzroku.
Istnieją jednak lepsze przypadki użycia tego narzędzia obejmujące prawie zamknięte kształty, takie jak jeden z przykładów na stronie Arkusz Blachy: Wyciągnij:
Prawie zamknięty profil → Dodana domyślna część jest połączona z przeciwległą stroną tworząc zamknięty profil (rurę), który nie jest rozkładalny.
Powiązanie prostokątnego szkicu z właściwością DANESzkic: Profil zamknięty → Profil z przedłużeniem prostokątnym, jeszcze wtopiony.
Przełącz parametr DANEUżyj odejmowania na wartość Prawda, aby zapewnić (mało widoczną) domyślną przerwę między obiektem Rozszerzenia a przeciwległą stroną, a następnie zwiększ DANEOdsunięcie, aby poszerzyć tę przerwę:
Profil łączony → Profil z zazębiającym się przedłużeniem, ten efekt końcowy jest rozkładalny.
Składanie obiektu 
Składany obiekt jest wynikiem wygięcia blachy na danej linii.
Zmień właściwość DANEPozycja, aby kontrolować położenie zagięcia względem linii zagięcia.
Przekrój gięcia: Linia gięcia leży na górnej powierzchni półfabrykatu (kolor czarny) z 10 mm odsunięciem od krawędzi, jej położenie zaznaczono pięciokątem. Określa ona również wirtualne przecięcie półfabrykatu i wygiętej ścianki.