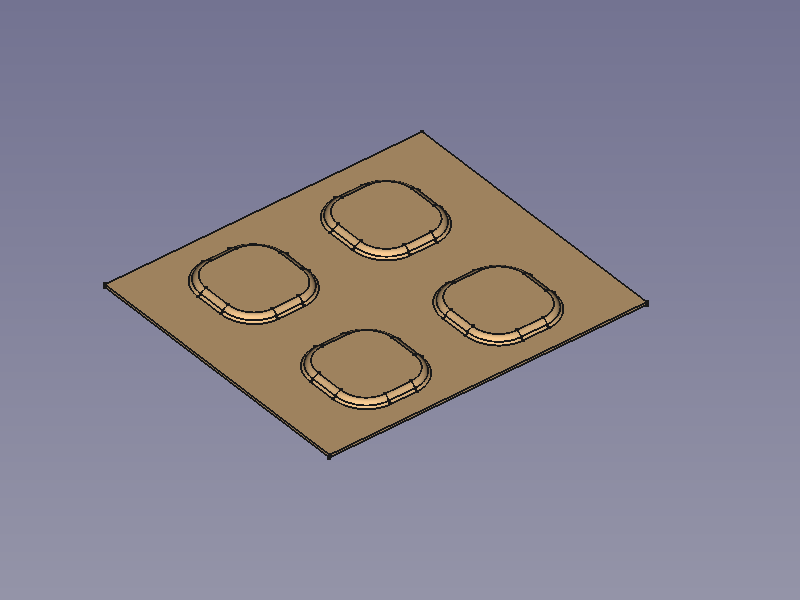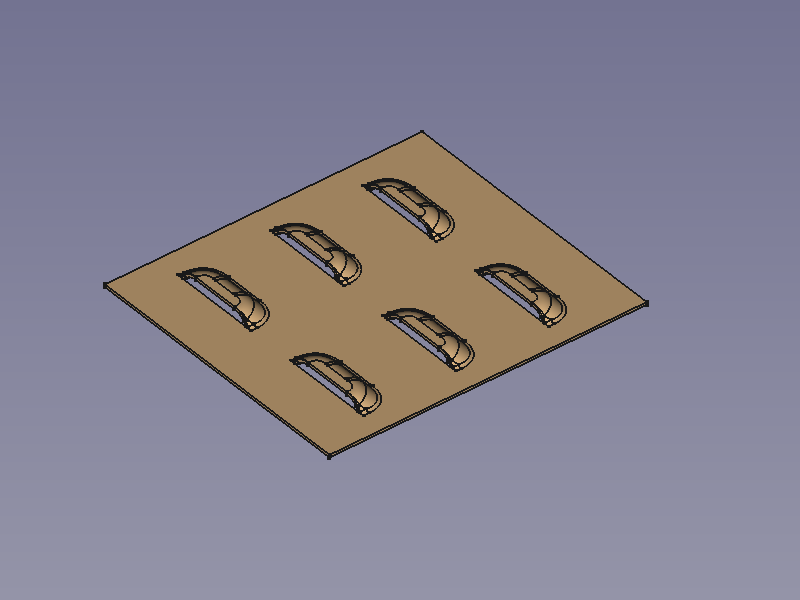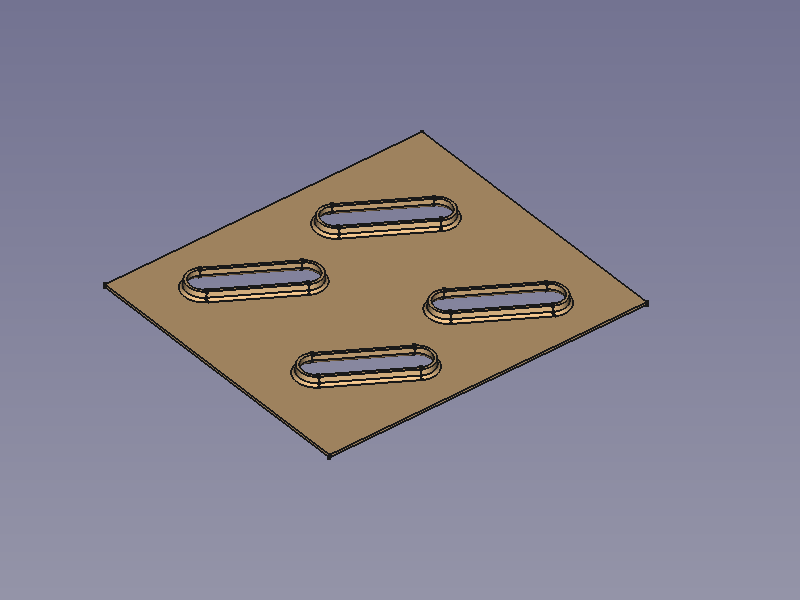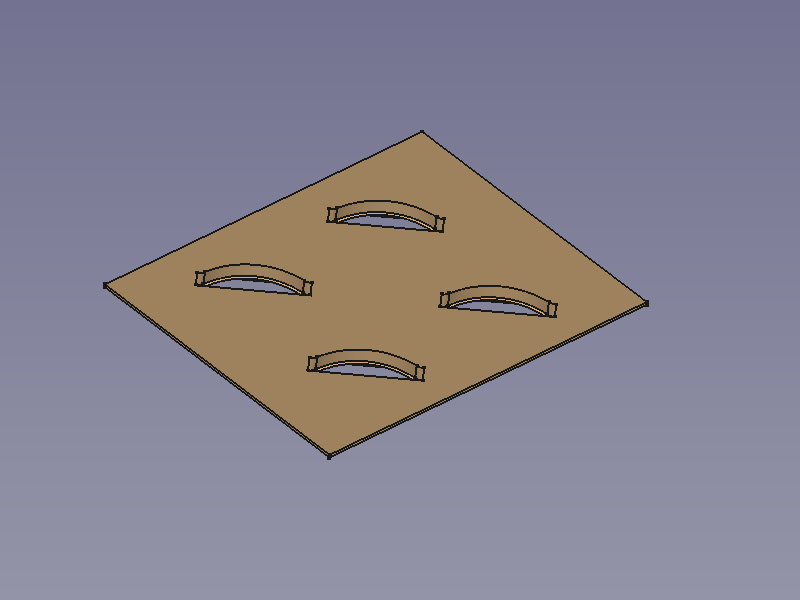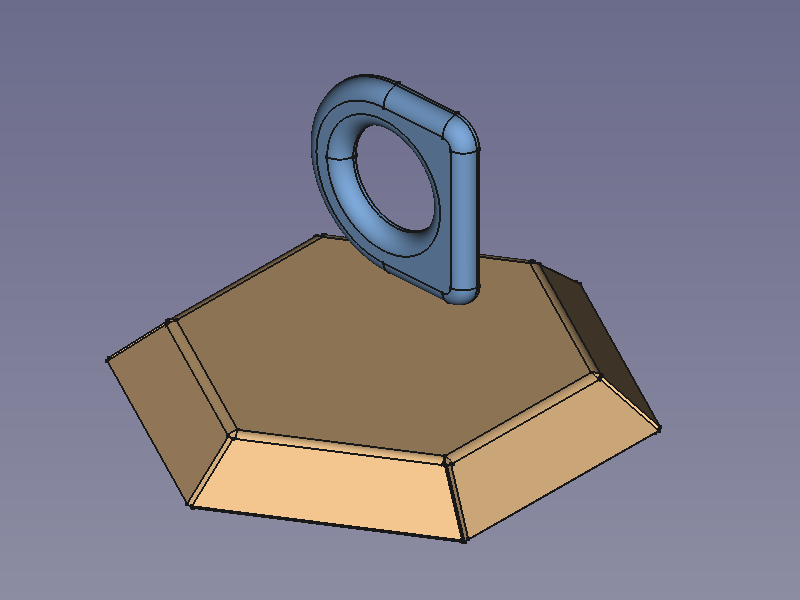SheetMetal Forming/pl
Ta dokumentacja nie jest ukończona. Prosimy o pomoc w tworzeniu dokumentacji.
Strona Model polecenia GUI wyjaśnia jak powinny być dokumentowane polecenia. Przejrzyj stronę Category:UnfinishedDocu, aby zobaczyć więcej niekompletnych stron, takich jak ta. Zobacz stronę Category:Command Reference aby poznać wszystkie komendy.
Zobacz stronę wytycznych Wiki dla FreeCAD aby dowiedzieć się, jak edytować strony Wiki, i przejdź do strony Pomóż w rozwoju FreeCAD, aby dowiedzieć się o innych sposobach, w jakie możesz wnieść swój wkład.
|
|
| Lokalizacja w menu |
|---|
| SheetMetal → Wykonaj formowanie w ściance |
| Środowisko pracy |
| Arkusz Blachy |
| Domyślny skrót |
| M F |
| Wprowadzono w wersji |
| - |
| Zobacz także |
| brak |
Opis
Narzędzie Wykonaj formowanie w ściance tworzy wytłoczenie w powierzchni blachy przy użyciu oddzielnego obiektu bryły.
Tylna ściana bryły definiującej kształt oraz ściana, która ma zostać wytłoczona, są używane do pozycjonowania i orientowania bryły, tzn. ich lokalne układy współrzędnych będą miały domyślnie ten sam początek i tę samą orientację. Kąt wokół osi Z oraz przesunięcia w kierunku X, Y i Z można zmienić, zmieniając ich wartości w Edytorze właściwości.
Można dodać szkic, aby zwielokrotnić i rozłożyć wytłoczony kształt w regularne lub nieregularne wzory (używając punktów środkowych okręgów lub łuków).
Mały prezentacja mozliwości, które mogą być tworzone:
Wgłębienia, żaluzje, rysowane wycięcia, mostki
Użycie
Upewnij się, że bryła zawierająca obiekt, który ma zostać wytłoczony, jest aktywną bryłą. W razie potrzeby kliknij na nią dwukrotnie w Widoku drzewa.
Wgłębienia
- Wybierz powierzchnię obiektu Arkusz blachy, która ma zostać wytłoczona.
- Przytrzymaj wciśnięty klawisz Ctrl (lub Command w systemie macOS).
- Dodaj do zaznaczenia "dolną powierzchnię" (tylną stronę) bryły definiującej kształt.
- Zwolnij klawisz Ctrl (lub przycisk polecenia).
- Istnieje kilka sposobów na wywołanie tego polecenia:
- Wciśnij przycisk
Formowanie blach.
- Wybierz opcję SheetMetal →
Wykonaj formowanie w ścianie z menu.
- Kliknij prawym przyciskiem myszy w widoku drzewa lub widoku 3D i wybierz opcję SheetMetal →
Wykonaj formowanie w ścianie z menu kontekstowego.
- Użyj skrótu klawiaturowego: M a następnie F.
- Wciśnij przycisk
- Otwarty zostanie panel zadań Parametry narzędzi do formowania (wprowadzony w wersji 0.5.00).
- Opcjonalnie wybierz nowe ściany/krawędzie.
- Wciśnij przycisk Aktualizuj aby zakończyć wybór i wyświetlić zmiany.
- Wciśnij przycisk OK aby zakończyć polecenie i zamknąć panel zadań.
- Na środku wskazanej ściany do wytłoczenia zostanie utworzony obiekt WallForming.
- Opcjonalnie dostosuj parametry w Edytorze właściwości.
Żaluzje
- Wybierz powierzchnię obiektu Arkusz blachy, która ma zostać wytłoczona.
- Przytrzymaj wciśnięty klawisz Ctrl (lub Command w systemie macOS).
- Dodaj do zaznaczenia "dolną powierzchnię" (tylną stronę) bryły definiującej kształt.
- Dodaj do zaznaczenia "boczną ścianę" przylegającą do dolnej ściany, aby wskazać miejsce cięcia.
- Zwolnij klawisz Ctrl (lub klawisz Command).
- Wywołaj polecenie i postępuj zgodnie z krokami opisanymi powyżej.
Mostki
- Wybierz powierzchnię obiektu Arkusz blachy, który ma zostać wytłoczony.
- Przytrzymaj wciśnięty klawisz Ctrl (lub Command w systemie macOS).
- Dodaj do zaznaczenia "dolną powierzchnię" (tylną stronę) bryły definiującej kształt.
- Dodaj do zaznaczenia "boczną ścianę" przylegającą do dolnej ściany, aby wskazać miejsce pierwszego cięcia.
- Dodaj do zaznaczenia "przeciwległą ścianę boczną" przylegającą do dolnej ściany, aby wskazać miejsce drugiego cięcia.
- Zwolnij klawisz Ctrl (lub klawisz Command).
- Wywołaj polecenie i postępuj zgodnie z krokami opisanymi powyżej.
Rysowane wycięcia
- Wybierz powierzchnię obiektu Arkusz blachy, który ma zostać wytłoczony.
- Przytrzymaj wciśnięty klawisz Ctrl (lub Command w systemie macOS).
- Dodaj do zaznaczenia "dolną powierzchnię" (tylną) bryły definiującej kształt.
- Dodaj do zaznaczenia "górną ścianę" naprzeciwko dolnej, aby zaznaczyć obszar, który ma zostać wycięty.
- Zwolnij klawisz Ctrl (lub klawisz Command).
- Wywołaj polecenie i postępuj zgodnie z krokami opisanymi powyżej.
Powielanie i tworzenie wzoru
Aby powielić i nadać wzór wytłoczonemu elementowi, można dodać szkic zawierający okręgi i łuki do właściwości obiektu Formowanie Ściany DANESzkic. Szkic wzoru musi być współpłaszczyznowy z powierzchnią, która ma podlegać wytłoczeniu.
Punkty środkowe okręgów lub łuków są używane do zapewnienia pozycji do umieszczenia wystąpień wytłoczonego elementu, nie mają one wpływu na orientację wystąpień.
Orientacja nadal zależy od orientacji pierwszej wybranej ściany.
Dodawanie zaokrągleń
- Przełącz się na środowisko pracy
Projekt Części,
- Wybierz krawędź na górnej stronie obiektu Arkusza blachy, aby otrzymać zaokrąglenie
- Aktywuj funkcję
Zaokrąglenie za pomocą jednej z poniższych metod:
- Przycisk na pasku narzędzi
Zaokrąglenie.
- Opcja menu Projekt Części → Zastosuj funkcje ulepszenia →
Zaokrąglenie.
- Przycisk na pasku narzędzi
- Ustaw właściwość DANEDopracuj obiektu Zaokrąglenie na
PRAWDA. Jest to ważne dla następnego zaokrąglenia. - Wybierz krawędź w dolnej części obiektu Arkusz blachy, która ma zostać zaokrąglona.
- Aktywuj
Zaokrąglenie (patrz wyżej).
Uwagi
Geometria wytłoczona nie ogranicza się do ścian planarnych i połączeń cylindrycznych, dlatego po zastosowaniu takiej geometrii na obiekcie typu Arkusz blachy obiekt nie będzie już rozkładalny.
Formowanie można wyłączyć (ustawiając właściwość DANEPomiń cechę na wartość true) w celu rozłożenia obiektu, ale zaokrąglenia tracą swoje definiujące krawędzie i wyświetlają błąd, gdy formowanie jest ponownie włączone.
Formowanie i zaokrąglenia powinny być ostatnimi krokami przy tworzeniu obiektu typu arkusz blachy.
Właściwości
Zapoznaj się również z informacjami na stronie: Edytor właściwości.
Obiekt Formowanie blach wywodzi się z obiektu Część: Cecha lub, jeśli jest w obrębie Zawartości środowiska Projekt Części, z obiektu Cechy tego środowiska i dziedziczy wszystkie jego właściwości. Posiada on również następujące dodatkowe właściwości:
Dane
Parametry
- DANEPomiń cechę (
Bool): " Wyklucz cechę formowania". Domyślna wartość toFAŁSZ. - DANEkąt (
Angle): " Kąt położenia narzędzia". Domyślny kąt:0,00°. - DANEobiekt Bazowy (
LinkSub): "Obiekt bazowy". Link do powierzchni planarnej, która ma zostać wytłoczona. - DANEoffset (
VectorDistance): " Odsunięcie od środka ściany". Domyślnie:[0,00 mm, 0,00 mm, 0,00 mm]. - DANEgrubość (
Distance): " Grubość arkusza blachy". Grubość DANE (hidden)Cecha bazowa. - DANEObiekt narzędzia (
LinkSub): "Obiekt narzędzia formującego". Link do powierzchni planarnej używanej do pozycjonowania narzędzia do formowania.
Parametry1
- DANESzkic (
Link): "Szkic punktu na blasze". Link do szkicu zawierającego informacje jak zwielokrotnić i rozmieścić wystąpienia narzędzia formującego. (Punkty środkowe okręgów i łuków są używane do tworzenia i pozycjonowania tych wystąpień).
Przykład
Sześciokątna miska z wytłoczonym środkiem
Przygotowanie
Ta miska jest wykonana ze złożenia przedmiotu z blachy z kształtem do wytłoczenia, oba muszą być wcześniej przygotowane.
Tutaj nie ma potrzeby pracy z szkicami współplanarnymi.
Arkusz blachy metalowej miski i obiekt do wytłaczania
Przepływ pracy
- Wybierz ściankę obiektu arkusza blachy, który ma zostać wytłoczony
- Wybierz tylną stronę bryły definiującej kształt
(Pamiętaj, że zarówno obiekt, który ma być wytłoczony jak i bryła definiująca kształt muszą być zaznaczone. Aktywuj metodę wielokrotnego wyboru odpowiednią dla Twojego systemu operacyjnego: Control / Command).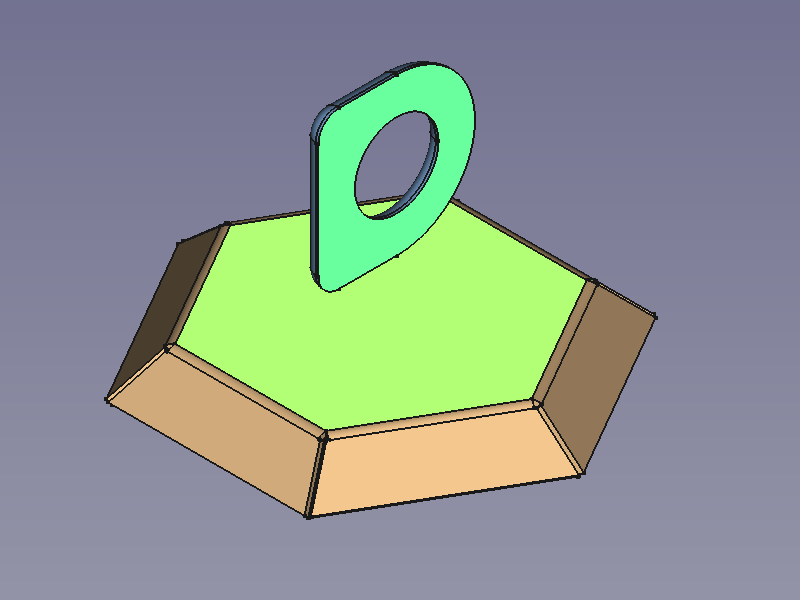
- Naciśnij przycisk
. Wykonaj formowanie w ścianie przycisk
lub użyj skrótu klawiaturowego: M a następnie F.
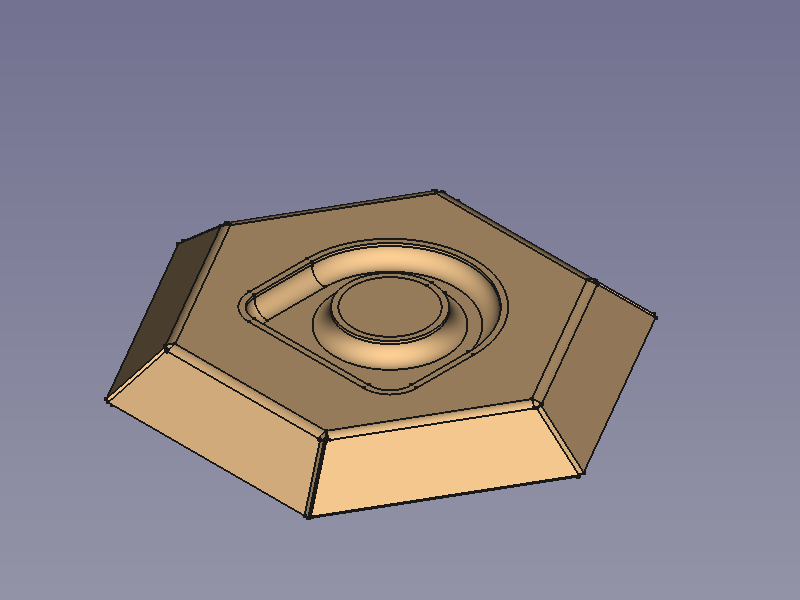
- Zaokrąglij ostre krawędzie:
- Odwróć miskę i wybierz jedną lub więcej krawędzi dla mniejszych promieni wewnętrznych
- Naciśnij przycisk
Zaokrąglenie w środowisku pracy Projekt Części
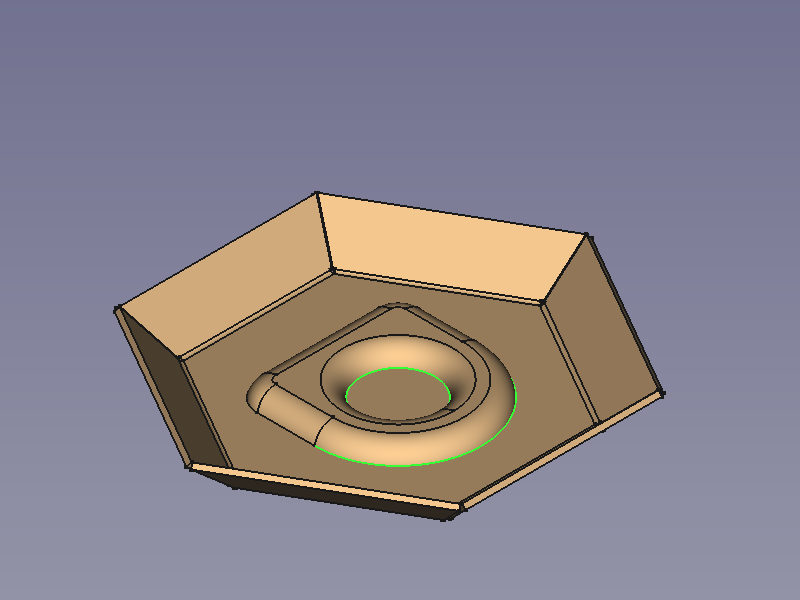 -->
--> 
- Odwróć ponownie miskę i wybierz jedną lub więcej krawędzi dla większych promieni zewnętrznych
- Naciśnij przycisk
Zaokrąglenie w środowisku pracy Projekt Części
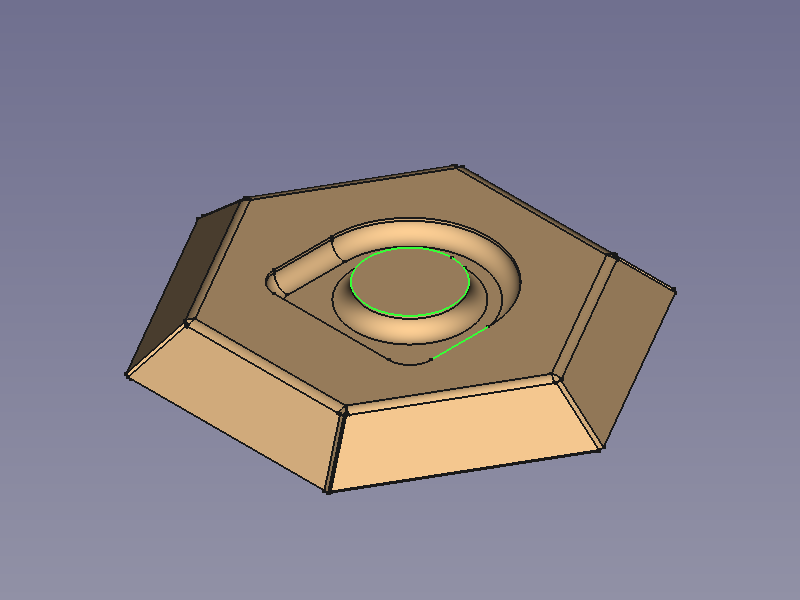 -->
--> 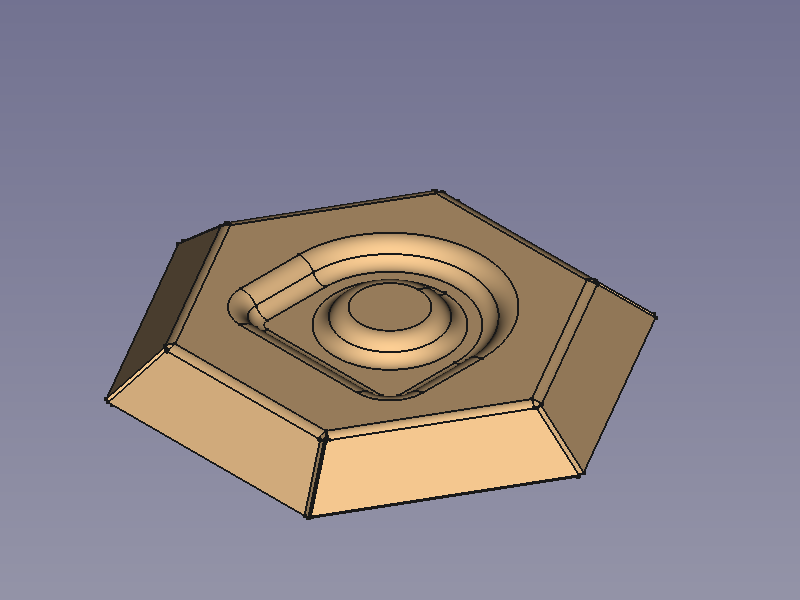
Gotowe!
- Zmiana orientacji i położenia (należy to zrobić przed rozpoczęciem zaokrąglania)
- Aktywuj obiekt
WallForming w Widoku drzewa
- Ustawić wartość właściwości DANEkąt na np. 45°
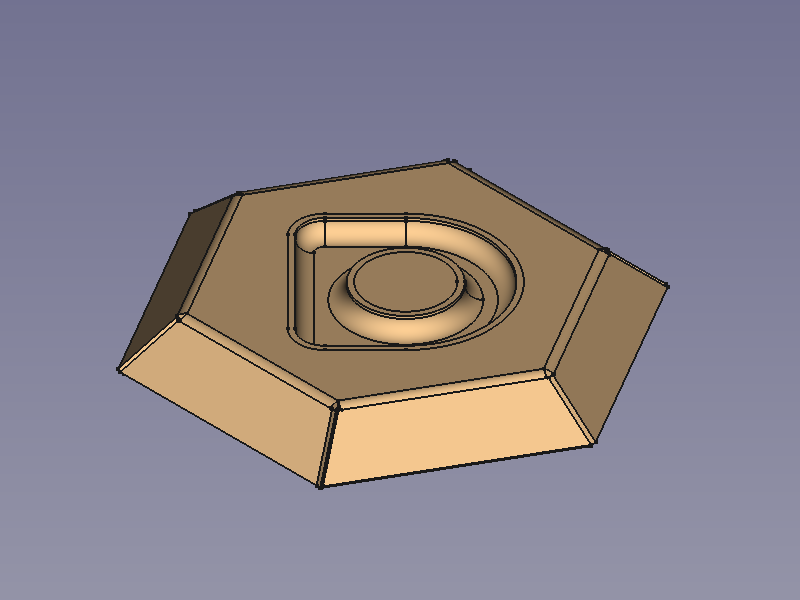
- Ustaw wartość właściwości DANEodsunięcie, x na np. większą niż 0
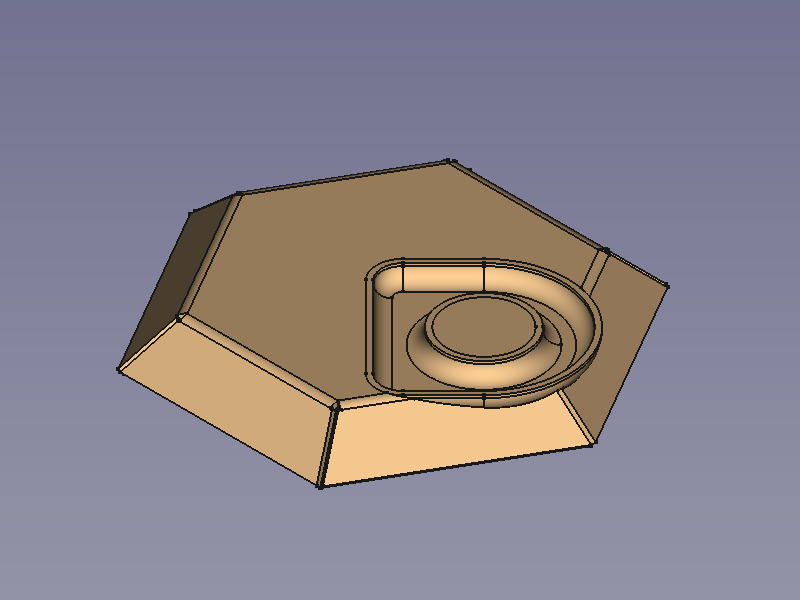
Tutaj widać wyraźnie, że nie ma sensu przesuwać wytłoczonej geometrii poza wybraną ścianę.
- Ustawienie wartości właściwości DANEodsunięcie, z na np. większą niż 0 nie jest wcale lepsze:
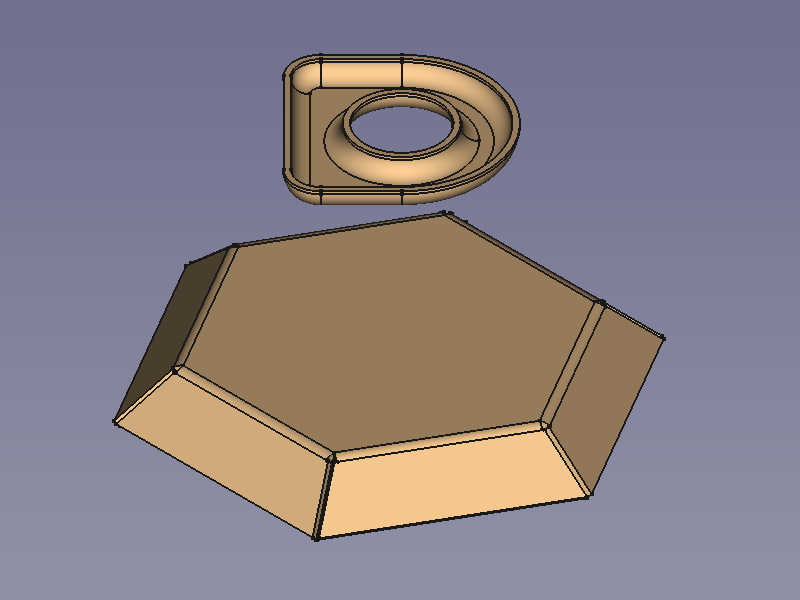
Przynajmniej FreeCAD nie zawiesza się, gdy część ma dwie bryły...
- Aktywuj obiekt
- Kilka wskazówek
- Wysokość bryły definiującej określa głębokość wytłoczonego kształtu. </Oznacza to, że zmiana parametru odsunięcie, z w celu zmiany głębokości nie przyniesie oczekiwanych rezultatów.
- Wytłoczona geometria jest wykonana z obiektu typu powłoka, tzn. ma stałą grubość. </Dlatego bryła definiująca musi być odsunięta, w przeciwnym razie narzędzie nie utworzy wytłoczenia.
- Jeśli zewnętrzne krawędzie zostaną najpierw zaokrąglone, może to spowodować rozerwanie obiektu na kilka kawałków, jeśli promienie będą miały zbyt duże wartości.