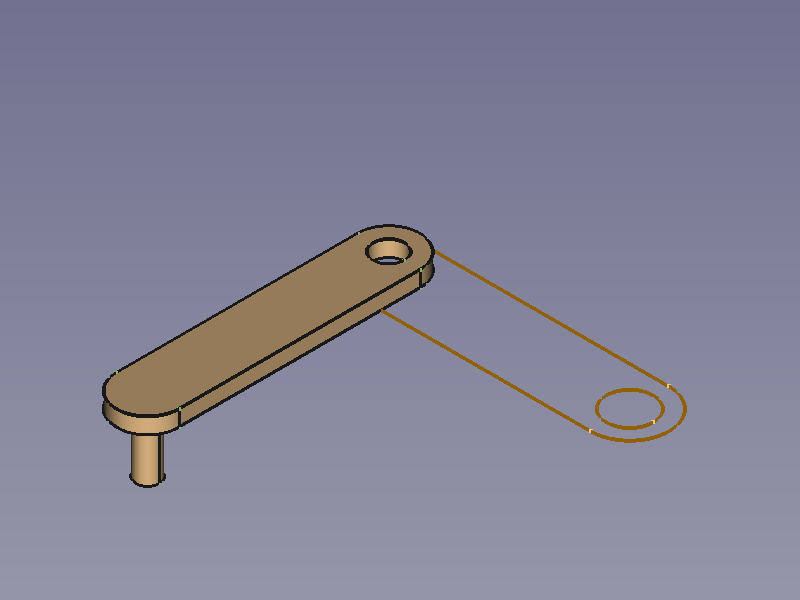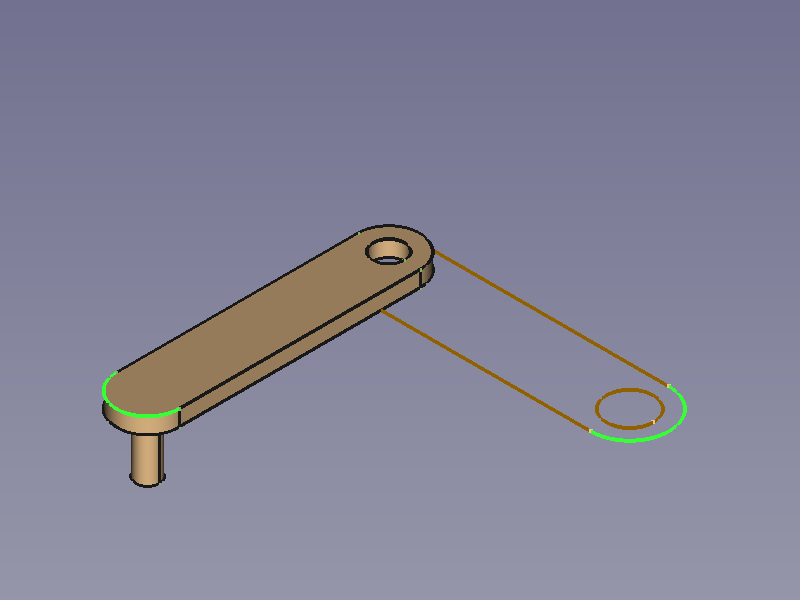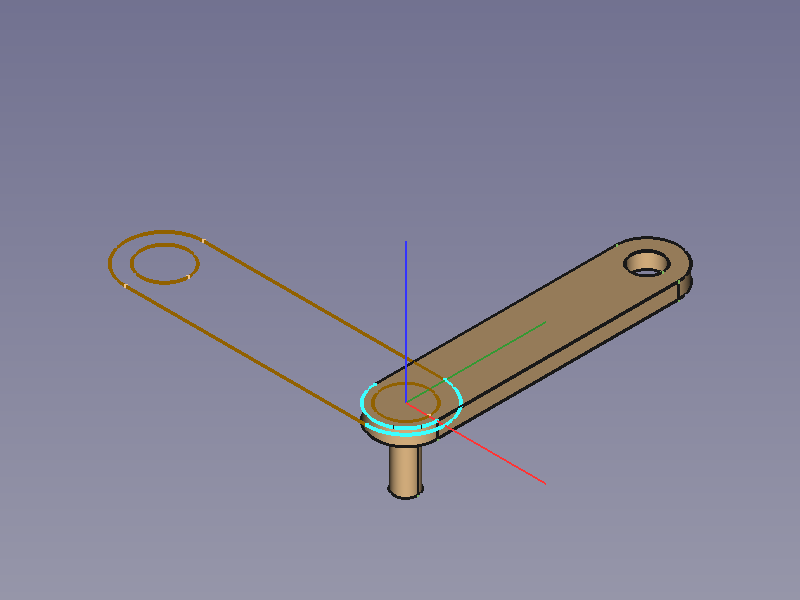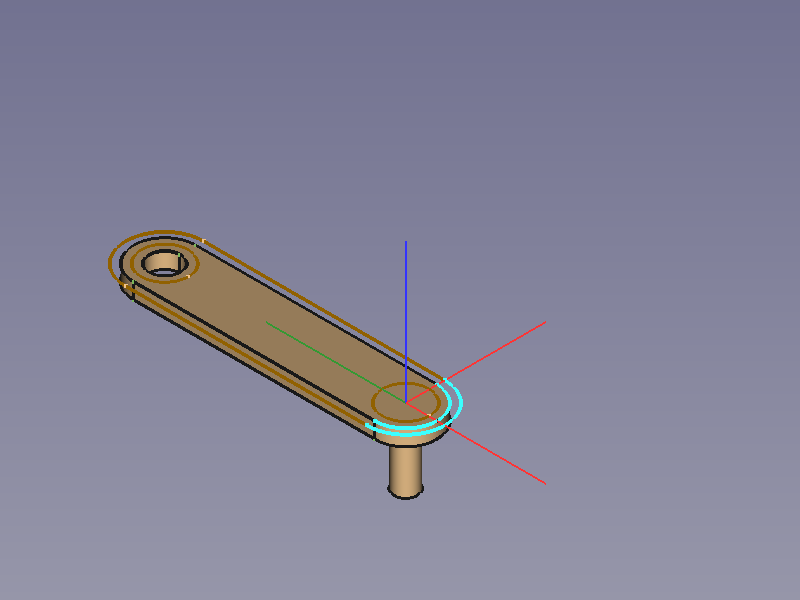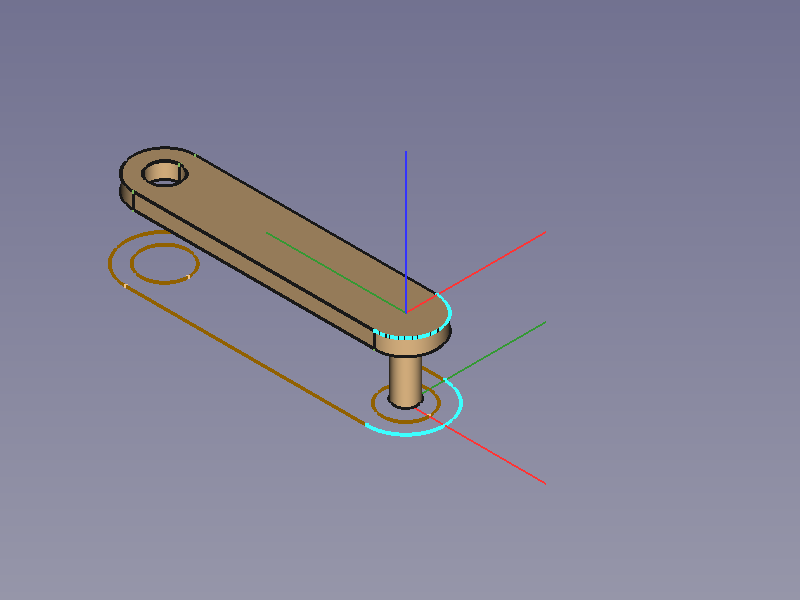Tutorial KinematicSkeleton/pl
| Temat |
|---|
| Złożenie 3, i Szkielet kinematyczny |
| Poziom trudności |
| Podstawowa wiedza o środowisku Złożenie 3 i Szkicownik będzie pomocna |
| Czas wykonania |
| 40 minut |
| Autorzy |
| FBXL5 |
| Wersja FreeCAD |
| 0.20 lub nowsza |
| Pliki z przykładami |
| Nie dołączono |
| Zobacz również |
| Poradnik Złożenie kinematyczne, Poradnik Sterownik kinematyczny |
Wprowadzenie
Ten poradnik prezentuje, jak zbudować prosty mechanizm 2D i dodać elementy przestrzenne, głównie przy użyciu narzędzi z zewnętrznego środowiska Złożenie 3.
Ten poradnik nie wykorzystuje zasady szkicu szkieletu (patrz Złożenie 3 Create-Skeleton-Sketch na GitHub).
Zamiast tego użyjemy Zawartości środowiska Projekt Części zawierającej tylko jeden
Szkic, aby zbudować mechanizm 2D, czyli szkielet wielu szkiców.
Wymiary, a także kolory, pochodzą z poradnika SolveSpace, do którego odwołuje się strona Złożenie 3 z GitHub (patrz wyżej).
Szkielet wieloszkieletowy
Ten tzw. szkielet wieloszkicowy składa się z kilku indywidualnych Zawartości oraz kontenera
Złożenia. Aby móc dołączyć kolejne obiekty, każda bryła jest umieszczana w osobnym kontenerze Złożenia.
Obiekty Zawartości 2D
Zawartości, oraz ich szkice, które są wykorzystywane w tym montażu:
- Płyta podstawy (zielona),
- Korba (niebieska),
- Dwie ruchome płyty (czerwona i szara),
- Cztery korbowody (biały, żółty, fioletowy i brązowy).
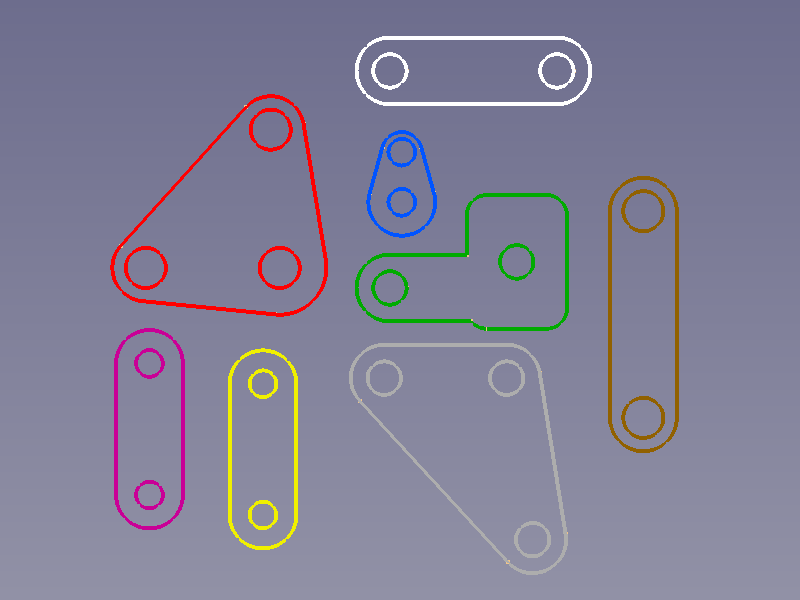
Wszystkie osiem szkiców indywidualnie pokolorowanych i ręcznie pozycjonowanych poprzez przesunięcie ich zawartości.
Kształt może odbiegać od kształtu rzeczywistej części, ale położenie złącza definiującego geometrię musi być dokładne.
Montaż kontenerów
Złożenie nadrzędne
Aby ustalić lub kontrolować pozycje wszystkich Zawartości potrzebujemy Obiektu Złożenia. Dodaje on gałąź złożenia do Widoku drzewa
- Naciśnij przycisk
Utwórz złożenie, aby utworzyć gałąź złożenia w Widoku drzewa.
Złożenia podrzędne
Powtórz powyższą czynność, aby utworzyć obiekt Złożenia dla każdej Zawartości i przeciągnij ją go jej kontenera Części. Następnie połącz Zawartość z jej Złożeniem:
- Uaktywnij obiekt Złożenie (podwójne kliknięcie).
- Zaznacz okrąg / łuki należące do obiektu Zawartość.
- Naciśnij przycisk
Wiązanie zablokowania, aby przytwierdzić Zawartość w jej złożeniu podrzędnym.
Na przykład Złożenie korbowe powinno wyglądać następująco:
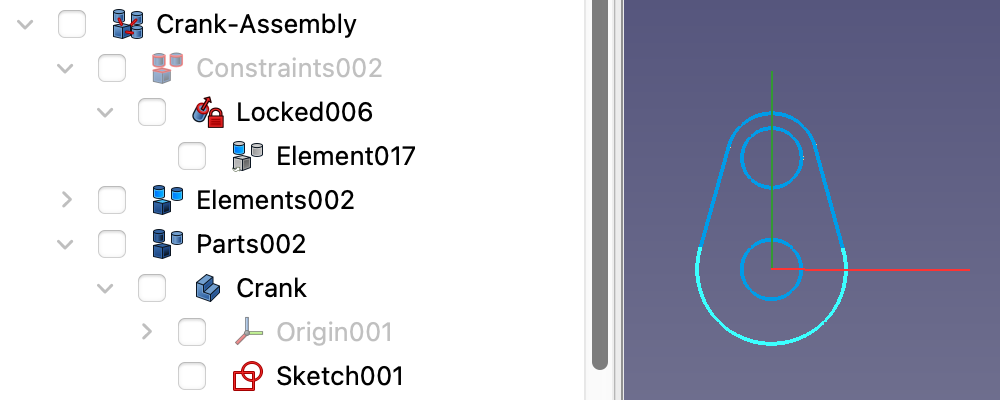
Gałąź złożenia korby w widoku drzewa oraz korba z zablokowanym elementem w oknie widoku 3D.
Drzewo złożenia
W widoku Drzewa przeciągnij wszystkie gałęzie złożeń podrzędnych do kontenera Części obiektu nadrzędnego Złożenia.
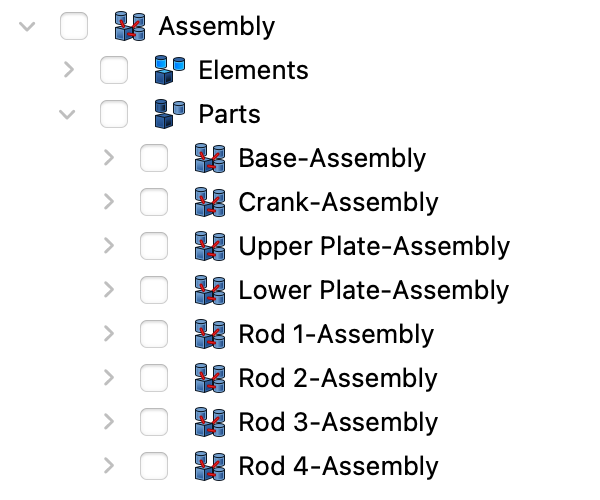
Gałąź Złożenia w widoku Drzewa
Teraz są one gotowe do ułożenia.
Nieruchoma płyta podstawy
Najpierw potrzebujemy elementu nieruchomego. Aby całkowicie zamocować Bazę, zwykle wybralibyśmy ścianę, ale w tym przypadku równie dobrze sprawdzi się okrąg.
- Wybierz okrąg w części bazowej.
- Naciśnij przycisk
Wiązanie zablokowania, aby ustalić Bazę.
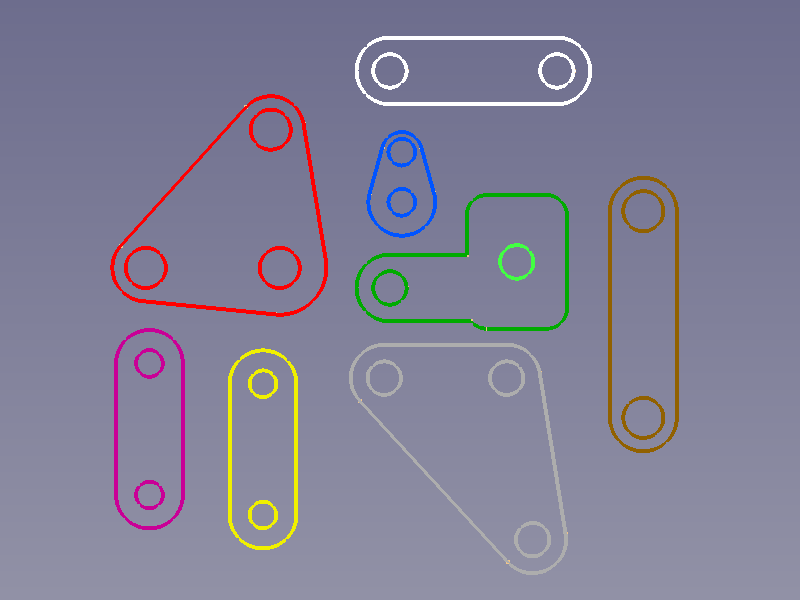
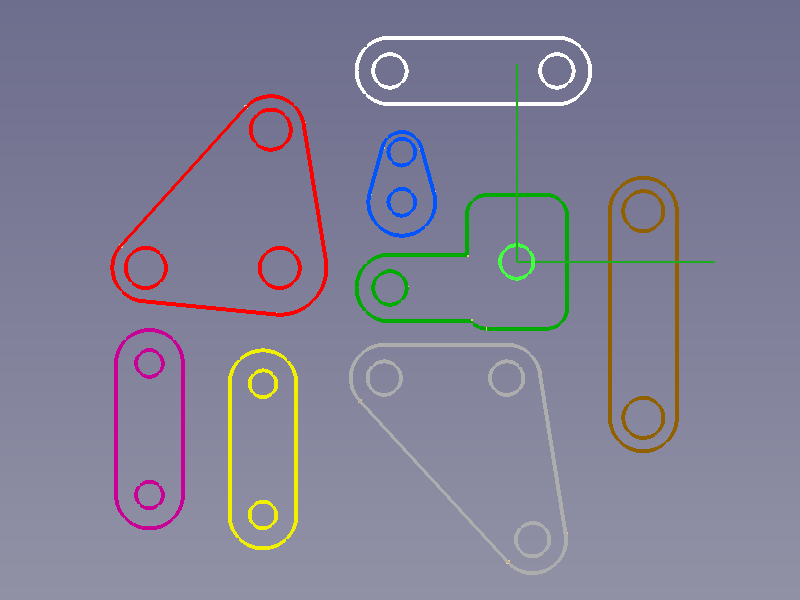
Wybrany okrąg → Nieruchoma podstawa z utworzonym obiektem Element i wyświetlonym układem współrzędnych (ECS) elementu (kolor zielony).
Połączenia
W przypadku przegubów wybieramy jeden okrąg z każdego szkicu i używamy funkcji Wiązanie zbieżności. Wiązanie to nie tylko ustawia płaszczyzny XY obu elementów współbieżnie, ale także ustawia ich osie Z współbieżnie.
- Wybierz okrąg każdego obiektu, który chcesz połączyć.
- Naciśnij przycisk
Wiązanie zbieżności.
Baza - Korba
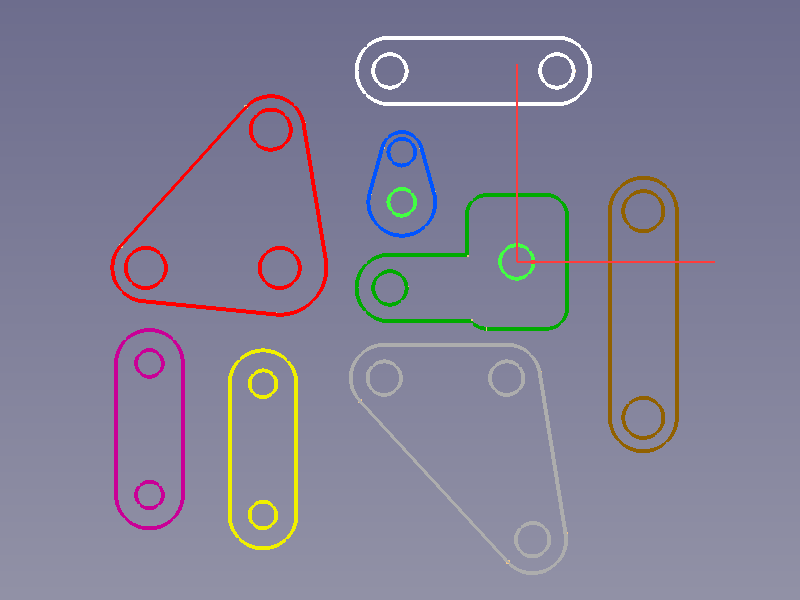
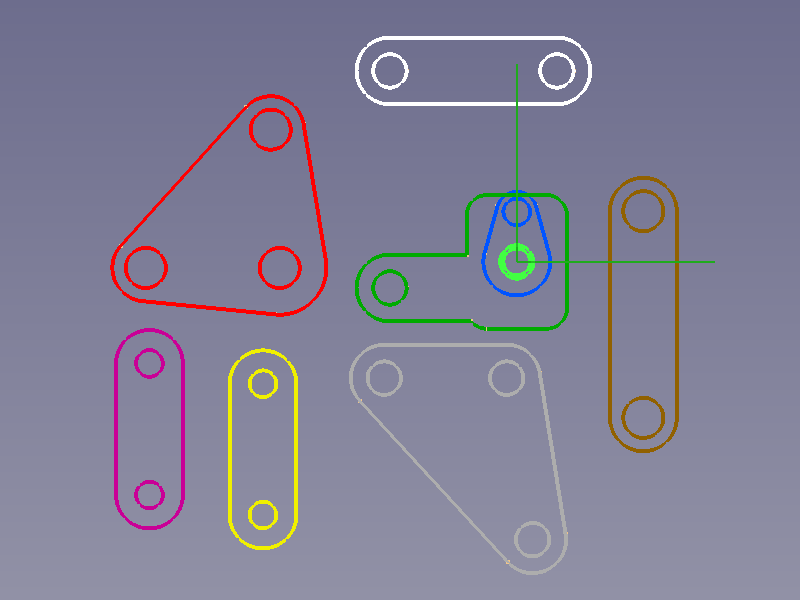
Zaznaczone okręgi na obiekcie bazowym i korbie → Ulokowana korba z zaznaczonymi utworzonymi obiektami Elementów i ECS (kolor zielony).
Baza - Płyta górna
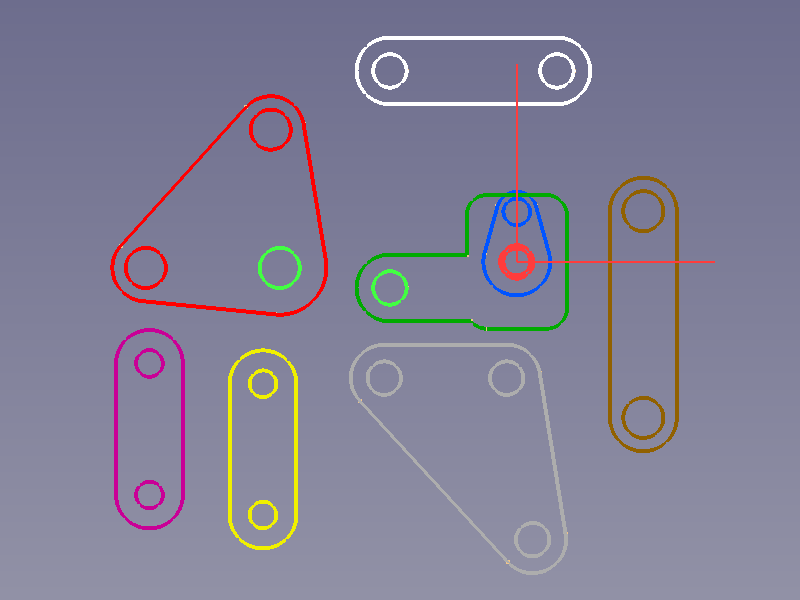
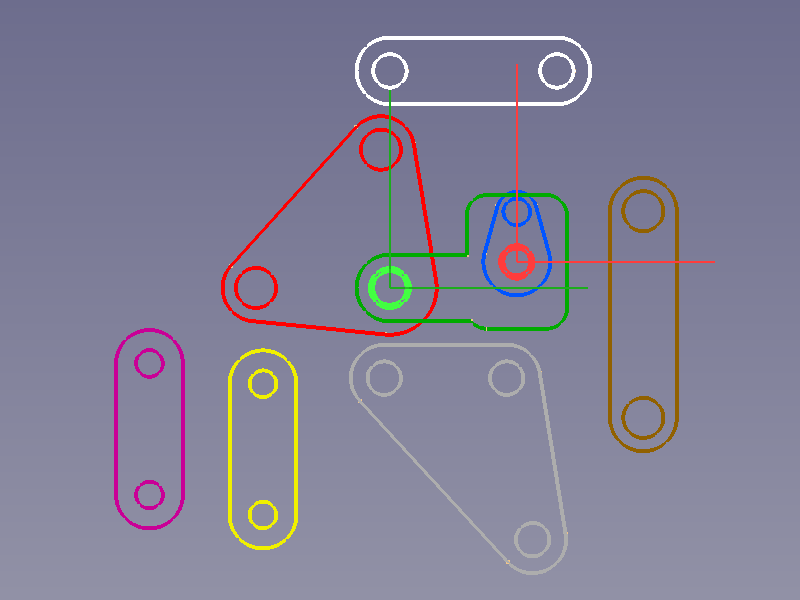
Zaznaczone okręgi na podstawie i górnej płycie → Ulokowana płyta górna
Poprzednio utworzone przeguby można rozpoznać po ich reprezentacjach wiązań (kolor czerwony).
Korba - Pręt 1
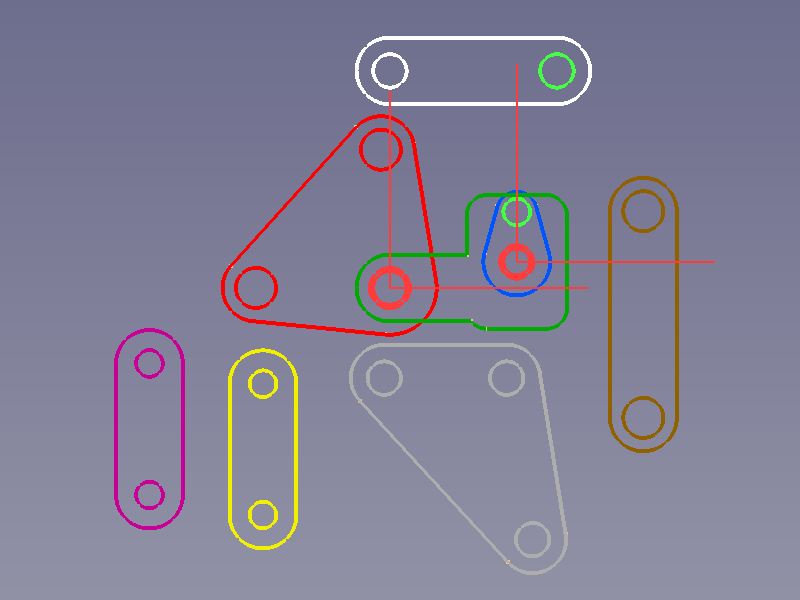
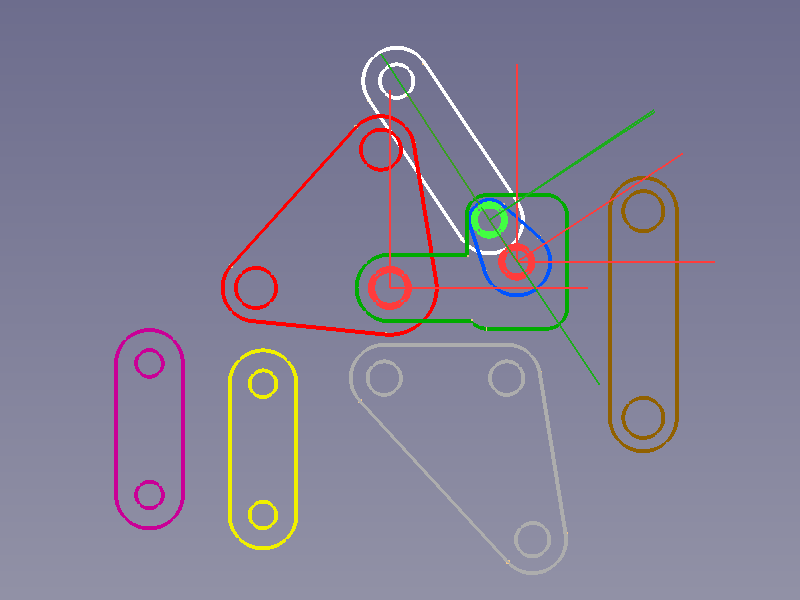
Zaznaczone okręgi na Korbie i Pręcie 1 → Ulokowany Pręt 1 i przechylona Korba
Płyta górna - Pręt 1
Ostatnie ogniwo w tym łańcuchu kinematycznym łączy dwa Elementy, których kierunki Z są już zdefiniowane, a wiązanie punkt na linii jest wszystkim, czego potrzebujemy.
- Wybierz okrąg z każdego obiektu do połączenia.
- Naciśnij przycisk wiązania
Punkt na linii.
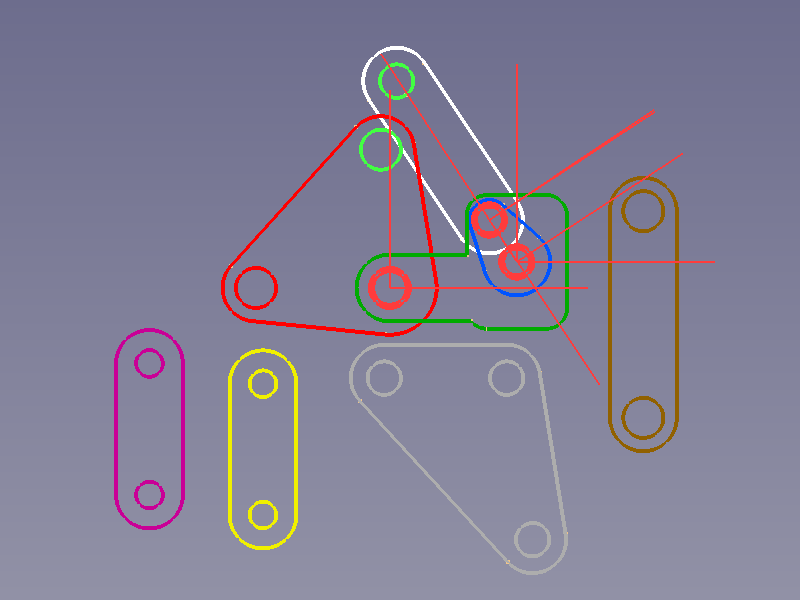
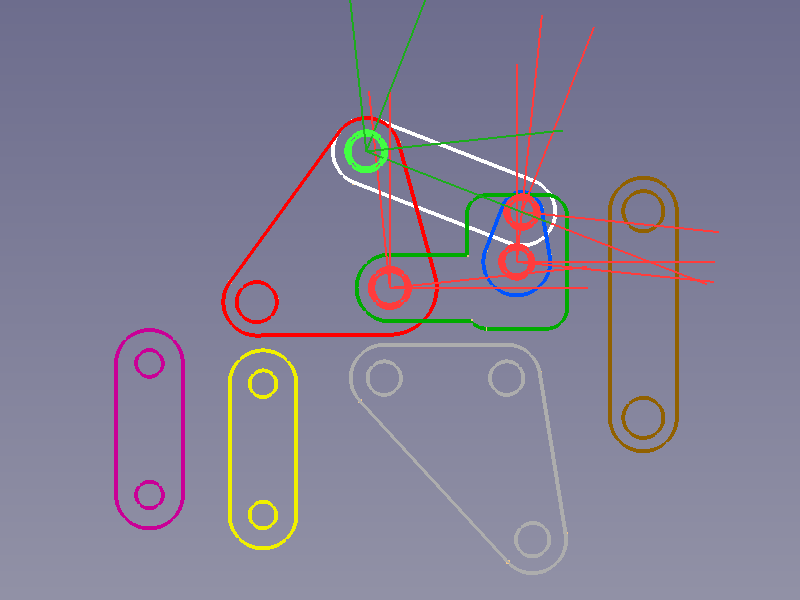
Zaznaczone okręgi na Płycie górnej i Pręcie 1 → Ulokowany Pręt 1 i odchylona Korba i Płyta górna
Jeśli osie Z trzech elementów lub przegubów są równoległe i leżą na tej samej płaszczyźnie wirtualnej, solver może nie zmienić ich położenia w kolejnym kroku, ponieważ nie jest w stanie zdecydować, w którym kierunku należy obrócić środkowy przegub. Taka sytuacja może wystąpić dla elementu Pręt 1, przegubu Korba - Pręt 1 oraz przegubu Baza - Korba, który mamy tutaj. W takiej sytuacji musimy pomóc solverowi i obrócić jeden obiekt (np. Korbę) ręcznie za pomocą narzędzia Przesunięcie osiowe.
Płyta górna - Pręt 2
Kolejny (podrzędny) łańcuch kinematyczny zaczyna się od wiązania zbieżności.
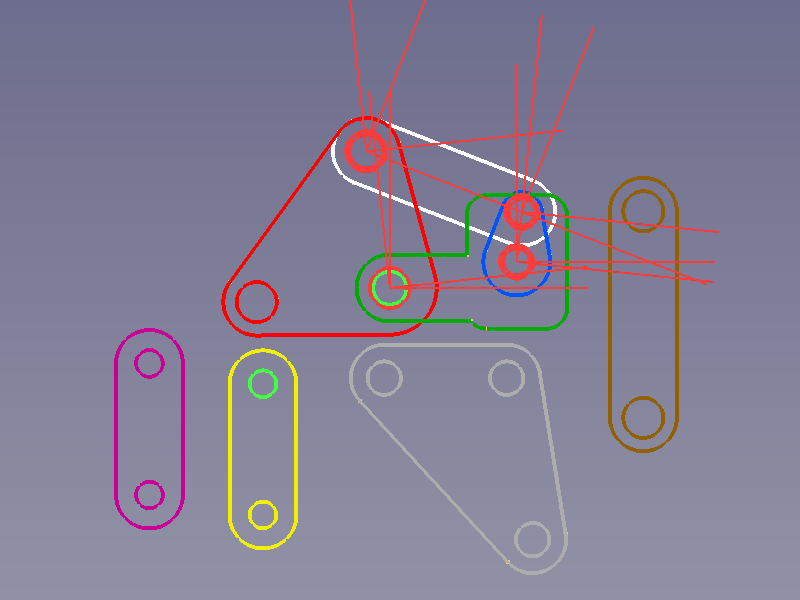
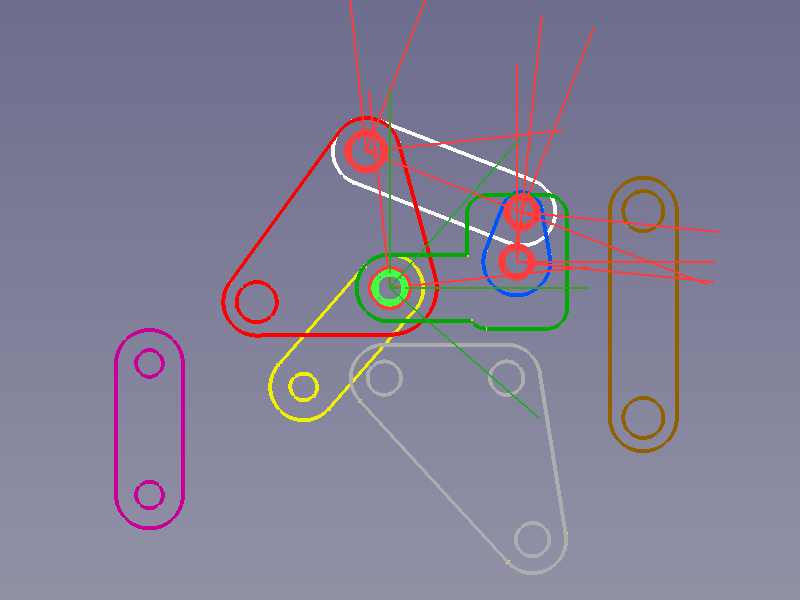
Zaznaczone okręgi na Płycie górnej (lub podstawie) i Pręcie 2 → Umiejscowiony Pręt 2
Pręt 2 - Płyta dolna
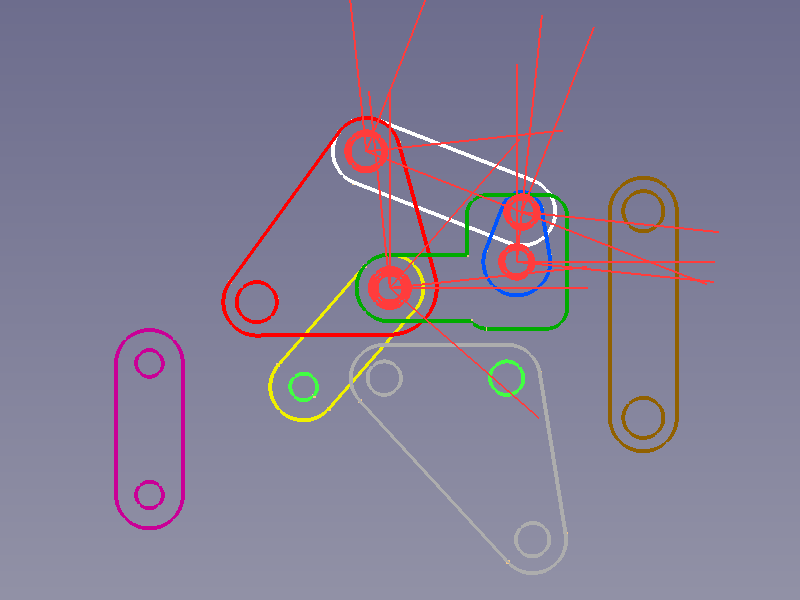
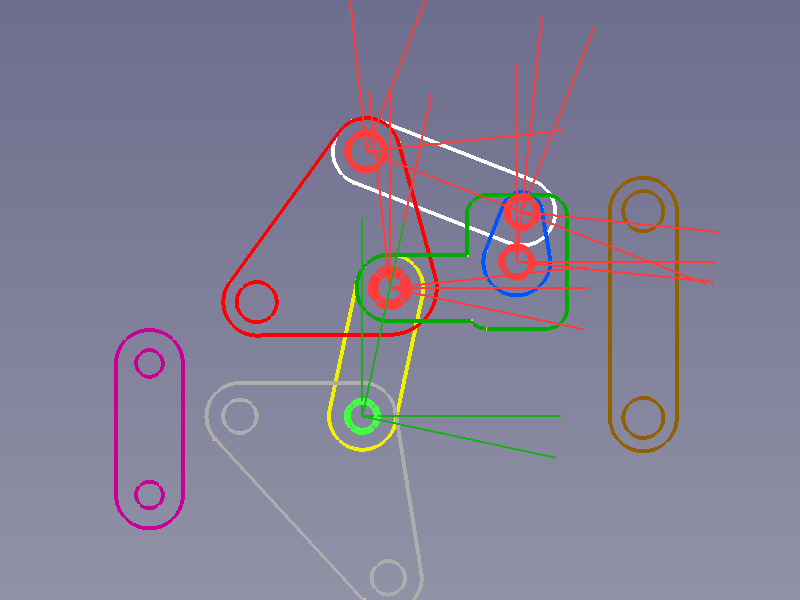
Zaznaczone okręgi na Pręcie 2 i Płycie dolnej → Ulokowana Płyta dolna i przechylony Pręt 2
Płyta górna - Pręt 3
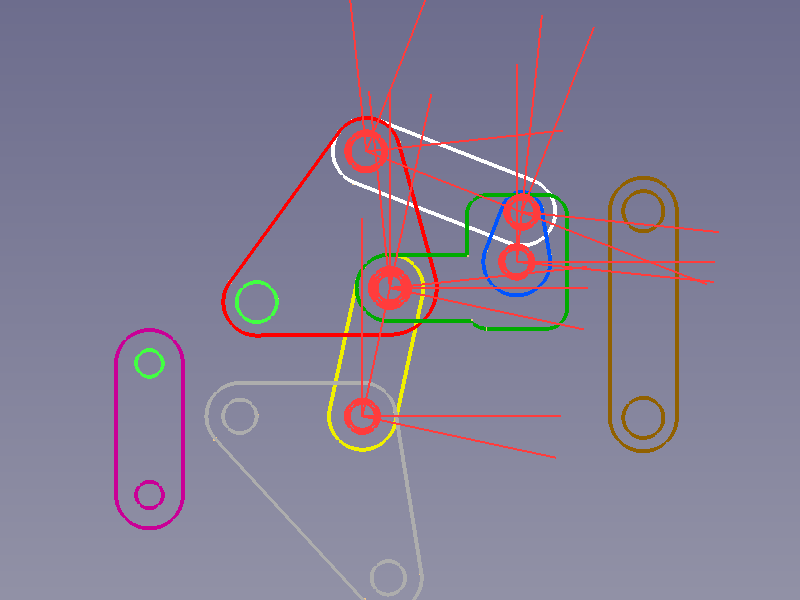
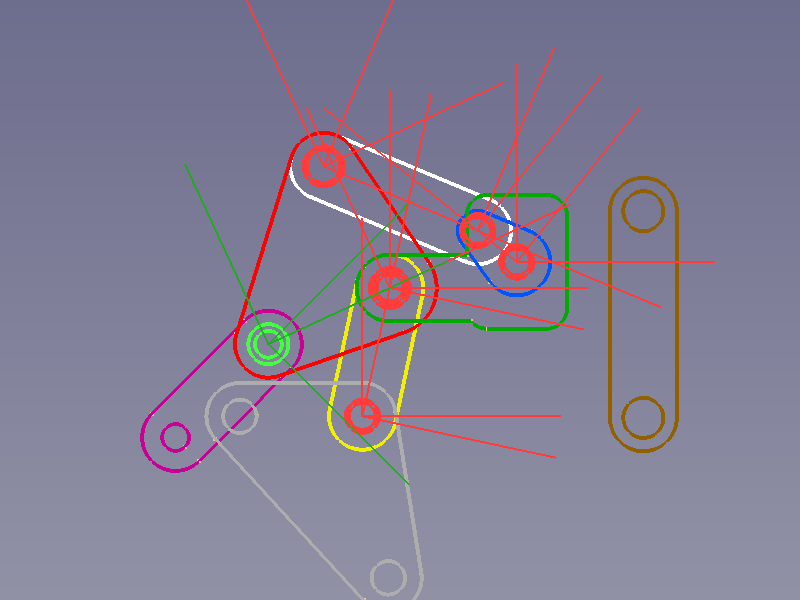
Zaznaczone okręgi na Płycie górnej i Pręcie 3 → Ulokowany Pręt 3 i przeorganizowany górny podłańcuch kinematyczny
Płyta dolna - Pręt 3
Kolejny (podrzędny) łańcuch kinematyczny kończy się na wiązaniu Punkt na linii.
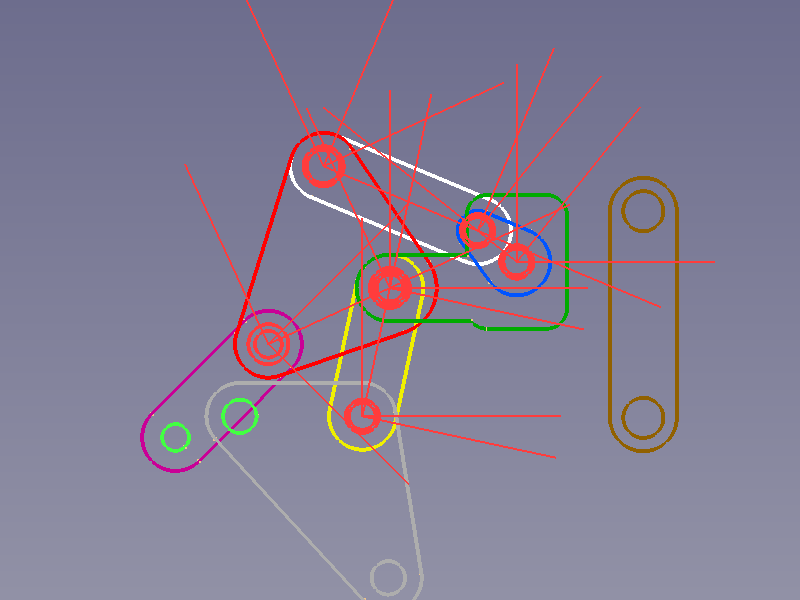
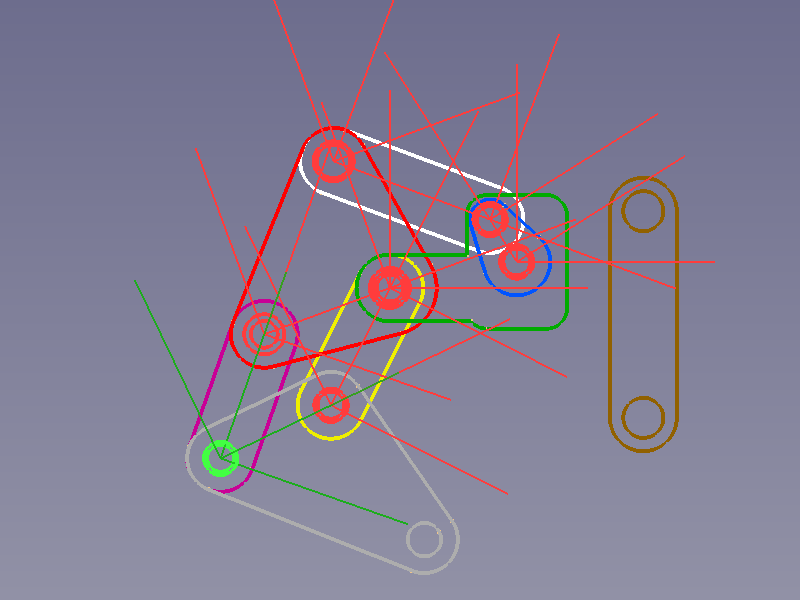
Zaznaczone okręgi na Płycie Dolnej i Pręcie 3 → Ulokowany Pręt 3 i przeorganizowane podłańcuchy ukinematyczne
.
Do połączenia obu podłańcuchów kinematycznych wykorzystujemy Pręt 4 z wiązaniem Zbieżności na jednym końcu oraz wiązaniem
Punkt na linii na drugim końcu.
Korba - Pręt 4
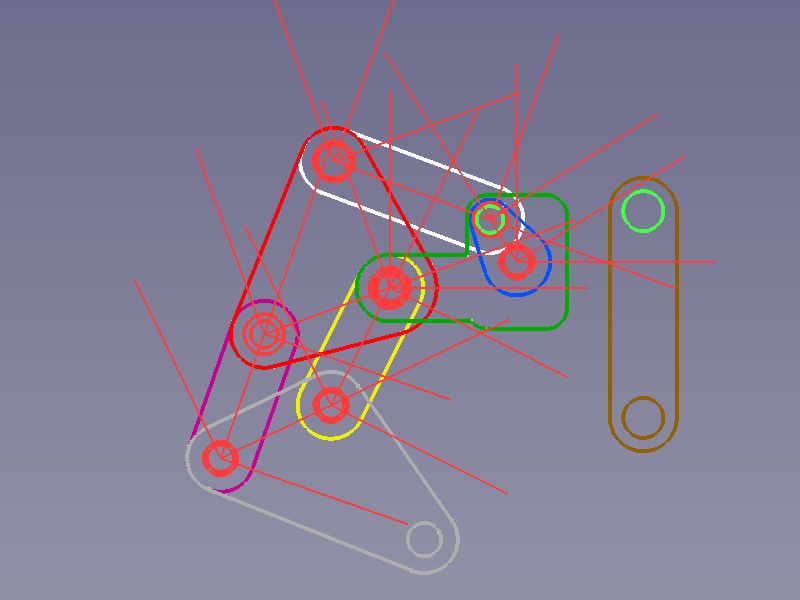
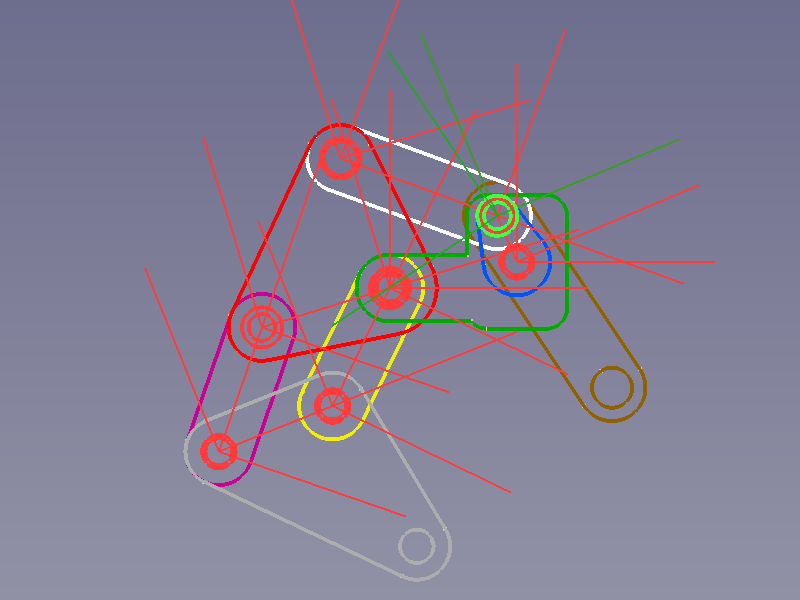
Zaznaczone kręgi na Korbie i Pręcie 4 → Umiejscowiony Pręt 4
Płyta dolna - Pręt 1
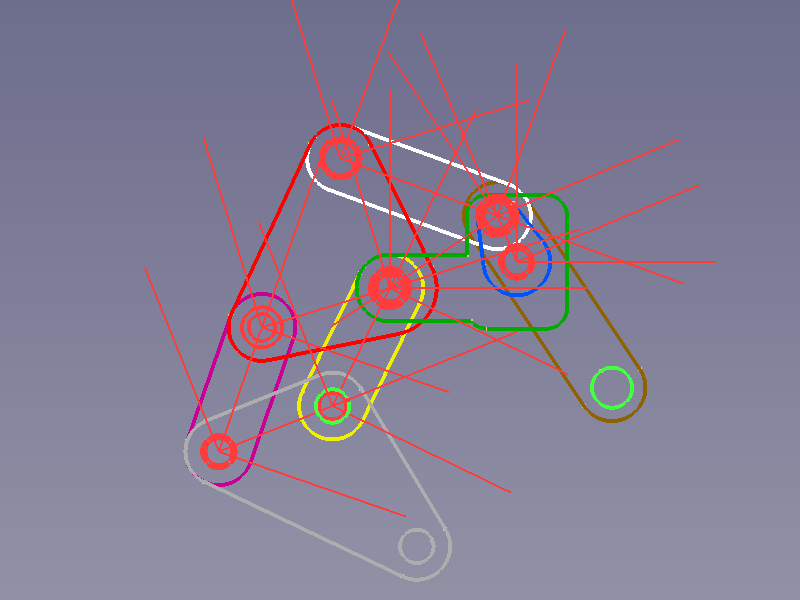
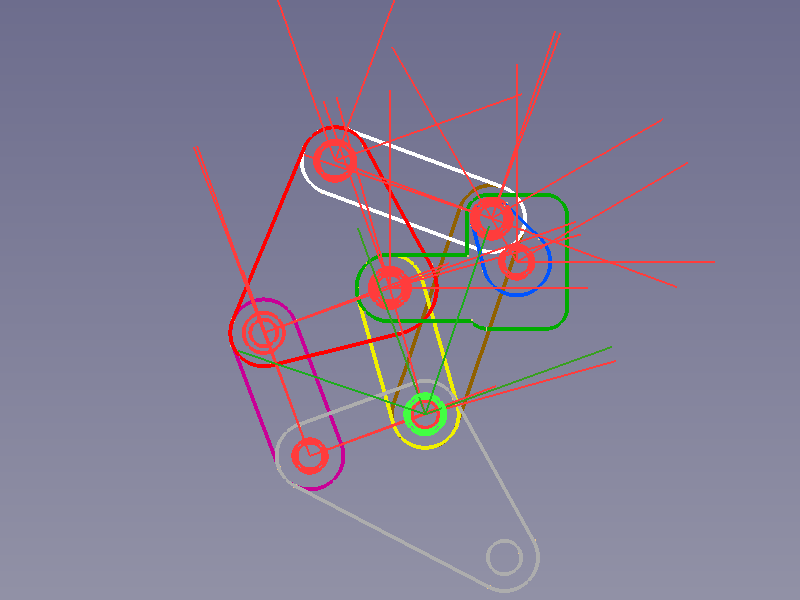
Zaznaczone okręgi na Płycie dolnej i Pręcie 4 → Ulokowany Pręt 4 i ostateczny widok układ zespołu kinematycznego.
Siłownik
Ponieważ środowisko Złożenie 3 nie dostarcza żadnych środków do sterowania złożeniami kinematycznymi, potrzebujemy zewnętrznej pomocy, takiej jak w poradniku Sterownik kinematyczny. Aby użyć tego kontrolera, musimy oznaczyć etykietę jednego z wiązań przyrostkiem "Driver", aby uczynić je wiązaniem napędzającym. Może on być oddzielony przez "." lub "-" dla jasności, ponieważ kontroler sprawdzi tylko czy etykieta kończy się na "Driver".
Zmieniamy zatem etykietę złącza Baza-Korba na Base-Crank.Driver.
Ukończony szkielet
Gotowy zespół kinematyczny z dezaktywowaną reprezentacją Elementów i Więzów powinien wyglądać następująco:
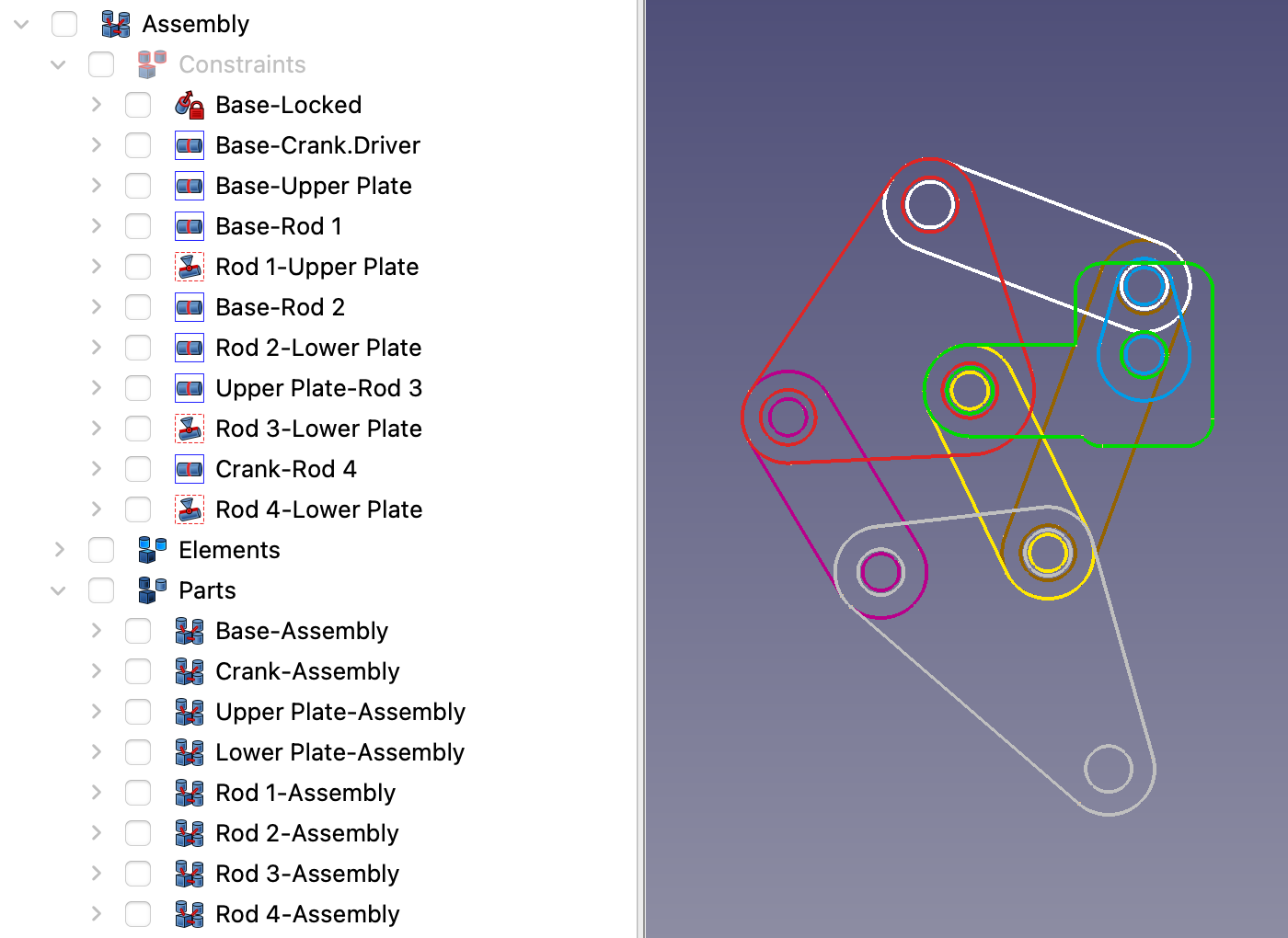
Ukończone złożenie widok w oknie Widoku drzewa oraz w oknie widoku 3D
.
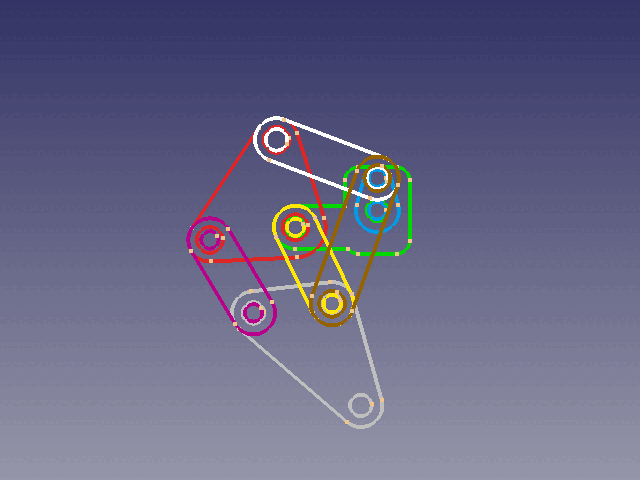
Animacja GIF wykonana na podstawie sekwencji obrazów z tematu Poradnik: Sterownik kinematyczny.
Dołączanie geometrii w przestrzeni 3D
Moje oczekiwania dotyczące dołączania nowego obiektu do obiektu bazowego należącego do zespołu kinematycznego były czymś w rodzaju:
- Umieść nowy obiekt w kontenerze Część obiektu bazowego.
- Ustaw nowy obiekt w stosunku do obiektu bazowego.
- Ustalenie względnego przesunięcia i orientacji za pomocą wiązania Mocowanie.
Ale to byłoby zbyt proste.
Narzędzie Wiązanie umocowania, jak każde narzędzie wiązania w środowisku Złożenie 3, opiera się na wykorzystaniu obiektów Elementów i ich układów współrzędnych (ECS) do zadań pozycjonowania.
I tak dołączanie obiektów jest po prostu innym sposobem dodawania obiektów do (pod)zespołu.
Dla przykładu dołączmy pręt 4-3D do pręta 4:
Obiekty mają inną orientację i obiekt 3D powinien być przesunięty względem obiektu 2D.
- Umieść nowy obiekt w kontenerze Części obiektu bazowego.
- Wybierz dwa odpowiadające sobie okręgi lub łuki.
- Naciśnij przycisk
Wiązanie umocowania.
Pręt 4 (zablokowany) i pręt 4-3D → Zaznaczone łuki → Ulokowany pręt 4-3D (oba układy ECS są w tym samym miejscu z identyczną orientacją).
Widać teraz wyraźnie, że narzędzie Wiązanie umocowania ignoruje odsunięcie i orientację pomiędzy oboma obiektami.
Jednak pozycja jest już zdefiniowana tak, jak chcieliśmy, więc musimy tylko ręcznie dostosować kąt i zdefiniować pożądane odsunięcie:
- Ustaw DANEOdsunięcie, Kąt pierwszego elementu w kontenerze Dołączenie, aby dopasować orientację.
- Ustaw DANEOdsunięcie, Pozycja, Z tego samego Elementu, aby zastosować odsunięcie.
W przypadku, gdy ustawimy właściwości drugiego Elementu, ruch kąta i przesunięcia poszedłby w przeciwnym kierunku.
Umocowane → Kąt dostosowany → Przesunięcie zdefiniowane
Gdyby do każdego obiektu 2D był dołączony obiekt 3D, mogłoby to wyglądać następująco:
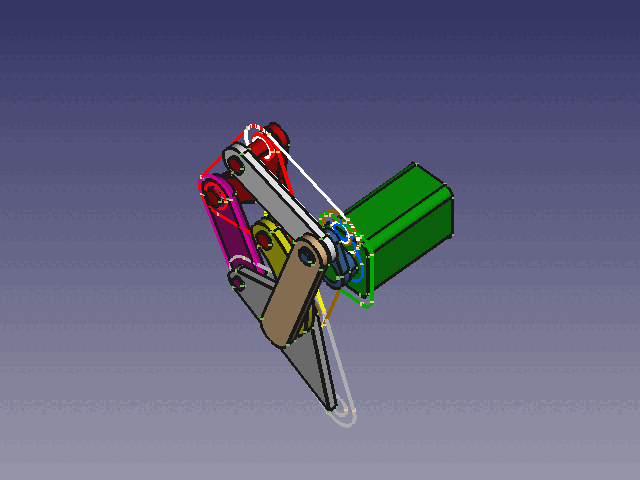
Uwagi
Sekcja Dołączanie geometrii w przestrzeni 3D tylko pokazuje zarys możliwości rozbudowy podzespołu, a inne wiązania lub kombinacje wiązań mogą być bardziej odpowiednie niż wiązanie dołączania.
Ważne jest, aby przesuwać taki zespół kinematyczny w małych krokach, w przeciwnym razie solver podda się i zawiedzie. Prawie niemożliwe jest użycie funkcji Przenieś część lub
Przesunięcie osiowe dla tego zadania.
Funkcja Wiązanie zbieżności jest używana do sterowania zespołem kinematycznym, jego właściwość DANEKat (włączona przez właściwość DANEKąt blokady) przyjmuje dodatnie lub ujemne liczby zmiennoprzecinkowe większe niż 360, więc może wykonać kilka pełnych obrotów.