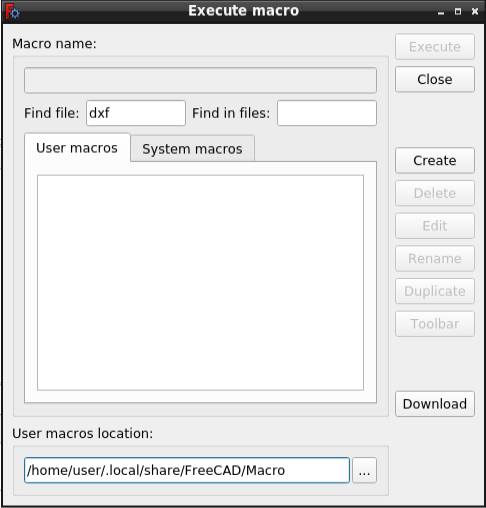Std DlgMacroExecute/pt-br
|
|
| Menu location |
|---|
| Macro → Macros... |
| Workbenches |
| Todos |
| Default shortcut |
| None |
| Introduced in version |
| - |
| See also |
| Std DlgMacroExecuteDirect |
Descrição
O comando Std DlgMacroExecute abre a caixa de diálogo Executar macro. A partir dessa caixa de diálogo, as macros podem ser executadas, editadas e gerenciadas.
A caixa de diálogo Executar macro
Utilização
- Existem várias maneiras de invocar o comando:
- Pressione o
Macros....
- Selecione a opção Macro →
Macros... no menu.
- Pressione o
- A caixa de diálogo Executar macro será aberta. Veja Opções.
Opções
Encontrar arquivo / Encontrar em arquivos
- Essas duas caixas de entrada podem ser usadas para filtrar macros na lista de arquivos na aba Macros do Usuário ou na aba Macros do Sistema. Você pode usar expressões regulares ou simplesmente inserir texto. Todas as correspondências não são sensíveis a maiúsculas e minúsculas.
- Encontrar arquivo filtra a lista pelo nome do arquivo. Apenas os nomes de arquivos que correspondem ao texto inserido aparecerão na lista. Encontrar em arquivos filtra a lista pelo conteúdo do arquivo. Apenas os arquivos cujo conteúdo de texto corresponda ao texto inserido aparecerão na lista.
- Remova todo o texto da caixa de entrada de um filtro para desativá-lo. Se ambas as caixas de entrada contiverem texto, ambos os filtros serão aplicados. A filtragem pode resultar em uma lista vazia.
Macros do Usuário
- A aba Macros do Usuário lista as macros disponíveis no Local de macros do usuário.
- Clique em uma macro na lista para selecioná-la.
- O nome da macro selecionada aparecerá na caixa Nome da macro.
Macros do Sistema
- Para utilizar a aba Macros do Sistema, você deve criar uma pasta chamada Macro como uma pasta irmã da pasta bin onde o FreeCAD está instalado e colocar algumas macros lá.
- Para encontrar a pasta bin, digite o seguinte na Console do Python:
App.getHomePath()
- Clique em uma macro na lista para selecioná-la.
- O nome da macro selecionada aparecerá na caixa Nome da macro.
Local de macros do usuário
- Pressione o botão ... para alterar o local das macros do usuário.
- Navegue até uma pasta diferente e selecione-a.
Executar
- Para executar uma macro, faça uma das seguintes ações:
- Selecione a macro na lista e pressione o botão Executar.
- Dê um duplo clique na macro na lista.
- A caixa de diálogo será fechada.
- A macro será executada.
Fechar
- Pressione Esc ou o botão Fechar para fechar a caixa de diálogo.
Criar
- Pressione o botão Criar para criar um novo arquivo de macro.
- Digite um nome na caixa de diálogo que aparecer. Você não precisa incluir a extensão .FCMacro.
- Pressione Enter ou o botão OK.
- Ambas as caixas de diálogo serão fechadas.
- O novo arquivo será aberto no editor de macros.
Excluir
- Selecione a macro que você deseja excluir na lista.
- Pressione o botão Excluir.
- Pressione o botão Sim na caixa de diálogo de confirmação que aparecer.
Editar
- Selecione a macro que você deseja editar na lista.
- Pressione o botão Editar.
- A caixa de diálogo será fechada.
- O arquivo selecionado será aberto no editor de macros.
Renomear
- Selecione a macro que você deseja renomear na lista.
- Pressione o botão Renomear.
- Digite um novo nome na caixa de diálogo que aparecer. Você não precisa incluir a extensão .FCMacro.
- Pressione Enter ou o botão OK.
Duplicar
- Selecione a macro que você deseja duplicar na lista.
- Pressione o botão Duplicar.
- Digite um novo nome na caixa de diálogo que aparecer. Você não precisa incluir a extensão .FCMacro.
- Pressione Enter ou o botão OK.
Barra de ferramentas
- Selecione a macro que você deseja adicionar a uma barra de ferramentas personalizada na lista.
- Pressione o botão Barra de ferramentas.
- Duas caixas de diálogo 'guias' irão orientá-lo pelos passos necessários. Consulte Personalização da Interface para mais informações.
Baixar(Download)
- Pressione o botão Baixar para iniciar o Gerenciador de Complementos.
Notas
- Para saber mais sobre macros, veja a página Macros.
Preferências
Veja também: Editor de Preferências.
- O local das macros do usuário também pode ser alterado nas preferências: Editar → Preferências... → Python → Macro → Caminho da macro.
- File: New, Open, Open Recent, Close, Close All, Save, Save As, Save a Copy, Save All, Revert, Import, Export,Merge project, Document information, Print, Print preview, Export PDF, Exit
- Edit: Undo, Redo, Cut, Copy, Paste, Duplicate selection, Refresh, Box selection, Box element selection, Select All, Delete, Send to Python Console, Placement, Transform, Alignment, Toggle Edit mode, Properties, Edit mode, Preferences
- View:
- Miscellaneous: Create new view, Orthographic view, Perspective view, Fullscreen, Bounding box, Toggle axis cross, Clipping plane, Persistent section cut, Texture mapping, Toggle navigation/Edit mode, Material, Appearance, Random color, Color per face, Toggle transparency, Workbench, Status bar
- Standard views: Fit all, Fit selection, Align to selection, Isometric, Dimetric, Trimetric, Home, Front, Top, Right, Rear, Bottom, Left, Rotate Left, Rotate Right, Store working view, Recall working view
- Freeze display: Save views, Load views, Freeze view, Clear views
- Draw style: As is, Points, Wireframe, Hidden line, No shading, Shaded, Flat lines
- Stereo: Stereo red/cyan, Stereo quad buffer, Stereo Interleaved Rows, Stereo Interleaved Columns, Stereo Off, Issue camera position
- Zoom: Zoom In, Zoom Out, Box zoom
- Document window: Docked, Undocked, Fullscreen
- Visibility: Toggle visibility, Show selection, Hide selection, Select visible objects, Toggle all objects, Show all objects, Hide all objects, Toggle selectability
- Toolbars: File, Edit, Clipboard, Workbench, Macro, View, Individual views, Structure, Help, Lock toolbars
- Panels: Tree view, Property view, Model, Selection view, Python console, Report view, Tasks, DAG view
- Dock window overlay: Toggle overlay for all, Toggle transparent for all, Toggle overlay, Toggle transparent, Bypass mouse events in docked overlay windows, Toggle left, Toggle right, Toggle top, Toggle bottom
- Link navigation: Go to linked object, Go to the deepest linked object, Select all links
- Tree view actions: Sync view, Sync selection, Sync placement, Pre-selection, Record selection, Single document, Multi document, Collapse/Expand, Initiate dragging, Go to selection, Selection back, Selection forward
- Tools: Edit parameters, Save image, Load image, Scene inspector, Dependency graph, Export dependency graph, Document utility, Add text document, View turntable, Units converter, Customize, Addon manager, Measure
- Macro: Macro recording, Macros, Recent macros, Execute macro, Attach to remote debugger, Debug macro, Stop debugging, Step over, Step into, Toggle breakpoint
- Help: Help, FreeCAD Website, Donate, Users documentation, Python scripting documentation, Automatic Python modules documentation, FreeCAD Forum, FreeCAD FAQ, Report a bug, About FreeCAD, What's This, Start
- Additional:
- Miscellaneous: Create part, Create group, Make link, Make sub-link, Replace with link, Unlink, Import links, Import all links, Make link group, Create a variable set, Select all instances, Toggle freeze
- Expression actions: Copy selected, Copy active document, Copy all documents, Paste
- Selection filter: Vertex selection, Edge selection, Face selection, All selection filters cleared
- Getting started
- Installation: Download, Windows, Linux, Mac, Additional components, Docker, AppImage, Ubuntu Snap
- Basics: About FreeCAD, Interface, Mouse navigation, Selection methods, Object name, Preferences, Workbenches, Document structure, Properties, Help FreeCAD, Donate
- Help: Tutorials, Video tutorials
- Workbenches: Std Base, Assembly, BIM, CAM, Draft, FEM, Inspection, Material, Mesh, OpenSCAD, Part, PartDesign, Points, Reverse Engineering, Robot, Sketcher, Spreadsheet, Surface, TechDraw, Test Framework
- Hubs: User hub, Power users hub, Developer hub