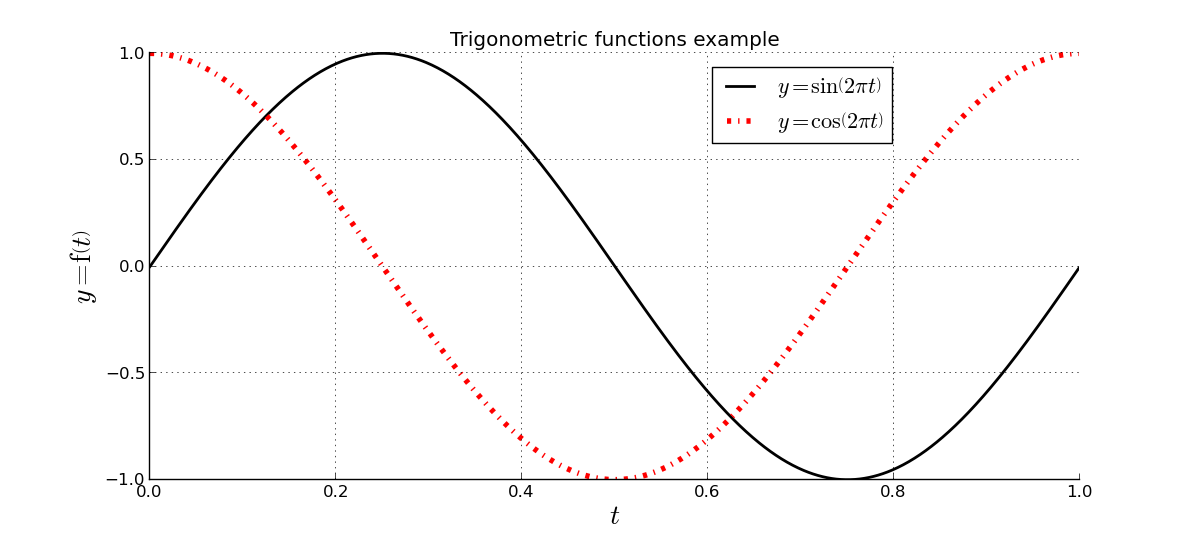Plot Basic tutorial/fr
| Thème |
|---|
| Tutoriel de base de l'atelier Plot |
| Niveau |
| Débutant |
| Temps d'exécution estimé |
| Auteurs |
| Version de FreeCAD |
| 0.19 |
| Fichiers exemples |
| Voir aussi |
| None |
Dans ce tutoriel, nous allons apprendre à créer un tracé de base à l'aide de l'atelier Plot et de la console Python.
Exemple de tracé de base
Dans l'image, vous pouvez voir le résultat que nous obtiendrons approximativement. En suivant ce tutoriel, vous apprendrez :
- Comment créer un Plot à partir de la console Python.
- Comment tracer des données à partir de la console Python.
- Comment afficher la
Plot Grille.
- Comment afficher la
Plot Légende.
- Comment éditer les
Plot Séries en introduisant le texte dans LaTeX.
- Comment éditer les
Plot Etiquettes en introduisant le texte dans LaTeX.
- Comment éditer les styles des séries.
- Comment sauvegarder votre tracé.
Traçage des données
Pour tracer les données, vous n'avez pas besoin de créer un nouveau document FreeCAD, allez dans la console Python et entrez les commandes ou utilisez les macros.
Création d'un document Plot
Les tracés sont des documents spéciaux qui peuvent être créés manuellement afin d'ajouter des données ultérieurement ou l'atelier peut en créer un automatiquement lorsque vous commencez à tracer des données. La création de votre propre document de tracé présente deux avantages :
- Vous pouvez définir le libellé de la fenêtre du document.
- Vous pouvez contrôler le document dans lequel vous tracer vos données.
Pour créer un nouveau document de tracé, il suffit de lancer les commandes suivantes :
try:
from FreeCAD.Plot import Plot
except ImportError:
from freecad.plot import Plot
Plot.figure("TrigonometricTest")
Dans FreeCAD version 0.19 il est nécessaire d'installer l' atelier Plot avec le Gestionnaire des extensions, alors qu'à partir de la version 0.20 de FreeCAD, l'extension externe n'est plus nécessaire pour réaliser des tracés. Les commandes ci-dessus vont créer un nouvel onglet dans la Zone de vue principale appelé TrigonometricTest. Le document nouvellement créé possède déjà un ensemble d'axes. Chaque document de tracé possède au moins un jeu d'axes.
Fonctions de dessin
Vous pouvez également commencer à travailler à partir d'ici car, comme nous l'avons déjà expliqué, la commande plot créera un nouveau document si nécessaire. La chose suivante à faire est de créer les données pour les fonctions sinus et cosinus que nous voulons tracer :
import math
t = range(0,101)
t = [tt/100.0 for tt in t]
s = [math.sin(2.0*math.pi*tt) for tt in t]
c = [math.cos(2.0*math.pi*tt) for tt in t]
Ceci va créer 3 tableaux de données (avec 101 points) :
- t = Temps en secondes.
- s = fonction Sinus.
- c = fonction Cosinus.
Afin de tracer les deux fonctions, il suffit de lancer les commandes suivantes :
Plot.plot(t,s)
Plot.plot(t,c)
La commande plot permet d'utiliser l'étiquette de la série comme argument, mais comme nous la modifierons plus tard à l'aide des outils de l'atelier Plot, nous ne transmettons pas encore cette donnée.
Configurez Plot
Affichage de la grille et de la légende
Changez l'atelier de FreeCAD en l'atelier Plot avec Affichage → Atelier → Plot. (vous devez d'abord installer l'extension avec le Gestionnaire des extensions). Une fois l'atelier chargé, utilisez l'outil grille pour afficher la grille.
Afficher/masquer l'icône de l'outil de grille
Vous pouvez répéter l'action pour masquer la grille. Utilisez l'outil Légende pour afficher ou masquer la légende.
Afficher/masquer l'icône de l'outil de légende
Comme vous pouvez le voir, la légende est très petite et vide car nous n'avons pas encore défini d'étiquette de série. Dans l'atelier Plot, les séries sans étiquette ne sont pas affichées dans la légende.
Définir l'étiquette de la série
Avec l'outil Séries, vous pouvez modifier les paramètres de chaque série.
Icône de l'outil de configuration de la série
Sélectionnez la série que vous voulez modifier, nous allons commencer par la première. Décochez No label et définissez cette étiquette :
$y = \sin \left( 2 \pi t \right)$
Puisque matplotlib prend en charge LaTeX, vous pouvez définir toutes les étiquettes et tous les titres en utilisant LaTeX. Définissez l'étiquette suivante pour la deuxième série :
$y = \cos \left( 2 \pi t \right)$
Définir le style de la série
Vous pouvez définir de nombreuses propriétés de la série. Essayez de définir les propriétés montrées dans l'image d'exemple, en changeant les couleurs et le style de dessin de la deuxième série.
Définir les étiquettes des axes
Avec l'outil Etiquettes, vous pouvez définir le titre et les étiquettes des axes.
Icône de l'outil Étiquettes
Définir ces données :
- Title = Trigonometric functions example
- X Label = $t$
- Y Label = $y = \mathrm{f} \left( t \right)$
Modifiez également la taille de la police du titre et de toutes les étiquettes à 20.
Sauvegarder le tracé
Avec l'outil Enregistrer, vous pouvez enregistrer votre tracé sous forme de fichier image dans plusieurs formats.
Icône de l'outil de sauvegarde
Sélectionnez d'abord le chemin et le nom du fichier de sortie.
Définissez la taille de l'image de sortie en pouces, par exemple, utilisez 11,7x8,3 pour obtenir un format DIN A4. DPI (Dots per inch) contrôlera la résolution de l'image, par exemple, utilisez 100 dpi. En combinaison avec les dimensions données, vous obtiendrez une image de 1170x830 pixels.
- Démarrer avec FreeCAD
- Installation : Téléchargements, Windows, Linux, Mac, Logiciels supplémentaires, Docker, AppImage, Ubuntu Snap
- Bases : À propos de FreeCAD, Interface, Navigation par la souris, Méthodes de sélection, Objet name, Préférences, Ateliers, Structure du document, Propriétés, Contribuer à FreeCAD, Faire un don
- Aide : Tutoriels, Tutoriels vidéo
- Ateliers : Std Base, Arch, Assembly, CAM, Draft, FEM, Inspection, Mesh, OpenSCAD, Part, PartDesign, Points, Reverse Engineering, Robot, Sketcher, Spreadsheet, Surface, TechDraw, Test