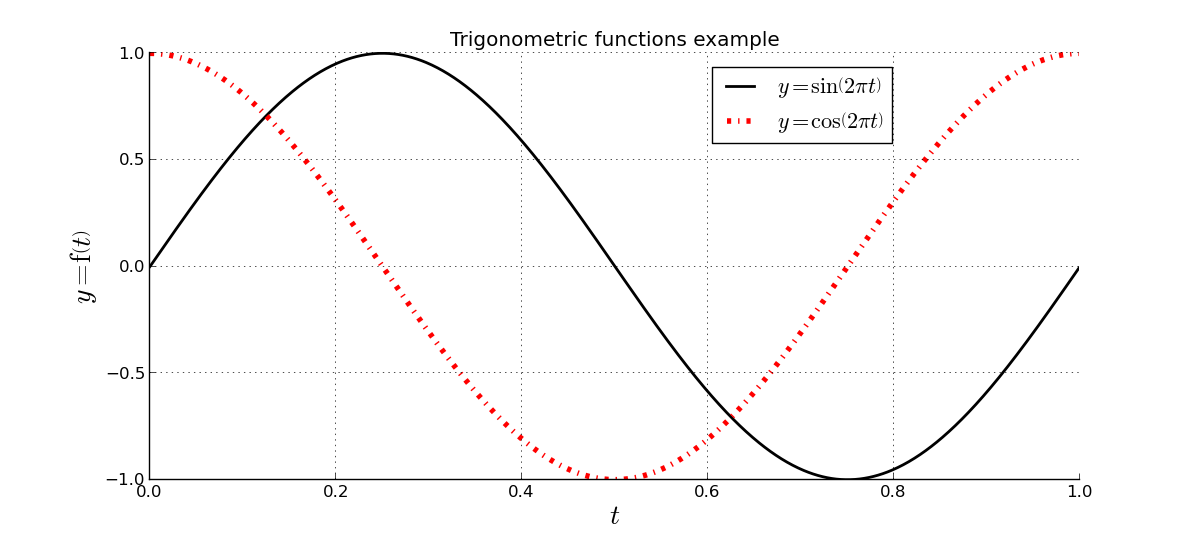Plot Basic tutorial/it
| Argomento |
|---|
| Tutorial di base dell'Ambiente Plot |
| Livello di difficoltà |
| Principiante |
| Tempo di esecuzione |
| Autori |
| Versione di FreeCAD |
| 0.19 |
| Files di esempio |
| Vedere anche |
| Guida al Grafico multi-asse di Plot |
In questo tutorial si imparerà come creare un grafico di base utilizzando Plot e la console Python.
Esempio di grafico di base
Nell'immagine si può vedere indicativamente il risultato che si otterrà. Seguendo questo tutorial si impara:
- Come creare un grafico dalla console Python.
- Come rappresentare alcuni dati dalla console Python.
- Come visualizzare le
linee della griglia.
- Come visualizzare la
legenda.
- Come modificare le
etichette delle serie, inserendo il testo in LaTeX.
- Come modificare le etichette degli assi
, inserendo il testo in LaTeX.
- Come modificare gli stili delle serie.
- Come salvare il grafico.
Rappresentazione dei dati
Per rappresentare dei dati non è necessario un documento FreeCAD, basta aprire la console Python e iniziare a inviare comandi, oppure utilizzare le macro.
Creazione del documento di plot
I grafici sono documenti speciali che possono essere creati manualmente per aggiungere dati in un secondo momento, oppure l'ambiente di lavoro può crearne uno automaticamente quando si inizia a rappresentare i dati. Creare un proprio documento grafico presenta due vantaggi:
- È possibile impostare l'etichetta della finestra del documento.
- È possibile controllare il documento in cui vengono rappresentati i dati.
Per creare un nuovo documento grafico è sufficiente lanciare i seguenti comandi:
try:
from FreeCAD.Plot import Plot
except ImportError:
from freecad.plot import Plot
Plot.figure("TrigonometricTest")
Nella versione 0.19 di FreeCAD è necessario installare Plot con Add-on manager, mentre dalla versione 0.20 di FreeCAD in poi il componente aggiuntivo esterno non è più necessario per eseguire i grafici.
I comandi di cui creeranno una nuova scheda nell'Area di visualizzazione principale denominata TrigonometricTest. Il documento appena creato contiene già un set di assi. Ogni documento grafico contiene almeno un set di assi.
Disegnare le funzioni
Si può anche iniziare a lavorare da questo punto perché, come già spiegato, il comando plot creerà un nuovo documento se necessario. Il passo successivo è creare i dati per le funzioni seno e coseno che si vuole tracciare:
import math
t = range(0,101)
t = [tt/100.0 for tt in t]
s = [math.sin(2.0*math.pi*tt) for tt in t]
c = [math.cos(2.0*math.pi*tt) for tt in t]
Questo crea 3 array di dati (con 101 punti):
- t = Tempo in secondi.
- s = Funzione seno.
- c = Funzione coseno.
Per tracciare entrambe le funzioni dobbiamo solo lanciare i seguenti comandi:
Plot.plot(t,s)
Plot.plot(t,c)
Il comando plot accetta anche l'etichetta della serie come argomento, ma poiché verrà modificata in seguito, utilizzando gli strumenti del workbench Plot, questi dati non sono stati già passati.
Configurazione del grafico
Visualizzazione della griglia e della legenda
Cambiare l'ambiente di lavoro di FreeCAD in Plot con Visualizza → Ambiente → Plot (si deve prima installare il componente aggiuntivo con Add-on manager). Una volta caricato l'ambiente di lavoro, usare lo strumento griglia per visualizzare la griglia.
Icona Mostra o nasconde la griglia
È possibile ripetere l'operazione per nascondere la griglia. Utilizzare lo Mostra o nasconde la legenda per visualizzare o nascondere la legenda.
Icona Mostra o nasconde la legenda
Come si può notare, la legenda è molto piccola e vuota perché non abbiamo ancora impostato alcuna etichetta per la serie. In Plot le serie senza etichetta non vengono visualizzate nella legenda.
Impostare le etichette delle serie
Con lo strumento serie si possono modificare i parametri di ogni serie.
Icona dell strumento Modifica il titolo e lo stile della serie
Selezionare la serie che si vuole modificare, iniziando con la prima. Deselezionare Nessuna etichetta e impostare questa etichetta:
$y = \sin \left( 2 \pi t \right)$
Poiché matplotlib supporta LaTeX, è possibile impostare tutte le etichette e i titoli utilizzando LaTeX. Impostare la seguente etichetta per la seconda serie:
$y = \cos \left( 2 \pi t \right)$
Impostare lo stile delle serie
È possibile impostare molte proprietà della serie. Provare a impostare le proprietà mostrate nell'immagine di esempio, modificando i colori e lo stile di disegno della seconda serie.
Impostare le etichette degli assi
Con lo strumento etichette si può impostare il titolo e le etichette per gli assi.
Icona dell strumento Etichette
Impostare i seguenti titoli:
- Title = Trigonometric functions example
- X Label = $t$
- Y Label = $y = \mathrm{f} \left( t \right)$
Modificare anche la dimensione del carattere del titolo e di tutte le etichette a 20.
Salvare il grafico
Con lo strumento di salvataggio si può salvare il grafico come file immagine in diversi formati.
Icona strumento Salva il grafico
Per prima cosa selezionare il percorso e il nome del file di output.
Impostare le dimensioni dell'immagine di output in pollici, ad esempio 11,7x8,3 per ottenere un formato DIN A4. I DPI (punti per pollice) controlleranno la risoluzione dell'immagine, ad esempio 100 dpi. In combinazione con le dimensioni specificate, questo risulterà in un'immagine di 1170x830 pixel.
- Getting started
- Installation: Download, Windows, Linux, Mac, Additional components, Docker, AppImage, Ubuntu Snap
- Basics: About FreeCAD, Interface, Mouse navigation, Selection methods, Object name, Preferences, Workbenches, Document structure, Properties, Help FreeCAD, Donate
- Help: Tutorials, Video tutorials
- Workbenches: Std Base, Assembly, BIM, CAM, Draft, FEM, Inspection, Material, Mesh, OpenSCAD, Part, PartDesign, Points, Reverse Engineering, Robot, Sketcher, Spreadsheet, Surface, TechDraw, Test Framework
- Hubs: User hub, Power users hub, Developer hub