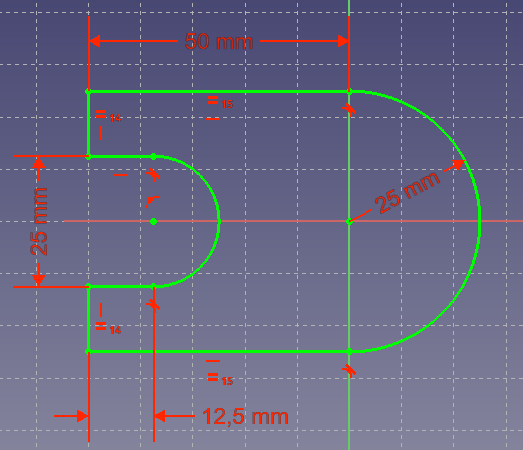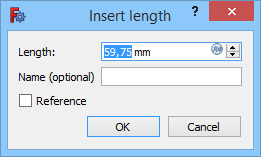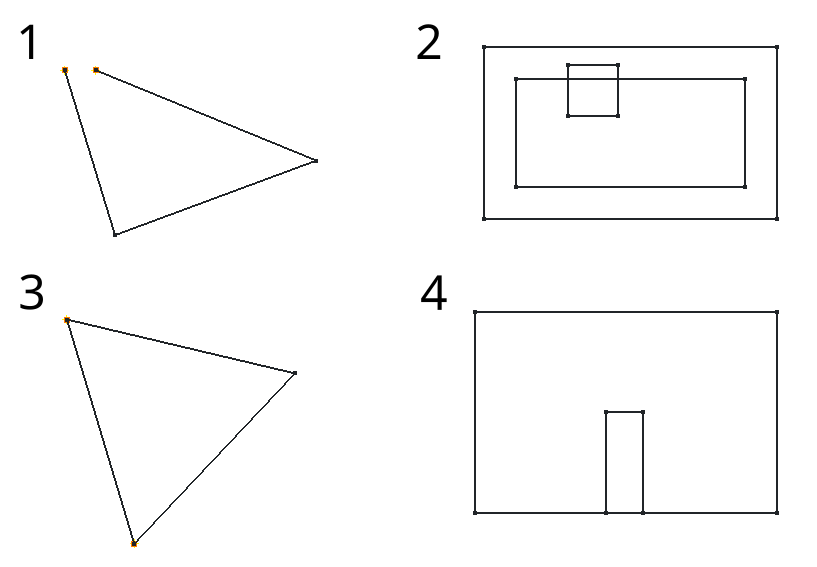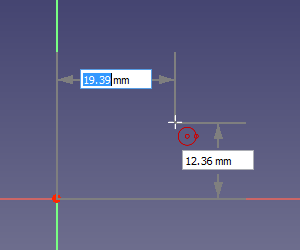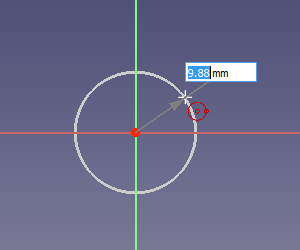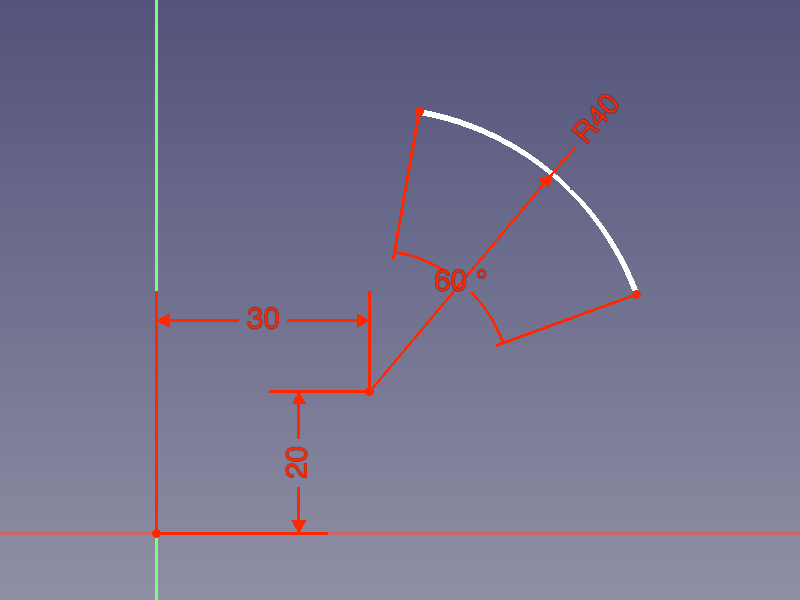Sketcher Workbench/it
Introduzione
Con l'Ambiente Sketcher è possibile creare schizzi 2D destinati all'uso in altri ambienti di lavoro. Gli schizzi 2D sono il punto di partenza per molti modelli CAD. In genere definiscono i profili e i percorsi per le operazioni di creazione di forme 3D. Un modello può dipendere da diversi schizzi per la sua forma finale.
Insieme alle operazioni booleane definite in Ambiente Part, l'ambiente Sketcher, o "Sketcher" in breve, costituisce la base del metodo di costruzione dei solidi della geometria solida costruttiva (CSG). Insieme alle operazioni in
PartDesign, costituisce anche la base della metodologia di modifica delle funzioni per la creazione dei solidi. Ma anche molti altri ambienti di lavoro utilizzano gli schizzi.
L'ambiente Sketcher mette a disposizione i vincoli, che consentono alle forme 2D di seguire precise definizioni geometriche in termini di lunghezza, angoli e relazioni (orizzontalità, verticalità, perpendicolarità, ecc.). Un risolutore di vincoli calcola l'estensione vincolata della geometria 2D e consente l'esplorazione interattiva dei gradi di libertà dello schizzo.
Sketcher non è destinato alla produzione di progetti 2D. Una volta utilizzati gli schizzi per generare una lavorazione solida, questi vengono automaticamente nascosti e i vincoli sono visibili solo in modalità Modifica schizzo. Se si ha solo bisogno di produrre viste 2D per la stampa e non si vuole creare modelli 3D, vedere l'Ambiente Draft.
Uno schizzo base, completamente vincolato.
Vincoli
I vincoli vengono utilizzati per limitare i gradi di libertà di un oggetto. Ad esempio, una linea senza vincoli ha 4 gradi di libertà (abbreviati in "DoF"): può essere spostata orizzontalmente o verticalmente, può essere allungata e può essere ruotata.
Applicando a una linea un vincolo orizzontale o verticale, oppure un vincolo angolare (rispetto ad un'altra linea o ad uno degli assi) si limita la sua capacità di ruotare, lasciandola quindi con solo 2 gradi di libertà. Bloccando uno dei suoi punti rispetto all'origine si rimuove un ulteriore grado di libertà. Applicando un vincolo dimensionale si rimuove l'ultimo grado di libertà. A questo punto, la linea è quindi considerata completamente vincolata.
Gli oggetti possono essere vincolati gli uni rispetto agli altri. Due linee possono essere unite attraverso uno dei loro punti con il vincolo del punto coincidente. È possibile impostare un angolo tra di loro oppure possono essere impostati perpendicolari. Una linea può essere tangente ad un arco o ad un cerchio e così via. Uno schizzo complesso con più oggetti può avere diverse soluzioni e renderlo completamente vincolato può significare che solo una di queste possibili soluzioni è stata raggiunta in base ai vincoli applicati. Vedere anche: Flipping.
Ci sono due tipi di vincoli: geometrici e dimensionali. Essi sono descritti nella successiva sezione dedicata agli Strumenti.
Modificare i vincoli
Quando viene creato un vincolo dimensionale di guida e se la preferenza Richiedi il valore dopo la creazione di un vincolo dimensionale è selezionata (impostazione predefinita), si apre una finestra di dialogo per modificarne il valore.
È possibile inserire un valore numerico o una espressione, ed è possibile dare un nome al vincolo per facilitarne l'utilizzo in altre espressioni. È anche possibile selezionare la casella di controllo Riferimento per commutare il vincolo in modalità riferimento.
Per modificare il valore di un vincolo dimensionale esistente, effettuare una delle seguenti operazioni:
- Fare doppio clic sul valore del vincolo nella vista 3D.
- Fare doppio clic sul vincolo nella Finestra di dialogo di Sketcher.
- Fare clic con il pulsante destro del mouse sul vincolo nella finestra di dialogo di Sketcher e selezionare l'opzione Cambia valore dal menu contestuale.
Riposizionare i vincoli
I vincoli dimensionali possono essere riposizionati nella vista 3D trascinandoli. Tenere premuto il pulsante sinistro del mouse sul valore del vincolo e spostare il mouse. I simboli dei vincoli geometrici vengono posizionati automaticamente e non possono essere spostati.
Schizzi di profili
Per creare uno schizzo che può essere utilizzato come profilo per generare solidi è necessario seguire alcune regole:
- Lo schizzo deve contenere solo contorni chiusi. Non sono consentiti spazi tra i punti finali, per quanto piccoli.
- I contorni possono essere annidati per creare vuoti, ma non devono autointersecarsi o intersecare altri contorni.
- I contorni non possono condividere i bordi con altri contorni. I bordi duplicati devono essere evitati.
- Non sono consentite connessioni a T, ovvero più di due bordi che condividono un punto comune, o un punto che tocca un bordo.
Invalid sketches:
1. Open contour (free endpoints highlighted by the Validate Sketch tool)
2. Intersecting contours
3. Duplicate edges (endpoints of overlapping edges highlighted by the Validate Sketch tool)
4. T-connections
Queste regole non si applicano alle geometrie di costruzione (colore predefinito blu), che non viene mostrata al di fuori della modalità di modifica o se lo schizzo viene utilizzato per uno scopo diverso. A seconda dell'ambiente di lavoro e dello strumento che utilizzerà lo schizzo del profilo, potrebbero essere applicate ulteriori restrizioni.
Strumenti
Gli strumenti dell'Ambiente Sketcher si trovano nel menu Sketch e/o in diverse barre degli strumenti. disponibile dalla versione 0.21: quasi tutte le barre degli strumenti di Sketcher vengono visualizzate soltanto se uno schizzo è in modalità di modifica. L'unica eccezione è che la barra degli strumenti di Sketcher viene visualizzata soltanto se nessuno schizzo è in modalità di modifica.
Alcuni strumenti sono disponibili anche dal menu contestuale Vista 3D mentre uno schizzo è in modalità di modifica o dai menu contestuali della finestra Dialogo Sketcher.
disponibile dalla versione 0.21: se uno schizzo è in modalità di modifica, la barra degli strumenti Struttura è nascosta perché nessuno dei suoi strumenti può essere utilizzato.
Generale
Barra degli strumenti di Sketcher
Crea uno schizzo: crea un nuovo schizzo e apre la finestra Dialogo Sketcher per modificarlo.
Modifica lo schizzo: apre la finestra di Dialogo Sketcher per modificare uno schizzo esistente.
Associa schizzo: associa uno schizzo alla geometria selezionata.
Riposiziona lo schizzo: posiziona uno schizzo su uno dei piani principali con un offset opzionale. Può essere utilizzato anche per staccare uno schizzo.
Convalida lo schizzo: Può analizza e riparare uno schizzo che non è più modificabile o ha vincoli non validi o aggiungere vincoli coincidenti mancanti.
Unisci schizzi: Unisce due o più schizzi.
Rifletti schizzo: Specchia gli schizzi lungo i loro assi X, Y o l'origine.
Barra degli strumenti in Modalità modifica di Sketcher
Esci: Termina la modalità di modifica dello schizzo e chiude la finestra Dialogo Sketcher.
Vista normale allo schizzo: allinea la Vista 3D con lo schizzo.
Vista in sezione: attiva o disattiva un piano di sezione temporaneo che nasconde eventuali oggetti e parti di oggetti davanti al piano dello schizzo.
Barra degli strumenti di modifica di Sketcher
Attiva/Disattiva griglia: attiva o disattiva la griglia nello schizzo attualmente in fase di modifica. Le impostazioni possono essere modificate nel relativo menu. disponibile dalla versione 0.21
Attiva/Disattiva aggancio: Attiva/disattiva l'aggancio (snap) in tutti gli schizzi. Le impostazioni possono essere modificate nel relativo menu. disponibile dalla versione 0.21
Configura l'ordine di rendering: L'ordine di rendering di tutti gli schizzi può essere modificato nel relativo menu. disponibile dalla versione 0.21
Altro
Interrompi l'operazione: Arresta qualsiasi geometria attualmente in esecuzione o strumento di creazione di vincoli.
Geometrie Sketcher
Gli strumenti per creare gli oggetti.
Crea punto: Crea un punto.
Crea polilinea: Crea una serie di segmenti di linea e arco collegati dai loro punti finali. Lo strumento ha diverse modalità.
Crea linea: Crea una linea. Lo strumento ha tre modalità, disponibile dalla versione 1.0.
Crea arco dal centro: Crea un arco in base al suo centro e ai suoi punti finali. disponibile dalla versione 1.0: O dai suoi punti finali e da un punto lungo l'arco.
Crea arco per tre punti: Disegna un arco da due punti finali e un punto della circonferenza.
Crea arco di ellisse: Crea un arco di ellisse.
Crea arco di iperbole: Crea un arco di iperbole.
Crea arco di parabola: Crea un arco di parabola.
Crea cerchio dal centro: Crea un cerchio in base al suo centro e un punto lungo la circonferenza. disponibile dalla versione 1.0: O da tre punti lungo la circonferenza.
Crea cerchio per 3 punti: Crea un cerchio per tre punti lungo la circonferenza. disponibile dalla versione 1.0: Questo è lo stesso strumento di Cerchio dal centro ma con una modalità iniziale diversa.
Crea ellisse dal centro: Crea un'ellisse in base al centro, un punto finale di uno dei suoi assi e un punto lungo l'ellisse. disponibile dalla versione 1.0: O da entrambi i punti finali di uno dei suoi assi e da un punto lungo l'ellisse.
Crea ellisse per 3 punti: Crea un'ellisse in base ai punti finali di uno dei suoi assi e un punto lungo l'ellisse. disponibile dalla versione 1.0: Questo è lo stesso strumento di Ellisse dal centro ma con una modalità iniziale diversa.
Rettangolo: Crea un rettangolo. disponibile dalla versione 1.0: lo strumento ha quattro modalità. Gli angoli arrotondati e la creazione di una copia sfalsata sono funzioni opzionali.
Rettangolo centrato: Crea un rettangolo centrato. disponibile dalla versione 1.0: Questo è lo stesso strumento di Rettangolo ma con una modalità iniziale diversa.
Rettangolo arrotondato: Crea un rettangolo arrotondato. Idem.
Triangolo: crea un triangolo equilatero. disponibile dalla versione 1.0: Questo è lo stesso strumento di Poligono regolare ma con il numero di lati preimpostato su un valore specifico.
Quadrato: Crea un quadrato. Idem.
Pentagono: Crea un pentagono. Idem.
Esagono: Crea un esagono. Idem.
Ettagono: Crea un ettagono. Idem.
Ottagono: Crea un ottagono. Idem.
Poligono regolare: crea un poligono regolare. È possibile specificare il numero dei lati.
Crea asola: Crea un'asola.
Crea asola ad arco: Crea un'asola ad arco. disponibile dalla versione 1.0
B-spline dai punti di controllo: Crea una curva B-spline dai punti di controllo. Oppure dai punti di nodo, disponibile dalla versione 1.0.
B-spline periodica dai punti di controllo: Crea una curva B-spline periodica (chiusa) dai punti di controllo. Questo è lo stesso strumento di B-spline dai punti di controllo, ma con una modalità iniziale diversa, disponibile dalla versione 1.0.
B-spline per i nodi: Crea una curva B-spline per i punti nodo. Idem.
B-spline periodica per i nodi: crea una curva B-spline periodica (chiusa) per i punti nodo. Idem.
Geometria di costruzione: Attiva/disattiva gli strumenti di creazione della geometria nella/dalla modalità di costruzione oppure attiva/disattiva la geometria selezionata nella/dalla geometria di costruzione.
Vincoli dello Schizzo
Di seguito sono elencati gli strumenti per creare i vincoli. Alcuni vincoli richiedono l'uso di Vincoli di supporto.
Dimensione: È lo strumento di vincolo sensibile al contesto dell'ambiente Sketcher. In base alla selezione attuale, offre vincoli dimensionali adeguati, ma anche vincoli geometrici, disponibile dalla versione 1.0.
Distanza orizzontale: Fissa la distanza orizzontale tra due punti o i punti finali di una linea. Se viene preselezionato un punto singolo, la distanza è relativa all'origine dello schizzo.
Distanza verticale: Fissa la distanza verticale tra due punti o i punti finali di una linea. Se viene preselezionato un punto singolo, la distanza è relativa all'origine dello schizzo.
Distanza: Fissa la lunghezza di una linea, la distanza tra due punti, la distanza perpendicolare tra un punto e una linea; oppure, disponibile dalla versione 0.21, la distanza tra i bordi di due cerchi o archi, o tra il bordo di un cerchio o arco e una linea; o, disponibile dalla versione 1.0, la lunghezza di un arco.
Raggio/diametro automatico: Fissa il raggio degli archi, del cerchio dei pesi delle B-spline e il diametro dei cerchi.
Raggio: Fissa il raggio di cerchi, archi e cerchi dei pesi delle B-spline.
Diametro: Fissa il diametro di cerchi e archi.
Angolo: Fissa l'angolo tra due bordi, l'angolo di una linea con l'asse orizzontale dello schizzo o l'angolo di apertura di un arco circolare.
Fissa: Applica i vincoli Distanza orizzontale e Distanza verticale ai punti. Se viene selezionato un singolo punto, i vincoli fanno riferimento all'origine dello schizzo. Se vengono selezionati due o più punti, i vincoli fanno riferimento all'ultimo punto della selezione.
Coincidente (unificato): Crea un vincolo coincidente tra punti, fissa punti su bordi o assi o crea un vincolo concentrico. Combina gli strumenti Coincidente e Punto sull'oggetto, disponibile dalla versione 1.0.
Coincidente: Crea un vincolo coincidente tra punti o un vincolo concentrico.
Punto su oggetto: Fissa i punti sui bordi o sugli assi.
Orizzontale/verticale: Vincola le linee o le coppie di punti ad essere orizzontali o verticali, a seconda di quale sia il più vicino all'allineamento corrente. Combina gli strumenti Orizzontale e Verticale. disponibile dalla versione 1.0
Orizzontale: Vincola le linee o le coppie di punti ad essere orizzontali.
Verticale: Vincola le linee o le coppie di punti ad essere verticali.
Parallelo: Vincola le linee ad essere parallele.
Perpendicolare: Vincola due linee ad essere perpendicolari, o due bordi, o un bordo e un asse, ad essere perpendicolari alla loro intersezione. Il vincolo può anche connettere due bordi, costringendoli ad essere perpendicolari in corrispondenza del giunto.
Tangente o collineare: Vincola due bordi, o un bordo e un asse, ad essere tangenti. Il vincolo può anche connettere due bordi, costringendoli ad essere tangenti in corrispondenza del giunto. Se vengono selezionate due linee, vengono rese collineari.
Uguale: Vincola i bordi ad avere la stessa lunghezza (linee) o curvatura (tutti i bordi eccetto le B-spline).
Simmetrico: Vincola due punti in modo che siano simmetrici rispetto ad una linea o ad un asse o relativamente ad un terzo punto.
Blocca: Blocca i bordi sul posto con un singolo vincolo. È destinato principalmente alle B-spline.
Rifrazione (legge di Snell): Vincola due linee a seguire la legge di rifrazione della luce mentre penetra attraverso un'interfaccia.
Attiva/disattiva vincolo di guida/riferimento: Attiva/disattiva gli strumenti di creazione dei vincoli dimensionali tra la modalità guida e quella di riferimento oppure attiva/disattiva i vincoli dimensionali selezionati tra tali modalità.
Attiva/disattiva vincolo: Attiva/disattiva i vincoli selezionati.
Strumenti dello Sketcher
Crea raccordo: Crea un raccordo tra due bordi non paralleli. Lo strumento può creare anche uno smusso, disponibile dalla versione 1.0.
Crea smusso: Crea uno smusso tra due bordi non paralleli. È lo stesso strumento di Raccordo ma con una modalità iniziale diversa, disponibile dalla versione 1.0.
Rifila: rifila/taglia un bordo alle intersezioni più vicine con altri bordi.
Dividi: Divide un bordo trasferendo la maggior parte dei vincoli.
Estendi: Estende o accorcia una linea o un arco in una posizione arbitraria o su un bordo o punto di destinazione.
Crea geometria di proiezione esterna: Crea bordi di proiezione della geometria esterna, disponibile dalla versione 1.1.
Crea geometria di intersezione esterna: Crea bordi di intersezione della geometria esterna con il piano dello schizzo, disponibile dalla versione 1.1.
Copia carbone: Copia tutta la geometria e i vincoli da un altro schizzo nello schizzo attivo.
Seleziona l'origine: Seleziona l'origine dello schizzo.
Seleziona l'asse orizzontale: Seleziona l'asse orizzontale dello schizzo.
Seleziona l'asse verticale: Seleziona l'asse verticale dello schizzo.
Sposta / Trasformazione serie: sposta o, facoltativamente, crea copie degli elementi selezionati. disponibile dalla versione 1.0
Trasformazione polare: Ruota o, facoltativamente, crea copie ruotate degli elementi selezionati, disponibile dalla versione 1.0.
Trasformazione scala: Scala o, facoltativamente, crea copie scalate degli elementi selezionati, disponibile dalla versione 1.0.
Offset della geometria: Crea bordi equidistanti attorno ai bordi selezionati, disponibile dalla versione 1.0.
Simmetria: Crea copie speculari degli elementi selezionati.
Rimuovi allineamento assi: rimuove l'allineamento degli assi dei bordi selezionati sostituendo i vincoli Orizzontale e Verticale con i vincoli Parallelo e Perpendicolare.
Elimina tutte le geometrie: Elimina tutte le geometrie e tutti i vincoli dallo schizzo.
Elimina tutti i vincoli: Elimina tutti i vincoli dallo schizzo.
Copia in Sketcher: Vedere Copia, taglia e incolla.
Taglia in Sketcher: Vedere Copia, taglia e incolla.
Incolla in Sketcher: Vedere Copia, taglia e incolla.
Strumenti Sketcher B-spline
Converti la geometria in B-spline: Converte i bordi in B-spline.
Aumenta il grado della B-spline: Aumenta il grado (ordine) delle B-spline.
Diminuisci il grado della B-spline: Diminuisce il grado (ordine) delle B-spline.
Aumenta la molteplicità di nodo: Aumenta la molteplicità di un nodo B-spline.
Diminuisci la molteplicità di nodo: Diminuisce la molteplicità di un nodo B-spline.
Inserisci nodo: Inserisce un nodo in una B-spline o aumenta la molteplicità di un nodo esistente.
Unisci le curve: Crea una B-spline unendo due B-spline esistenti o altri bordi, disponibile dalla versione 0.21.
Visualizzazione dello Schizzo
Seleziona elementi sotto-vincolati: Seleziona gli elementi non completamente vincolati nello schizzo.
Seleziona i vincoli associati: Seleziona i vincoli associati agli elementi dello schizzo.
Seleziona la geometria associata: Seleziona gli elementi dello schizzo associati ai vincoli.
Seleziona i vincoli ridondanti: Seleziona i vincoli ridondanti nello schizzo.
Seleziona i vincoli in conflitto: Seleziona i vincoli in conflitto nello schizzo.
Mostra/nascondi l'aiuto circolare per gli archi: Mostra o nasconde gli aiuti circolari (cerchi virtuali sottostanti) per gli archi in tutti gli schizzi, disponibile dalla versione 1.0.
Mostra/nascondi il grado della B-spline: Mostra o nasconde il grado della B-spline in tutti gli schizzi.
Mostra/nascondi il poligono di controllo della B-spline: Mostra o nasconde il poligono di controllo della B-spline in tutti gli schizzi.
Mostra/nascondi la traccia di curvatura: Mostra o nasconde la traccia di curvatura della B-spline in tutti gli schizzi.
Mostra/nascondi le molteplicità dei nodi della B-spline: Mostra o nasconde la molteplicità dei nodi della B-spline in tutti gli schizzi.
Mostra/nascondi i pesi dei punti di controllo delle B-spline: Mostra o nasconde il peso del punto di controllo della B-spline in tutti gli schizzi.
Mostra/nascondi la geometria interna: Elimina la geometria interna degli elementi o ricrea la geometria interna mancante.
Cambia spazio virtuale: non nasconde i vincoli o commuta in visibile lo spazio virtuale.
Strumenti obsoleti
Clona: Clona un elemento dello schizzo. Non disponibile dalla versione 1.0 e superiori.
Chiudi forma: Crea una forma chiusa applicando vincoli coincidenti ai punti finali. Non disponibile dalla versione 0.21 e superiori.
Raccorda schizzo preservando i vincoli: Crea un raccordo tra due linee non parallele, preservandone il punto d'angolo. Non disponibile dalla versione 1.0 e superiori.
Collega segmenti: Collega gli elementi dello Sketcher applicando vincoli coincidenti ai punti finali. Non disponibile dalla versione 0.21 e superiori.
Copia: Copia un elemento di Sketcher. Non disponibile dalla versione 1.0 e superiori.
Geometria esterna: proietta bordi e/o vertici appartenenti ad oggetti esterni allo schizzo sul piano dello schizzo. Non disponibile dalla versione 1.1 e superiori.
Sposta: Sposta la geometria selezionata prendendo come riferimento l'ultimo punto selezionato. Non disponibile dalla versione 1.0 e superiori.
Matrice rettangolare: Crea una matrice con gli elementi di Sketcher selezionati. Non disponibile dalla versione 1.0 e superiori.
Preferenze
Preferenze...: Preferenze per l'Ambiente Sketcher.
Aiuti per il disegno
L'ambiente Sketcher dispone di numerosi aiuti al disegno e altre funzionalità che possono essere utili durante la creazione della geometria e l'applicazione dei vincoli.
Modalità continua
Sono disponibili due tipi di modalità continua: Crea la geometria usando la "Modalità continua" e Creazione dei vincoli con "Modalità continua". Se questi sono selezionati nelle preferenze (impostazione predefinita), gli strumenti correlati verranno riavviati al termine. Per uscire da una modalità continua premere Esc o il pulsante destro del mouse. Questo deve essere ripetuto se uno strumento di geometria in modalità continua ha già ricevuto un input. È inoltre possibile uscire da uno strumento continuo avviando un altro strumento di creazione di geometria o vincoli. Tenere presente che premendo Esc quando nessuno strumento è attivo si uscirà dalla modalità di modifica dello schizzo. Deselezionare Esc permette di uscire dalla modalità di modifica dello schizzo nelle preferenze se si preme spesso inavvertitamente Esc troppe volte.
Vincoli automatici
Per gli schizzi in cui è selezionata l'opzione Vincoli automatici (impostazione predefinita) diversi vincoli vengono applicati automaticamente. L'icona di un vincolo automatico proposto viene visualizzata accanto al cursore quando è posizionato correttamente. Facendo clic con il pulsante sinistro del mouse verrà quindi applicato quel vincolo. Questa è un'impostazione per schizzo che può essere modificata nella finestra di dialogo di Sketcher o modificando la proprietà VistaAutoconstraints dello schizzo.
I seguenti vincoli vengono applicati automaticamente:
Coincidente
Punto su oggetto
Orizzontale
Verticale
Tangente
- disponibile dalla versione 1.0:
Simmetria (punto medio della linea)
Aggancio
disponibile dalla versione 0.21
È possibile eseguire lo snap alle linee e alle intersezioni della griglia e eseguire lo snap ai bordi della geometria e ai punti medi di linee e archi e a determinati angoli. Tenere presente che lo snap non produce vincoli di per sé. Ad esempio, solo se Vincoli automatici è attivato, lo snap a un bordo produrrà un vincolo di punto sull'oggetto. Ma anche solo scegliere un punto sul bordo avrebbe lo stesso risultato.
Parametri On-View
disponibile dalla versione 1.0
A seconda dell'opzione selezionata nelle preferenze possono essere abilitati solo i parametri On-View dimensionali o sia i parametri On-View dimensionali che quelli posizionali. I parametri di posizionali consentono l'immissione di coordinate esatte, ad esempio il centro di un cerchio o il punto iniziale di una linea. I parametri dimensionali consentono l'inserimento di dimensioni esatte, ad esempio il raggio di un cerchio o la lunghezza e l'angolo di una linea. I parametri On-View non sono disponibili per tutti gli strumenti.
Determinazione del punto centrale di un cerchio con i parametri posizionali abilitati
Determinazione del raggio di un cerchio con i parametri dimensionali abilitati
Se i valori vengono immessi e confermati premendo Enter o Tab, i relativi vincoli vengono aggiunti automaticamente. Se vengono visualizzati due parametri contemporaneamente, ad esempio le coordinate X e Y di un punto, è possibile inserire un valore e selezionare un punto per definire l'altro. A seconda dell'oggetto potrebbero essere necessari vincoli aggiuntivi per vincolarlo completamente. I vincoli risultanti dai parametri On-View hanno la precedenza su quelli che possono risultare da Vincoli automatici.
Arco creato inserendo tutti i parametri On-View con i risultanti vincoli creati automaticamente
Visualizzazione delle coordinate
Se la preferenza Mostra le coordinate accanto al cursore durante la modifica è selezionata (impostazione predefinita), i parametri dello strumento di geometria corrente (coordinate, raggio o lunghezza e angolo) vengono visualizzati accanto al cursore. Questo è disattivato mentre vengono visualizzati i parametri On-View.
Metodi di selezione
Mentre uno schizzo è in modalità di modifica è possibile utilizzare i seguenti metodi di selezione:
Selezione elemento nella Vista 3D
Come altrove in FreeCAD, un elemento può essere selezionato nella Vista 3D con un singolo clic sinistro del mouse. Ma non è necessario tenere premuto il tasto Ctrl quando si selezionano più elementi. Tuttavia, tenere premuto quel tasto è possibile e ha il vantaggio di poter fare clic in modo errato senza perdere la selezione. Bordi, punti e vincoli possono essere selezionati in questo modo.
Selezione con riquardo nella Vista 3D
La selezione con riquadro nella vista 3D funziona senza utilizzare il box di selezione o la selezione elementi:
- Assicurarsi che nessuno strumento sia attivo.
- Effettuare una delle seguenti operazioni:
- Fare clic in un'area vuota e trascinare un rettangolo da sinistra a destra per selezionare gli elementi che si trovano completamente all'interno del rettangolo.
- Fare clic in un'area vuota e trascinare un rettangolo da destra a sinistra per selezionare anche gli elementi che toccano o attraversano il rettangolo.
È possibile selezionare tramite riquadro bordi e punti, i vincoli non possono essere selezionati tramite in questo modo.
Selezione della geometria collegata nella Vista 3D
disponibile dalla versione 1.0
Facendo doppio clic su un bordo nella vista 3D verranno selezionati tutti i bordi direttamente e indirettamente collegati a quel bordo tramite i punti finali. Non è necessario che i bordi siano collegati con Vincoli coincidenti, i punti finali devono solo avere le stesse coordinate.
Selezione tramite la finestra Dialogo di Sketcher
I bordi e i punti possono anche essere selezionati dalla sezione Elementi della finestra Dialogo Sketcher e i vincoli dalla sezione Vincoli di quella stessa finestra.
Select All shortcut
To select everything within a sketch, use the standard keyboard shortcut Ctrl+A or the Edit → Select All option from the menu.
Copia, taglia e incolla
disponibile dalla versione 1.0
Le scorciatoie da tastiera standard, Ctrl+C, Ctrl+X e Ctrl+V , possono essere utilizzate per copiare, tagliare e incollare la geometria dello schizzo selezionata, inclusi i relativi vincoli. Ma questi strumenti sono disponibili anche dal menu Sketch → Strumenti Sketcher. Possono essere utilizzati all'interno dello stesso schizzo ma anche tra schizzi diversi o istanze separate di FreeCAD. Poiché i dati vengono copiati negli appunti sotto forma di codice Python, possono essere utilizzati anche in altri modi (ad esempio condivisi sul forum).
Migliori pratiche
Ogni utente CAD sviluppa nel corso del tempo il proprio modo di lavorare, ma ci sono alcuni principi generali, che è utile seguire.
- Una serie di schizzi semplici è più facile da gestire rispetto a un unico schizzo molto complesso. Ad esempio, si può creare un primo schizzo per produrre (con una estrusione o una rivoluzione) la forma 3D di base, poi un secondo schizzo per eseguire i fori o le aperture (tasche). Alcuni dettagli possono essere omessi e realizzati in seguito come operazioni 3D. È possibile decidere di evitare gli smussi nel disegno, se ce ne sono troppi, e aggiungerli dopo come caratteristica 3D.
- Creare sempre un profilo chiuso altrimenti il disegno non produrrà un solido, bensì una serie di facce aperte. Quando si desidera escludere alcuni oggetti nella creazione del solido, trasformarli in elementi di costruzione con lo strumento Modalità costruzione.
- Utilizzare la funzione Vincoli automatici per ridurre il numero di vincoli da inserire manualmente.
- Come regola generale, si applicano prima i vincoli geometrici, poi i vincoli dimensionali, e infine si blocca il disegno. Da ricordare: le regole sono fatte per essere infrante. Quando ci sono difficoltà nel manipolare il disegno, può essere utile vincolare alcuni oggetti prima di completare il profilo.
- Se possibile, centrare lo schizzo sull'origine (0,0) con il vincolo di blocco. Se lo schizzo non è simmetrico, posizionare uno dei suoi punti sull'origine o scegliere una cifra tonda semplice per le distanze di blocco.
- Se c'è la possibilità di scegliere tra il vincolo di lunghezza e i vincoli di distanza orizzontale o verticale, preferire questi ultimi. I vincoli di distanza orizzontale e verticale sono computazionalmente più economici.
- In generale, i vincoli migliori da utilizzare sono: vincoli orizzontali e verticali; vincoli di distanza orizzontale e verticale; tangenza punto-punto. Se possibile, limitare l'uso di questi: il vincolo di lunghezza generica; tangenza bordo-bordo; vincolo punto su oggetto; vincolo di simmetria.
- In caso di dubbi sulla validità di uno schizzo una volta completato (le feature diventano verdi), chiudere la finestra di dialogo Sketcher e usare
Convalida schizzo.
Flipping
Il fenomeno per cui uno schizzo completamente vincolato, solitamente dopo una modifica sostanziale a una delle sue dimensioni, raggiunge un nuovo stato indesiderato è noto come "flipping". Nell'esempio seguente, la modifica di una dimensione modifica completamente la forma dello schizzo. Si noti che lo schizzo con la nuova forma è ancora completamente vincolato.
Schizzo originale (a sinistra) e lo stesso schizzo dopo aver aumentato il valore da 20mm a 1000mm (a destra)
Metodi per ridurre il flipping
Modificare le dimensioni con piccoli incrementi
Questa soluzione non è sempre pratica, ma modificando i valori delle dimensioni con incrementi più piccoli può funzionare.
Utilizzare un risolutore diverso
Il risolutore LevenbergMarquardt, che non è quello predefinito, è noto per essere meno soggetto al flipping. Per ulteriori informazioni, consultare Finestra di dialogo di Sketcher.
Utilizzare dimensioni orizzontali e verticali
L'utilizzo di vincoli Distanza orizzontale e Distanza verticale anziché di vincoli uguale può impedire il flipping. I punti vincolati da queste dimensioni non cambieranno posizione. Nell'immagine sopra, i vincoli dimensionali aggiunti (arancioni) sono collegati alle dimensioni originali tramite espressioni.
Utilizzare dimensioni angolari
Anche l'utilizzo di quote angolari al posto dei vincoli orizzontale e verticalie può funzionare. L'angolo tra i bordi vincolati dalle quote angolari non cambierà. 180° non diventerà 0°, 90° non diventerà 270°, ecc. Nell'immagine tutti i vincoli orizzontali e verticali sono stati sostituiti, ma la semplice sostituzione di due è già efficace.
Tutorial
- Sketcher Lecture di chrisb. Questo è un documento PDF lungo più di 80 pagine che funge da manuale dettagliato per lo Sketcher. Spiega le basi dell'utilizzo di Sketcher e approfondisce la creazione di forme geometriche e ciascuno dei vincoli.
- Tutorial base di Sketcher per principianti
- Sketcher Micro Tutorial - Pratica con i vincoli
- Requisiti di uno schizzo Requisito minimo per uno schizzo e definizione completa di uno schizzo
Script
La pagina scripting contiene esempi su come creare vincoli da script Python.
Esempi
Per alcune idee su cosa si può ottenere con gli strumenti di Sketcher, dai un'occhiata a: Esempi di Sketcher.
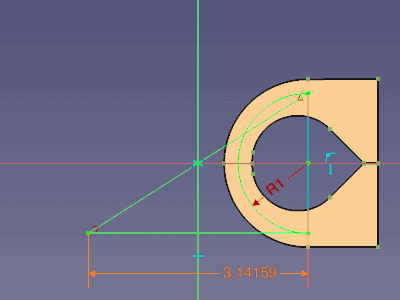
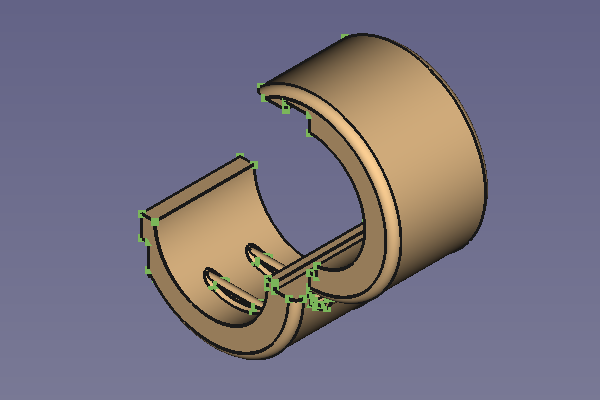
- General: New Sketch, Edit Sketch, Attach Sketch, Reorient Sketch, Validate Sketch, Merge Sketches, Mirror Sketch, Leave Sketch, Align View to Sketch, Toggle Section View, Toggle Grid, Toggle Snap, Rendering Order, Stop Operation
- Geometries: Point, Polyline, Line, Arc From Center, Arc From 3 Points, Elliptical Arc, Hyperbolic Arc, Parabolic Arc, Circle From Center, Circle From 3 Points, Ellipse From Center, Ellipse From 3 Points, Rectangle, Centered Rectangle, Rounded Rectangle, Triangle, Square, Pentagon, Hexagon, Heptagon, Octagon, Polygon, Slot, Arc Slot, B-Spline, Periodic B-Spline, B-Spline From Knots, Periodic B-Spline From Knots, Toggle Construction Geometry
- Constraints:
- Dimensional Constraints: Dimension, Horizontal Dimension, Vertical Dimension, Distance Dimension, Radius/Diameter Dimension, Radius Dimension, Diameter Dimension, Angle Dimension, Lock Position
- Geometric Constraints: Coincident Constraint (Unified), Coincident Constraint, Point-On-Object Constraint, Horizontal/Vertical Constraint, Horizontal Constraint, Vertical Constraint, Parallel Constraint, Perpendicular Constraint, Tangent/Collinear Constraint, Equal Constraint, Symmetric Constraint, Block Constraint, Refraction Constraint
- Constraint Tools: Toggle Driving/Reference Constraints, Toggle Constraints
- Sketcher Tools: Fillet, Chamfer, Trim Edge, Split Edge, Extend Edge, External Projection, External Intersection, Carbon Copy, Select Origin, Select Horizontal Axis, Select Vertical Axis, Move/Array Transform, Rotate/Polar Transform, Scale, Offset, Mirror, Remove Axes Alignment, Delete All Geometry, Delete All Constraints, Copy Elements, Cut Elements, Paste Elements
- B-Spline Tools: Geometry to B-Spline, Increase B-Spline Degree, Decrease B-Spline Degree, Increase Knot Multiplicity, Decrease Knot Multiplicity, Insert Knot, Join Curves
- Visual Helpers: Select Under-Constrained Elements, Select Associated Constraints, Select Associated Geometry, Select Redundant Constraints, Select Conflicting Constraints, Toggle Circular Helper for Arcs, Toggle B-Spline Degree, Toggle B-Spline Control Polygon, Toggle B-Spline Curvature Comb, Toggle B-Spline Knot Multiplicity, Toggle B-Spline Control Point Weight, Toggle Internal Geometry, Switch Virtual Space
- Additional: Sketcher Dialog, Preferences, Sketcher scripting
- Getting started
- Installation: Download, Windows, Linux, Mac, Additional components, Docker, AppImage, Ubuntu Snap
- Basics: About FreeCAD, Interface, Mouse navigation, Selection methods, Object name, Preferences, Workbenches, Document structure, Properties, Help FreeCAD, Donate
- Help: Tutorials, Video tutorials
- Workbenches: Std Base, Assembly, BIM, CAM, Draft, FEM, Inspection, Material, Mesh, OpenSCAD, Part, PartDesign, Points, Reverse Engineering, Robot, Sketcher, Spreadsheet, Surface, TechDraw, Test Framework
- Hubs: User hub, Power users hub, Developer hub