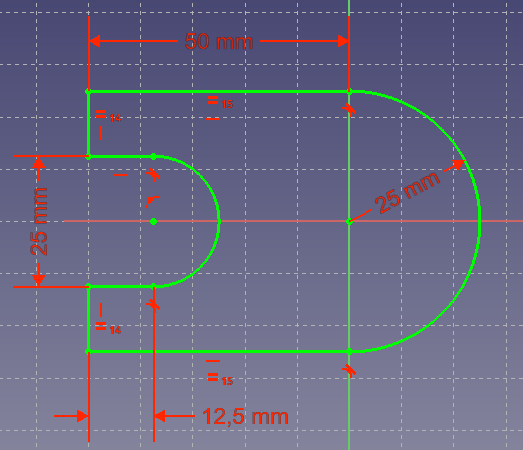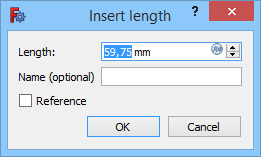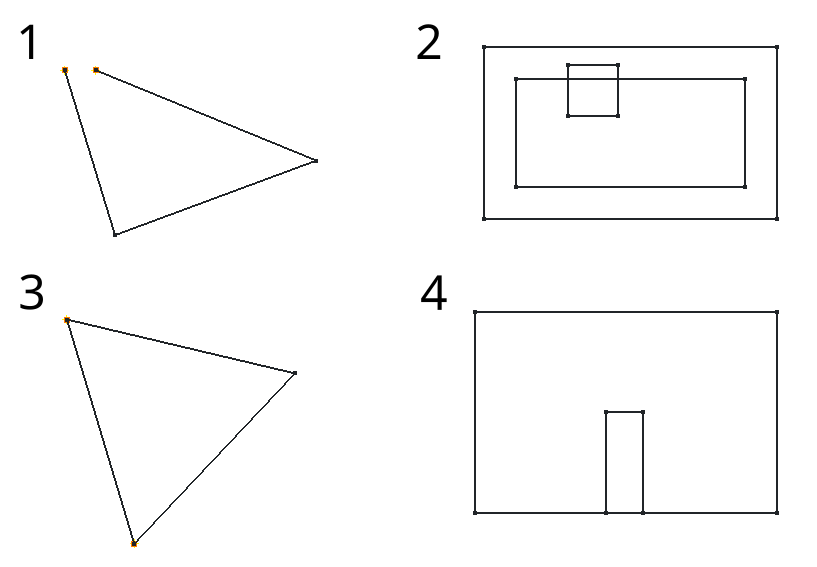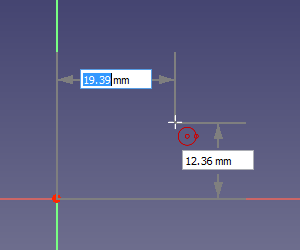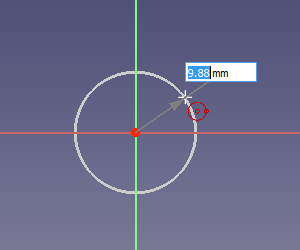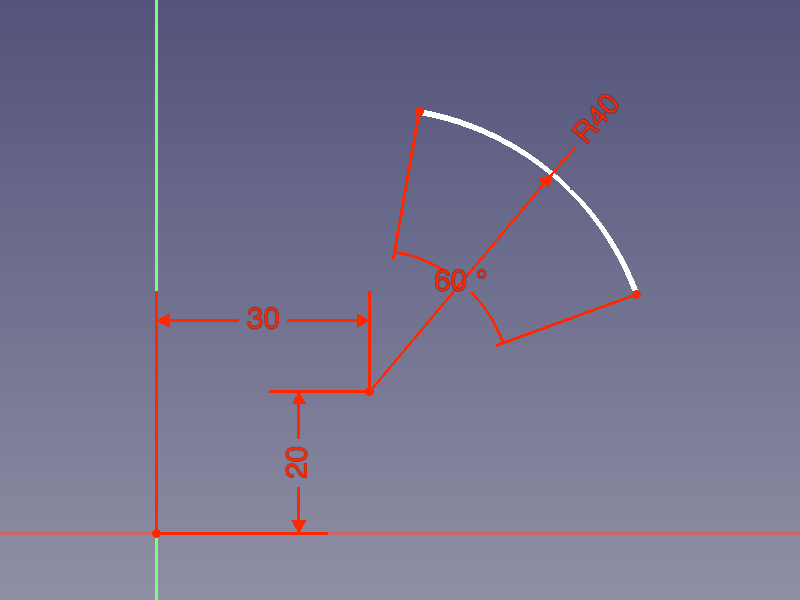Sketcher Workbench/cs
Úvod
Pracovní plocha Skicář je používána pro vytváření 2D konstrukcí určených pro použití v Pracovní ploše Návrh dílu a dalších pracovních plochách. Obecně jsou 2D konstrukce zamýšleny jako startovní bod pro většinu CAD modelů - jednoduchý 2D náčrt může být 'vysunut' do 3D tvaru, dále mohou být 2D náčrty použity k vytváření kapes v povrchu objektu a náčrty mohou být využity pro definování 'desek' (vysunutí) na povrchu 3D objektů. Spolu s logickými operacemi, náčrt vytváří jádro generativního návrhu dílu tělesa.
Together with boolean operations defined in the Part Workbench, the Sketcher Workbench, or "The Sketcher" for short, forms the basis of the constructive solid geometry (CSG) method of building solids. Together with
PartDesign Workbench operations, it also forms the basis of the feature editing methodology of creating solids. But many other workbenches use sketches as well.
Samotná pracovní plocha Skicář obsahuje vazby - umožňující 2D tvarům mít vazby pro přesné definice konstrukcí. A kalkulátor vazeb který počítá rozšíření vazeb 2D konstrukcí a umožňuje interaktivní zkoumání stupňů volnosti náčrtů.
Pro co není Skicář vhodný
Skicář není určen pro vytváření 2D výkresů. Protože náčrty jsou používány pro generování těles, jsou automaticky skrývány. Rozměry jsou viditelné pouze v editačním módu Náčrtu.
Základní plně vazbený náčrt.
Constraints
Co jsou vazby?
Vazby jsou použity k omezení stupňů volnosti objektu. Například přímka bez vazeb má 4 stupně volnosti: může se posunovat vodorovně nebo svisle, může být natahována a otáčena.
Použití vodorovné nebo svislé vazby nebo vazbu úhlu (relativně k jiné přímce nebo k některé z os) omezí její možnosti otáčení, takže jí zbudou jen tři stupně volnosti. Zavazbení jednoho bodu v relaci k počátku odebere další 2 stupně volnosti. A aplikace vazby rozměru odebere poslední stupeň volnosti. Přímka je potom považována za plně vazbenou.
Více objektů může být vazbeno mezi sebou vzájemně. Dvě přímky mohou být spojeny prostřednictvím jejich bodů pomocí vazby souhlasných bodů. Může být nastaven úhel mezi nimi nebo mohou být nastaveny kolmo k sobě. Přímka se může dotýkat oblouku nebo kružnice, atd.
Jsou dva druhy vazeb: konstrukční a rozměrové. Detailně jsou rozebrány v sekci 'Nástroje' dále.
Edit constraints
When a driving dimensional constraint is created, and if the Ask for value after creating a dimensional constraint preference is selected (default), a dialog opens to edit its value.
You can enter a numerical value or an expression, and it is possible to name the constraint to facilitate its use in other expressions. You can also check the Reference checkbox to switch the constrain to reference mode.
To edit the value of an existing dimensional constraint do one of the following:
- Double-click the constraint value in the 3D View.
- Double-click the constraint in the Sketcher Dialog.
- Right-click the constraint in the Sketcher Dialog and select the Change value option from the context menu.
Reposition constraints
Dimensional constraints can be repositioned in the 3D View by dragging. Hold down the left mouse button over the constraint value and move the mouse. The symbols of geometric constraints are positioned automatically and cannot be moved.
Profile sketches
To create a sketch that can be used as a profile for generating solids certain rules must be followed:
- The sketch must contain only closed contours. Gaps between endpoints, however small, are not allowed.
- Contours can be nested, to create voids, but should not self-intersect or intersect other contours.
- Contours cannot share edges with other contours. Duplicate or overlapping edges are not allowed.
- T-connections, that is more than two edges sharing a common point, or a point touching an edge, are not allowed.
Invalid sketches:
1. Open contour (free endpoints highlighted by the Validate Sketch tool)
2. Intersecting contours
3. Duplicate edges (endpoints of overlapping edges highlighted by the Validate Sketch tool)
4. T-connections
These rules do not apply to construction geometry (default color blue), which is not shown outside edit mode, or if the sketch is used for a different purpose. Depending on the workbench and the tool that will use the profile sketch, additional restrictions may apply.
Tools
Nástroje
Nástroje pracovní plochy Skicář jsou umístěny v menu Skicář, které se zobrazí když natáhnete pracovní plochu Skicář.
Some tools are also available from the 3D View context menu while a sketch is in edit mode, or from the context menus of the Sketcher Dialog.
introduced in 0.21: If a sketch is in edit mode the Structure toolbar is hidden as none of its tools can then be used.
General
Sketcher toolbar
New Sketch: Creates a new sketch and opens the Sketcher Dialog to edit it.
Edit Sketch: Opens the Sketcher Dialog to edit an existing sketch.
Attach Sketch: Attaches a sketch to selected geometry.
Reorient Sketch: Places a sketch on one of the main planes with an optional offset. It can also be used to detach a sketch.
Validate Sketch: Can analyze and repair a sketch that is no longer editable or has invalid constraints, or add missing coincident constraints.
Merge Sketches: Merges two or more sketches.
Mirror Sketch: Mirrors sketches across their X-axis, Y-axis, or origin.
Edit Mode toolbar
Leave Sketch: Finishes sketch edit mode and closes the Sketcher Dialog.
Align View to Sketch: Aligns the 3D View with the sketch.
Toggle Section View: Toggles a temporary section plane that hides any objects and parts of objects in front of the sketch plane.
Sketcher Edit Tools toolbar
Toggle Grid: Toggles the grid in the sketch currently being edited. Settings can be changed in the related menu. introduced in 0.21
Toggle Snap: Toggles snapping in all sketches. Settings can be changed in the related menu. introduced in 0.21
Rendering Order: The rendering order of all sketches can be changed in the related menu. introduced in 0.21
Other
Stop Operation: Stops any currently running geometry or constraint creation tool.
Geometries
These are tools for creating objects.
Point: Creates a point.
Polyline: Creates a series of line and arc segments connected by their endpoints. The tool has several modes.
Line: Creates a line. introduced in 1.0: The tool has three modes.
Arc From Center: Creates an arc from its center and its endpoints. introduced in 1.0: Or from its endpoints and a point along the arc.
Arc From 3 Points: Creates an arc from its endpoints and a point along the arc. introduced in 1.0: This is the same tool as Arc From Center but with a different initial mode.
Elliptical Arc: Creates an elliptical arc.
Hyperbolic Arc: Creates an hyperbolic arc.
Parabolic Arc: Creates an parabolic arc.
Circle From Center: Creates a circle from its center and a point along the circle. introduced in 1.0: Or from three points along the circle.
Circle From 3 Points: Creates a circle from three points along the circle. introduced in 1.0: This is the same tool as Circle From Center but with a different initial mode.
Ellipse From Center: Creates an ellipse from its center, an endpoint of one of its axes, and a point along the ellipse. introduced in 1.0: Or from both endpoints of one of its axes and a point along the ellipse.
Ellipse From 3 Points: Creates an ellipse from the endpoints of one of its axes and a point along the ellipse. introduced in 1.0: This is the same tool as Ellipse From Center but with a different initial mode.
Rectangle: Creates a rectangle. introduced in 1.0: The tool has four modes. Rounded corners and creating an offset copy are optional features.
Centered Rectangle: Creates a centered rectangle. introduced in 1.0: This is the same tool as Rectangle but with a different initial mode.
Rounded Rectangle: Creates a rounded rectangle. Idem.
Triangle: creates an equilateral triangle. introduced in 1.0: This is the same tool as Polygon but with the number of sides preset to a specif value.
Square: Creates a square. Idem.
Pentagon: Creates a pentagon. Idem.
Hexagon: Creates a hexagon. Idem.
Heptagon: Creates a heptagon. Idem.
Octagon: Creates an octagon. Idem.
Polygon: Creates a regular polygon. The number of sides can be specified.
Slot: Creates a slot.
Arc Slot: Creates an arc slot. introduced in 1.0
B-Spline: Creates a B-spline curve from control points. introduced in 1.0: Or from knot points.
Periodic B-Spline: Creates a periodic (closed) B-spline curve from control points. introduced in 1.0: This is the same tool as B-Spline but with a different initial mode.
B-Spline From Knots: Creates a B-spline curve from knot points. Idem.
Periodic B-Spline From Knots: Creates a periodic (closed) B-spline curve from knot points. Idem.
Toggle Construction Geometry: Either toggles the geometry creation tools to/from construction mode, or toggles selected geometry to/from construction geometry.
Constraints
These are tools for creating constraints. Some constraints require the use of helper constraints.
Dimension: Is the context-sensitive constraint tool of the Sketcher Workbench. Based on the current selection, it offers appropriate dimensional constraints, but also geometric constraints. introduced in 1.0
Horizontal Dimension: Fixes the horizontal distance between two points or the endpoints of a line. If a single point is pre-selected, the distance is relative to the origin of the sketch.
Vertical Dimension: Fixes the vertical distance between two points or the endpoints of a line. If a single point is pre-selected, the distance is relative to the origin of the sketch.
Distance Dimension: Fixes the length of a line, the distance between two points, the perpendicular distance between a point and a line; or, introduced in 0.21, the distance between the edges of two circles or arcs, or between the edge of a circle or arc and a line; or, introduced in 1.0, the length of an arc.
Radius/Diameter Dimension: Fixes the radius of arcs and B-spline weight circles, and the diameter of circles.
Radius Dimension: Fixes the radius of circles, arcs and B-spline weight circles.
Diameter Dimension: Fixes the diameter of circles and arcs.
Angle Dimension: Fixes the angle between two edges, the angle of a line with the horizontal axis of the sketch, or the aperture angle of a circular arc.
Lock Position: Applies horizontal dimension and vertical dimension constraints to points. If a single point is selected the constraints reference the origin of the sketch. If two or more points are selected the constraints reference the last point in the selection.
Coincident Constraint (Unified): Creates a coincident constraint between points, fixes points on edges or axes, or creates a concentric constraint. It combines the Coincident Constraint and Point-On-Object Constraint tools. introduced in 1.0
Coincident Constraint: Creates a coincident constraint between points, or a concentric constraint.
Point-On-Object Constraint: Fixes points on edges or axes.
Horizontal/Vertical Constraint: Constrains lines or pairs of points to be horizontal or vertical, whichever is closest to the current alignment. It combines the Horizontal Constrain and Vertical Constrain tools. introduced in 1.0
Horizontal Constraint: Constrains lines or pairs of points to be horizontal.
Vertical Constraint: Constrains lines or pairs of points to be vertical.
Parallel Constraint: Constrains lines to be parallel.
Perpendicular Constraint: Constrains two lines to be perpendicular, or two edges, or an edge and an axis, to be perpendicular at their intersection. The constraint can also connect two edges, forcing them to be perpendicular at the joint.
Tangent/Collinear Constraint: Constrains two edges, or an edge and an axis, to be tangent. The constraint can also connect two edges, forcing them to be tangent at the joint. If two lines are selected they are made collinear.
Equal Constraint: Constrains edges to have an equal length (lines) or curvature (other edges except B-splines).
Symmetric Constraint: Constrains two points to be symmetrical around a line or axis, or around a third point.
Block Constraint: Blocks edges in place with a single constraint. It is mainly intended for B-splines.
Refraction Constraint: Constrains two lines to follow the law of refraction of light as it penetrates through an interface.
Toggle Driving/Reference Constraints: Toggles the dimensional constraint creation tools between driving and reference mode, or toggles selected dimensional constraints between those modes.
Toggle Constraints: Activates or deactivates selected constraints.
Sketcher Tools
Fillet: Creates a fillet between two non-parallel edges. introduced in 1.0: The tool can also create a chamfer.
Chamfer: creates a chamfer between two non-parallel edges. This is the same tool as Fillet but with a different initial mode. introduced in 1.0
Trim Edge: Trims an edge at the nearest intersections with other edges.
Split Edge: Splits an edge while transferring most constraints.
Extend Edge: Extends or shortens a line or an arc to an arbitrary location, or to a target edge or point.
External Projection: Creates the projection edges of external geometry. introduced in 1.1
External Intersection: Creates the intersection edges of external geometry with the sketch plane. introduced in 1.1
Carbon Copy: Copies all geometry and constraints from another sketch into the active sketch.
Select Origin: Selects the origin of the sketch.
Select Horizontal Axis: Selects the horizontal axis of the sketch.
Select Vertical Axis: Selects the vertical axis of the sketch.
Move/Array Transform: Moves or optionally creates copies of selected elements. introduced in 1.0
Rotate/Polar Transform: Rotates or optionally creates rotated copies of selected elements. introduced in 1.0
Scale: Scales or optionally creates scaled copies of selected elements. introduced in 1.0
Offset: Creates equidistant edges around selected edges. introduced in 1.0
Mirror: Creates mirrored copies of selected elements.
Remove Axes Alignment: Removes the axes alignment of selected edges by replacing horizontal and vertical constraints with parallel and perpendicular constraints.
Delete All Geometry: Deletes all geometry and all constraints from the sketch.
Delete All Constraints: Deletes all constraints from the sketch.
Copy Elements: See Copy, cut and paste.
Cut Elements: See Copy, cut and paste.
Paste Elements: See Copy, cut and paste.
B-Spline Tools
Geometry to B-Spline: Converts edges to B-splines.
Increase B-Spline Degree: Increases the degree (order) of B-splines.
Decrease B-Spline Degree: Decreases the degree (order) of B-splines.
Increase Knot Multiplicity: Increases the multiplicity of a B-spline knot.
Decrease Knot Multiplicity: Decreases the multiplicity of a B-spline knot.
Insert Knot: Inserts a knot into a B-spline or increases the multiplicity of an existing knot.
Join Curves: Creates a B-spline by joining two existing B-splines or other edges. introduced in 0.21
Visual Helpers
Select Under-Constrained Elements: Selects the not fully constrained elements in the sketch.
Select Associated Constraints: Selects the constraints associated with sketch elements.
Select Associated Geometry: Selects the sketch elements associated with constraints.
Select Redundant Constraints: Selects the redundant constraints in the sketch.
Select Conflicting Constraints: Selects the conflicting constraints in the sketch.
Toggle Circular Helper for Arcs: Shows or hides the circular helpers (underlying virtual circles) for arcs in all sketches. introduced in 1.0
Toggle B-Spline Degree: Shows or hides the B-spline degree in all sketches.
Toggle B-Spline Control Polygon: Shows or hides the B-spline control polygon in all sketches.
Toggle B-Spline Curvature Comb: Shows or hides the B-spline curvature comb in all sketches.
Toggle B-Spline Knot Multiplicity: Shows or hides the B-spline knot multiplicity in all sketches.
Toggle B-Spline Control Point Weight: Shows or hides the B-spline control point weight in all sketches.
Toggle Internal Geometry: Deletes the internal geometry of elements, or recreates missing internal geometry.
Switch Virtual Space: (un)hides constraints or switches the visible virtual space.
Obsolete tools
Clone: Clones a Sketcher element. Not available in 1.0 and above.
Close shape: Creates a closed shape by applying coincident constraints to endpoints. Not available in 0.21 and above.
Corner-preserving fillet: Creates a fillet between two non-parallel lines while preserving their corner point. Not available in 1.0 and above.
Connect edges: Connect Sketcher elements by applying coincident constraints to endpoints. Not available in 0.21 and above.
Copy: Copies a Sketcher element. Not available in 1.0 and above.
External geometry: Projects edges and/or vertices belonging to objects outside the sketch onto the sketch plane. Not available in 1.1 and above.
Move: Moves the selected geometry taking as reference the last selected point. Not available in 1.0 and above.
Rectangular array: Creates an array of selected Sketcher elements. Not available in 1.0 and above.
Preferences
Preferences: Preferences for the Sketcher Workbench.
Drawing aids
The Sketcher Workbench has several drawing aids and other features that can help when creating geometry and applying constraints.
Continue modes
There are two continue modes: Geometry creation "Continue Mode" and Constraint creation "Continue Mode". If these are checked (default) in the preferences, related tools will restart after finishing. To exit a continuous tool press Esc or the right mouse button. This must be repeated if a continuous geometry tool has already received input. You can also exit a continuous tool by starting another geometry or constraint creation tool. Note that pressing Esc if no tool is active will exit sketch edit mode. Uncheck the Esc key can leave sketch edit mode preference if you often inadvertently press Esc too many times.
Auto constraints
In sketches that have Auto constraints checked (default) several constraints are applied automatically. The icon of a proposed automatic constraint is shown next to the cursor when it is placed correctly. Left-clicking will then apply that constraint. This is a per-sketch setting that can be changed in the Sketcher Dialog or by changing the PohledAutoconstraints property of the sketch.
The following constraints are applied automatically:
Coincident
Point-on-object
Horizontal
Vertical
Tangent
- introduced in 1.0:
Symmetric (line midpoint)
Snapping
It is possible to snap to grid lines and grid intersection, and to snap to edges of geometry and midpoints of lines and arcs, and to certain angles. Please note that snapping does not produce constraints in and of itself. For example, only if Auto constraints is switched on will snapping to an edge produce a point-on-object constraint. But just picking a point on the edge would then have the same result.
On-View-Parameters
Depending on the selected option in the preferences only the dimensional On-View-Parameters or both the dimensional and the positional On-View-Parameters can be enabled. Positional parameters allow the input of exact coordinates, for example the center of a circle, or the start point of a line. Dimensional parameters allow the input of exact dimensions, for example the radius of a circle, or the length and angle of a line. On-View-Parameters are not available for all tools.
Determining the center point of a circle with the positional parameters enabled
Determining the radius of a circle with the dimensional parameters enabled
If values are entered and confirmed by pressing Enter or Tab, related constraints are added automatically. If two parameters are displayed at the same time, for example the X- and Y-coordinate of a point, it is possible to enter one value and pick a point to define the other. Depending on the object additional constraints may be required to fully constrain it. Constraints resulting from On-View-Parameters take precedence over those that may result from Auto constraints.
Arc created by entering all On-View-Parameters with resulting automatically created constraints
Coordinate display
If the Show coordinates next to the cursor while editing preference is checked (default), the parameters of the current geometry tool (coordinates, radius, or length and angle) are displayed next to the cursor. This is deactivated while On-View-Parameters are shown.
Selection methods
While a sketch is in edit mode the following selection methods can be used:
3D View element selection
As elsewhere in FreeCAD, an element can be selected in the 3D View with a single left mouse click. But there is no need to hold down the Ctrl key when selecting multiple elements. Holding down that key is possible though and has the advantage that you can miss-click without losing the selection. Edges, points and constraints can be selected in this manner.
3D View box selection
Box selection in the 3D View works without using Std BoxSelection or Std BoxElementSelection:
- Make sure that no tool is active.
- Do one of the following:
- Click in an empty area and drag a rectangle from left to right to select elements that lie completely inside the rectangle.
- Click in an empty area and drag a rectangle from right to left to also select elements that touch or cross the rectangle.
You can box-select edges and points, constraints cannot be box-selected.
3D View connected geometry selection
Double-clicking an edge in the 3D View will select all edges directly and indirectly connected with that edge via endpoints. There is no need for the edges to be connected with coincident constraints, endpoints need only have the same coordinates.
Sketcher Dialog selection
Edges and points can also be selected from the Elements section of the Sketcher Dialog, and constraints from the Constraints section of that dialog.
Select All shortcut
To select everything within a sketch, use the standard keyboard shortcut Ctrl+A or the Edit → Select All option from the menu.
Copy, cut and paste
The standard keyboard shortcuts, Ctrl+C, Ctrl+X and Ctrl+V, can be used to copy, cut and paste selected Sketcher geometry including related constraints. But these tools are also available from the Sketch → Sketcher Tools menu. They can be used within the same sketch but also between different sketches or separate instances of FreeCAD. Since the data is copied to the clipboard in the form of Python code, it can be used in other ways too (e.g. shared on the forum).
Best practices
Dobrá praxe
Každý uživatel CADu si časem vytvoří svůj vlastní způsob práce, ale je několik obecných principů, které je dobré následovat.
- Je snadnější pracovat se sérií jednoduchých náčrtů než s jedním složitým. Například první náčrt může být vytvořen jako základ 3D tvarů (buď deska nebo obtáčení), zatímco druhý může obsahovat otvory nebo vyřezy (kapsy). Některé detaily mohou být vynechány s pozdější realizací na 3D tvaru. Pokud je na náčrtu mnoho zaoblení, můžete je vynechat a přidat je až na 3D tvaru.
- Vždy vytvářejte uzavřený profil jinak náčrt nebude generovat těleso, ale místo toho skupinu otevřených ploch. Pokud chcete aby některé objekty nebyly zahrnuty při vytváření tělesa, změňte je na konstrukční prvky pomocí nástroje Konstrukční mód.
- Použijte vlastnost autovazba pro omezení počtu vazeb, když je musíte přidávat ručně.
- Je obecné pravidlo, nejprve nastavit konstrukční vazby, potom délkové vazby a nakonec uzamknout náčrt. Ale pamatujte si: pravidla jsou k tomu aby se porušovala. Když máte problémy s manipulací s náčrtem, může se hodit nastavit vazby mezi několika objekty před kompletací profilu.
- Pokud je to možné vystřeďte náčrt na počátek (0,0) s vazbou uzamčení. Není-li náčrt symetrický, umístěte jeden z jeho bodů do počátku nebo vyberte pěkné kulaté číslo pro uzamčenou vzdálenost. Ve verzi v0.12 nejsou implementovány externí vazby (vazbí náčrt k existující 3D konstrukci jako jsou hrany nebo jiné náčrty).
To znamená, že pro umístění následujících konstrukčních náčrtů na první náčrt budete potřebovat nastavit vzdálenost relativně k prvnímu náčrtu ručně. Vazba uzamčení na (25,75) od počátku je mnohem jednodušší pro zapamatování než (23.47,73.02).
- Máte-li možnost vybrat si mezi vazbou Délky a vazbou Svislé nebo Vodorovné vzdálenosti, dejte přednost té druhé. Vazby Svislé nebo Vodorovné vzdálenosti jsou méně náročné na výpočty.
Flipping
The phenomenon that a fully constrained sketch, usually after a major change to one of its dimensions, reaches an unintended new state is know as "flipping". In the example below, changing one dimension completely changes the shape of the sketch. Note that the sketch with the new shape is still fully constrained.
Original sketch (left), and the same sketch after increasing the 20mm value to 1000mm (right)
Methods to reduce flipping
Change dimensions in small increments
This is not always practical, but changing dimension values in smaller increments can work.
Use a different solver
The LevenbergMarquardt solver, which is not the default solver, is known to be less prone to flipping. See Sketcher Dialog for more information.
Use horizontal and vertical dimensions
Using horizontal and vertical dimensions instead of equal constraints can prevent flipping. Points constrained by these dimensions will not switch places. In the image above the added (orange) dimensional constraints are linked to the original dimensions via expressions.
Use angle dimensions
Using angle dimensions instead of horizontal and vertical constraints can also work. The angle between edges constrained by angle dimensions will not change. 180° will not become 0°, 90° will not become 270°, etc. In the image all horizontal and vertical constraints have been replaced, but just replacing two is already effective here.
Tutorials
- Sketcher Lecture by chrisb. This is a more than 80 page PDF document that serves as a detailed manual for the Sketcher. It explains the basics of Sketcher usage, and goes into a lot of detail about the creation of geometrical shapes, and each of the constraints.
- Basic Sketcher Tutorial for beginners
- Sketcher Micro Tutorial - Constraint Practices
- Sketcher requirement for a sketch Minimum requirement for a sketch and Complete determination of a sketch
Scripting
The Sketcher scripting page contains examples on how to create constraints from Python scripts.
Examples
For some ideas of what can be achieved with Sketcher tools, have a look at: Sketcher Examples.
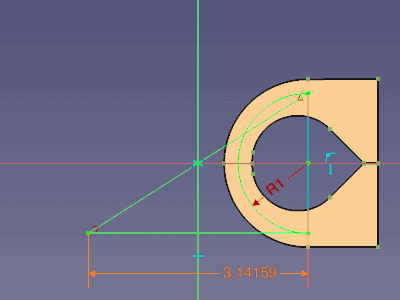
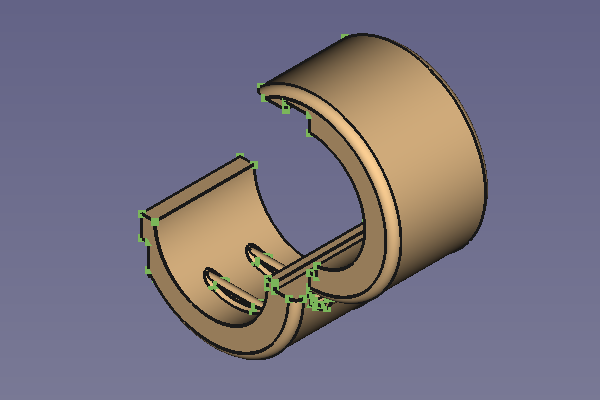
- General: New Sketch, Edit Sketch, Attach Sketch, Reorient Sketch, Validate Sketch, Merge Sketches, Mirror Sketch, Leave Sketch, Align View to Sketch, Toggle Section View, Toggle Grid, Toggle Snap, Rendering Order, Stop Operation
- Geometries: Point, Polyline, Line, Arc From Center, Arc From 3 Points, Elliptical Arc, Hyperbolic Arc, Parabolic Arc, Circle From Center, Circle From 3 Points, Ellipse From Center, Ellipse From 3 Points, Rectangle, Centered Rectangle, Rounded Rectangle, Triangle, Square, Pentagon, Hexagon, Heptagon, Octagon, Polygon, Slot, Arc Slot, B-Spline, Periodic B-Spline, B-Spline From Knots, Periodic B-Spline From Knots, Toggle Construction Geometry
- Constraints:
- Dimensional Constraints: Dimension, Horizontal Dimension, Vertical Dimension, Distance Dimension, Radius/Diameter Dimension, Radius Dimension, Diameter Dimension, Angle Dimension, Lock Position
- Geometric Constraints: Coincident Constraint (Unified), Coincident Constraint, Point-On-Object Constraint, Horizontal/Vertical Constraint, Horizontal Constraint, Vertical Constraint, Parallel Constraint, Perpendicular Constraint, Tangent/Collinear Constraint, Equal Constraint, Symmetric Constraint, Block Constraint, Refraction Constraint
- Constraint Tools: Toggle Driving/Reference Constraints, Toggle Constraints
- Sketcher Tools: Fillet, Chamfer, Trim Edge, Split Edge, Extend Edge, External Projection, External Intersection, Carbon Copy, Select Origin, Select Horizontal Axis, Select Vertical Axis, Move/Array Transform, Rotate/Polar Transform, Scale, Offset, Mirror, Remove Axes Alignment, Delete All Geometry, Delete All Constraints, Copy Elements, Cut Elements, Paste Elements
- B-Spline Tools: Geometry to B-Spline, Increase B-Spline Degree, Decrease B-Spline Degree, Increase Knot Multiplicity, Decrease Knot Multiplicity, Insert Knot, Join Curves
- Visual Helpers: Select Under-Constrained Elements, Select Associated Constraints, Select Associated Geometry, Select Redundant Constraints, Select Conflicting Constraints, Toggle Circular Helper for Arcs, Toggle B-Spline Degree, Toggle B-Spline Control Polygon, Toggle B-Spline Curvature Comb, Toggle B-Spline Knot Multiplicity, Toggle B-Spline Control Point Weight, Toggle Internal Geometry, Switch Virtual Space
- Additional: Sketcher Dialog, Preferences, Sketcher scripting
- Getting started
- Installation: Download, Windows, Linux, Mac, Additional components, Docker, AppImage, Ubuntu Snap
- Basics: About FreeCAD, Interface, Mouse navigation, Selection methods, Object name, Preferences, Workbenches, Document structure, Properties, Help FreeCAD, Donate
- Help: Tutorials, Video tutorials
- Workbenches: Std Base, Assembly, BIM, CAM, Draft, FEM, Inspection, Material, Mesh, OpenSCAD, Part, PartDesign, Points, Reverse Engineering, Robot, Sketcher, Spreadsheet, Surface, TechDraw, Test Framework
- Hubs: User hub, Power users hub, Developer hub