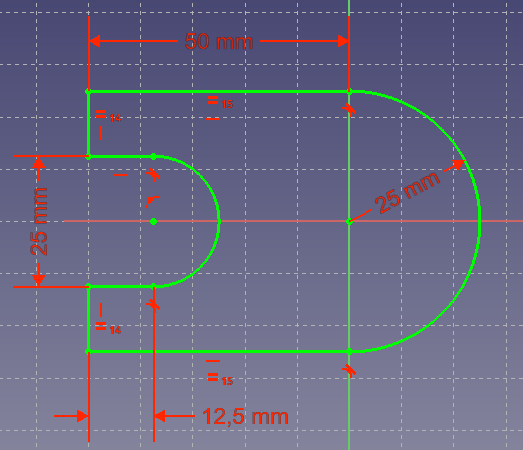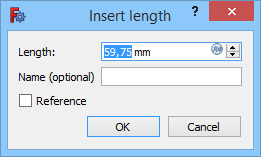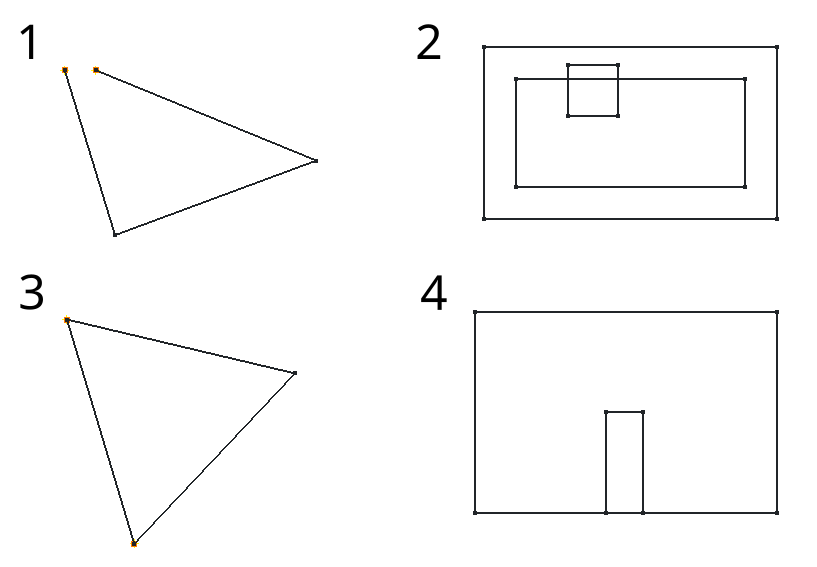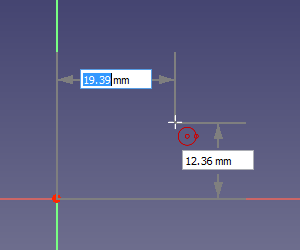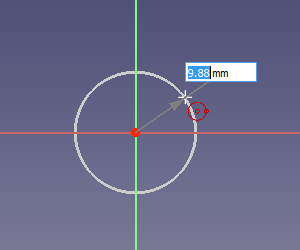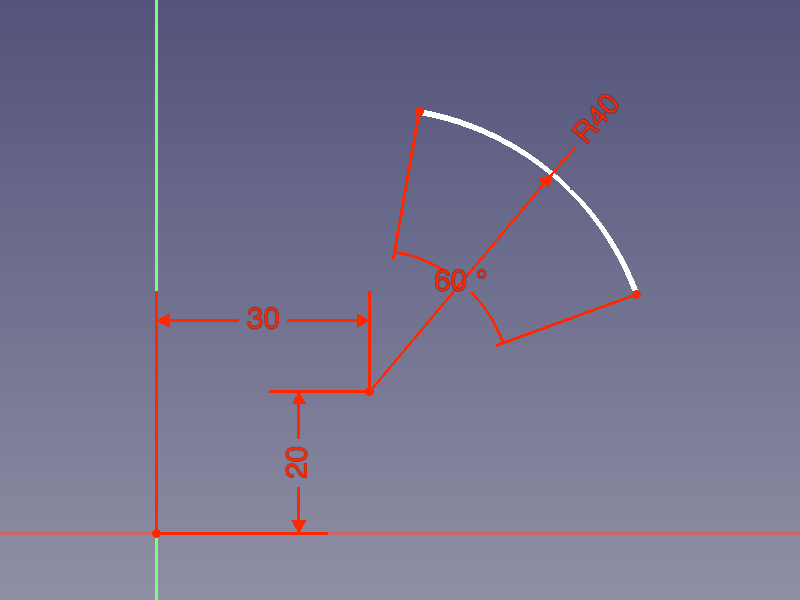Sketcher Workbench/tr
Giriş
Eskiz tezgahı; Parça tasarım tezgahı, Yapı tezgahı ve diğer tezgahlarda kullanılmak üzere 2D geometriler üretir. Genel olarak, bir 2D geometrisi çoğu CAD modelinin başlangıç noktası olarak kabul edilir, çünkü bir 2D çizimi, 3D şekli oluşturmak için "ekstrüzyona sokulabilir"; Önceden oluşturulmuş 3D şekillerin üstünde oyuklar, çıkıntılar veya ekstrüzyonlar gibi başka özellikler oluşturmak için başka 2D çizimler de kullanılabilir. Parça Tezgahında tanımlanan katılarda, Boolean işlemleri ile birlikte Eskiz, üretken katı şekilli tasarımın çekirdeğini oluşturur.
Together with boolean operations defined in the Part Workbench, the Sketcher Workbench, or "The Sketcher" for short, forms the basis of the constructive solid geometry (CSG) method of building solids. Together with
PartDesign Workbench operations, it also forms the basis of the feature editing methodology of creating solids. But many other workbenches use sketches as well.
Eskiz tezgahı, 2D şekillerin kesin geometrik tanımları izlemesine izin veren "kısıtlamalara" sahiptir. Bir kısıtlayıcı çözücü, 2D geometrinin kısıtlı boyutunu hesaplar ve çizim serbestlik derecelerinin etkileşimli olarak araştırılmasını sağlar.
Eskiz nerelerde kullanılmaz
Eskiz, 2D planlar üretmek için tasarlanmamıştır. Eskizler, katı bir özellik oluşturmak için kullanıldığında, otomatik olarak gizlenir. Kısıtlamalar yalnızca Eskiz düzenleme modunda görülebilir.
Tamamen kısıtlanmış bir eskiz
Constraints
Kısıtlama nedir
Boyutlar yerine, kısıtlamalar bir nesnenin serbestlik derecesini sınırlamak için kullanılır. Örneğin, kısıtlamaları olmayan bir çizgi 4 Serbestlik Derecesine (" DOF " olarak kısaltılır) sahiptir: yatay ya da dikey olarak hareket ettirilebilir, uzatılabilir ve döndürülebilir.
Yatay veya dikey bir sınırlama veya bir açı sınırlaması (başka bir çizgiye veya eksenlerden birine göre) uygulamak, dönme kapasitesini sınırlar ve böylece 3 serbestlik derecesine sahip olur. Çizginin herhangi bir noktasını, Orijin ile ilişkilendirmek 2 serbestlik derecesini ortadan kaldırır. Bir boyut sınırlaması uygulamak son serbestlik derecesini ortadan kaldıracaktır. Çizgi daha sonra tamamen kısıtlı olarak kabul edilir .
Birden fazla nesne aralarında sınırlandırılabilir. İki çizgi, noktaları birbiriyle çakışan nokta kısıtı ile birleştirilebilir. Aralarında bir açı belirlenebilir veya dik olarak ayarlanabilir. Bir çizgi, bir yay veya bir daireye teğet olabilir vb. Birden fazla nesneyi içeren karmaşık bir Eskiz, çok sayıda farklı çözüme sahip olacak ve tamamen kısıtlı olması, bu olası çözümlerden yalnızca birinin uygulanan kısıtlamalara dayanarak ulaşıldığı anlamına gelir.
İki tür kısıtlama vardır: geometrik ve boyutsal. Bunlar aşağıdaki 'Araçlar' bölümünde ayrıntılı olarak açıklanmaktadır .
Edit constraints
When a driving dimensional constraint is created, and if the Ask for value after creating a dimensional constraint preference is selected (default), a dialog opens to edit its value.
You can enter a numerical value or an expression, and it is possible to name the constraint to facilitate its use in other expressions. You can also check the Reference checkbox to switch the constrain to reference mode.
To edit the value of an existing dimensional constraint do one of the following:
- Double-click the constraint value in the 3D View.
- Double-click the constraint in the Sketcher Dialog.
- Right-click the constraint in the Sketcher Dialog and select the Change value option from the context menu.
Reposition constraints
Dimensional constraints can be repositioned in the 3D View by dragging. Hold down the left mouse button over the constraint value and move the mouse. The symbols of geometric constraints are positioned automatically and cannot be moved.
Profile sketches
To create a sketch that can be used as a profile for generating solids certain rules must be followed:
- The sketch must contain only closed contours. Gaps between endpoints, however small, are not allowed.
- Contours can be nested, to create voids, but should not self-intersect or intersect other contours.
- Contours cannot share edges with other contours. Duplicate or overlapping edges are not allowed.
- T-connections, that is more than two edges sharing a common point, or a point touching an edge, are not allowed.
Invalid sketches:
1. Open contour (free endpoints highlighted by the Validate Sketch tool)
2. Intersecting contours
3. Duplicate edges (endpoints of overlapping edges highlighted by the Validate Sketch tool)
4. T-connections
These rules do not apply to construction geometry (default color blue), which is not shown outside edit mode, or if the sketch is used for a different purpose. Depending on the workbench and the tool that will use the profile sketch, additional restrictions may apply.
Tools
Araçlar
Eskiz Tezgahı araçlarının tümü, Eskiz Tezgahını yüklediğinizde görünen Eskiz menüsünde bulunur.
Some tools are also available from the 3D View context menu while a sketch is in edit mode, or from the context menus of the Sketcher Dialog.
introduced in 0.21: If a sketch is in edit mode the Structure toolbar is hidden as none of its tools can then be used.
General
Sketcher toolbar
 Eskiz oluştur: Seçilen bir yüz veya düzlemde yeni bir eskiz oluşturur. Bu araç yürütülürken herhangi bir yüz seçilmezse, kullanıcıdan açılır pencereden bir düzlem seçmesi istenir.
Eskiz oluştur: Seçilen bir yüz veya düzlemde yeni bir eskiz oluşturur. Bu araç yürütülürken herhangi bir yüz seçilmezse, kullanıcıdan açılır pencereden bir düzlem seçmesi istenir.
 Eskizi düzenle: Seçilen Eskiz'i düzenler.
Eskizi düzenle: Seçilen Eskiz'i düzenler.
 Eskizi yüze eşle: Bir katının seçilmiş bir yüzüne Eskizi eşler.
Eskizi yüze eşle: Bir katının seçilmiş bir yüzüne Eskizi eşler.
Eskizi uyarla: Eskizin konumunu değiştirmek için kullanılır.
- Eskizi kontrol et: Farklı noktaların toleransını doğrulayın ve ayarlayın.
 Eskizleri birleştir: İki veya daha fazla eskizi birleştirin.introduced in 0.15
Eskizleri birleştir: İki veya daha fazla eskizi birleştirin.introduced in 0.15
 Eskizi Aynala:Bir çizimi x ekseni, y ekseni veya orijini boyunca aynalayın. introduced in 0.16
Eskizi Aynala:Bir çizimi x ekseni, y ekseni veya orijini boyunca aynalayın. introduced in 0.16
Edit Mode toolbar
 Eskizden çık: Eskiz düzenleme modundan çıkar.
Eskizden çık: Eskiz düzenleme modundan çıkar.
 Eskiz görünümü: Model görünümünü eskiz düzlemine dik olarak ayarlar.
Eskiz görünümü: Model görünümünü eskiz düzlemine dik olarak ayarlar.
 Bölümü görüntüle: Eskiz düzleminin önünde herhangi bir cismi geçici olarak gizleyen bir bölüm düzlemi oluşturur.introduced in 0.18
Bölümü görüntüle: Eskiz düzleminin önünde herhangi bir cismi geçici olarak gizleyen bir bölüm düzlemi oluşturur.introduced in 0.18
Sketcher Edit Tools toolbar
Toggle Grid: Toggles the grid in the sketch currently being edited. Settings can be changed in the related menu. introduced in 0.21
Toggle Snap: Toggles snapping in all sketches. Settings can be changed in the related menu. introduced in 0.21
Rendering Order: The rendering order of all sketches can be changed in the related menu. introduced in 0.21
Other
Stop Operation: Stops any currently running geometry or constraint creation tool.
Eskiz Geometrileri
Bunlar nesne oluşturma araçlarıdır.
 Nokta: Nokta çizer.
Nokta: Nokta çizer.
 Polyline (Çok noktalı çizgi): Birden çok çizgi parçasından oluşan bir çizgi çizer. Bir Polyline çizerken M tuşuna basmak, farklı polyline modları arasında geçiş yapar.
Polyline (Çok noktalı çizgi): Birden çok çizgi parçasından oluşan bir çizgi çizer. Bir Polyline çizerken M tuşuna basmak, farklı polyline modları arasında geçiş yapar.
 2 noktadan Çizgi: İki nokta arasında Çizgi oluşturur. Çizgiler sonsuz serbestlik derecesine sahiptir.
2 noktadan Çizgi: İki nokta arasında Çizgi oluşturur. Çizgiler sonsuz serbestlik derecesine sahiptir.
 Yay: Merkez, yarıçap, başlangıç açısı ve bitiş açısından bir yay parçası çizer.
Yay: Merkez, yarıçap, başlangıç açısı ve bitiş açısından bir yay parçası çizer.
 3 nokta ile yay çiz: İki uç noktadan ve çevredeki başka bir noktadan bir yay parçası çizer.
3 nokta ile yay çiz: İki uç noktadan ve çevredeki başka bir noktadan bir yay parçası çizer.
Elliptical Arc: Creates an elliptical arc.
Hyperbolic Arc: Creates an hyperbolic arc.
Parabolic Arc: Creates an parabolic arc.
 Daire: Merkez nokta ve yarıçaptan bir daire çizer.
Daire: Merkez nokta ve yarıçaptan bir daire çizer.
 3 nokta ile daire: seçilen üç nokta üzerinden geçen bir daire çizer.
3 nokta ile daire: seçilen üç nokta üzerinden geçen bir daire çizer.
Ellipse From Center: Creates an ellipse from its center, an endpoint of one of its axes, and a point along the ellipse. introduced in 1.0: Or from both endpoints of one of its axes and a point along the ellipse.
Ellipse From 3 Points: Creates an ellipse from the endpoints of one of its axes and a point along the ellipse. introduced in 1.0: This is the same tool as Ellipse From Center but with a different initial mode.
 Dikdörtgen: İki zıt noktadan bir dikdörtgen çizer.
Dikdörtgen: İki zıt noktadan bir dikdörtgen çizer.
Centered Rectangle: Creates a centered rectangle. introduced in 1.0: This is the same tool as Rectangle but with a different initial mode.
Rounded Rectangle: Creates a rounded rectangle. Idem.
 Üçgen:Bir inşaat geometri dairesi içine bir eşkenar üçgen çizer. introduced in 0.15
Üçgen:Bir inşaat geometri dairesi içine bir eşkenar üçgen çizer. introduced in 0.15
 Kare: Bir inşaat geometri dairesi içine bir kare çizer. introduced in 0.15
Kare: Bir inşaat geometri dairesi içine bir kare çizer. introduced in 0.15
 Beşgen: Bir inşaat geometri dairesi içine bir beşgen çizer. introduced in 0.15
Beşgen: Bir inşaat geometri dairesi içine bir beşgen çizer. introduced in 0.15
 Altıgen: Bir inşaat geometri dairesi içine bir altıgen çizer. introduced in 0.15
Altıgen: Bir inşaat geometri dairesi içine bir altıgen çizer. introduced in 0.15
 Yedigen: Bir inşaat geometri dairesi içine bir yedigen çizer.
Yedigen: Bir inşaat geometri dairesi içine bir yedigen çizer.
 Sekizgen:Bir inşaat geometri dairesi içine bir sekizgen çizer. introduced in 0.15
Sekizgen:Bir inşaat geometri dairesi içine bir sekizgen çizer. introduced in 0.15
Polygon: Creates a regular polygon. The number of sides can be specified.
 Yuva: Bir yarım dairenin merkezini ve diğer bir yarım dairenin son noktasını seçerek ikisi arasında bir oval çizer.
Yuva: Bir yarım dairenin merkezini ve diğer bir yarım dairenin son noktasını seçerek ikisi arasında bir oval çizer.
Arc Slot: Creates an arc slot. introduced in 1.0
B-Spline: Creates a B-spline curve from control points. introduced in 1.0: Or from knot points.
Periodic B-Spline: Creates a periodic (closed) B-spline curve from control points. introduced in 1.0: This is the same tool as B-Spline but with a different initial mode.
B-Spline From Knots: Creates a B-spline curve from knot points. Idem.
Periodic B-Spline From Knots: Creates a periodic (closed) B-spline curve from knot points. Idem.
 İnşaat modu: Eskiz geometrisini inşaat moduna değiştirir. İnşaat geometrisi mavi renkte gösterilir ve Eskiz düzenleme modunun dışına atılır.
İnşaat modu: Eskiz geometrisini inşaat moduna değiştirir. İnşaat geometrisi mavi renkte gösterilir ve Eskiz düzenleme modunun dışına atılır.
Eskiz kısıtlamaları
Kısıtlamalar, uzunlukları tanımlamak, Eskiz öğeleri arasında kuralları belirlemek ve eskizleri dikey ve yatay eksenler boyunca kilitlemek için kullanılır. Bazı kısıtlamalar, Yardımcı kısıtlamaların kullanılmasını gerektirir .
Dimension: Is the context-sensitive constraint tool of the Sketcher Workbench. Based on the current selection, it offers appropriate dimensional constraints, but also geometric constraints. introduced in 1.0
 Yatay uzunluk:İki nokta veya çizgi bitiş noktaları arasındaki yatay mesafeyi sabitler. Yalnızca bir öğe seçilirse, mesafe orijine ayarlanır.
Yatay uzunluk:İki nokta veya çizgi bitiş noktaları arasındaki yatay mesafeyi sabitler. Yalnızca bir öğe seçilirse, mesafe orijine ayarlanır.
 Dikey uzunluk: 2 nokta veya çizgi bitiş noktası arasındaki dikey uzunluğu sabitler. Yalnızca bir öğe seçilirse, uzunluk orijine ayarlanır.
Dikey uzunluk: 2 nokta veya çizgi bitiş noktası arasındaki dikey uzunluğu sabitler. Yalnızca bir öğe seçilirse, uzunluk orijine ayarlanır.
 Uzunluk: Seçili çizginin uzunluğunu sınırlayarak mesafeyi tanımlar veya aralarındaki uzunluğu sınırlayarak iki nokta arasını tanımlar.
Uzunluk: Seçili çizginin uzunluğunu sınırlayarak mesafeyi tanımlar veya aralarındaki uzunluğu sınırlayarak iki nokta arasını tanımlar.
Radius/Diameter Dimension: Fixes the radius of arcs and B-spline weight circles, and the diameter of circles.
Diameter Dimension: Fixes the diameter of circles and arcs.
Angle Dimension: Fixes the angle between two edges, the angle of a line with the horizontal axis of the sketch, or the aperture angle of a circular arc.
Kilit: Seçili öğeyi, kökene göre dikey ve yatay mesafeler ayarlayarak sınırlar ve böylece o öğenin konumunu kilitler. Bu kısıtlama mesafeleri daha sonra düzenlenebilir.
Coincident Constraint (Unified): Creates a coincident constraint between points, fixes points on edges or axes, or creates a concentric constraint. It combines the Coincident Constraint and Point-On-Object Constraint tools. introduced in 1.0
 Çakıştır:Bir noktaya, bir veya daha fazla noktayı çakıştırır.
Çakıştır:Bir noktaya, bir veya daha fazla noktayı çakıştırır.
 Nesne üzerinde nokta: Bir noktayı, çizgi, yay veya eksen gibi bir nesne üzerine çakıştırır.
Nesne üzerinde nokta: Bir noktayı, çizgi, yay veya eksen gibi bir nesne üzerine çakıştırır.
Horizontal/Vertical Constraint: Constrains lines or pairs of points to be horizontal or vertical, whichever is closest to the current alignment. It combines the Horizontal Constrain and Vertical Constrain tools. introduced in 1.0
 Yatay: Seçili çizgileri veya çoklu çizgi öğelerini gerçek bir yatay yönde sınırlar. Bu kısıtlamayı uygulamadan önce birden fazla nesne seçilebilir.
Yatay: Seçili çizgileri veya çoklu çizgi öğelerini gerçek bir yatay yönde sınırlar. Bu kısıtlamayı uygulamadan önce birden fazla nesne seçilebilir.
 Dikey: Seçilen çizgileri veya çoklu çizgi öğelerini gerçek bir dikey yönlendirmeyle sınırlar. Bu kısıtlamayı uygulamadan önce birden fazla nesne seçilebilir.
Dikey: Seçilen çizgileri veya çoklu çizgi öğelerini gerçek bir dikey yönlendirmeyle sınırlar. Bu kısıtlamayı uygulamadan önce birden fazla nesne seçilebilir.
 Paralel: İki veya daha fazla çizgiyi paralel yaptırarak sınırlar.
Paralel: İki veya daha fazla çizgiyi paralel yaptırarak sınırlar.
 Dik: İki çizgiyi bir birine dik hale getirir veya bir yay uç noktasına bir çizgiyi dik olarak sınırlar.
Dik: İki çizgiyi bir birine dik hale getirir veya bir yay uç noktasına bir çizgiyi dik olarak sınırlar.
 Teğet:Seçilen iki varlık arasında teğet bir kısıtlama veya iki çizgi parçası arasında bir eş doğrusal kısıtlama oluşturur. Bir çizgi segmenti, bu yay veya daireyle teğet olmak için doğrudan bir yay veya dairenin üzerinde olmak zorunda değildir.
Teğet:Seçilen iki varlık arasında teğet bir kısıtlama veya iki çizgi parçası arasında bir eş doğrusal kısıtlama oluşturur. Bir çizgi segmenti, bu yay veya daireyle teğet olmak için doğrudan bir yay veya dairenin üzerinde olmak zorunda değildir.
 Eşit: Seçilen iki çizimi birbirine eşitler. Eğer daireler veya yaylar seçilirse yarıçapları eşitlenir.
Eşit: Seçilen iki çizimi birbirine eşitler. Eğer daireler veya yaylar seçilirse yarıçapları eşitlenir.
 Simetrik: Bir çizgi etrafında simetrik olarak iki nokta sınırlar veya seçilen ilk iki noktayı simetrik olarak seçilen üçüncü bir noktaya sınırlar.
Simetrik: Bir çizgi etrafında simetrik olarak iki nokta sınırlar veya seçilen ilk iki noktayı simetrik olarak seçilen üçüncü bir noktaya sınırlar.
 Kısıtlama bloğu: Temel olarak, tek bir kısıtlama ile yerinde bir geometrik elemanın bloklanmasını sağlar.
Kısıtlama bloğu: Temel olarak, tek bir kısıtlama ile yerinde bir geometrik elemanın bloklanmasını sağlar.
 Snell yasası:Bir arayüzden geçen ışığı simüle etmek için bir kırılma yasasına uymak için iki satır kısıtlar. introduced in 0.15
Snell yasası:Bir arayüzden geçen ışığı simüle etmek için bir kırılma yasasına uymak için iki satır kısıtlar. introduced in 0.15
 Referans/Çizim değiştir:Araç çubuğunu veya seçilen kısıtlamaları referans moduna /çizim modundan değiştirir.introduced in 0.16
Referans/Çizim değiştir:Araç çubuğunu veya seçilen kısıtlamaları referans moduna /çizim modundan değiştirir.introduced in 0.16
Toggle Constraints: Activates or deactivates selected constraints.
Eskiz araçları
 Kavis:Bir noktada birleştirilmiş iki çizgi arasında bir kavis yapar. Her iki çizgiyi de seçin veya köşe noktasına tıklayın, ardından aracı etkinleştirin.
Kavis:Bir noktada birleştirilmiş iki çizgi arasında bir kavis yapar. Her iki çizgiyi de seçin veya köşe noktasına tıklayın, ardından aracı etkinleştirin.
Chamfer: creates a chamfer between two non-parallel edges. This is the same tool as Fillet but with a different initial mode. introduced in 1.0
 Kırpma: Tıklanan noktaya göre bir çizgi, daire veya yay kırpar.
Kırpma: Tıklanan noktaya göre bir çizgi, daire veya yay kırpar.
Split Edge: Splits an edge while transferring most constraints.
Genişlet: Bir çizgiyi veya bir yayı bir sınır çizgisine, yay, elips, elips yayına veya uzayda bir noktaya genişletir.introduced in 0.17
External Projection: Creates the projection edges of external geometry. introduced in 1.1
External Intersection: Creates the intersection edges of external geometry with the sketch plane. introduced in 1.1
Karbon kopya:Başka bir çizimin geometrisini kopyalar.introduced in 0.17
 Eksen merkez noktasını seç: Eskizin eksen merkez noktasını seçer.introduced in 0.15
Eksen merkez noktasını seç: Eskizin eksen merkez noktasını seçer.introduced in 0.15
 Yatay ekseni seç: Eskizin yatay eksenini seçer.introduced in 0.15
Yatay ekseni seç: Eskizin yatay eksenini seçer.introduced in 0.15
 Dikey eksen seç: Eskizin dikey eksenini seçer.introduced in 0.15
Dikey eksen seç: Eskizin dikey eksenini seçer.introduced in 0.15
Move/Array Transform: Moves or optionally creates copies of selected elements. introduced in 1.0
Rotate/Polar Transform: Rotates or optionally creates rotated copies of selected elements. introduced in 1.0
Scale: Scales or optionally creates scaled copies of selected elements. introduced in 1.0
Offset: Creates equidistant edges around selected edges. introduced in 1.0
 Simetri: Seçilen bir çizgiye simetrik bir eskiz elemanı kopyalar. introduced in 0.16
Simetri: Seçilen bir çizgiye simetrik bir eskiz elemanı kopyalar. introduced in 0.16
Remove Axes Alignment: Removes the axes alignment of selected edges by replacing horizontal and vertical constraints with parallel and perpendicular constraints.
Tüm geometriyi sil:Tüm geometriyi eskizden siler.introduced in 0.18
Tüm kısıtlamaları sil:Tüm kısıtlamaları çizimden siler. introduced in 0.18
Copy Elements: See Copy, cut and paste.
Cut Elements: See Copy, cut and paste.
Paste Elements: See Copy, cut and paste.
Eskiz B-spline araçları
Decrease B-Spline Degree: Decreases the degree (order) of B-splines.
Insert Knot: Inserts a knot into a B-spline or increases the multiplicity of an existing knot.
Join Curves: Creates a B-spline by joining two existing B-splines or other edges. introduced in 0.21
Visual Helpers
DOF çözücü seç: Yeşil renkte geometriyi serbestlik dereceli (DOF), yani tamamen kısıtlanmayan şekilde vurgular.introduced in 0.18
 Kısıtlamaları seç: Eskiz elemanının kısıtlamalarını seçer. introduced in 0.15
Kısıtlamaları seç: Eskiz elemanının kısıtlamalarını seçer. introduced in 0.15
 Kısıtlanmış öğeleri seç: Eskizin kısıtlanmış öğelerini seçer.introduced in 0.15
Kısıtlanmış öğeleri seç: Eskizin kısıtlanmış öğelerini seçer.introduced in 0.15
 Gereksiz kısıtlamaları seç: Eskizin gereksiz kısıtlamalarını seçer. introduced in 0.15
Gereksiz kısıtlamaları seç: Eskizin gereksiz kısıtlamalarını seçer. introduced in 0.15
 Uyumsuz Kısıtlamaları seç: Eskizin birbiriyle tutarsız olan kısıtlamalarını seçer.introduced in 0.15
Uyumsuz Kısıtlamaları seç: Eskizin birbiriyle tutarsız olan kısıtlamalarını seçer.introduced in 0.15
Toggle Circular Helper for Arcs: Shows or hides the circular helpers (underlying virtual circles) for arcs in all sketches. introduced in 1.0
Toggle B-Spline Control Point Weight: Shows or hides the B-spline control point weight in all sketches.
 İç geometriyi göster/gizle:Seçilmiş bir elipsin, elips yayının/hiperbol/parabol veya B-spline'ın gereksiz iç geometrisini kaybeder/siler.
İç geometriyi göster/gizle:Seçilmiş bir elipsin, elips yayının/hiperbol/parabol veya B-spline'ın gereksiz iç geometrisini kaybeder/siler.
 Sanal alana geç: Kısıtlamaları gizlemenizi ve onları tekrar görünür hale getirmenizi sağlar.introduced in 0.17 https://forum.freecadweb.org/viewtopic.php?f=9&t=26614 bakınız.
Sanal alana geç: Kısıtlamaları gizlemenizi ve onları tekrar görünür hale getirmenizi sağlar.introduced in 0.17 https://forum.freecadweb.org/viewtopic.php?f=9&t=26614 bakınız.
Obsolete tools
 Klon: Eskiz elemanını klonlar.introduced in 0.16
Klon: Eskiz elemanını klonlar.introduced in 0.16
 CŞekli kapat: Bitiş noktalarını çakıştırarak kısıtlanmış kapalı bir şekil oluşturur. introduced in 0.15
CŞekli kapat: Bitiş noktalarını çakıştırarak kısıtlanmış kapalı bir şekil oluşturur. introduced in 0.15
Corner-preserving fillet: Creates a fillet between two non-parallel lines while preserving their corner point. Not available in 1.0 and above.
 Kenarları Bağla: Uç noktalarını çakıştırarak eskiz elemanlarını bağlar.introduced in 0.15
Kenarları Bağla: Uç noktalarını çakıştırarak eskiz elemanlarını bağlar.introduced in 0.15
 Kopyala: Eskiz öğesini kopyalar.introduced in 0.16
Kopyala: Eskiz öğesini kopyalar.introduced in 0.16
 Dış geometri: Dış geometriye bağlı bir kenar oluşturur.
Dış geometri: Dış geometriye bağlı bir kenar oluşturur.
Taşı: Seçilen geometriyi, seçilen son noktayı referans alarak hareket ettirir.
 Dikdörtgen dizi: Seçili eskiz öğelerinin dizisini oluşturur.introduced in 0.16
Dikdörtgen dizi: Seçili eskiz öğelerinin dizisini oluşturur.introduced in 0.16
Seçenekler
 Seçenekler...: Seçenekler, Eskiz araçlarında tek kullanımlıktır.
Seçenekler...: Seçenekler, Eskiz araçlarında tek kullanımlıktır.
Drawing aids
The Sketcher Workbench has several drawing aids and other features that can help when creating geometry and applying constraints.
Continue modes
There are two continue modes: Geometry creation "Continue Mode" and Constraint creation "Continue Mode". If these are checked (default) in the preferences, related tools will restart after finishing. To exit a continuous tool press Esc or the right mouse button. This must be repeated if a continuous geometry tool has already received input. You can also exit a continuous tool by starting another geometry or constraint creation tool. Note that pressing Esc if no tool is active will exit sketch edit mode. Uncheck the Esc key can leave sketch edit mode preference if you often inadvertently press Esc too many times.
Auto constraints
In sketches that have Auto constraints checked (default) several constraints are applied automatically. The icon of a proposed automatic constraint is shown next to the cursor when it is placed correctly. Left-clicking will then apply that constraint. This is a per-sketch setting that can be changed in the Sketcher Dialog or by changing the GörünümAutoconstraints property of the sketch.
The following constraints are applied automatically:
Coincident
Point-on-object
Horizontal
Vertical
Tangent
- introduced in 1.0:
Symmetric (line midpoint)
Snapping
It is possible to snap to grid lines and grid intersection, and to snap to edges of geometry and midpoints of lines and arcs, and to certain angles. Please note that snapping does not produce constraints in and of itself. For example, only if Auto constraints is switched on will snapping to an edge produce a point-on-object constraint. But just picking a point on the edge would then have the same result.
On-View-Parameters
Depending on the selected option in the preferences only the dimensional On-View-Parameters or both the dimensional and the positional On-View-Parameters can be enabled. Positional parameters allow the input of exact coordinates, for example the center of a circle, or the start point of a line. Dimensional parameters allow the input of exact dimensions, for example the radius of a circle, or the length and angle of a line. On-View-Parameters are not available for all tools.
Determining the center point of a circle with the positional parameters enabled
Determining the radius of a circle with the dimensional parameters enabled
If values are entered and confirmed by pressing Enter or Tab, related constraints are added automatically. If two parameters are displayed at the same time, for example the X- and Y-coordinate of a point, it is possible to enter one value and pick a point to define the other. Depending on the object additional constraints may be required to fully constrain it. Constraints resulting from On-View-Parameters take precedence over those that may result from Auto constraints.
Arc created by entering all On-View-Parameters with resulting automatically created constraints
Coordinate display
If the Show coordinates next to the cursor while editing preference is checked (default), the parameters of the current geometry tool (coordinates, radius, or length and angle) are displayed next to the cursor. This is deactivated while On-View-Parameters are shown.
Selection methods
While a sketch is in edit mode the following selection methods can be used:
3D View element selection
As elsewhere in FreeCAD, an element can be selected in the 3D View with a single left mouse click. But there is no need to hold down the Ctrl key when selecting multiple elements. Holding down that key is possible though and has the advantage that you can miss-click without losing the selection. Edges, points and constraints can be selected in this manner.
3D View box selection
Box selection in the 3D View works without using Std BoxSelection or Std BoxElementSelection:
- Make sure that no tool is active.
- Do one of the following:
- Click in an empty area and drag a rectangle from left to right to select elements that lie completely inside the rectangle.
- Click in an empty area and drag a rectangle from right to left to also select elements that touch or cross the rectangle.
You can box-select edges and points, constraints cannot be box-selected.
3D View connected geometry selection
Double-clicking an edge in the 3D View will select all edges directly and indirectly connected with that edge via endpoints. There is no need for the edges to be connected with coincident constraints, endpoints need only have the same coordinates.
Sketcher Dialog selection
Edges and points can also be selected from the Elements section of the Sketcher Dialog, and constraints from the Constraints section of that dialog.
Select All shortcut
To select everything within a sketch, use the standard keyboard shortcut Ctrl+A or the Edit → Select All option from the menu.
Copy, cut and paste
The standard keyboard shortcuts, Ctrl+C, Ctrl+X and Ctrl+V, can be used to copy, cut and paste selected Sketcher geometry including related constraints. But these tools are also available from the Sketch → Sketcher Tools menu. They can be used within the same sketch but also between different sketches or separate instances of FreeCAD. Since the data is copied to the clipboard in the form of Python code, it can be used in other ways too (e.g. shared on the forum).
Best practices
Öneriler
Her CAD kullanıcısı zaman içinde kendi çalışma tarzını geliştirir, ancak takip edilmesi gereken bazı genel prensipler vardır.
- Bir dizi basit eskizle çalışmak, tek bir karmaşık olandan daha kolaydır. Örneğin, temel 3D özelliği için bir ilk çizim oluşturulabilir (kalınlık ver veya bir döndürerek), ikincisi ise bir delik veya kesik içerebilir (oyuklar). Bazı detaylar, daha sonra 3D özellikler olarak gerçekleştirilmek üzere bırakılabilir. Çok fazla varsa, eskiziniz de kavislerden kaçınmayı seçebilir ve bunları 3D özellik olarak ekleyebilirsiniz.
- Her zaman kapalı bir profil oluşturun, aksi halde çiziminiz düzgün olmaz ve bir dizi açık yüz oluşturur. Bazı nesnelerin katı oluşturmaya dahil edilmesini istemiyorsanız, inşaat modu aracıyla bunları inşaat elemanlarına çevirin.
- Elle eklemeniz gereken kısıtlama sayısını sınırlandırmak için otomatik kısıtlamalar özelliğini kullanın.
- Genel bir kural olarak, önce geometrik kısıtlamaları, ardından boyutsal kısıtlamaları uygulayın ve eskizinizi en son kilitleyin. Ancak unutmayın: kurallar çiğnenmek içindir. Eskizinizle ilgili sorun yaşıyorsanız, profilinizi tamamlamadan önce birkaç nesneyi kısıtlamak faydalı olabilir.
- Mümkünse, eskizinizi kilit sınırlamasıyla başlangıç noktasına (0,0) ortalayın. Çiziminiz simetrik değilse, noktalarından bir orijini bulun veya kilitleme mesafeleri için güzel yuvarlak sayılar seçin. V0.12'de, harici sınırlamalar (eskiz kenarları gibi mevcut 3D geometriye veya diğer çizimlere sınırlama) uygulanmaz. Bu, aşağıdaki eskiz geometrisini ilk eskizinize göre bulmak için ilk eskizinize göre mesafeleri elle ayarlamanız gerektiği anlamına gelir. Orijine göre (25,75) bir kilit kısıtlaması (23.47,73.02) 'den daha kolay hatırlanır.
- Uzunluk sınırlaması ile Yatay/Dikey uzunluk sınırlamaları arasında seçim yapma olanağınız varsa, ikincisini tercih edin. Yatay ve Dikey Mesafe kısıtlamaları hesaplamak daha kolaydır.
- Genel olarak, kullanılacak en iyi kısıtlamalar şunlardır: Yatay ve Dikey Kısıtlamalar; Yatay ve Dikey Uzunluk Kısıtlamaları; Noktadan Noktaya Teğet. Mümkünse, bunların kullanımından kaçının: genel Uzunluk Kısıtlaması; Kenardan Kenara Teğet; Noktayı Çizgi Kısıtlamasına Onar; Simetri Kısıtlaması.
Flipping
The phenomenon that a fully constrained sketch, usually after a major change to one of its dimensions, reaches an unintended new state is know as "flipping". In the example below, changing one dimension completely changes the shape of the sketch. Note that the sketch with the new shape is still fully constrained.
Original sketch (left), and the same sketch after increasing the 20mm value to 1000mm (right)
Methods to reduce flipping
Change dimensions in small increments
This is not always practical, but changing dimension values in smaller increments can work.
Use a different solver
The LevenbergMarquardt solver, which is not the default solver, is known to be less prone to flipping. See Sketcher Dialog for more information.
Use horizontal and vertical dimensions
Using horizontal and vertical dimensions instead of equal constraints can prevent flipping. Points constrained by these dimensions will not switch places. In the image above the added (orange) dimensional constraints are linked to the original dimensions via expressions.
Use angle dimensions
Using angle dimensions instead of horizontal and vertical constraints can also work. The angle between edges constrained by angle dimensions will not change. 180° will not become 0°, 90° will not become 270°, etc. In the image all horizontal and vertical constraints have been replaced, but just replacing two is already effective here.
Kılavuzlar
- Sketcher Lecture by chrisb. This is a more than 80 page PDF document that serves as a detailed manual for the Sketcher. It explains the basics of Sketcher usage, and goes into a lot of detail about the creation of geometrical shapes, and each of the constraints.
- Basic Sketcher Tutorial for beginners
- Sketcher Micro Tutorial - Constraint Practices
- Sketcher requirement for a sketch Minimum requirement for a sketch and Complete determination of a sketch
Scripting
The Sketcher scripting page contains examples on how to create constraints from Python scripts.
Examples
For some ideas of what can be achieved with Sketcher tools, have a look at: Sketcher Examples.
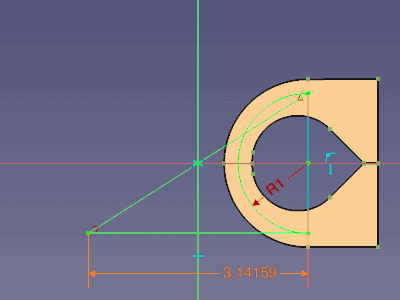
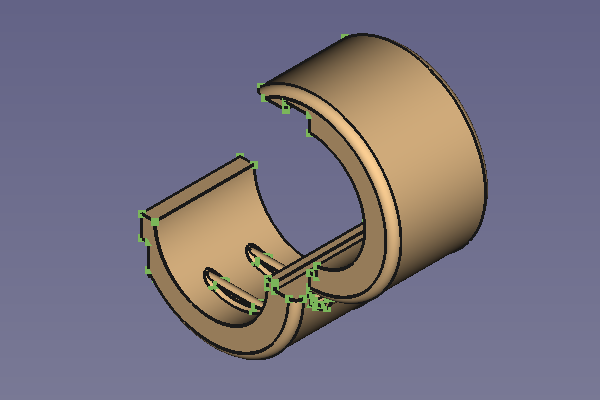
- Getting started
- Installation: Download, Windows, Linux, Mac, Additional components, Docker, AppImage, Ubuntu Snap
- Basics: About FreeCAD, Interface, Mouse navigation, Selection methods, Object name, Preferences, Workbenches, Document structure, Properties, Help FreeCAD, Donate
- Help: Tutorials, Video tutorials
- Workbenches: Std Base, Assembly, BIM, CAM, Draft, FEM, Inspection, Material, Mesh, OpenSCAD, Part, PartDesign, Points, Reverse Engineering, Robot, Sketcher, Spreadsheet, Surface, TechDraw, Test Framework
- Hubs: User hub, Power users hub, Developer hub
- General: New Sketch, Edit Sketch, Attach Sketch, Reorient Sketch, Validate Sketch, Merge Sketches, Mirror Sketch, Leave Sketch, Align View to Sketch, Toggle Section View, Toggle Grid, Toggle Snap, Rendering Order, Stop Operation
- Geometries: Point, Polyline, Line, Arc From Center, Arc From 3 Points, Elliptical Arc, Hyperbolic Arc, Parabolic Arc, Circle From Center, Circle From 3 Points, Ellipse From Center, Ellipse From 3 Points, Rectangle, Centered Rectangle, Rounded Rectangle, Triangle, Square, Pentagon, Hexagon, Heptagon, Octagon, Polygon, Slot, Arc Slot, B-Spline, Periodic B-Spline, B-Spline From Knots, Periodic B-Spline From Knots, Toggle Construction Geometry
- Constraints:
- Dimensional Constraints: Dimension, Horizontal Dimension, Vertical Dimension, Distance Dimension, Radius/Diameter Dimension, Radius Dimension, Diameter Dimension, Angle Dimension, Lock Position
- Geometric Constraints: Coincident Constraint (Unified), Coincident Constraint, Point-On-Object Constraint, Horizontal/Vertical Constraint, Horizontal Constraint, Vertical Constraint, Parallel Constraint, Perpendicular Constraint, Tangent/Collinear Constraint, Equal Constraint, Symmetric Constraint, Block Constraint, Refraction Constraint
- Constraint Tools: Toggle Driving/Reference Constraints, Toggle Constraints
- Sketcher Tools: Fillet, Chamfer, Trim Edge, Split Edge, Extend Edge, External Projection, External Intersection, Carbon Copy, Select Origin, Select Horizontal Axis, Select Vertical Axis, Move/Array Transform, Rotate/Polar Transform, Scale, Offset, Mirror, Remove Axes Alignment, Delete All Geometry, Delete All Constraints, Copy Elements, Cut Elements, Paste Elements
- B-Spline Tools: Geometry to B-Spline, Increase B-Spline Degree, Decrease B-Spline Degree, Increase Knot Multiplicity, Decrease Knot Multiplicity, Insert Knot, Join Curves
- Visual Helpers: Select Under-Constrained Elements, Select Associated Constraints, Select Associated Geometry, Select Redundant Constraints, Select Conflicting Constraints, Toggle Circular Helper for Arcs, Toggle B-Spline Degree, Toggle B-Spline Control Polygon, Toggle B-Spline Curvature Comb, Toggle B-Spline Knot Multiplicity, Toggle B-Spline Control Point Weight, Toggle Internal Geometry, Switch Virtual Space
- Additional: Sketcher Dialog, Preferences, Sketcher scripting
- Getting started
- Installation: Download, Windows, Linux, Mac, Additional components, Docker, AppImage, Ubuntu Snap
- Basics: About FreeCAD, Interface, Mouse navigation, Selection methods, Object name, Preferences, Workbenches, Document structure, Properties, Help FreeCAD, Donate
- Help: Tutorials, Video tutorials
- Workbenches: Std Base, Assembly, BIM, CAM, Draft, FEM, Inspection, Material, Mesh, OpenSCAD, Part, PartDesign, Points, Reverse Engineering, Robot, Sketcher, Spreadsheet, Surface, TechDraw, Test Framework
- Hubs: User hub, Power users hub, Developer hub