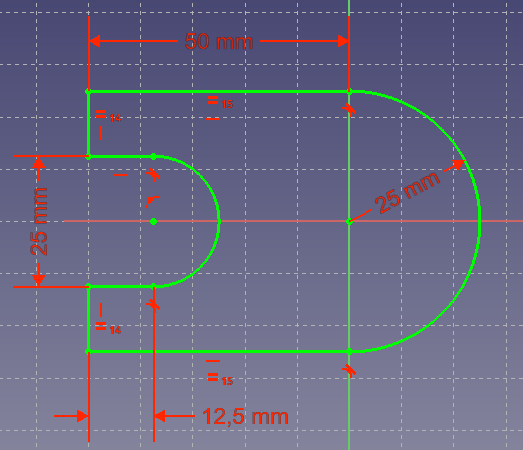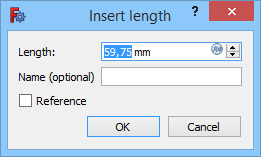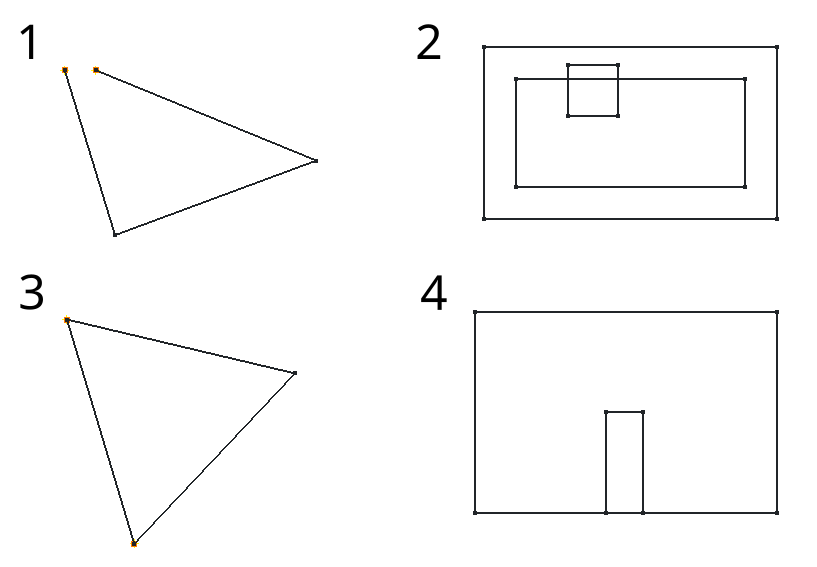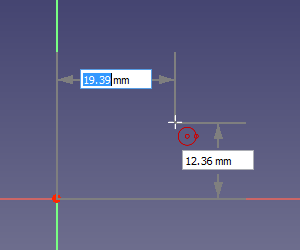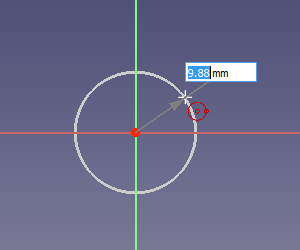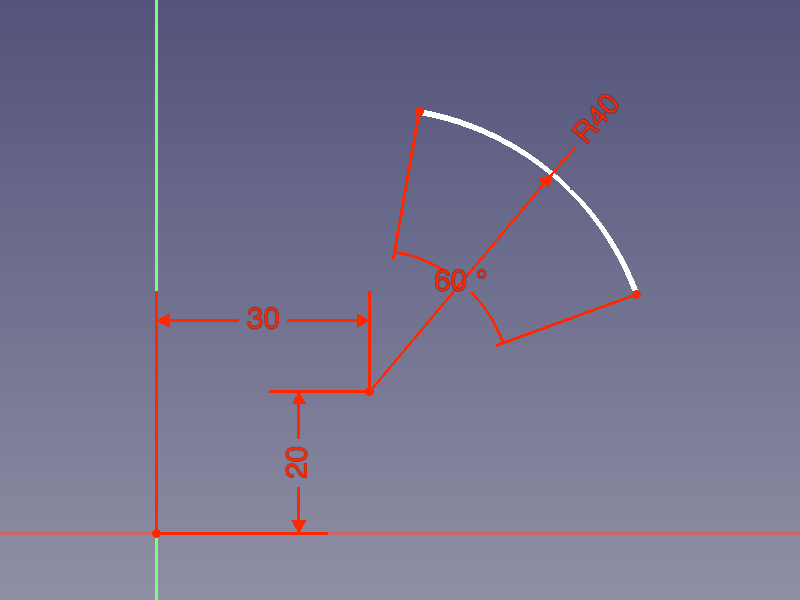Sketcher Workbench/ru
Введение
С помощью Верстака Sketcher можно создавать 2D-эскизы, предназначенные для использования в других рабочих столах. 2D-эскизы являются отправной точкой для многих CAD-моделей. Обычно они определяют профили и траектории для операций по созданию 3D-фигур. Окончательная форма модели может зависеть от нескольких эскизов.
Вместе с булевыми операциями, определёнными в Верстаке Part (Деталь), Верстак Sketcher (Скетчер), или сокращённо "Sketcher", составляет основу метода Конструктивной твёрдотельной геометрии (CSG) для построения твёрдых тел. Вместе с операциями
Верстака PartDesign (Проектная Деталь) - это также составляет основу методологии редактирования конструктивных элементов для создания твёрдых тел. Но многие другие верстаки также используют эскизы.
Функции ограничения верстака Sketcher, позволяют задавать 2D фигурам точные геометрические размеры определяя длины, углы и отношения (горизонтальность, вертикальность, перпендикулярность и т. д.). Решатель "ограничений" в интерактивном режиме обсчитывает ограничения степеней свободы геометрии 2D эскиза.
Верстак Sketcher не предназначена для создания 2D-чертежей. Как только эскизы были использованы для создания твёрдого тела, они автоматически скрываются, а ограничения отображаются только в режиме редактирования эскиза. Если вам нужно создать 2D-изображение только для печати и вы не хотите создавать 3D-модели, ознакомьтесь с Верстаком Draft (Набросок).
Так выглядит полностью ограниченный эскиз
Ограничения
Ограничения используются для лишения степеней свободы объекта. Например, линия без ограничений имеет 4 степени свободы (сокращенно "DoF - Degre of Freedom"): и её можно перемещать по горизонтали или вертикали, растягивать и поворачивать.
Применение горизонтального или вертикального ограничения или углового ограничения (относительно другой линии или одной из галвных осей) убирает возможность вращать отрезок, оставляя таким образом 3 степени свободы. Привязка одной из точек отрезка к центру системы координат уберёт еще 2 степени свободы. Применение ограничения размера убирает последнюю степень свободы. Такой отрезок будет считаться полностью ограниченым.
Объекты могут быть ограничены по отношению друг к другу. Две прямые можно соединить через одну из их точек с помощью ограничения Совпадение точек. Между ними может быть задан угол или они могут быть перпендикулярны. Линия может быть касательной к дуге или окружности, и так далее. Эскиз может иметь несколько различных решений, и если сделать его полностью ограниченным, это будет означать, что только одно из этих возможных решений было достигнуто на основе наложенных ограничений.
Существует два вида ограничений: геометрические и размерные. Они подробно описаны ниже в разделе Инструменты.
Редактирование ограничений
Когда основное размерное ограничение создано, и когда в настройках включен (по умолчанию) параметр Запросить значение после создания размерного ограничения, откроется диалоговое окно для редактирования его значения.
Вы можете ввести числовое значение или выражение, а также указать название ограничения, чтобы упростить его использование в других выражениях. Вы также можете установить флажок Ссылка, чтобы переключить ограничение в справочный режим.
Чтобы изменить значение существующего размерного ограничения, выполните одно из следующих действий:
- Дважды щёлкните значение ограничения в 3D-виде.
- Дважды щёлкните ограничение в диалоговом окне Скетчера.
- Щёлкните правой кнопкой мыши на ограничении в диалоговом окне Скетчера и выберите в контекстном меню пункт Изменить значение.
Перемещение ограничений
Размерные ограничения могут быть передвинуты в 3D виде путём перетаскивания. Удерживая нажатой левую кнопку мыши над значением ограничения (размера), переместите указатель мыши. Символы геометрических ограничений размещаются автоматически и не могут быть передвинуты.
Эскизы Профиля (сечения)
Чтобы создать эскиз, который можно использовать в качестве профиля для создания твёрдых тел, необходимо соблюдать определенные правила:
- Эскиз должен содержать только замкнутые контуры. Зазоры между конечными точками, какими бы маленькими они ни были, недопустимы.
- Контуры могут быть вложенными, чтобы создавать пустоты, но они не должны пересекаться друг с другом или с другими контурами.
- Контуры не могут иметь общих рёбер с другими контурами. Следует избегать дублирования рёбер.
- Т-образные соединения, то есть более двух рёбер, имеющих общую точку, или точка, соприкасающаяся с ребром, не допускаются.
Invalid sketches:
1. Open contour (free endpoints highlighted by the Validate Sketch tool)
2. Intersecting contours
3. Duplicate edges (endpoints of overlapping edges highlighted by the Validate Sketch tool)
4. T-connections
Эти правила не применяются к вспомогательной геометрии (по умолчанию - синего цвета), которая не отображается вне режима редактирования или если эскиз используется для других целей. В зависимости от Верстака и инструмента, которые будут использовать эскиз профиля, могут применяться дополнительные требования.
Инструменты
Инструменты верстака Скетчер находятся в меню Эскиз (Sketch) и/или на нескольких панелях инструментов. представлено в версии 0.21: Почти все панели инструментов Скетчера отображаются только тогда, когда эскиз находится в режиме редактирования. Единственным исключением является Панель инструментов Sketcher, которая отображается только в том случае, если ни один эскиз не находится в режиме редактирования.
Некоторые инструменты также доступны из контекстного меню 3D вида, когда эскиз находится в режиме редактирования, или из контекстного меню Диалогового окна Sketcher.
представлено в версии 0.21: Если эскиз находится в режиме редактирования, панель инструментов «Структура» скрывается, так как ни один из её инструментов не может быть использован.
Основные
Панель инструментов Sketcher
Создать эскиз: Создаёт новый эскиз и открывает Диалоговое окно Скетчера для его редактирования.
Редактировать эскиз: Открывает диалоговое окно Sketcher для редактирования существующего эскиза.
Прикрепить эскиз: Прикрепляет эскиз к выбранной геометрии.
Переориентировать эскиз: Помещает эскиз на одну из основных плоскостей с дополнительным смещением. Также может использоваться для отсоединения/открепления эскиза.
Проверить эскиз: Позволяет проанализировать и исправить эскиз, который больше не редактируется или имеет недействительные ограничения, а также добавить недостающие ограничения совпадения.
Объединить эскизы: Объединяет два или более эскизов.
Отразить эскиз зеркально: Отражает эскизы относительно своих осей X, Y или относительно начала координат.
Панель инструментов Sketcher в Режиме Редактирования
Покинуть эскиз: Завершает режим редактирования эскиза и закрывает Диалоговое окно Скетчера.
Просмотр эскиза: Выравнивает 3D вид нормально эскиза.
Просмотр сечения: Включает временную плоскость сечения, которая скрывает любые объекты и части объектов перед плоскостью эскиза.
Панель Sketcher с инструментами Редактирование
Переключить сетку: Переключает отображение сетки в редактируемом эскизе. Настройки можно изменить в соответствующем меню. представлено в версии 0.21
Переключить привязку: Включает/выключает привязку во всех эскизах. Настройки можно изменить в соответствующем меню. представлено в версии 0.21
Настройка порядка прорисовки: Порядок рендеринга/отрисовки всех эскизов можно изменить в соответствующем меню. представлено в версии 0.21
Прочее
Остановить операцию: Останавливает любой запущенный в данный момент инструмент создания геометрии или ограничений.
Геометрические фигуры Sketcher
Эти инструменты предназначенные для создания объектов.
Создать точку: Создаёт точку.
Создать линию по точкам (полилинию): Создаёт серию отрезков прямых и дуг, соединённых между собой крайними точками. Инструмент имеет несколько режимов.
Создать отрезок: Создаёт линию. представлено в версии 1.0: Инструмент имеет три режима работы.
Создать дугу от центра: Создаёт дугу по её центру и конечным точкам. представлено в версии 1.0: Или по конечным точкам и точке вдоль дуги.
Создать дугу по 3 точкам: Строит дугу по её конечным точкам и точке вдоль дуги. представлено в версии 1.0: Это тот же инструмент, что и Создать дугу от центра, но с другим начальным режимом.
Создать эллиптическую дугу: Создаёт дугу эллипса.
Создать гиперболическую дугу: Создаёт дугу гиперболы.
Создать параболическую дугу: Создаёт дугу параболы.
Создать круг по центру: Создёет окружность с центром и точкой на окружности. представлено в версии 1.0: Или по трём точкам на окружности.
Создать круг по 3 точкам: Создаёт окружность по трём точкам на окружности. представлено в версии 1.0: Это тот же инструмент, что и Создать круг по центру, но с другим начальным режимом.
Создать эллипс от центра: Создаёт эллипс по его центру, конечной точке одной из осей и точке на контуре эллипса. представлено в версии 1.0: Или по обеим конечным точкам одной из осей и точке на контуре эллипса.
Создать эллипс по 3 точкам: Создаёт эллипс по конечным точкам одной из его осей и точке на контуре эллипса. представлено в версии 1.0: Это тот же инструмент, что и Создать эллипс от центра, но с другим начальным режимом.
Прямоугольник: Создаёт прямоугольник. представлено в версии 1.0: Инструмент имеет четыре режима. Скруглённые углы и создание смещённой копии - дополнительные функции.
Центрированный прямоугольник: Создаёт центрированный прямоугольник. представлено в версии 1.0: Это тот же инструмент, что и Прямоугольник, но с другим начальным режимом.
Скруглённый прямоугольник: Создаёт скруглённый прямоугольник. Аналогично смотри выше.
Треугольник: Создаёт равносторонний треугольник. представлено в версии 1.0: Это тот же инструмент, что и Правильный многоугольник, но с заданным количеством сторон.
Квадрат: Создаёт квадрат. Аналогично смотри выше.
Пятиугольник: Создаёт пятиугольник. Аналогично смотри выше.
Шестиугольник: Создаёт шестиугольник. Аналогично смотри выше.
Семиугольник: Создаёт семиугольник. Аналогично смотри выше.
Восьмиугольник: Создаёт восьмиугольник. Аналогично смотри выше.
Правильный многоугольник: Создаёт правильный многоугольник. Можно указать количество сторон.
Создать паз: Создаёт паз.
Создать дуговой слот: Создаёт паз по дуге. представлено в версии 1.0
B-сплайн по контрольным точкам: Создаёт кривую B-сплайна по контрольным точкам. представлено в версии 1.0: Или по узловым точкам.
Периодический B-сплайн по контрольным точкам: Создаёт периодическую (замкнутую) кривую B-сплайна по контрольным точкам. представлено в версии 1.0: Это тот же инструмент, что и B-сплайн по контрольным точкам, но с другим начальным режимом.
B-сплайн по узлам: Создаёт кривую B-сплайна по узловым точкам. Аналогично смотри выше.
Периодический B-сплайн по узлам: Создаёт периодическую (замкнутую) кривую B-сплайна по узловым точкам. Аналогично смотри выше.
Переключить вспомогательную геометрию: Либо переключает инструменты создания геометрии в/из режима построения в режим вспомогательной геометрии, либо переводит выделенную геометрию в/из основной (построительной) во вспомогательную геометрию.
Ограничения в Sketcher
Это инструменты для создания ограничений. Некоторые ограничения требуют использования дополнительных Вспомогательных ограничений.
Размер: Это контекстно-зависимый инструмент ограничений в верстаке Скетчер. На основе текущего выбора он предлагает соответствующие размерные ограничения, а также геометрические ограничения. представлено в версии 1.0
Ограничение расстояния по горизонтали: Фиксирует горизонтальное расстояние между двумя точками или конечными точками линии. Если выбран только один элемент, то расстояние устанавливается относительно начала координат.
Ограничение расстояния по вертикали: Фиксирует вертикальное расстояние между двумя точками или конечными точками линии. Если выбран только один элемент, то расстояние устанавливается относительно начала координат.
Ограничение Расстояния: Фиксирует длину прямой, расстояние между двумя точками, расстояние по перпендикуляру между точкой и прямой; или, представлено в версии 0.21, расстояние между краями двух окружностей или дуг, или между краем окружности или дуги и прямой; или, представлено в версии 1.0, длину дуги.
Ограничение радиуса/диаметра автоматически: Фиксирует радиус дуг и круглых сегментов B-сплайна, а также диаметр окружностей.
Ограничение Радиуса: Фиксирует радиус окружностей, дуг и круглых сегментов B-сплайна.
Ограничение Диаметра: Фиксирует диаметр окружностей и дуг.
Ограничение Угла: Фиксирует угол между двумя рёбрами, угол наклона линии к горизонтальной оси эскиза или угол апертуры (раскрытия) круговой дуги.
Ограничение положения: Накладывает ограничения Расстояния по Горизонтали и Расстояния по Вертикали на точки. Если выбрана одна точка, ограничения ссылаются на начало эскиза. Если выбраны две или более точек, ограничения ссылаются на последнюю точку в выборе.
Ограничение наложения точек: Создаёт ограничение совпадения точек, фиксирует точки на рёбрах или осях или создаёт концентрическое ограничение. Объединяет инструменты Ограничение Наложения точек и Ограничение точки на объекте. представлено в версии 1.0
Ограничение Совпадения точек: Создаёт ограничение, совпадения точек, или концентрическое ограничение.
Ограничение Точки на объекте: Фиксирует точки на рёбрах или осях.
Ограничить горизонтальность/вертикальность: Ограничивает линии или пары точек по горизонтали или вертикали, в зависимости от того, что ближе к текущему выравниванию. Объединяет инструменты Ограничить горизонталь и Ограничить вертикаль. представлено в версии 1.0
Ограничить горизонталь: Ограничивает горизонтальность линий или пар точек.
Ограничить вертикаль: Ограничивает вертикальность линий или пар точек.
Ограничение Параллельности: Ограничивает параллельность линий.
Ограничение перпендикулярности: Ограничивает перпендикулярность двух линий, двух рёбер или ребра и оси в точке их пересечения. Ограничение также может соединять два ребра, заставляя их быть перпендикулярными на стыке.
Ограничить касательную или коллинеарность: Ограничивает два ребра или ребро и ось, чтобы они были касательными. Ограничение также может соединять два ребра, заставляя их быть касательными на стыке. Если выбраны две линии, они становятся коллинеарными.
Ограничение эквивалентностью: Ограничивает рёбра, чтобы они имели одинаковую длину (для линий) или кривизну (для других рёбер, кроме B-сплайнов).
Ограничить симметричность: Ограничивает две точки, чтобы они были симметричны относительно прямой или оси, или относительно третьей точки.
Ограничение перемещения: Блокирует рёбра на месте с помощью одного ограничения. Предназначен в основном для B-сплайнов.
Ограничение преломления (Закон Снеллиуса): Ограничивает две линии, чтобы они следовали закону преломления света при прохождении через границу раздела.
Переключить ограничения в задающие/измерительные: Переключает инструменты создания размерных ограничений между задающим (основным) режимом и измерительным (справочным) режимом, а также переключает выбранные размерные ограничения между этими режимами.
Вкл/выкл ограничение: Активирует или деактивирует выбранные ограничения.
Инструменты Sketcher
Создать скругление: Создаёт скругление между двумя непараллельными рёбрами. представлено в версии 1.0: Инструмент также может создавать фаску.
Создать Фаску: Создаёт фаску между двумя непараллельными рёбрами. Это тот же инструмент, что и Создать скругление, но с другим начальным режимом. представлено в версии 1.0
Обрезать ребро: Обрезает ребро в ближайших точках пересечения с другими рёбрами.
Разделить ребро: Разделяет ребро, сохраняя большинство ограничений.
Продлить ребро: Удлиняет или укорачивает линию или дугу до ближайшего места или до заданного края или точки.
Создать проекцию внешней геометрии: Создаёт проекции рёбер внешней геометрии. представлено в версии 1.1
Создать сечение внешней геометрии: Создаёт сечение из рёбер на пересечении внешней геометрии с плоскостью эскиза. представлено в версии 1.1
Структурная копия: Копирует всю геометрию и ограничения из другого эскиза в активный эскиз.
Выбрать начало координат: Выбирает начало координат эскиза.
Выбрать горизонтальную ось: Выбирает горизонтальную ось (ось абсцисс) эскиза.
Выбрать вертикальную ось: Выбирает вертикальную ось (ось ординат) эскиза.
Переместить / линейный массив: Перемещает или, по желанию, создаёт копии выбранных элементов. представлено в версии 1.0
Повернуть / круговой массив: Поворачивает или, по желанию, создаёт повернутые копии выбранных элементов. представлено в версии 1.0
Масштабировать: Масштабировать или опционально создать масштабированные копии выбранных элементов. представлено в версии 1.0
Сместить геометрию: Создаёт равноудалённые (эквидистантные) рёбра вокруг выбранных рёбер. представлено в версии 1.0
Симметрия: Создаёт зеркальные копии выбранных элементов.
Удалить выравнивание по осям: Удаляет выравнивание относительно осей для выбранных граней, заменяя ограничения Горизонтально и Вертикально ограничениями Параллельно и Перпендикулярно.
Удалить всю геометрию: Удаляет всю геометрию и все ограничения из эскиза.
Удалить все ограничения: Удаляет все ограничения из эскиза.
Копирование в Скетчере: Смотри Копирование, вырезание и вставка.
Вырезание в Скетчере: Смотри Копирование, вырезание и вставка.
Вставка в Скетчере: Смотри Копирование, вырезание и вставка.
Инструменты для B-сплайн Sketcher
Преобразовать геометрию в B-сплайн: Преобразует рёбра в B-сплайны.
Увеличить степень B-сплайна: Повышает степень (порядок) B-сплайнов.
Уменьшить степень B-сплайна: Понижает степень (порядок) B-сплайнов.
Увеличить кратность узла: Увеличивает кратность узла B-сплайна.
Уменьшить кратность узла: Уменьшает кратность узла B-сплайна.
Вставить узел: Вставляет узел в B-сплайн или увеличивает кратность существующего узла.
Объединить кривые: Создаёт B-сплайн путем соединения двух существующих B-сплайнов или других рёбер. представлено в версии 0.21
Визуализация в Sketcher
Выбрать недостаточно ограниченные элементы: Выбирает не полностью ограниченные элементы в эскизе.
Выделить наложенные ограничения: Выбирает ограничения, связанные с указанными элементами эскиза.
Выделить ограничиваемую геометрию: Выбирает элементы эскиза, связанные с указанными ограничениями.
Выделить избыточные ограничения: Выбирает избыточные ограничения в эскизе.
Выделить конфликтующие ограничения: Выбирает конфликтующие ограничения в эскизе.
Показать/скрыть вспомогательную окружность для дуг: Показывает или скрывает круговые подсказки (вспомогательные виртуальные окружности) для дуг во всех эскизах. представлено в версии 1.0
Показать/Скрыть степень B-сплайна: Показывает или скрывает степень B-сплайна во всех эскизах.
Показать/Скрыть полигон управления B-сплайном: Показывает или скрывает контрольный полигон B-сплайна во всех эскизах.
Показать/скрыть гребень кривизны B-сплайна: Показывает или скрывает гребень кривизны B-сплайна во всех эскизах.
Показать/скрыть кратность узлов В-сплайна: Показывает или скрывает кратность узла B-сплайна во всех эскизах.
Показать/скрыть вес контрольных точек B-сплайна: Показывает или скрывает вес контрольной точки B-сплайна во всех эскизах.
Показать/скрыть внутреннюю геометрию: Удаляет внутреннюю геометрию элементов или воссоздаёт отсутствующую внутреннюю геометрию.
Переключить виртуальное пространство: Показывает/скрывает ограничения или переключает видимое виртуальное пространство.
Устаревшие инструменты
Клонировать: Клонирует элемент Скетчера. Недоступно 1.0 и выше.
Замкнуть фигуру: Создаёт замкнутую фигуру, применяя совпадающие ограничения к конечным точкам. Недоступно 0.21 и выше.
Скругление с сохранением ограничений: Создаёт скругление (галтель) между двумя непараллельными линиями с сохранением их угловой точки. Недоступно 1.0 и выше.
Соединить края (рёбра): Соединяет элементы Скетчера, применяя совпадающие ограничения к конечным точкам. Недоступно 0.21 и выше.
Копия (Копировать): Копирует элемент Скетчера. Недоступно 1.0 и выше.
Внешняя геометрия: Проецирует на плоскость эскиза рёбра и/или вершины, принадлежащие объектам вне эскиза. 1.0 и ниже
Перемещение (Переместить): Перемещает выбранную геометрию, используя в качестве точки отсчета последнюю выбранную точку. Недоступно 1.0 и выше.
Прямоугольный массив: Создаёт массив выбранных элементов Скетчера. Недоступно 1.0 и выше.
Настройки
Настройки: Настройки для верстака Скетчер.
Вспомогательные инструменты рисования
В верстаке Скетчер есть несколько вспомогательных средств для рисования и другие функции, которые могут помочь при создании геометрии и применении ограничений.
Непрерывный режим
Существует два непрерывных режима: "Непрерывный Режим" создания геометрии и "Непрерывный Режим" создания ограничений. Если они включены (по умолчанию) в настройках, соответствующие инструменты будут перезапущены после завершения работы. Для выхода из непрерывного режима нажмите Esc или правую кнопку мыши. Это необходимо повторить, если инструмент непрерывной геометрии уже получил входные данные. Вы также можете выйти из инструмента непрерывной геометрии, запустив другой инструмент создания геометрии или ограничений. Обратите внимание, что нажатие Esc, если инструмент не активен, приведёт к выходу из режима редактирования эскиза. Снимите флажок "'Esc может выходить из режима редактирования эскиза"' в настройках, если вы часто по неосторожности нажимаете Esc слишком много раз.
Автоматические ограничения
В эскизах, для которых установлен флажок "Автоматические ограничения" (по умолчанию), некоторые ограничения применяются автоматически. Значок предлагаемого автоматического ограничения отображается рядом с курсором, если он наведён правильно. При щелчке левой кнопкой мыши это ограничение будет применено. Эту настройка для каждого эскиза, можно изменить в диалоговом окне Скетчера или путём изменения свойства эскиза ВидAutoconstraints (Автоматические ограничения) на вкладке Вид.
Следующие ограничения применяются автоматически:
Совпадение
Точка на объекте
Горизонтально
Вертикально
Касательная
- представлено в версии 1.0:
Симметрично (средней точки линии)
Привязки
Можно привязаться к линиям сетки и пересечениям сетки, к краям геометрии и средним точкам линий и дуг, а также к определенным углам. Пожалуйста, обратите внимание, что привязка сама по себе не создаёт ограничений. Например, только при включенном Автоматическом ограничении, привязка к краю приведёт к созданию ограничения Точка на объекте. Но простой выбор точки на краю привел бы к тому же результату..
Параметры На-Экране
В зависимости от выбранного параметра в нстройках могут быть включены только ввод размеров На-Экране или как ввод размеров, так и позиционные размеры На-Экране. Позиционные параметры позволяют вводить точные координаты, например, центр окружности или начальную точку прямой. Размерные параметры позволяют вводить точные размеры, например, радиус окружности или длину и угол наклона прямой. Ввод параметров На-Экране доступен не для всех инструментов.
Указание центральной точки окружности с включёнными параметрами положения
Указание радиуса окружности с включёнными размерными параметрами
Если значения введены и подтверждены нажатием Enter или Tab, соответствующие ограничения добавляются автоматически. Если одновременно отображаются два параметра, например координаты точки по X и Y, то можно ввести одно значение и выбрать точку для определения другого. В зависимости от объекта могут потребоваться дополнительные ограничения для его полного определения. Ограничения, возникающие в результате использования параметров На-Экране, имеют приоритет над теми, которые могут возникнуть из-за срабатывания Автоматических ограничений.
Дуга создаётся путем ввода всех параметров На-Экране с результирующими автоматически созданными ограничениями
Отображение координат
Если в настройках установлен флажок (по умолчанию) Показывать координаты рядом с курсором при редактировании, то параметры текущего геометрического инструмента (координаты, радиус или длина и угол) отображаются рядом с курсором. Эта функция отключена при отображении параметров На-Экране.
Методы Выбора
Пока эскиз находится в режиме редактирования, можно использовать следующие методы выделения:
Выбор элементов в 3D виде
Как и везде в FreeCAD, элемент можно выбрать в 3D виде одним щелчком левой кнопки мыши. Но при выборе нескольких элементов нет необходимости удерживать нажатой клавишу Ctrl. Однако удерживание нажатой клавиши возможно, и это имеет то преимущество, что вы можете пропустить щелчок, не потеряв предыдущий выбор. Таким образом можно выбирать рёбра, точки и ограничения.
Выбор рамкой в 3D виде
Выделение прямоугольником в 3D виде работает без использования Команды "Выделить область" или Команды "Область выбора элементов":
- Убедитесь, что ни один инструмент не активен.
- Выполните одно из следующих действий:
- Щёлкните в пустой области и растяните прямоугольник слева направо, чтобы выбрать элементы, которые полностью находятся внутри прямоугольника.
- Щёлкните в пустой области и растяните прямоугольник справа налево, чтобы также выбрать элементы, которые касаются прямоугольника или пересекают его.
Вы можете выделить рамкой рёбра и вершины, но ограничения не могут быть выбраны рамкой.
Выбор связанной геометрии в 3D виде
Двойной щелчок на ребре в 3D-виде выделит все рёбра, прямо и косвенно связанные с этим ребром через крайние точки. Нет необходимости, чтобы рёбра были связаны Ограничением совпадения, достаточно чтобы конечные точки рёбер имели одинаковые координаты.
Sketcher Диалоговое окно выбора
Рёбра и точки также можно выбрать в разделе «Элементы» Диалогового окна Sketcher, а ограничения - в разделе «Ограничения» этого окна.
Select All shortcut
To select everything within a sketch, use the standard keyboard shortcut Ctrl+A or the Edit → Select All option from the menu.
Копирование, вырезание и вставка
Стандартные сочетания клавиш Ctrl+C, Ctrl+X и Ctrl+V могут использоваться для копирования, вырезания и вставки выбранной геометрии Скетчера, включая связанные ограничения. Но эти инструменты также доступны из меню Эскиз (Sketch) → Инструменты для эскиза. Их можно использовать как в пределах одного эскиза, так и между разными эскизами или отдельными моделями FreeCAD. Поскольку данные копируются в буфер обмена в виде кода Python, их можно использовать и другим способом (например, поделиться на форуме).
Лучшая практика применения
Каждый пользователь САПР со временем вырабатывает свой собственный стиль работы, но есть несколько полезных общих принципов, которых следует придерживаться.
- Набором простых эскизов управлять легче, чем одним сложным. Например, первый эскиз может быть создан для применения 3D операции (такой как выдавливание или вращение), а второй может содержать отверстия или вырезы. Некоторые детали могут быть опущены, чтобы позднее быть реализованными 3D-операциями. Вы можете избегать скруглений в эскизе, если их слишком много, и добавить их позднее 3D-операцией.
- Всегда создавайте замкнутый контур, иначе из эскиза не получится создать твёрдое тело, а только набор открытых граней. Если вы не хотите, чтобы некоторые элементы были включены в создание твёрдого тела, переключите их в состав вспомогательных элементов конструкции с помощью инструмента Вспомогательной геометрии.
- Используйте функцию Авто Ограничения, чтобы уменьшить количество ограничений, которые вам нужно будет добавить вручную.
- Как общее правило, сначала применяйте геометрические ограничения, затем размерные, а в последнюю очередь фиксируйте эскиз. Но помните: правила созданы для того, чтобы их нарушать. Если у вас возникли проблемы с манипуляциями с эскизом, может быть полезно сначала ограничить несколько объектов, прежде чем завершить профиль.
- Если возможно, центрируйте эскиз в начале координат (0,0) с помощью ограничения Фиксация. Если эскиз не симметричен, расположите одну из его точек в начале координат или выберите красивые круглые числа для расстояния между точками фиксации.
- Если у вас есть возможность выбрать между ограничением Длина и ограничениями Горизонтальное или Вертикальное расстояние, отдайте предпочтение последним. Ограничения расстояния по горизонтали и вертикали экономичнее с вычислительной точки зрения.
- В целом, лучше всего использовать следующие ограничения: ограничения по Горизонтали и Вертикали; ограничения Длины по Горизонтали и Вертикали; Совпадение точки с точкой. По возможности ограничьте использование следующих ограничений: общее ограничение Длины; Касательность ребра с ребром; ограничение Точки на объекте; Симметричное ограничение.
- Если вы сомневаетесь в корректности эскиза после его завершения (контуры станут зелёными), закройте диалог Скетчера и используйте
Проверить эскиз.
Flipping
The phenomenon that a fully constrained sketch, usually after a major change to one of its dimensions, reaches an unintended new state is know as "flipping". In the example below, changing one dimension completely changes the shape of the sketch. Note that the sketch with the new shape is still fully constrained.
Original sketch (left), and the same sketch after increasing the 20mm value to 1000mm (right)
Methods to reduce flipping
Change dimensions in small increments
This is not always practical, but changing dimension values in smaller increments can work.
Use a different solver
The LevenbergMarquardt solver, which is not the default solver, is known to be less prone to flipping. See Sketcher Dialog for more information.
Use horizontal and vertical dimensions
Using horizontal and vertical dimensions instead of equal constraints can prevent flipping. Points constrained by these dimensions will not switch places. In the image above the added (orange) dimensional constraints are linked to the original dimensions via expressions.
Use angle dimensions
Using angle dimensions instead of horizontal and vertical constraints can also work. The angle between edges constrained by angle dimensions will not change. 180° will not become 0°, 90° will not become 270°, etc. In the image all horizontal and vertical constraints have been replaced, but just replacing two is already effective here.
Уроки
- Лекция по Sketcher от chrisb. Это более чем 80-страничный PDF-документ, который служит подробным руководством по Скетчеру. В нём объясняются основы использования Скетчера, а также подробно рассматривается создание геометрических фигур и все ограничения.
- Базовый самоучитель по Sketcher для начинающих
- Микроучебник Sketcher - Практика использования ограничений
- Sketcher требования к эскизу Минимальные требования к эскизу и Полное определение эскиза
Написание скриптов
Страница программирование в Sketcher содержит в себе примеры создания различных ограничений через скрипты Python.
Примеры
Чтобы получить представление о том, чего можно добиться с помощью инструментов Скетчера, посмотрите: Примеры в Sketcher.
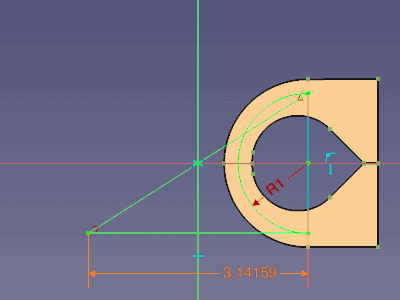
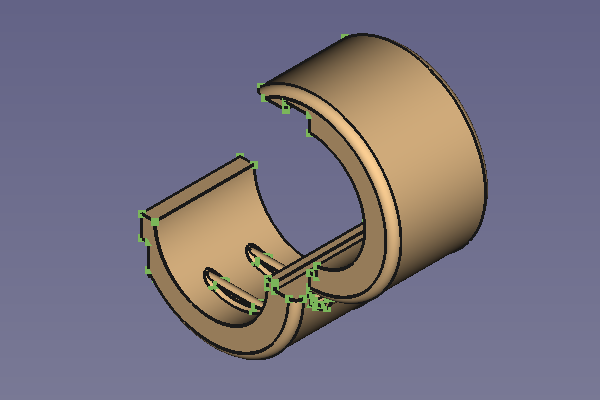
- Основные: Создать эскиз, Редактировать эскиз, Прикрепите эскиз, Переориентировать эскиз, Проверить эскиз, Объединить эскизы, Отразить эскиз зеркально, Покинуть эскиз, Просмотр эскиза, Просмотр сечения, Переключить сетку, Переключить привязку, Настройка порядка прорисовки, Остановить операцию
- Геометрия Скетчера: Создать точку, Создать линию по точкам (полилинию), Создать отрезок, Создать дугу от центра, Создать дугу по 3 точкам, Создать эллиптическую дугу, Создать гиперболическую дугу, Создать параболическую дугу, Создать круг по центру, Создать круг по 3 точкам, Создать эллипс от центра, Создать эллипс по 3 точкам, Прямоугольник, Центрированный прямоугольник, Скруглённый прямоугольник, Треугольник, Квадрат, Пятиугольник, Шестиугольник, Семиугольник, Восьмиугольник, Правильный многоугольник, Создать паз, Создать дуговой слот, B-сплайн по контрольным точкам, Периодический B-сплайн по контрольным точкам, B-сплайн по узлам, Периодический B-сплайн по узлам, Переключить вспомогательную геометрию
- Ограничения в Скетчере:
- Размерные ограничения: Размер, Ограничение расстояния по горизонтали, Ограничение расстояния по вертикали, Ограничение Расстояния, Ограничение радиуса/диаметра автоматически, Ограничение Радиуса, Ограничение Диаметра, Ограничение Угла, Ограничение положения
- Геометрические ограничения: Ограничение наложения точек, Ограничение Совпадения точек, Ограничение Точки на объекте, Ограничить горизонтальность/вертикальность, Ограничить горизонталь, Ограничить вертикаль, Ограничение Параллельности, Ограничение перпендикулярности, Ограничить касательную или коллинеарность, Ограничение эквивалентностью, Ограничить симметричность, Ограничение перемещения
- Другие ограничения: Ограничение преломления (Закон Снеллиуса)
- Инструменты ограничений: Переключить ограничения в построительные/основные, Вкл/выкл ограничение
- Инструменты Скетчера: Создать скругление, Создать Фаску, Обрезать ребро, Разделить ребро, Продлить ребро, Внешняя геометрия, Структурная копия, Выбрать начало координат, Выбрать горизонтальную ось, Выбрать вертикальную ось, Переместить / линейный массив, Повернуть / круговой массив, Масштабировать, Сместить геометрию, Симметрия, Удалить выравнивание по осям, Удалить всю геометрию, Удалить все ограничения
- Инструменты для B-сплайн Скетчера: Преобразовать геометрию в B-сплайн, Увеличить степень B-сплайна, Уменьшить степень B-сплайна, Увеличить кратность узла, Уменьшить кратность узла, Вставить узел, Объединить кривые
- Визуализация в Эскизе: Выбрать недостаточно ограниченные элементы, Выделить наложенные ограничения, Выделить ограничиваемую геометрию, Выделить избыточные ограничения, Выделить конфликтующие ограничения, Показать/скрыть вспомогательную окружность для дуг, Показать/Скрыть степень B-сплайна, Показать/Скрыть полигон управления B-сплайном, Показать/скрыть гребень кривизны B-сплайна, Показать/скрыть кратность узлов В-сплайна, Показать/скрыть вес контрольных точек B-сплайна, Показать/скрыть внутреннюю геометрию, Переключить виртуальное пространство
- Дополнительно: Диалоговое окно Скетчера, Настройки, Написание скриптов в Скетчер
- Начинающим
- Установка: Загрузка, Windows, Linux, Mac, Дополнительных компонентов, Docker, AppImage, Ubuntu Snap
- Базовая: О FreeCAD, Интерфейс, Навигация мыши, Методы выделения, Имя объекта, Настройки, Верстаки, Структура документа, Свойства, Помоги FreeCAD, Пожертвования
- Помощь: Учебники, Видео учебники
- Верстаки: Std Base, Arch, Assembly, CAM, Draft, FEM, Inspection, Mesh, OpenSCAD, Part, PartDesign, Points, Reverse Engineering, Robot, Sketcher, Spreadsheet, Surface, TechDraw, Test Framework