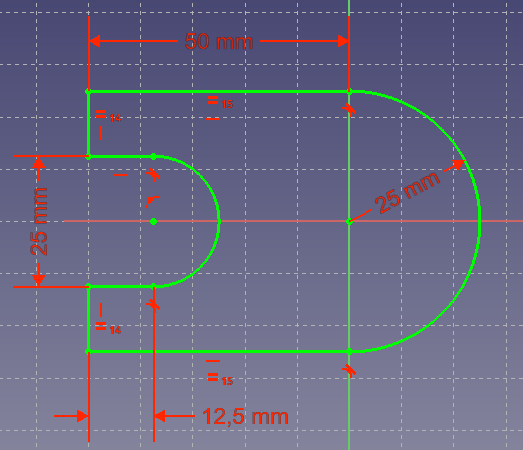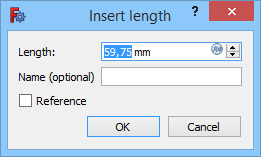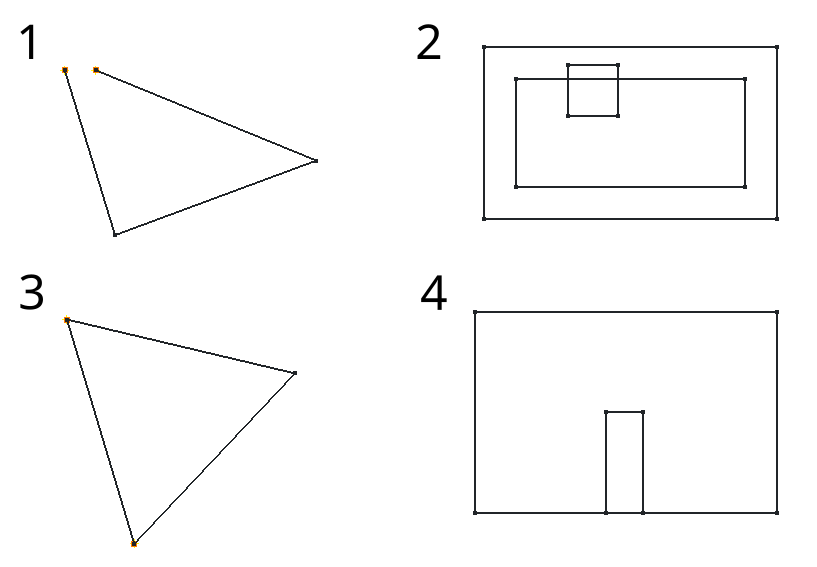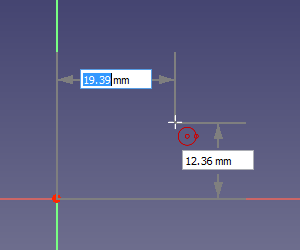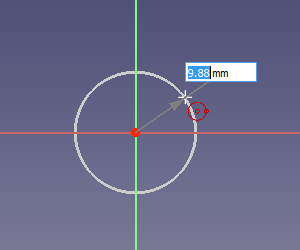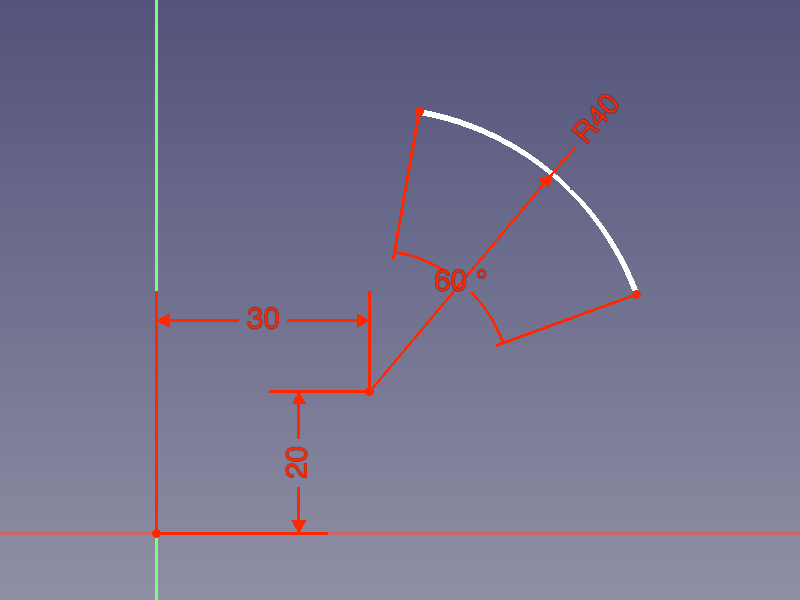Sketcher Workbench/ko
소개
스케치 작업대에서는 다른 작업대에서 사용하기 위한 2D 스케치를 생성할 수 있습니다. 2D 스케치는 많은 CAD 모형의 출발점입니다. 스케치는 일반적으로 3D 형상을 생성하는 작업에 필요한 윤곽선(profile)과 경로를 정의합니다. 모형의 최종 형상은 다수의 스케치에 의존할 수 있습니다.
부품 작업대에서 정의된 부울 연산과 함께 스케치 작업대는 고체를 구축하는 구성적 고체 기하학(SCG:Constructive Solid Geometry)방법의 기초를 형성합니다. 그러나 다른 많은 작업대에서도 스케치를 사용합니다.
스케치 작업대에는 2D 도형이 길이, 각도, 관계(수평, 수직, 직각 등) 측면에서 정확한 기하학적 정의를 따를 수 있도록 하는 구속 기능이 있습니다. 구속 조건 해결사는 2D 기하의 구속 범위를 계산하고 스케치의 자유도를 대화식으로 탐색할 수 있습니다.
스케치 작업대는 2D 설계도면 제작용이 아닙니다. 스케치를 사용하여 3D 고체 도형을 생성하면 스케치는 자동으로 숨겨지고 구속조건은 스케치 편집 모드에서만 볼 수 있게 됩니다. 인쇄용 2D 보기만 생성해야 하고 3D 모형을 생성하고 싶지 않은 경우 설계제도 작업대(Draft Workbench)를 활용하세요.
완전히 구속된 스케치
구속(拘束, Constraint)
구속은 개체의 자유도를 제한하는 데 사용됩니다. 예를 들어, 구속이 없는 선분의 자유도(Degrees of Freedom 약어로 "DoF")는 4입니다: 수평 또는 수직으로 움직일 수 있고, 늘릴 수 있고, 회전할 수 있습니다.
수평 또는 수직 구속 또는 각도 구속(다른 선 또는 축 중 하나에 대한 기준)을 적용하면 회전 가능성을 제한하게 되고, 따라서 3개의 자유도를 갖게 됩니다. 선분의 양 끝점 중 하나를 원점에 대해 고정하면 2개의 자유도가 추가로 제거됩니다. 치수 구속을 적용하면 마지막 남은 자유도가 제거됩니다. 그러면 선이 완전히 구속된 것으로 간주됩니다.
개체는 서로 연관되어 구속될 수 있습니다. 일치점 구속조건을 사용하면 두 선이 해당 점 중 하나를 통해 결합될 수 있습니다. 그들 사이에 각도를 설정하거나 수직으로 설정할 수 있습니다. 선은 호나 원 등에 접할 수 있습니다. 여러 개체가 포함된 복잡한 스케치에는 완전 구속에 이르는 다양한 해결책이 있을 수 있습니다.
구속에는 기하학적 구속과 치수 구속의 두 가지 종류가 있습니다. 아래의 도구 부분에 자세히 설명되어 있습니다.
구속 편집
주도적 치수 구속이 생성될 때, Ask for value after create a Dimension Constraint 설정이 되어 있으면(기본 설정됨) 해당 값을 편집할 수 있는 대화상자가 열립니다.
숫자 값이나 표현식을 입력할 수 있으며, 다른 표현식에서 쉽게 사용할 수 있도록 구속에 이름을 지정할 수도 있습니다. 또한 참조(Reference) 확인란을 선택하여 구속을 참조 모드로 전환할 수도 있습니다.
기존의 치수 구속값을 편집하려면 다음 중 하나를 하세요.
- 3D 보기에서 구속값을 두 번 클릭합니다.
- 스케치 대화상자에서 구속을 두 번 클릭합니다.
- 스케치 대화상자에서 구속을 마우스 오른쪽 버튼으로 클릭하고 상황에 메뉴에서 값 변경을 선택합니다.
구속 재배치
치수 구속은 3D 보기에서 수동으로 위치를 변경할 수 있습니다. 구속 값 위에 마우스 왼쪽 버튼을 누른 채 마우스를 이동합니다. 기하학적 구속 기호는 자동으로 배치되며 이동할 수 없습니다.
윤곽(Profile) 스케치
고체 생성을 위한 윤곽으로 사용할 수 있는 스케치를 생성하려면 다음과 같은 특정 규칙을 따라야 합니다.
- 스케치에는 단일 폐곡선만 포함되어야 합니다. 끝점 사이의 간격은 작더라도 허용되지 않습니다.
- 단일 폐곡선을 중첩하여 공백을 만들 수 있지만(예: 원 안에 작은 원) 스스로 교차하거나 다른 경계선과 교차해서는 안 됩니다.
- 하나의 단일 폐곡선은 다른 단일 폐곡선과 모서리를 공유할 수 없습니다. 중복된 모서리는 피해야 합니다.
- 공통점을 공유하는 두 개 이상의 모서리 또는 모서리에 닿는 점이 T-연결은 허용되지 않습니다.
Invalid sketches:
1. Open contour (free endpoints highlighted by the Validate Sketch tool)
2. Intersecting contours
3. Duplicate edges (endpoints of overlapping edges highlighted by the Validate Sketch tool)
4. T-connections
이러한 규칙은 편집 모드 외부에 표시되지 않는 보조선(기본 색상 파란색)이나 스케치가 다른 용도로 사용되는 경우에는 적용되지 않습니다. 윤곽 스케치를 사용할 작업대 및 도구에 따라 추가 제한 사항이 적용될 수 있습니다.
도구
스케치 작업대의 도구는 스케치 메뉴 및/또는 여러 도구 모음에 있습니다. introduced in 0.21: 거의 모든 스케치 도구 모음은 스케치가 편집 모드에 있는 동안에만 표시됩니다. 유일한 예외는 편집 모드에 스케치가 없는 경우에만 표시되는 스케치 도구 모음입니다.
일부 도구는 스케치가 편집 모드에 있는 동안 3D 보기 상황에 맞는 메뉴나 스케치 대화상자의 상황에 맞는 메뉴에서도 사용할 수 있습니다.
introduced in 0.21: 스케치가 편집 모드에 있는 경우 구조 도구 모음은 해당 도구를 사용할 수 없으므로 숨겨집니다.
일반
스케치 도구 모음
스케치 편집: 기존 스케치를 편집하기 위해 스케치 대화상자를 엽니다.
스케치 부착: 선택한 도형에 스케치를 부착합니다.
스케치 방향 재설정: 선택적 편차를 사용하여 기본 평면 중 하나에 스케치를 배치합니다. 스케치를 부착된 도형에서 분리하는 데에도 사용할 수 있습니다.
스케치 유효성 검사: 더 이상 편집할 수 없거나 잘못된 구속이 있는 스케치를 분석 및 복구하거나 누락된 일치 구속을 추가할 수 있습니다.
스케치 병합: 두 개 이상의 스케치를 병합하여 하나의 스케치를 생성합니다.
스케치 대칭: X축, Y축 또는 원점을 기준으로 대칭되는 스케치를 생성합니다.
Edit Mode toolbar
스케치 단면 보: 스케치 평면 앞쪽에 있는 객체와 객체의 일부를 숨기는 임시 절단 평면의 가시성을 전환합니다.
Sketcher edit tools toolbar
격자 전환: 현재 편집 중인 스케치의 격자 보기를 전환합니다. 관련 메뉴에서 설정을 변경할 수 있습니다.introduced in 0.21
포착 전환: 모든 스케치에서 포착기능을 전환 합니다. 관련 메뉴에서 설정을 변경할 수 있습니다. introduced in 0.21
렌더링 순서 구성: 모든 스케치의 렌더링 순서는 관련 메뉴에서 변경할 수 있습니다. introduced in 0.21
기타
작업 중지: 현재 실행 중인 도형 또는 구속 생성 도구를 중지합니다.
스케치할 수 있는 도형들
아래는 스케치 작업대에서 도형을 생성하는 도구들입니다.
점: 점을 생성합니다.
꺾은선: 끝점으로 연결된 일련의 선과 호를 만듭니다. 이 도구에는 여러 가지 모드가 있습니다.
선: 선을 생성합니다. introduced in 1.0: 이 도구에는 세 가지 모드가 있습니다.
중심 기준 호: 중심과 끝점을 기준으로 호를 생성합니다.
3점 기준 호: 양 끝점과 호를 따라 한 점을 사용하여 호를 만듭니다. introduced in 1.0: 이것은 중심 기준 호와 동일한 도구이지만 초기 모드가 다릅니다.
타원호: 타원호를 생성합니다.
쌍곡선 호: 쌍곡선 호를 생성합니다.
포물선 호: 포물선 호를 생성합니다.
중심 기준 원: 중심을 기준으로 반지름의 한 점을 잡아 원을 생성합니다.
3점 기준 원: 원을 따라 3점으로 원을 만듭니다. introduced in 1.0: 이것은 중심 기준 원과 동일한 도구이지만 초기 모드가 다릅니다.
중심기준 타원: 중심, 축 중 하나의 끝점 및 타원을 따라 있는 점을 기준으로 타원을 생성합니다.
3점 기준 타원: 축 중 하나의 끝점과 타원을 따라 있는 점으로 타원을 생성합니다. introduced in 1.0: 이것은 중심기준 타원과 동일한 도구이지만 초기 모드가 다릅니다.
사각형: 사각형을 생성합니다. introduced in 1.0: 이 도구에는 네 가지 모드가 있습니다. 둥근 모퉁이와 편차 사본 생성은 선택적 기능입니다.
중심기준 직사각형: 중심기준으로 사각형을 생성합니다. introduced in 1.0: 이것은 사각형과 동일한 도구이지만 초기 모드가 다릅니다.
둥근 사각형: 모퉁이가 둥근 사각형을 만듭니다.
삼각형: 정삼각형을 생성합니다. introduced in 1.0: 이것은 정다각형과 동일한 도구이지만 변의 갯수가 특정 값으로 미리 설정되어 있습니다.
사각형: 정사각형을 생성합니다.
오각형: 정오각형을 생성합니다.
육각형: 정육각형을 생성합니다.
칠각형: 정칠각형을 생성합니다.
팔각형: 정팔각형을 생성합니다.
정다각형: 정다각형을 생성합니다. 변의 갯수를 지정할 수 있습니다.
홈: 직선형의 홈을 생성합니다.
호 형 홈: 호 형태의 홈을 생성합니다.introduced in 1.0
조절점이 있는 B-조절곡선: 조절점으로 곡률을 조절할 수 있는 B-조절곡선을 생성합니다. introduced in 1.0: 또는 매듭점으로 조절 가능한 곡선을 생성합니다.
조절점이 있는 주기적인 B-조절곡선: 조절점으로 곡률을 조절할 수 있는 주기적인(닫힌) B-조절곡선을 생성합니다.introduced in 1.0: 이것은 조절점이 있는 B-조절곡선과 동일한 도구이지만 초기 모드가 다릅니다.
매듭 있는 B-조절곡선: 매듭점으로 곡률을 조절할 수 있는 B-조절곡선 을 생성합니다.
매듭 있는 주기적인 B-조절곡선: 매듭점으로 곡률을 조절할 수 있는 주기적인(닫힌) B-조절곡선을 생성합니다.
보조선 전환: 도형 생성 도구 전체를 보조선 모드로 전환하거나 선택한 도형만 보조선으로/에서 전환합니다.
스케치 구속
아래는 구속을 생성하기 위한 도구입니다. 일부 구속에는 도우미 구속을 사용해야 합니다.
치수는 스케치 작업대의 상황에 맞는 구속도구입니다. 현재 선택을 기반으로 적절한 치수 구속뿐만 아니라 기하학적 구속도 제공합니다. introduced in 1.0
수평 거리: 두 점 또는 선의 끝점 사이의 수평 거리를 고정합니다. 하나의 점이 미리 선택된 경우 거리는 스케치 원점을 기준으로 합니다.
수직 거리: 두 점 또는 선의 끝점 사이의 수직 거리를 고정합니다. 한 점이 미리 선택된 경우 거리는 스케치 원점을 기준으로 합니다.
거리: 선의 길이, 두 점 사이의 거리, 점과 선 사이의 수직 거리를 고정합니다. 또는 introduced in 0.21, 두 원이나 호의 가장자리 사이, 또는 원이나 호의 가장자리와 선 사이의 거리를 고정합니다; 또는 introduced in 1.0, 호의 길이를 고정합니다.
자동 반/지름: 호 및 B-조절곡선 가중치 원의 반지름 또는 지름을 고정합니다.
반지름: 원, 호 및 B-조절곡선 가중치 원의 반지름을 고정합니다.
지름: 원과 호의 지름을 고정합니다.
각도: 두 모서리 사이의 각도, 스케치의 수평 축과 선의 각도 또는 원호의 개구각도를 고정합니다.
(통합된)일치: 점 사이에 일치 구속을 생성하거나 모서리 또는 축의 점을 고정하거나 동심 구속을 생성합니다. 이것은 기존의일치 및 선위에 점 도구를 결합한 것입니다. introduced in 1.0
일치: 점 사이에 일치 구속 또는 동심 구속을 생성합니다.
선위에 점: 점을 모서리나 축 위에 고정합니다.
수평/수직: 선이나 점 쌍을 수평 또는 수직 중 현재 정렬에 가장 가까운 쪽으로 구속합니다. 이것은 수평 및 수직 도구를 결합한 것입니다. introduced in 1.0
수평: 선이나 점 쌍이 수평이 되도록 구속합니다.
수직: 선이나 점 쌍이 수직이 되도록 구속합니다.
평행: 선이 평행하도록 구속합니다.
직교: 두 선이 직교 하도록 구속하거나, 두 모서리 또는 모서리와 축이 교차점에서 직교 하도록 구속합니다. 이 구속은 두 개의 모서리를 연결하여 두 모서리가 접합점에서 직교 하도록 강제할 수도 있습니다.
접선 또는 동일선상: 두 모서리 또는 모서리와 축이 접하도록 구속합니다. 이 구속은 또한 두 모서리를 연결하여 두 모서리가 접합점에서 접하도록 할 수도 있습니다. 두 개의 선을 선택하면 동일 선상에 놓이게 됩니다.
동일: 모서리가 동일한 길이(선) 또는 곡률(B-조절곡선을 제외한 다른 곡선)을 갖도록 제한합니다.
대칭: 두 점이 선이나 축을 기준으로 또는 세 번째 점을 기준으로 대칭이 되도록 구속합니다.
차단: 단 하나의 구속으로 선택된 다수의 모서리들을 그자리에 고정합니다. 주로 B-조절곡선용으로 사용됩니다.
굴절 (스넬의 법칙): 두 개의 선이 경계선을 통과할 때 빛의 굴절 법칙을 따르도록 제한합니다.
주도/참조 구속 전환: 치수 구속 생성 도구를주도 모드와 참조 모드 간에 전환하거나 선택된 치수 구속만을 해당 모드 간에 전환합니다.
구속 활성/비활성화: 선택한 구속을 활성화하거나 비활성화합니다.
Sketcher Tools
모깎기: 평행하지 않은 두 모서리 사이에 모깎기를 만듭니다. introduced in 1.0: 이 도구는 모따기를 생성할 수도 있습니다.
모따기: 평행하지 않은 두 가장자리 사이에 모따기를 생성합니다. 이것은 모깎기와 동일한 도구이지만 초기 모드가 다릅니다. introduced in 1.0
다듬기: 다른 모서리와 가장 가까운 교차점에서 가장자리를 잘라 다듬습니다.
분할: Splits an edge while transferring most constraints.
연장: 선이나 호를 임의의 위치나 대상 모서리나 점까지 연장하거나 줄입니다.
External Projection: Creates the projection edges of external geometry. introduced in 1.1
External Intersection: Creates the intersection edges of external geometry with the sketch plane. introduced in 1.1
먹지 복사: 다른 스케치의 모든 형상과 구속을 활성 스케치에 복사합니다.
원점 선택: 스케치의 원점을 선택합니다.
수평축 선택: 스케치의 수평축을 선택합니다.
수직축 선택: 스케치의 수직축을 선택합니다.
배열 변환: 선택한 요소를 이동하거나 선택적으로 복사본을 만듭니다. introduced in 1.0
회전 변환: 선택한 요소를 회전하거나 선택적으로 회전된 사본을 생성합니다. introduced in 1.0
배율 변환: 선택한 요소의 크기 배율을 조정하거나 필요한 경우 배율이 조정된 사본을 생성합니다. introduced in 1.0
도형 편차: 선택한 모서리 주위에 등거리 모서리를 만듭니다.introduced in 1.0
대칭: 선택한 요소의 대칭 사본을 만듭니다.
모든 도형 삭제: 스케치에서 모든 도형과 구속을 삭제합니다.
모든 구속 삭제: 스케치에서 모든 구속을 삭제합니다.
스케치에서 복사: 복사, 잘라내기, 붙여넣기 참고.
스케치에서 잘라내기: 복사, 잘라내기, 붙여넣기 참고.
스케치에 붙여넣기: 복사, 잘라내기, 붙여넣기 참고.
B-조절곡선 도구
도형을 B-조절곡선으로 변환: 곡선을 B-조절곡선으로 변환합니다.
Increase B-Spline Degree: Increases the degree (order) of B-splines.
Decrease B-Spline Degree: Decreases the degree (order) of B-splines.
Increase Knot Multiplicity: Increases the multiplicity of a B-spline knot.
Decrease Knot Multiplicity: Decreases the multiplicity of a B-spline knot.
Insert Knot: Inserts a knot into a B-spline or increases the multiplicity of an existing knot.
Join Curves: Creates a B-spline by joining two existing B-splines or other edges. introduced in 0.21
Visual Helpers
불구속된 요소 선택: 스케치에서 완전히 구속되지 않은 요소를 모두 선택해 표시합니다.
관련된 구속 선택: 선택한 도형과 관련된 구속을 모두 선택해 표시합니다.
관련된 도형 선택: 선택한 구속과 관련된 도형을 모두 선택해 표시합니다.
중복된 구속 선택: 스케치에서 중복되는 구속을 모두 선택해 표시합니다.
충돌하는 구속 선택: 스케치에서 충돌하는 구속을 모두 선택해 표시합니다.
호의 연장선 보이기/숨기기: 스케치에서 모든 호의 연장선(호 아래 놓인 가상 원)을 표시하거나 숨깁니다. introduced in 1.0
Toggle B-Spline Degree: Shows or hides the B-spline degree in all sketches.
B-조절곡선 조절 다각형 보이기/숨기기: 모든 스케치에서 B-조절곡선 제어 다각형을 표시하거나 숨깁니다.
B-조절곡선 곡률빗살 보이기/숨기기: 모든 스케치에서 B-조절곡선의 곡률 빗살을 표시하거나 숨깁니다
Toggle B-Spline Knot Multiplicity: Shows or hides the B-spline knot multiplicity in all sketches.
B-조절곡선 조절점 가중치 보이기/숨기기: 모든 스케치에서 B-조절곡선 제어점의 가중치를 표시하거나 숨깁니다.
내부 도형 보이기/숨기기: 도형의 내부 기하 구조를 숨기거나, 누락된 내부 기하 구조를 다시 보입니다.
Switch Virtual Space: (un)hides constraints or switches the visible virtual space.
폐기된 도구들
Clone: Clones a Sketcher element. Not available in 1.0 and above.
Close shape: Creates a closed shape by applying coincident constraints to endpoints. Not available in 0.21 and above.
Corner-preserving fillet: Creates a fillet between two non-parallel lines while preserving their corner point. Not available in 1.0 and above.
Connect edges: Connect Sketcher elements by applying coincident constraints to endpoints. Not available in 0.21 and above.
Copy: Copies a Sketcher element. Not available in 1.0 and above.
외부 도형: 스케치 외부 객체에 속하는 모서리 및 꼭지점을 현재 스케치 평면에 투영합니다.
Move: Moves the selected geometry taking as reference the last selected point. Not available in 1.0 and above.
Rectangular array: Creates an array of selected Sketcher elements. Not available in 1.0 and above.
환경설정
환경 설정: 스케치 작업대의 기본 설정입니다.
그리기 보조도구
스케치 작업대에는 기하 요소를 생성하고 구속을 적용할 때 도움이 될 수 있는 여러 가지 그리기 보조 도구와 기타 기능이 있습니다.
계속 모드
두 가지 계속 모드가 있습니다: 도형 생성 "계속 모드" 와 구속 생성 "계속 모드". 환경설정에서 이를 선택하면(기본 설정됨) 관련 도구가 생성 완료 후 다시 시작됩니다. 계속되는 도구를 종료하려면 Esc 또는 마우스 오른쪽 버튼을 누르세요. 계속되는 도형 생성 도구가 이미 치수 입력을 받는 상태라면 이 작업을 반복해야 합니다. 다른 도형 또는 구속 생성 도구를 시작하여 계속 모드를 종료할 수도 있습니다. 도구가 활성화되지 않은 경우 Esc를 누르면 스케치 편집 모드가 종료됩니다. 실수로 Esc를 너무 많이 누르는 경우가 많다면 Esc로 스케치 편집 모드를 나갈 수 있음 설정을 선택 취소하세요.
자동 구속
자동 구속이 설정된(기본 설정됨) 스케치에서는 몇 가지 구속이 자동으로 적용됩니다.제안된 자동 구속의 아이콘은 올바르게 배치되면 커서 옆에 표시됩니다. 이 때 마우스 왼쪽 단추를 누르면 해당 구속이 적용됩니다. 이는 스케치 대화상자에서 변경하거나 스케치의 보기자동구속 속성에서 변경할 수 있는 각각의 스케치별 설정입니다.
아래의 구속이 자동으로 적용됩니다:
포착하기(捕捉,Snapping)
스케치에서 그리려는 도형을 격자선과 격자 교차점, 형상의 모서리, 선과 호의 중간점, 특정 각도에 포착하는 것이 가능합니다. 포착 자체로는 구속이 생성되지 않는다는 점을 유의하세요. 예를 들어, 자동 구속이 켜져 있는 경우에만 모서리에 포착하면 선 위의 점 구속이 생성됩니다. 모서의 한 점을 선택해도 동일한 결과를 얻을 수 있습니다.
즉석 매개변수
기본 설정에서 선택한 옵션에 따라 스케치에서 즉석 입력 가능한 치수 매개변수만 활성화하거나 치수 및 위치 매개변수를 모두 활성화할 수 있습니다. 위치 매개변수를 사용하면 원의 중심이나 선의 시작점 등 정확한 좌표를 도형을 그릴 때 바로 입력할 수 있고, 치수 매개변수를 사용하면 원의 반지름, 선의 길이 및 각도 등 정확한 치수를 입력할 수 있습니다. 즉석 매개변수는 모든 도형 생성 도구에 대해서 가능하지는 않습니다.(예를 들면 꺾은선(Polyline) )
위치 매개변수가 활성화로 원의 중심점 결정하기
치수 매개변수 활성화로 원의 반지름 결정하기
값을 입력하고 Enter 또는 Tab을 눌러 확인하면 관련 구속이 자동으로 추가됩니다. 두 개의 매개변수(예: 점의 X 및 Y 좌표)가 동시에 표시되는 경우 한 값을 입력하고 점을 선택하여 다른 값을 정의할 수 있습니다. 객체에 따라 완전히 구속하려면 추가 구속이 필요할 수 있습니다. 즉석 매개변수로 인한 구속은 자동 구속으로 인해 발생할 수 있는 구속보다 우선합니다.
모든 즉석 매개변수를 입력하여 생성된 호와 그 결과 자동으로 생성된 구속들
좌표 표시
편집 중일 때 커서 옆에 좌표를 표시 기본 설정가 선택된 경우(기본값), 현재 도형 생성 도구의 매개변수(좌표, 반지름, 길이 및 각도)가 커서 옆에 표시됩니다. 이것은 즉석 매개변수가 표시되는 동안에는 비활성화됩니다.
선택 방법
스케치가 편집 모드에 있는 동안 다음 선택 방법을 사용할 수 있습니다:
3D 보기 요소 선택
FreeCAD의 다른 곳과 마찬가지로, 한 번의 마우스 왼쪽 클릭으로 3D 보기에서 요소를 선택할 수 있습니다. 그러나 여러 요소를 선택할 때 Ctrl 키를 누르고 있을 필요는 없습니다. 하지만 해당 키를 누르고 있는 것이 가능하며 선택 항목을 잃지 않고 클릭을 놓칠 수 있다는 이점이 있습니다. 모서리, 점 및 구속들을 같은 방식으로 선택할 수 있습니다.
3D 보기 박스 선택
3D 보기의 박스 선택은 표준 박스 선택 또는 표준 박스요소 선택을 사용하지 않고도 작동합니다:
- 활성화된 도구가 없도록 확인하십시오.
- 다음 중 하나를 수행합니다:
- 빈 영역을 클릭하고 직사각형을 왼쪽에서 오른쪽으로 드래그하여 직사각형 내부에 도형 요소들이 완전히 포함되도록 선택합니다.
- 빈 영역을 클릭하고 직사각형을 오른쪽에서 왼쪽으로 드래그하여 직사각형에 닿거나 교차하도록 도형 요소들을 선택합니다.
모서리와 점을 박스 선택할 수 있지만 구속은 박스 선택할 수 없습니다.
3D 보기 연결된 도형 선택
3D 보기에서 모서리를 두 번 클릭하면 끝점을 통해 해당 모서리와 직접 및 간접적으로 연결된 모든 모서리가 한번에 선택됩니다. 동일 구속을 사용하여 모서리를 연결할 필요가 없으며 끝점에는 동일한 좌표만 있으면 됩니다.
대화상자 선택
모서리와 점은 스케치 대화상자의 요소 부문에서 선택할 수도 있고 대화상자의 구속 부문에서는 구속을 선택할 수 있습니다.
Select All shortcut
To select everything within a sketch, use the standard keyboard shortcut Ctrl+A or the Edit → Select All option from the menu.
복사, 잘라내기, 붙여넣기
선택한 스케치의 도형과 관련된 구속들을 복사하고, 잘라내고, 붙여넣는 데 표준 키보드 단축키, Ctrl+C, Ctrl+X 및 Ctrl+V 를 사용할 수 있습니다. 이러한 도구는 Sketch → Sketcher tools 메뉴에서도 사용할 수도 있습니다. 동일한 스케치 내에서 사용할 수 있지만 다른 스케치나 FreeCAD의 별도 인스턴스 간에도 사용할 수 있습니다. 데이터는 Python 코드 형태로 오림판에 복사되므로 다른 방법으로도 사용할 수 있습니다(예: 포럼에 공유).
모범 사례
모든 CAD 사용자는 시간이 지남에 따라 자신만의 작업 방식을 개발하지만 따라야 할 몇 가지 유용한 일반 원칙이 있습니다.
- 일련의 간단한 스케치는 복잡한 단일 스케치보다 관리하기가 더 쉽습니다. 예를 들어, 첫 번째 스케치는 기본 3D 도형의 특징(깔판 또는 회전)을 위해 만들고 두 번째 스케치에는 구멍이나 잘라내기(오목 자리)를 포함할 수 있습니다. 일부 세부 사항은 나중에 3D 도형특징으로 구현하기 위해 생략할 수 있습니다. 스케치에 모깎기가 너무 많은 경우 이를 피하고 3D 도형특징으로 추가하도록 선택할 수 있습니다.
- 항상 닫힌 윤곽선(Profile)을 그립니다. 그렇지 않으면 스케치가 고체가 아니라 열린 면 세트를 생성합니다. 일부 개체를 고체 생성에 포함하지 않으려면 구성 모드 도구를 사용하여 해당 개체를 구성 요소로 전환합니다.
- 자동 구속 기능을 사용하면 수동으로 추가해야 하는 구속의 수를 줄일 수 있습니다.
- 일반적 규칙은 기하학적 구속을 먼저 적용한 다음 치수 구속을 적용하고 마지막으로 스케치를 잠급니다. 하지만 기억하세요: 규칙은 절대적인 것이 아닙니다. 스케치를 조작하는 데 문제가 있는 경우 윤곽을 완성하기 전에 먼저 몇 가지 개체를 구속하는 것이 유용할 수 있습니다.
- 가능하다면 잠금 구속을 사용하여 스케치의 중심을 원점(0,0)에 두십시오. 스케치가 대칭이 아니라면 스케치의 점 중 하나를 원점에 두거나,적당한 정수 숫자 거리에 두고 잠금 구속을 합니다.
- 길이 구속과 수평(또는 수직) 거리 구속 중에서 선택할 수 있는 경우 후자를 선호하십시오. 수평 및 수직 거리 구속은 컴퓨터가 더 빠르게 계산합니다.
- 일반적으로 사용하기에 가장 좋은 구속은 다음과 같습니다.
- 수평 및 수직 구속
- 수평 및 수직 길이 구속
- 점대점 접선 구속.
- 가능하다면 다음의 사용을 제한하십시오:
- (기울기가 있는)일반 길이 구속
- 모서리 간 접선 구속
- 객체 위의 점 구속
- 대칭 구속
- 스케치가 완료된 후(녹색으로 변함) 스케치의 유효성이 의심스러운 경우 스케치 편집 작업을 종료하고
스케치 유효성 검사를 합니다.
Flipping
The phenomenon that a fully constrained sketch, usually after a major change to one of its dimensions, reaches an unintended new state is know as "flipping". In the example below, changing one dimension completely changes the shape of the sketch. Note that the sketch with the new shape is still fully constrained.
Original sketch (left), and the same sketch after increasing the 20mm value to 1000mm (right)
Methods to reduce flipping
Change dimensions in small increments
This is not always practical, but changing dimension values in smaller increments can work.
Use a different solver
The LevenbergMarquardt solver, which is not the default solver, is known to be less prone to flipping. See Sketcher Dialog for more information.
Use horizontal and vertical dimensions
Using horizontal and vertical dimensions instead of equal constraints can prevent flipping. Points constrained by these dimensions will not switch places. In the image above the added (orange) dimensional constraints are linked to the original dimensions via expressions.
Use angle dimensions
Using angle dimensions instead of horizontal and vertical constraints can also work. The angle between edges constrained by angle dimensions will not change. 180° will not become 0°, 90° will not become 270°, etc. In the image all horizontal and vertical constraints have been replaced, but just replacing two is already effective here.
자습서
Sketcher 강의 by chrisb. 스케치에 대한 자세한 매뉴얼 역할을 하는 80쪽이 넘는 PDF 문서입니다. 스케치의 기본 사항을 설명하고 기하학적 모양 생성 및 각각의 구속에 대해 자세히 설명합니다.
- 기본 스케치 자습서 - 초보자용
- 스케치 완전 초보 자습서 - 구속 연습
- 스케치 요구사항 - 스케치에 최소 요구사항 및 스케치의 완전한 결정
스크립팅
스케치 스크립팅 페이지에는 Python 스크립트에서 구속을 생성하는 방법에 대한 예가 포함되어 있습니다.
예제
스케치 도구를 사용하여 얻을 수 있는 작업에 대한 아이디어를 보려면 스케치 예제를 참조하세요.
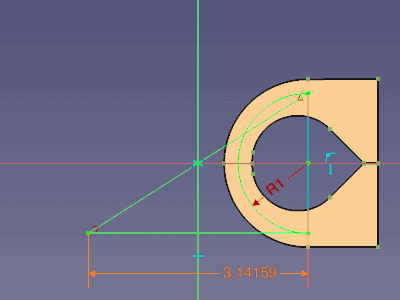
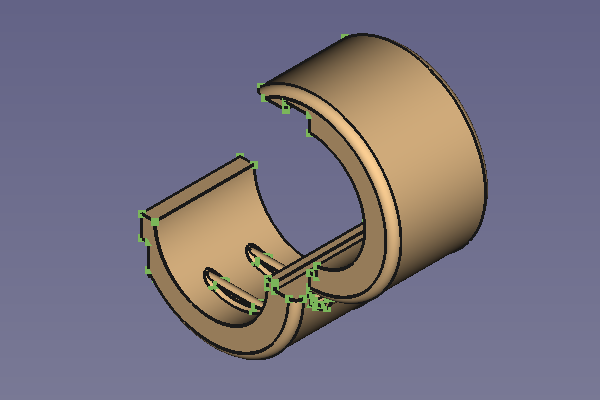
- General: New Sketch, Edit Sketch, Attach Sketch, Reorient Sketch, Validate Sketch, Merge Sketches, Mirror Sketch, Leave Sketch, Align View to Sketch, Toggle Section View, Toggle Grid, Toggle Snap, Rendering Order, Stop Operation
- Geometries: Point, Polyline, Line, Arc From Center, Arc From 3 Points, Elliptical Arc, Hyperbolic Arc, Parabolic Arc, Circle From Center, Circle From 3 Points, Ellipse From Center, Ellipse From 3 Points, Rectangle, Centered Rectangle, Rounded Rectangle, Triangle, Square, Pentagon, Hexagon, Heptagon, Octagon, Polygon, Slot, Arc Slot, B-Spline, Periodic B-Spline, B-Spline From Knots, Periodic B-Spline From Knots, Toggle Construction Geometry
- Constraints:
- Dimensional Constraints: Dimension, Horizontal Dimension, Vertical Dimension, Distance Dimension, Radius/Diameter Dimension, Radius Dimension, Diameter Dimension, Angle Dimension, Lock Position
- Geometric Constraints: Coincident Constraint (Unified), Coincident Constraint, Point-On-Object Constraint, Horizontal/Vertical Constraint, Horizontal Constraint, Vertical Constraint, Parallel Constraint, Perpendicular Constraint, Tangent/Collinear Constraint, Equal Constraint, Symmetric Constraint, Block Constraint, Refraction Constraint
- Constraint Tools: Toggle Driving/Reference Constraints, Toggle Constraints
- Sketcher Tools: Fillet, Chamfer, Trim Edge, Split Edge, Extend Edge, External Projection, External Intersection, Carbon Copy, Select Origin, Select Horizontal Axis, Select Vertical Axis, Move/Array Transform, Rotate/Polar Transform, Scale, Offset, Mirror, Remove Axes Alignment, Delete All Geometry, Delete All Constraints, Copy Elements, Cut Elements, Paste Elements
- B-Spline Tools: Geometry to B-Spline, Increase B-Spline Degree, Decrease B-Spline Degree, Increase Knot Multiplicity, Decrease Knot Multiplicity, Insert Knot, Join Curves
- Visual Helpers: Select Under-Constrained Elements, Select Associated Constraints, Select Associated Geometry, Select Redundant Constraints, Select Conflicting Constraints, Toggle Circular Helper for Arcs, Toggle B-Spline Degree, Toggle B-Spline Control Polygon, Toggle B-Spline Curvature Comb, Toggle B-Spline Knot Multiplicity, Toggle B-Spline Control Point Weight, Toggle Internal Geometry, Switch Virtual Space
- Additional: Sketcher Dialog, Preferences, Sketcher scripting
- Getting started
- Installation: Download, Windows, Linux, Mac, Additional components, Docker, AppImage, Ubuntu Snap
- Basics: About FreeCAD, Interface, Mouse navigation, Selection methods, Object name, Preferences, Workbenches, Document structure, Properties, Help FreeCAD, Donate
- Help: Tutorials, Video tutorials
- Workbenches: Std Base, Assembly, BIM, CAM, Draft, FEM, Inspection, Material, Mesh, OpenSCAD, Part, PartDesign, Points, Reverse Engineering, Robot, Sketcher, Spreadsheet, Surface, TechDraw, Test Framework
- Hubs: User hub, Power users hub, Developer hub