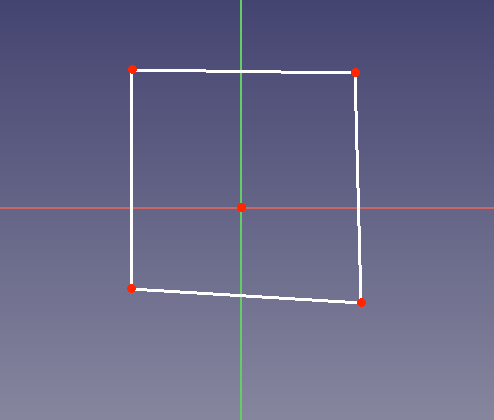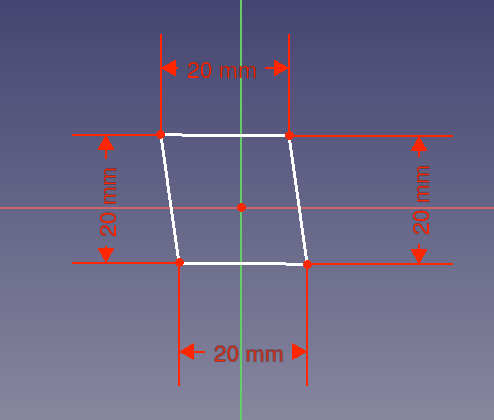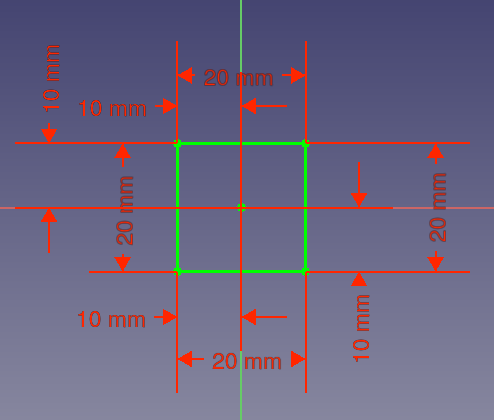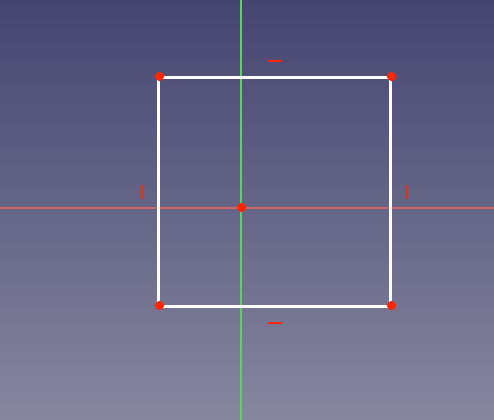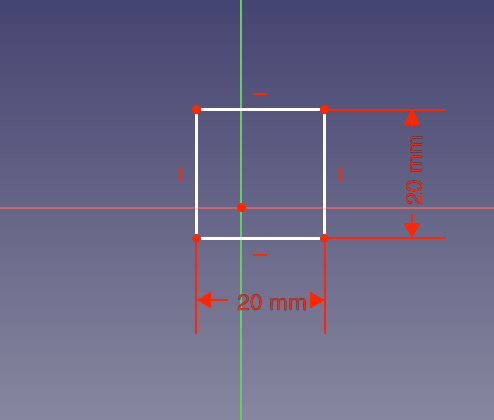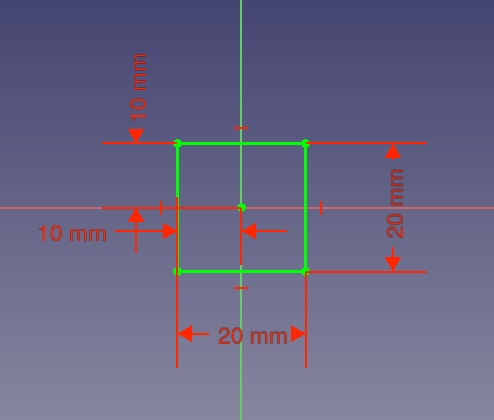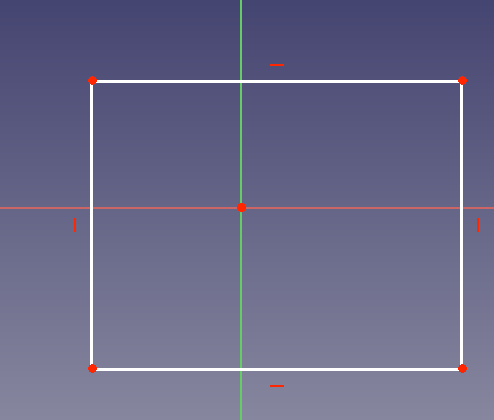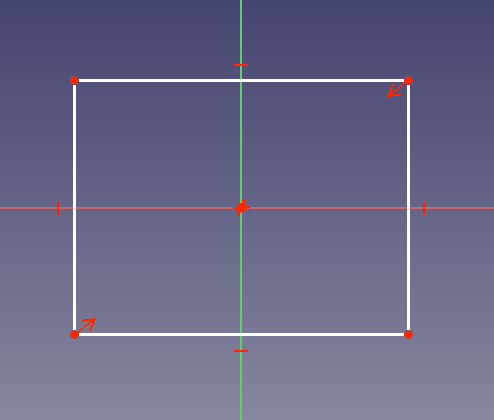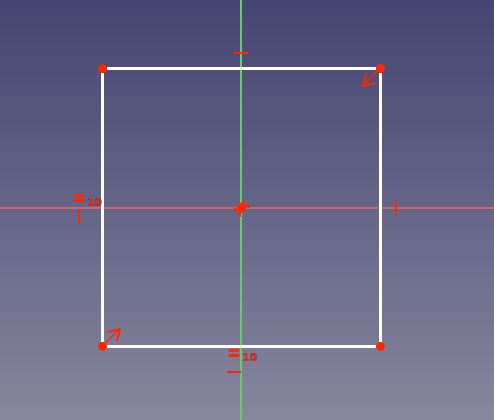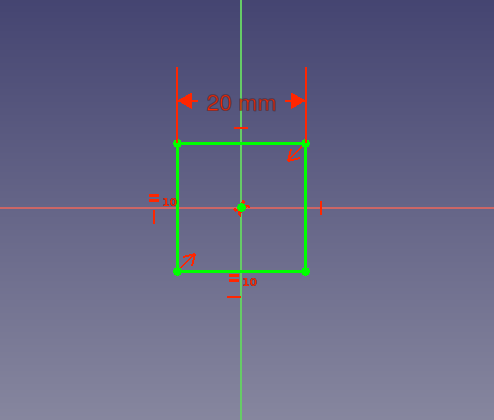Sketcher Micro Tutorial - Constraint Practices/ru
| Тема |
|---|
| Скетчер |
| Уровень |
| Начинающий |
| Время для завершения |
| 30 минут |
| Авторы |
| Mark Stephen (Quick61) и vocx |
| FreeCAD версия |
| 0.19 |
| Примеры файлов |
| Sketcher Constraints practices (Практика применения ограничений Sketcher) |
| Смотрите также |
| None |
Введение
Этот учебник был первоначально написан Quick61, а переписан и переиллюстрирован vocx.
Это руководство призвано помочь новому пользователю ознакомиться с лучшими практиками применения ограничений в Эскизе в рабочем процессе Верстака Скетчер.
Существует общее правило работы с ограничениями: чем меньше ограничений с данными (размерами), тем лучше.
Предпочтительнее использовать геометрическое ограничение вместо размерного, если это возможно. Это связано с внутренними особенностями работы решателя ограничений Скетчера.
Настройка
1. Откройте FreeCAD, создайте новый пустой документ с помощью Файл→ Создать.
- 1.1. Переключитесь на Верстак Скетчер из селектора выбор верстака или из меню Вид → Верстак → Скетчер.
Некоторые действия, которые нужно запомнить:
- Нажмите правую кнопку мыши или один раз нажмите Esc на клавиатуре, чтобы отменить выбор активного инструмента в режиме редактирования.
- Чтобы выйти из режима редактирования эскиза, нажмите кнопку Закрыть на панели задач или дважды нажмите Esc на клавиатуре.
- Чтобы снова войти в режим редактирования, дважды щёлкните по эскизу в дереве проекта или выберите его, а затем щёлкните по кнопке
Редактировать эскиз.
Создание эскиза
2. Нажмите на Создать эскиз
- 2.1. Выберите ориентацию эскиза, то есть одну из базовых плоскостей XY, XZ или YZ. Мы будем использовать плоскость и параметры по умолчанию.
- 2.2. Нажмите OK, чтобы начать построение эскиза.
Примечание: в панели задач разверните раздел Ограничения и убедитесь, что опция Автоматические ограничения отключена. Также отключите привязку сетки и скройте сетку.
Первый вариант: размерные ограничения
3. Мы построим полностью ограниченный квадрат с центром в начале координат.
- 3.1. Нажмите на
Создать линию по точкам (полилинию), затем проведите четыре линии в виде прямоугольника вокруг начала координат.
Эскиз прямоугольника без ограничений.
- 3.2. Выберите одну горизонтальную линию и нажмите
Ограничение расстояния по горизонтали, затем введите
20 мм. - 3.3. Выберите другую горизонтальную линию и повторите ограничение с тем же размером.
- 3.4. Выберите одну вертикальную линию и нажмите
Ограничение расстояния по вертикали, затем введите
20 мм. - 3.5. Выберите другую вертикальную линию и повторите ограничение с тем же размером.
- 3.6. Выберите одну нижнюю угловую точку (a) и начало эскиза и нажмите
. Ограничение расстояния по горизонтали, затем введите
10 мм. - 3.7. Выберите верхнюю угловую точку (b) над предыдущей угловой точкой (a) и начало эскиза и повторите горизонтальное ограничение с тем же размером.
- 3.8. Выберите другую точку нижнего угла (c) и начало эскиза и нажмите
. Ограничение расстояния по вертикали, затем введите
10 мм. - 3.9. Снова выберите верхнюю угловую точку (b) и начало эскиза и повторите вертикальное ограничение с тем же размером.
Слева: ограничения точек привязки для сторон. Справа: дополнительные базовые ограничения для внутренних расстояний.
Посмотрев на раздел Ограничения в панели задач, мы видим, что ограничений слишком много; они также загромождают вид эскиза. Кроме того, эти ограничения требуют больших вычислительных затрат от решателя; если для простой формы это не проблема, то для более сложных фигур она может стать проблемой.
Лучший способ: размерные и геометрические ограничения
4. Мы нарисуем тот же квадрат, полностью ограниченный и центрированный в начале координат. При создании нового эскиза убедитесь, что опция Автоматические ограничения отключена.
- 4.1. Нажмите на
Создать линию по точкам (полилинию), затем проведите четыре линии в форме прямоугольника вокруг начала координат.
- 4.2. Выберите одну горизонтальную линию и нажмите
Ограничить горизонталь.
- 4.3. Выберите другую горизонтальную линию и повторите ограничение.
- 4.4. Выберите одну вертикальную линию и нажмите
Ограничить вертикаль
- 4.5. Выберите другую вертикальную линию и повторите ограничение.
Геометрические горизонтальные и вертикальные ограничения.
- 4.6. Выберите одну горизонтальную линию и нажмите
Ограничение расстояния по горизонтали, затем введите
20 мм. Мы видим, что одновременно с этим изменяется размер другой горизонтальной линии. - 4.7. Выберите одну вертикальную линию и нажмите
Ограничение расстояния по вертикали, затем введите
20 мм. Мы видим, что одновременно с этим меняется размер другой вертикальной линии. - 4.8. Выберите одну нижнюю угловую точку (a) и начало эскиза и нажмите
. Ограничение расстояния по горизонтали, затем введите
10 мм. - 4.9. Выберите верхнюю угловую точку (b) над предыдущей угловой точкой (a) и начало эскиза, нажмите
Ограничение расстояния по вертикали, затем введите
10 мм.
Слева: ограничения размеров только для двух сторон. Справа: дополнительные ограничения размеров только для двух внутренних расстояний.
Этот эскиз с ограничениями лучше, чем первый. Горизонтальные и вертикальные геометрические ограничения позволяют нам использовать меньше ограничений размеров, поэтому наш эскиз выглядит менее загромождённым.
Оптимальная схема: в основном геометрические ограничения
5. Мы нарисуем тот же квадрат, полностью ограниченный и центрированный в начале координат. При создании нового эскиза убедитесь, что опция Автоматические ограничения отключена.
- 5.1. Нажмите на
Создать линию по точкам (полилинию), затем проведите четыре линии в форме прямоугольника вокруг начала координат.
- 5.2. Выберите одну горизонтальную линию и нажмите
Ограничить горизонталь.
- 5.3. Выберите другую горизонтальную линию и повторите ограничение.
- 5.4. Выберите одну вертикальную линию и нажмите
Ограничить вертикаль.
- 5.5. Выберите другую вертикальную линию и повторите ограничение.
Геометрические горизонтальные и вертикальные ограничения.
- 5.6. Выберите одну нижнюю угловую точку (a), затем верхнюю угловую точку, противоположную ей по диагонали, и начало эскиза; затем нажмите
Ограничить симметричность. Две выбранные точки будут равноудалены от начала координат.
- 5.7. Выберите две смежные стороны прямоугольника (соединенные одним углом) и нажмите
Ограничение эквивалентностью. Обратите внимание, что благодаря симметрии угловых точек все стороны теперь имеют одинаковый размер.
Слева: симметричное ограничение только для двух угловых точек. Справа: дополнительное ограничение равной длины только для двух смежных сторон.
- 5.8. Выберите одну горизонтальную линию и нажмите
Ограничение расстояния по горизонтали, затем введите
20 мм. Благодаря ранее добавленным ограничениям симметричности и равенства длин, мы видим, что все стороны становятся равными одновременно.
Применены все геометрические ограничения, а также одно ограничение размера для стороны.
Это лучший способ ограничить этот эскиз, так как мы использовали только одно ограничение данных (размеров).
Дополнительные ресурсы
- Основные: Создать эскиз, Редактировать эскиз, Прикрепите эскиз, Переориентировать эскиз, Проверить эскиз, Объединить эскизы, Отразить эскиз зеркально, Покинуть эскиз, Просмотр эскиза, Просмотр сечения, Переключить сетку, Переключить привязку, Настройка порядка прорисовки, Остановить операцию
- Геометрия Скетчера: Создать точку, Создать линию по точкам (полилинию), Создать отрезок, Создать дугу от центра, Создать дугу по 3 точкам, Создать эллиптическую дугу, Создать гиперболическую дугу, Создать параболическую дугу, Создать круг по центру, Создать круг по 3 точкам, Создать эллипс от центра, Создать эллипс по 3 точкам, Прямоугольник, Центрированный прямоугольник, Скруглённый прямоугольник, Треугольник, Квадрат, Пятиугольник, Шестиугольник, Семиугольник, Восьмиугольник, Правильный многоугольник, Создать паз, Создать дуговой слот, B-сплайн по контрольным точкам, Периодический B-сплайн по контрольным точкам, B-сплайн по узлам, Периодический B-сплайн по узлам, Переключить вспомогательную геометрию
- Ограничения в Скетчере:
- Размерные ограничения: Размер, Ограничение расстояния по горизонтали, Ограничение расстояния по вертикали, Ограничение Расстояния, Ограничение радиуса/диаметра автоматически, Ограничение Радиуса, Ограничение Диаметра, Ограничение Угла, Ограничение положения
- Геометрические ограничения: Ограничение наложения точек, Ограничение Совпадения точек, Ограничение Точки на объекте, Ограничить горизонтальность/вертикальность, Ограничить горизонталь, Ограничить вертикаль, Ограничение Параллельности, Ограничение перпендикулярности, Ограничить касательную или коллинеарность, Ограничение эквивалентностью, Ограничить симметричность, Ограничение перемещения
- Другие ограничения: Ограничение преломления (Закон Снеллиуса)
- Инструменты ограничений: Переключить ограничения в построительные/основные, Вкл/выкл ограничение
- Инструменты Скетчера: Создать скругление, Создать Фаску, Обрезать ребро, Разделить ребро, Продлить ребро, Внешняя геометрия, Структурная копия, Выбрать начало координат, Выбрать горизонтальную ось, Выбрать вертикальную ось, Переместить / линейный массив, Повернуть / круговой массив, Масштабировать, Сместить геометрию, Симметрия, Удалить выравнивание по осям, Удалить всю геометрию, Удалить все ограничения
- Инструменты для B-сплайн Скетчера: Преобразовать геометрию в B-сплайн, Увеличить степень B-сплайна, Уменьшить степень B-сплайна, Увеличить кратность узла, Уменьшить кратность узла, Вставить узел, Объединить кривые
- Визуализация в Эскизе: Выбрать недостаточно ограниченные элементы, Выделить наложенные ограничения, Выделить ограничиваемую геометрию, Выделить избыточные ограничения, Выделить конфликтующие ограничения, Показать/скрыть вспомогательную окружность для дуг, Показать/Скрыть степень B-сплайна, Показать/Скрыть полигон управления B-сплайном, Показать/скрыть гребень кривизны B-сплайна, Показать/скрыть кратность узлов В-сплайна, Показать/скрыть вес контрольных точек B-сплайна, Показать/скрыть внутреннюю геометрию, Переключить виртуальное пространство
- Дополнительно: Диалоговое окно Скетчера, Настройки, Написание скриптов в Скетчер
- Начинающим
- Установка: Загрузка, Windows, Linux, Mac, Дополнительных компонентов, Docker, AppImage, Ubuntu Snap
- Базовая: О FreeCAD, Интерфейс, Навигация мыши, Методы выделения, Имя объекта, Настройки, Верстаки, Структура документа, Свойства, Помоги FreeCAD, Пожертвования
- Помощь: Учебники, Видео учебники
- Верстаки: Std Base, Arch, Assembly, CAM, Draft, FEM, Inspection, Mesh, OpenSCAD, Part, PartDesign, Points, Reverse Engineering, Robot, Sketcher, Spreadsheet, Surface, TechDraw, Test Framework