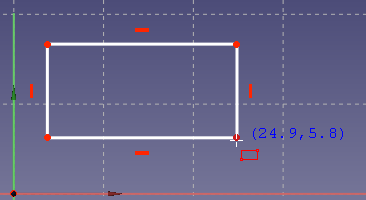Sketcher CreateRectangle/ru
|
|
| Расположение в меню |
|---|
| Эскиз → Геометрия эскиза → Создать прямоугольник |
| Верстаки |
| Скетчер |
| Быстрые клавиши |
| G R |
| Представлено в версии |
| - |
| См. также |
| Скетчер Создать линию по точкам (полилинию) |
Описание
Инструмент Создать прямоугольник создаёт прямоугольник. представлено в версии 1.0: Инструмент имеет четыре режима, два из которых также могут создавать прямоугольники. Скруглённые углы и создание смещённой копии являются дополнительными функциями.
Применение
Смотри также: Вспомогательные инструменты рисования.
Pos-OVP (Поз-ПнаЭ) = Позиционные Параметры На-Экране. представлено в версии 1.0
Dim-OVP (Разм-ПнаЭ) = Размерные Параметры На-Экране. представлено в версии 1.0
- Есть несколько способов вызвать инструмент:
- Нажмите кнопку
Прямоугольник.
- Выберите в меню Эскиз → Геометрия эскиза →
Создать прямоугольник.
- Щёлкните правой кнопкой мыши в 3D виде и выберите
Создать прямоугольник из контекстного меню.
- Используйте сочетание клавиш: нажмите G затем сразу нажмите R.
- Нажмите кнопку
- Курсор изменится на перекрестие со значком текущего режима работы инструмента..
- В верхней части Диалогового окна появился раздел Параметры прямоугольника (представлено в версии 1.0).
- Дополнительно нажмите клавишу U или установите флажок Скруглённые углы, чтобы применить к прямоугольнику скругления. представлено в версии 1.0
- Дополнительно нажмите клавишу J или установите флажок Рамка, чтобы создать вторую смещённую фигуру. представлено в версии 1.0
- Дополнительно нажмите клавишу M или выберите из выпадающего списка в разделе параметров, чтобы изменить режим работы инструмента:
Угол, ширина, высота:
- Укажите первый угол прямоугольника. Или с помощью Поз-ПнаЭ: введите его координату X и/или Y.
- Укажите противоположный угол прямоугольника. Или с помощью Разм-ПнаЭ: введите ширину и/или высоту прямоугольника.
Центр, ширина, высота: представлено в версии 1.0
- Укажите центр прямоугольника. Или с помощью Поз-ПнаЭ: введите его координаты X и/или Y.
- Укажите нужный угол прямоугольника. Или с помощью Разм-ПнаЭ: введите ширину и/или высоту прямоугольника.
3 угла: представлено в версии 1.0
- Укажите первый угол (вершину) прямоугольника. Или с помощью Поз-ПнаЭ: введите его координату X и/или Y.
- Укажите концевую точку первого края прямоугольника. Или с помощью Разм-ПнаЭ: введите длину и/или угол первого ребра. Угол задается относительно оси X эскиза.
- Укажите третью вершину прямоугольника, противоположную первой. Или с помощью Разм-ПнаЭ: введите длину и/или угол второго ребра. Угол задаётся относительно первого ребра. Только если этот угол равен 90°, результатом будет прямоугольник.
Центр, 2 угла: представлено в версии 1.0
- Укажите центр прямоугольника. Или с помощью Поз-ПнаЭ: введите его координаты X и/или Y.
- Укажите первый угол (вершину) прямоугольника. Или с помощью Поз-ПнаЭ: введите его координаты X и/или Y.
- Укажите вторую вершину прямоугольника. Или с помощью Разм-ПнаЭ: введите длину и/или угол ребра между первым и вторым углом. Угол задаётся относительно другого ребра, соединённого с первой вершиной. Только если этот угол равен 90°, результатом будет прямоугольник.
- Если выбрана опция Скруглённые углы': Укажите точку для определения радиуса скругления. Или с помощью Разм-ПнаЭ: введите его.
- Если выбрана опция Рамка: Выберите точку для определения расстояния смещения. Или с помощью Разм-ПнаЭ: введите его. Если смещение внутрь и больше радиуса, то смещаемая форма не будет иметь скруглений.
- Создаётся геометрия и добавляются ограничения, основанные на Поз-ПнаЭ и Разм-ПнаЭ.
- Если инструмент работает в непрерывном режиме:
- По желанию продолжайте создавать прямоугольники.
- Чтобы закончить, щёлкните правой кнопкой мыши или нажмите Esc, или запустите другой инструмент для создания геометрии или ограничений.
- General: Create sketch, Edit sketch, Attach sketch, Reorient sketch, Validate sketch, Merge sketches, Mirror sketch, Leave sketch, View sketch, View section, Toggle grid, Toggle snap, Configure rendering order, Stop operation
- Sketcher geometries: Point, Polyline, Line, Arc, Arc by 3 points, Arc of ellipse, Arc of hyperbola, Arc of parabola, Circle, Circle by 3 points, Ellipse, Ellipse by 3 points, Rectangle, Centered rectangle, Rounded rectangle, Triangle, Square, Pentagon, Hexagon, Heptagon, Octagon, Regular polygon, Slot, Arc slot, B-spline by control points, Periodic B-spline by control points, B-spline by knots, Periodic B-spline by knots, Toggle construction geometry
- Sketcher constraints:
- Dimensional constraints: Dimension, Horizontal distance, Vertical distance, Distance, Auto radius/diameter, Radius, Diameter, Angle, Lock
- Geometric constraints: Coincident (unified), Coincident, Point on object, Horizontal/vertical, Horizontal, Vertical, Parallel, Perpendicular, Tangent or collinear, Equal, Symmetric, Block
- Other constraints: Refraction (Snell's law)
- Constraint tools: Toggle driving/reference constraint, Activate/deactivate constraint
- Sketcher tools: Fillet, Chamfer, Trim, Split, Extend, External geometry, Carbon copy, Select origin, Select horizontal axis, Select vertical axis, Array transform, Polar transform, Scale transform, Offset geometry, Symmetry, Remove axes alignment, Delete all geometry, Delete all constraints
- Sketcher B-spline tools: Convert geometry to B-spline, Increase B-spline degree, Decrease B-spline degree, Increase knot multiplicity, Decrease knot multiplicity, Insert knot, Join curves
- Sketcher visual: Select unconstrained DoF, Select associated constraints, Select associated geometry, Select redundant constraints, Select conflicting constraints, Show/hide circular helper for arcs, Show/hide B-spline degree, Show/hide B-spline control polygon, Show/hide B-spline curvature comb, Show/hide B-spline knot multiplicity, Show/hide B-spline control point weight, Show/hide internal geometry, Switch virtual space
- Additional: Sketcher Dialog, Preferences, Sketcher scripting
- Начинающим
- Установка: Загрузка, Windows, Linux, Mac, Дополнительных компонентов, Docker, AppImage, Ubuntu Snap
- Базовая: О FreeCAD, Интерфейс, Навигация мыши, Методы выделения, Имя объекта, Настройки, Верстаки, Структура документа, Свойства, Помоги FreeCAD, Пожертвования
- Помощь: Учебники, Видео учебники
- Верстаки: Std Base, Arch, Assembly, CAM, Draft, FEM, Inspection, Mesh, OpenSCAD, Part, PartDesign, Points, Reverse Engineering, Robot, Sketcher, Spreadsheet, Surface, TechDraw, Test Framework