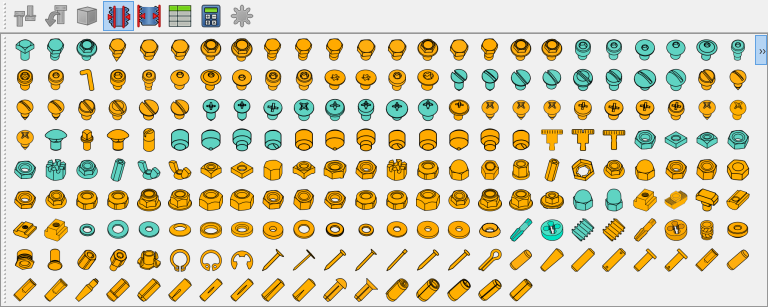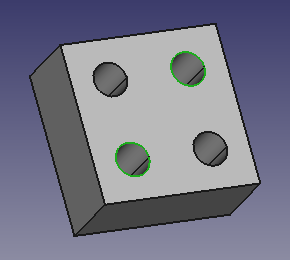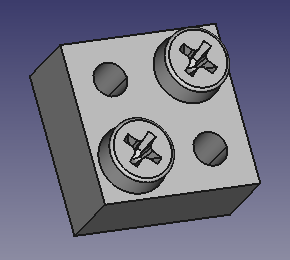Fasteners Workbench/fr
Icône de l'atelier externe Fasteners
Introduction L'atelier Fasteners est un atelier externe qui permet d'ajouter diverses fixations aux pièces.
La barre d'outils unique optionnelle de l'atelier.
Installation Installer l'atelier Fasteners via le gestionnaire des extensions . Pour une installation manuelle, voir Installer des ateliers supplémentaires .
Redémarrer FreeCAD.
Créer un nouveau document.
Sélectionner l'atelier Fasteners dans le sélecteur d'atelier .
Vous pouvez modifier la barre d'outils et la disposition du menu :
Allez à : Édition → Préférences... → Fasteners → General settings .
Sélectionner l'une des options disponibles de Groupement des icônes de vis :
Rien : toutes les fixations apparaissent dans une seule barre d'outils. Pour voir tous les boutons disponibles, utilisez le bouton >> pour la développer.Barres d'outils séparées : les fixations sont regroupées dans plusieurs barres d'outils. Il s'agit de la disposition par défaut.Boutons déroulants : les fixations sont regroupées dans des barres d'outils avec des boutons déroulants.
Vous pouvez décocher une ou plusieurs options du panneau Les normes de fixation sont indiquées dans les barres d'outils . Les options de standard non cochées sont toujours disponibles dans le menu.
Redémarrez FreeCAD.
Utilisation Les fixations peuvent être attachées ou non attachées. Les fixations attachées ont une Données Base Object , un bord circulaire, et leur Données Placement est dynamiquement lié à cet objet. La commande Fasteners Déplacer peut être utilisée pour fixer ou détacher une fixation.
Fixations non attachées Sélectionner la fixation souhaitée en cliquant sur son bouton ou en la choisissant dans le menu.
Une fixation est créée à l'origine.
Vous pouvez modifier les dimensions et les autres propriétés de la fixation :
Sélectionner la fixation.
Aller dans l'onglet Data de l'éditeur de propriétés .
Modifier les propriétés requises.
Fixations attachées
À gauche, deux bords circulaires sélectionnés. À droite, les fixations attachées.
Sélectionner des trous comme trous de taraudage ou trous de passage en sélectionnant Fasteners Adapter pour le trou taraudé ou Fasteners Adapter pour le trou de passage respectivement (non utilisé pour les vis à tête fraisée).
Sélectionner une ou plusieurs arêtes circulaires et/ou faces avec des arêtes circulaires. Pour les vis fraisées, le bord supérieur du trou chanfreiné doit être sélectionné.
Sélectionner la fixation souhaitée en cliquant sur son bouton ou en la choisissant dans le menu.
Une fixation est attachée à chacun de ses points sélectionnés.
Les dimensions par défaut de chaque fixation dépendent du rayon du bord circulaire sur lequel elle est fixée. Les vis à tête fraisée sont assorties au diamètre de leur tête, les autres fixations sont assorties au diamètre de leur tige.
Vous pouvez également modifier les dimensions et les autres propriétés des fixations. Voir ci-dessus.
Les fixations qui apparaissent à l'envers peuvent être inversées avec la commande Inverser la fixation ou en modifiant leur propriété Données Invert .
Vous pouvez changer la propriété Données Offset pour créer un espace entre les fixations et les bords auxquels elles sont attachées.
Remarques Pour générer des filetages, la propriété Données Thread d'une fixation doit être changée en true. La génération de filetages est coûteuse. Les recalculs prennent beaucoup plus de temps s'il y a beaucoup de fixations avec des filetages dans un document.
La propriété Données Invert et la propriété Données Offset sont ignorées pour les fixations non attachées.
Commandes Déplacer la fixation : déplace et fixe une fixation sur un bord circulaire. Peut également être utilisé pour détacher une fixation.Nomenclature : crée une feuille de calcul avec une nomenclature pour les fixations du document.
Fixations Les fixations avec des dimensions métriques ont des icônes orange. Les fixations aux dimensions en pouces ont des icônes vertes.
Autres têtes de boulon ASME B18.2.1.1 Boulon à tête carrée UNC.ASME B18.5 Boulon à tête carrée - boulon de carrosserie.DIN 478 Boulon à tête carrée avec collerette.DIN 603 Boulon à tête carrée - boulon de carrosserie.ISO 2342 Vis sans tête fendue, à fût.
Vis et boulons à tête hexagonale ASME B18.2.1.6 Vis à tête hexagonale UNC.ASME B18.2.1.8 Vis à tête hexagonale UNC avec bride.DIN 571 Tirefond vis à bois à tête hexagonale.DIN 933 Vis à tête hexagonale.DIN 961 Vis à tête hexagonale.EN 1662 Boulon à tête hexagonale avec embase, série étroite.EN 1665 Boulon à tête hexagonale avec embase, série large.ISO 4014 Boulon à tête hexagonale. Grades A et B. ISO 4015 Boulon à tête hexagonale avec tige réduite.ISO 4016 Boulon à tête hexagonale. Grade C. ISO 4017 Vis à tête hexagonale. Grades A et B. ISO 4018 Vis à tête hexagonale. Grade C. ISO 4162 Boulon hexagonal à embase cylindro-tronconique, série étroite. Grade A avec entraînement de grade B. ISO 8676 Vis à tête hexagonale à filetage métrique à pas fin entièrement filetées. Grades A et B. ISO 8765 Vis à tête hexagonale partiellement filetées, à pas fin.ISO 15071 Vis à tête hexagonale à embase cylindro-tronconique, série étroite. Grade A ISO 15072 Vis à tête hexagonale à embase cylindro-tronconique, à filetage métrique à pas fin, série étroite. Grade A.
Vis à six pans creux ASME B18.3.1A Vis à tête cylindrique à six pans creux UNC.ASME B18.3.1G Vis à tête cylindrique à six pans creux UNC à tête basse.ASME B18.3.2 Vis à tête fraisée à six pans creux UNC.ASME B18.3.3A Vis à tête ronde à six pans creux UNC.ASME B18.3.3B Vis à tête ronde à six pans creux UNC avec bride.ASME B18.3.4 Vis à épaulement à tête creuse hexagonale UNC.DIN 6912 Vis à tête cylindrique à six pans creux à tête basse avec téton de sécurité.DIN 7984 Vis à tête cylindrique à six pans creux à tête basse.ISO 2936 Clé pour vis à six pans creux.ISO 4762 Vis à tête cylindrique à six pans creux.ISO 7379 Vis à épaulement à six pans creux.ISO 7380-1 Vis à tête ronde à six pans creux.ISO 7380-2 Vis à tête ronde à six pans creux avec embase.ISO 10642 Vis à tête fraisée à six pans creux.
Vis à tête creuse torx ISO 14579 Vis à métaux tête cylindrique torx.ISO 14580 Vis à métaux tête cylindrique basse torx.ISO 14581 Vis à tête fraisée réduite à six lobes internes.ISO 14582 Vis à tête fraisée à six pans creux, tête haute.ISO 14583 Vis à tête cylindrique à six pans creux.ISO 14584 Vis à tête fraisée à six pans creux.
Vis à tête fendue ASME B18.6.1.2 Vis à bois à tête fraisée plate et fendue.ASME B18.6.1.4 Vis à bois à tête fraisée ovale et fendue.ASME B18.6.3.1A Vis à tête plate fendue et fraisée UNC.ASME B18.6.3.4A Vis à tête fraisée ovale et fendue UNC.ASME B18.6.3.9A Vis à tête cylindrique fendue UNC.ASME B18.6.3.10A Vis à tête cylindrique ovale fendue UNC.ASME B18.6.3.12A Vis à tête bombée fendue UNC.ASME B18.6.3.16A Vis à tête ronde fendue UNC.DIN 84 (remplacée par ISO 1207) Vis à tête cylindrique fendue. Grade A. DIN 96 Vis à bois à tête demi-ronde fendue.GOST 1144-1 Vis à bois à tête demi-ronde fendue.GOST 1144-2 Vis à bois à tête demi-ronde fendue.ISO 1207 Vis à tête cylindrique fendue. Grade A .ISO 1580 Vis à tête cylindrique fendue. Grade A .ISO 2009 Vis à tête plate fendue et fraisée. Grade A .ISO 2010 Vis à tête fraisée surélevée fendue. Grade A .
Vis type H à tête cruciforme ASME B18.6.1.3 Vis à bois à tête fraisée plate.ASME B18.6.1.5 Vis à bois à tête fraisée ovale.ASME B18.6.3.1B Vis à tête fraisée plate UNC.ASME B18.6.3.4B Vis à tête fraisée ovale UNC.ASME B18.6.3.9B Vis à tête cylindrique UNC.ASME B18.6.3.10B Vis à tête cylindrique bombée UNC.ASME B18.6.3.12C Vis à tête bombée UNC.ASME B18.6.3.16B Vis à tête ronde UNC.DIN 967 Vis à tête cylindrique avec collerette.DIN 7996 Vis à bois à tête cylindrique.GOST 1144-3 Vis à bois à tête cylindrique.GOST 1144-4 Vis à bois à tête cylindrique.ISO 7045 Vis à tête cylindrique bombée. Grade A. ISO 7046 Vis à tête plate fraisée. Grade A. ISO 7047 Vis à tête fraisée surélevée. Grade A. ISO 7048 Vis à tête cylindrique bombée réduite.ISO 7049-C Vis autotaraudeuses à tête cylindrique à pointe conique.ISO 7049-F Vis autotaraudeuses à tête cylindrique avec pointe plate.ISO 7049-R Vis autotaraudeuses à tête cylindrique avec pointe arrondie.
Vis de réglage ASME B18.3.5A Vis à tête hexagonale UNC à bout plat.ASME B18.3.5B Vis à tête hexagonale UNC à bout tronconique.ASME B18.3.5C Vis sans tête à six pans creux UNC à téton.ASME B18.3.5D Vis à tête hexagonale UNC à bout cuvette.ISO 4026 Vis sans tête à six pans creux à bout plat.ISO 4027 Vis sans tête à six pans creux à bout tronconique.ISO 4028 Vis sans tête à six pans creux à téton cylindrique.ISO 4029 Vis sans tête à six pans creux à bout cuvette.ISO 4766 Vis à tête fendue à pointe plate.ISO 7434 Vis à tête fendue à pointe conique.ISO 7435 Vis à tête fendue à pointe longue.ISO 7436 Vis à tête fendue à bout cuvette.
Vis moletées DIN 464 Vis moletée épaulée, forme haute.DIN 465 Vis moletée épaulée fendue, forme haute.DIN 653 Vis moletée épaulée, forme basse.
Vis de terre Vis de terre Vis de terre à plaque ronde.
Écrous ASME B18.2.2.1A Écrou hexagonal filetage UNC.ASME B18.2.2.1B Écrou carré filetage UNC.ASME 18.2.2.2 Écrou carré UNC.ASME B18.2.2.4A Écrou hexagonal UNC.ASME B18.2.2.4B Écrou mince hexagonal UNC.ASME 18.2.2.5 Écrou hexagonal à créneaux UNC.ASME 18.2.2.12 Écrou hexagonal avec embase UNC.ASME 18.2.2.13 Écrou de rallonge hexagonal UNC.ASME 18.6.9A Écrou à oreilles, type A.DIN 315 Écrou à oreilles.DIN 557 Écrou carré.DIN 562 Écrou carré.DIN 917 Écrou borgne, forme basse.DIN 928 Écrou à souder carréDIN 929 Écrou hexagonal à souder.DIN 934 (remplacé par ISO 4035 et ISO 8673) Écrou mince hexagonal, chanfreiné. Grades A et B. DIN 935 Écrou hexagonal à créneaux.DIN 985 Écrou Nylstop.DIN 1587 Écrou borgne.DIN 6330 Écrou hexagonal de 1,5d de haut.DIN 6331 Écrou hexagonal avec collier de 1,5d de haut.DIN 6334 Écrou de rallonge hexagonal.DIN 7967 Écrou PAL auto-freinés.EN 1661 Écrou hexagonal avec embase.GOST 11860-1 Écrou borgne.ISO 4032 Écrou hexagonal, style 1. Grades A et B. ISO 4033 Écrou hexagonal, style 2. Grades A et B. ISO 4034 Écrou hexagonal, style 1.ISO 4035 Écrou mince hexagonal, chanfreiné. Grades A et B. ISO 4161 Écrou hexagonal à embase cylindro-tronconique, style 2, filetage à pas gros.ISO 7040 Écrou hexagonal normal autofreiné (à anneau non métallique)ISO 7041 Écrou hexagonal autofreiné (à anneau non métallique), style 2.ISO 7043 Écrou hexagonal à embase, autofreiné (à anneau non métallique), style 2.ISO 7044 Écrou hexagonal à embase, autofreiné, tout métal, style 2.ISO 7719 Écrou hexagonal normal autofreiné, tout métal.ISO 7720 Écrou hexagonal autofreiné, tout métal, style 2.ISO 8673 Écrous hexagonaux normaux (style 1) à filetage métrique à pas fin. Grades A et B. ISO 8674 Écrous hexagonaux hauts (style 2) à filetage métrique à pas fin. Grades A et B. ISO 8675 Écrous bas hexagonaux chanfreinés (style 0) à filetage métrique à pas fin. Grades A et B. ISO 10511 Écrou hexagonal bas autofreiné (à anneau non métallique).ISO 10512 Écrou hexagonal normal autofreiné (à anneau non métallique) à filetage métrique à pas fin.ISO 10513 Écrou hexagonal haut autofreiné, tout métal, à filetage métrique à pas fin.ISO 10663 Écrou hexagonal à embase cylindro-tronconique, style 2, filetage à pas fin.ISO 12125 Écrou hexagonal à embase, autofreiné (à anneau non métallique), à filetage métrique à pas fin, style 2.ISO 12126 Écrou hexagonal à embase, autofreiné, tout métal, à filetage métrique à pas fin, style 2.ISO 21670 Écrou hexagonal à souder, à embase plate.SAE J483a 1 Écrou borgne, forme basse.SAE J483a 2 Écrou borgne, forme haute.
Fixations pour rainures en T DIN 508 Écrou pour rainures en T.GN 505 Écrou dentelé quart de tour à rainure en T.GN 505.4 Boulon à rainure en T dentelée.GN 506 Tasseaux.GN 507 Écrou pour rainures en T.ISO 299 Écrou pour rainures en T.
Rondelles ASME B18.21.1.12A Rondelle UN, série étroite.ASME B18.21.1.12B Rondelle UN, série normale.ASME B18.21.1.12C Rondelle UN, série large.DIN 6319C Rondelle convexe.DIN 6319D Rondelle concave.DIN 6319G Rondelle portée sphérique concave.DIN 6340 Rondelle pour dispositifs de serrage.ISO 7089 Rondelle plate, série normale. Grade A .ISO 7090 Rondelle plate chanfreinée, série normale. Grade A .ISO 7092 Rondelle plate, série étroite. Grade A .ISO 7093-1 Rondelle plate, série large. Grade A .ISO 7094 Rondelle plate, série très large. Grade C .ISO 8738 Rondelle plate pour axes d'articulation.NFE27-619 Rondelle cuvette décoletée.
Tiges, tarauds et filières Inserts
Circlips DIN 471 Circlip extérieur.DIN 472 Circlip intérieur.DIN 6799 Bague d'arrêt pour arbre.
Pointes DIN 1143 Pointe à tête ronde et plate pour utilisation dans les machines à clouer automatiques.DIN 1144-A Pointe pour l'installation de panneaux composites en laine de bois, tête ronde de 20 mm.DIN 1151-A Pointe tête plate.DIN 1151-B Pointe tête fraisée.DIN 1152 Pointe tête ronde.DIN 1160-A Pointe ou clou ardoise.DIN 1160-B Pointe ou clou à tête large ardoise.
Goupilles ISO 1234 Goupille fendue.ISO 2338 Goupille parallèle.ISO 2339 Goupille conique.ISO 2340A Goujon non fileté.ISO 2340B Goujon non fileté sans tête (avec trous pour goupilles fendues).ISO 2341A Goujon non fileté avec tête.ISO 2341B Goujon non fileté avec tête (avec trous pour goupilles fendues).ISO 8733 Goupille parallèle avec filetage intérieur, non trempée.ISO 8734 Goupille cylindrique.ISO 8735 Goupille cylindrique à trou taraudé, trempée.ISO 8736 Goupille de position conique à trou taraudé, non trempée.ISO 8737 Goupille de position conique à longueur filetée, non trempée.ISO 8739 Goupille cannelée à cannelures constantes sur toute la longueur débouchantes, à bout pilote.ISO 8740 Goupille cannelée à cannelures constantes sur toute la longueur débouchantes, à chanfrein.ISO 8741 Goupille cannelée à cannelures progressives renversées sur la moitié de la longueur non débouchante.ISO 8742 Goupille cannelée à cannelures centrales constantes sur le tiers de la longueur non débouchante.ISO 8743 Goupille cannelée à cannelures centrales constantes sur la moitié de la longueur non débouchante.ISO 8744 Goupille cannelée à cannelures progressives sur toute la longueur (débouchante).ISO 8745 Goupille cannelée à cannelures progressives sur la moitié de la longueur (débouchante).ISO 8746 Clous cannelés à tête ronde.ISO 8747 Clou cannelé tête fraisée.ISO 8748 Goupille élastique spiralée, série épaisse.ISO 8750 Goupille élastique spiralée, série moyenne.ISO 8751 Goupille élastique spiralée, série mince.ISO 8752 Goupille cylindrique creuse, dites goupilles élastiques, série épaisse.ISO 13337 Goupille cylindrique creuse, dites goupilles élastiques, série mince.
Obsolète Fraisage : chanfreine les trous pour les vis à tête fraisée. Non disponible dans version 0.5.13 et suivantes .
Références
Liens BOLTS : une librairie ouverte pour les spécifications techniques
atelier Fasteners est un atelier externe qui permet d'ajouter diverses fixations aux pièces.
gestionnaire des extensions. Pour une installation manuelle, voir Installer des ateliers supplémentaires.
atelier Fasteners dans le sélecteur d'atelier.
Fasteners Déplacer peut être utilisée pour fixer ou détacher une fixation.
Fasteners Adapter pour le trou taraudé ou
Fasteners Adapter pour le trou de passage respectivement (non utilisé pour les vis à tête fraisée).
Inverser la fixation ou en modifiant leur propriété DonnéesInvert.
Inverser la fixation : inverse l'orientation des fixations attachées.
Déplacer la fixation : déplace et fixe une fixation sur un bord circulaire. Peut également être utilisé pour détacher une fixation.
Simplifier la forme : crée des copies non paramétriques des fixations.
Adapter pour le trou taraudé : prend les bords circulaires comme des trous à fileter lorsque de nouvelles fixations y sont attachées.
Adapter pour le trou de passage : prend les bords circulaires comme des trous de passage lorsque de nouvelles fixations y sont attachées.
Nomenclature : crée une feuille de calcul avec une nomenclature pour les fixations du document.
Calculateur de trous de vis : affiche une calculatrice pour déterminer la taille des trous de vis.
Paramètres de la fixation : change les paramètres des fixations.
ISO 4162 Boulon hexagonal à embase cylindro-tronconique, série étroite. Grade A avec entraînement de grade B.
ISO 15072 Vis à tête hexagonale à embase cylindro-tronconique, à filetage métrique à pas fin, série étroite. Grade A.
ISO 10512 Écrou hexagonal normal autofreiné (à anneau non métallique) à filetage métrique à pas fin.
ISO 12125 Écrou hexagonal à embase, autofreiné (à anneau non métallique), à filetage métrique à pas fin, style 2.
ISO 8739 Goupille cannelée à cannelures constantes sur toute la longueur débouchantes, à bout pilote.
ISO 8741 Goupille cannelée à cannelures progressives renversées sur la moitié de la longueur non débouchante.
ISO 8742 Goupille cannelée à cannelures centrales constantes sur le tiers de la longueur non débouchante.
ISO 8743 Goupille cannelée à cannelures centrales constantes sur la moitié de la longueur non débouchante.
Fraisage : chanfreine les trous pour les vis à tête fraisée. Non disponible dans version 0.5.13 et suivantes.