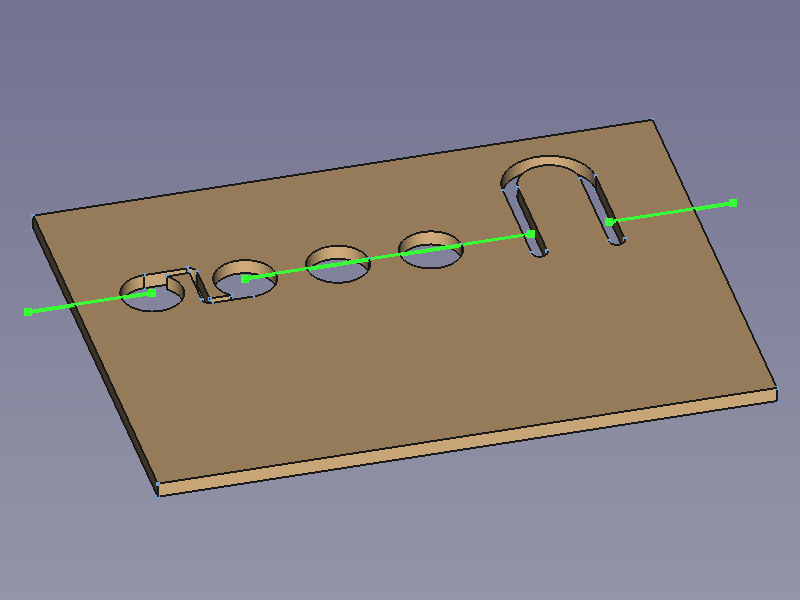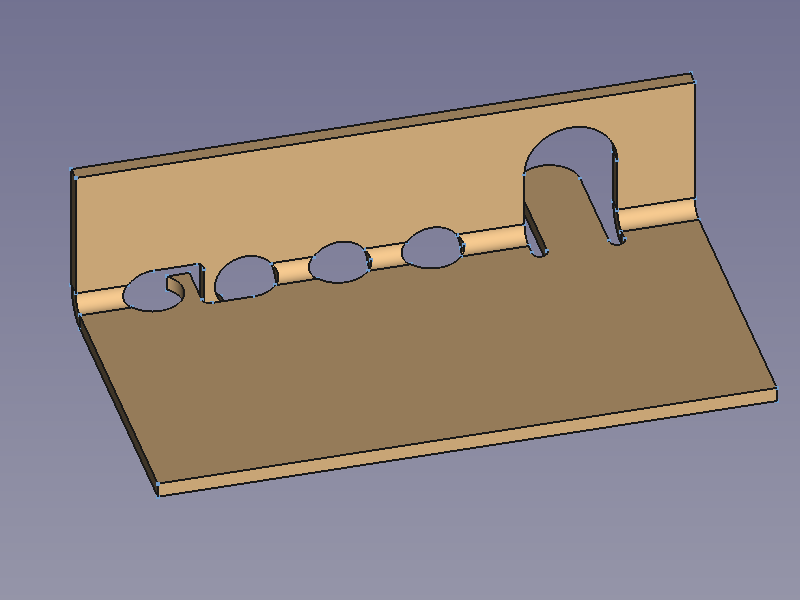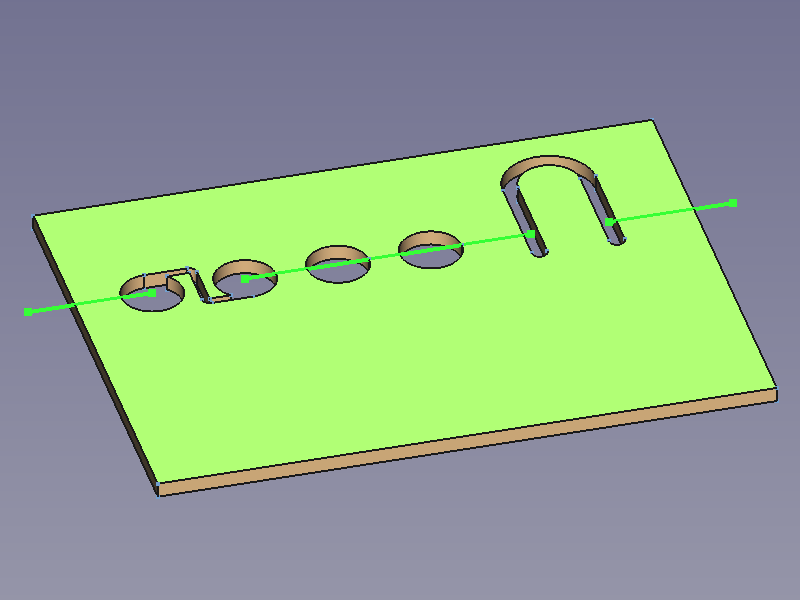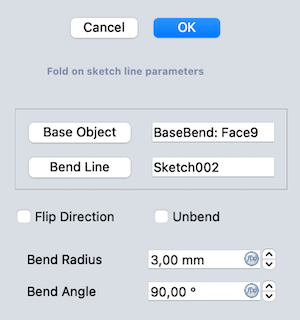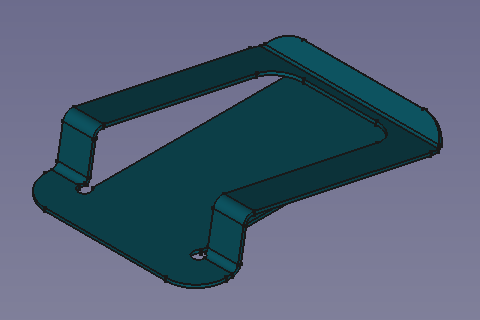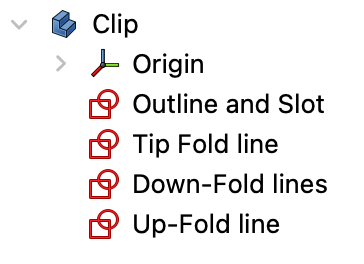SheetMetal AddFoldWall/de
Diese Dokumentation ist noch nicht fertiggestellt. Bitte hilf mit und trage etwas zur Dokumentation bei.
Die Seite GuiBefehl Modell erklärt, wie Befehle dokumentiert werden sollten. Unter Category:UnfinishedDocu findest du weitere unvollständige Seiten wie diese (und unter Category:UnfinishedDocu/de unvollständige Übersetzungen). Siehe Category:Command Reference für sämtliche Befehle (und Category:UnfinishedDocu/de für vorhandene Übersetzungen).
Siehe WikiSeiten, um zu lernen, wie die Wiki-Seiten bearbeitet werden und FreeCAD Unterstützen, um andere Wege zu entdecken, wie du einen Beitrag leisten kannst.
|
|
| Menüeintrag |
|---|
| SheetMetal → Fold a Wall |
| Arbeitsbereich |
| Blech (SheetMetal) |
| Standardtastenkürzel |
| C F |
| Eingeführt in Version |
| - |
| Siehe auch |
| Keiner |
Beschreibung
Der Befehl Abkanten kantet eine Blechplatte (Platine) entlang einer gewählten Linie mit einem vorgegebenen Radius ab.
Er kann mit einer zuvor zugeschnittenen Platine verwendet werden, um
- eine perforierte Biegezone zu erzeugen.
- ebene Abschnitte innerhalb der Biegezone und darüber hinausgehend zu erzeugen wie z.B. Zapfen oder Laschen. (erfordert Lücken in der Biegelinie)
Vorab beschnittene Platine und Biegelinie mit zwei Lücken → perforierte Biegezone mit einigen weiterhin ebenen Geometrien
Anwendung
- Die Fläche auswählen, die abgekantet werden soll.
- Die Ctrl-Taste (bzw. die Command-Taste für macOS) drücken und halten.
- Eine komplanare
Skizze auswählen (d.h. eine auf derselben Ebene liegende) für die (Abschnitte der) Biegelinie (vorzugsweise aus der Baumansicht).
- Die Ctrl-Taste (bzw. die Command-Taste für macOS) loslassen.
- Es gibt mehrere Möglichkeiten, den Befehl aufzurufen:
- Die Schaltfläche
Abkanten drücken.
- Den Menüeintrag Sheet Metal →
Abkanten auswählen.
- Ein Rechtsklick in die Baumansicht oder die 3D-Ansicht und die Menüoption Sheet Metal →
Abkanten im Kontextmenü auswählen.
- Das Tastaturkürzel C dann F.
- Die Schaltfläche
- Ein Fold-Objekt wird erstell und das Aufgaben-Fenster Eigenschaften für das Abkanten an einer Skizzenlinie wird geöffnet.
- Wahlweise die Schaltfläche Basisobjekt drücken, um eine andere Fläche auszuwählen.
- Wahlweise die Schaltfläche Biegelinie drücken, um eine andere Skizze auszuwählen.
- Wahlweise die Parameter im Aufgaben-Fenster anpassen.
- Die Schaltfläche OK drücken, um den Befehl abzuschließen und das Aufgaben-Fenster zu schließen.
- Wahlweise die Parameter in der Eigenschaften-Ansicht anpassen.
Biegelinie(n) in der Mitter der Perforation liegend → Damit die Biegung gleichfalls zentriert bleibt, muss die Daten-EigenschaftPosition auf middle gesetzt werden
Aufgaben-Fenster
Ein Aufgaben-Fenster wurde in Version 0.5.00 eingeführt
Ein vorhandenes Fold-Objekt in der Baumansicht doppelt anklicken, um das Aufgaben-Fenster erneut zu öffnen und die Parameter zu bearbeiten.
- Base Object: Verknüpft eine andere Skizze mit der Eigenschaft base Object.
- Bend Line: Verknüpft eine andere Skizze mit der Eigenschaft Bend Line.
- Flip Direction: Schaltet die Eigenschaft Invert Bend um.
- Unbend: Schaltet die Eigenschaft Unfold um.
- Bend Radius: Eingabe für die Eigenschaft radius.
- Bend Angle: Eingabe für die Eigenschaft angle.
Hinweise
- Die Biegelinienskizze muss komplanar zu der ausgewählten Fläche sein.
- Die Biegelinienabschnitte müssen zueinander kollinear sein.
Eigenschaften
Siehe auch: Eigenschaften-Ansicht.
Ein SheetMetal-Fold-Objekt wird von einem Part-Formelement abgeleitet oder, wenn es sich in einem PartDesign-Körper befindet, von einem PartDesign Formelement und erbt alle seine Eigenschaften. Außerdem hat es die folgenden zusätzlichen Eigenschaften:
Daten
Parameters
- Daten-EigenschaftBend Line (
Link): "Bend Reference Line List". Verknüpfung zu den Biegelinienobjekten. - Daten-EigenschaftPosition (
Enumeration): "Bend Line Position". Lage der Biegelinie.intersection of planes(Schnittlinie der Ebene, introduced in version 0.4.12),forward(standard),middle,backward.
- Daten-Eigenschaftangle (
Angle): "Bend Angle". Biegewinkel. Standardwinkel:90,00°. - Daten-Eigenschaftbase Object (
LinkSub): "Base Object". Basisobjekt. Verknüpfung zu der ebenen Fläche, die gekantet wird. - Daten-Eigenschaftinvert (
Bool): "Invert Bend Direction". Biegerichtung umkehren. Standardwert:false - Daten-Eigenschaftinvertbend (
Bool): "Invert Solid Bend Direction". Abzukantende Seite wechseln. Standardwert:falsetruetauscht die Seite neben der Biegelinie, die gekantet wird.
- Daten-Eigenschaftkfactor (
FloatConstraint): "Neutral Axis Position". Lage der neutralen Faser. Standardwert:0,50. - Daten-Eigenschaftradius (
Length): "Bend Radius". Biegeradius. Standardwert:1,00 mm. - Daten-Eigenschaftunfold (
Bool): "Unfold Bend". Abwickeln. Standardwert:false
Beispiel
Ein einfacher Klipp
Vorbereitung
Dieser Klipp wird aus einer Platine hergestellt, die dreimal abgekantet wird, d.h. es müssen vier Skizzen vorbereitet werden:
- - Eine für den Platinenzuschnitt
- - Eine für die Kantung an der Vorderkante
- - Eine für die Kantung nach oben
- - Eine für die Kantung nach unten
Der einfachste Weg, um sicherzustellen, dass eine Fläche der Platine (Rohling) und alle Biegelinien komplanar sind, ist das Erstellen aller Skizzen auf derselben Ebene - der X-Y-Ebene in diesem Falle.
Die Biegelinien könnten mit einem anderen Werkzeug erstellt werden, aber hey, wir haben einen Sketcher!
Skizzen auf ihrer gemeinsamen Ebene und ihre Darstellung im Konstruktionsbaum
Arbeitsablauf
- Eine Platine erzeugen
- Die Skizze für den Platinenzuschnitt auswählen
- Schaltfläche
Basisprofil erstellen drücken
oder das Tastenkürzel C dann B benutzen
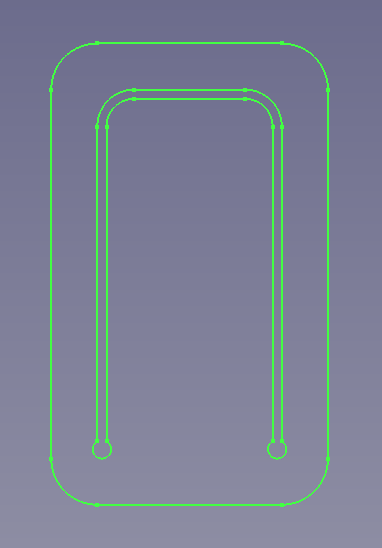
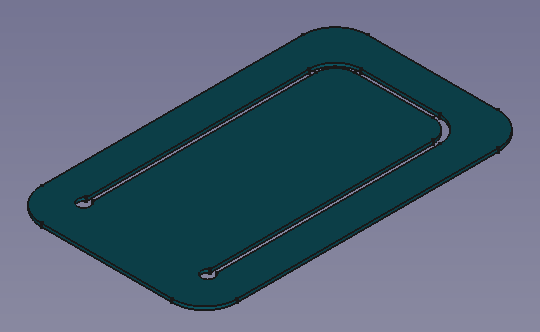
(Die Platine ist in Z-Richtung aufgedickt und muss daher jedes Mal umgedreht werden,
um die Unterseite auszuwählen, die auf der Skizzenebene liegt)
- Abkanten der Vorderkante
- Unterseite der Platine auswählen
- Die Skizze namens Tip Fold line auswählen (vorzugsweise aus der Baumansicht)
(und nicht die Steuerung- bzw. Befehlstaste vergessen) - Schaltfläche
Abkanten drücken
oder das Tastenkürzel C dann F benutzen
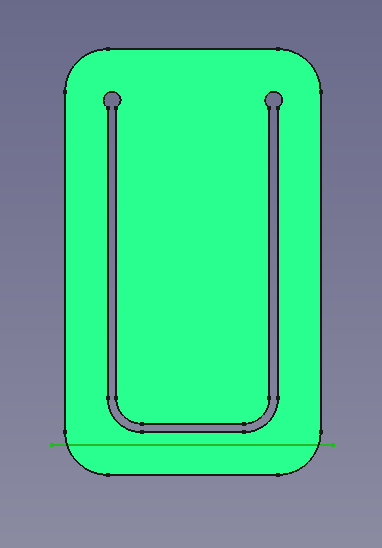
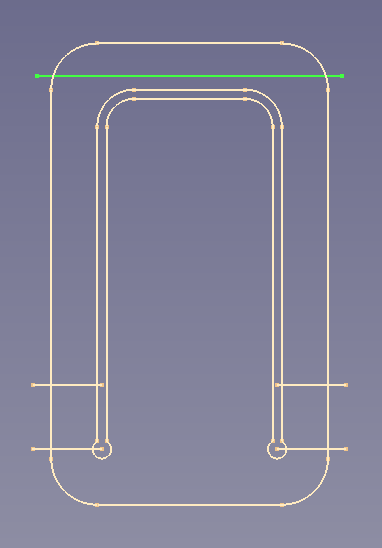
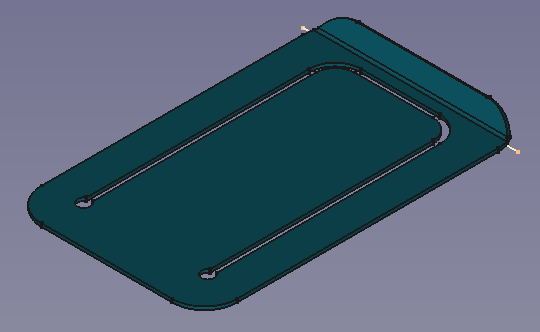
- Die Kante sollte 90° nach unten zeigen, d.h. einige werte des Eigenschaftenfensters müssen geändert werden z.B.:
- Der Wert des Biegewinkels angle auf 60°
- Der Wert für Biegerichtung umkehren invert auf true für eine Kantung nach oben
- Abkanten nach unten
- Unterseite der Platine auswählen
- Die Skizze namens Down-Fold line auswählen (vorzugsweise aus der Baumansicht)
- Schaltfläche
Abkanten drücken
oder das Tastenkürzel C dann F benutzen
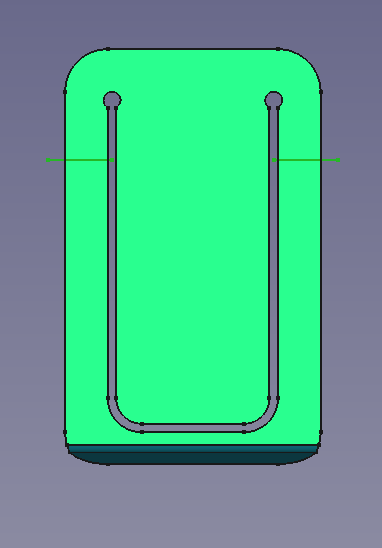
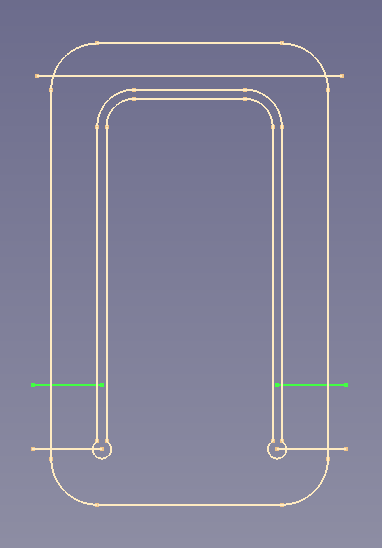
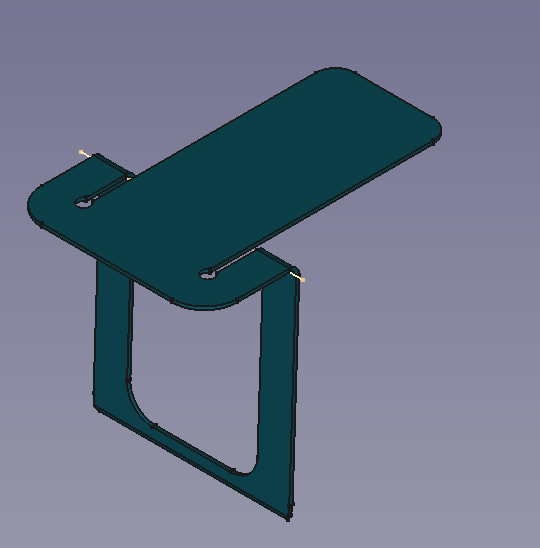
- Den Wert des Biegewinkels angle auf 92° setzen
- Wenn die falsche Seite des Teiles bewegt wurde, den Wert für Abzukantende Seite wechseln invertbend auf true setzen
- Abkanten nach oben
- Unterseite der Platine auswählen
- Die Skizze namens Up-Fold line auswählen (vorzugsweise aus der Baumansicht)
- Schaltfläche
Abkanten drücken
oder das Tastenkürzel C dann F benutzen
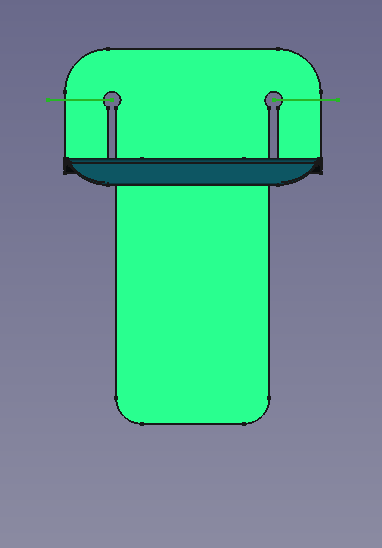
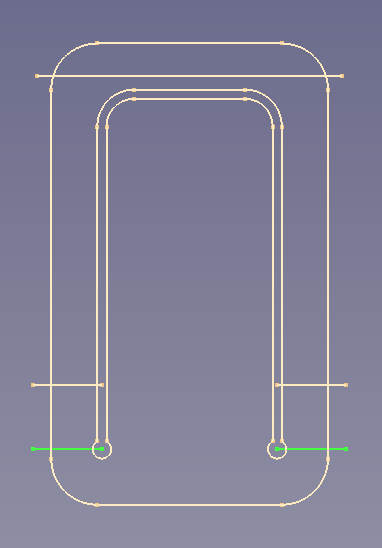
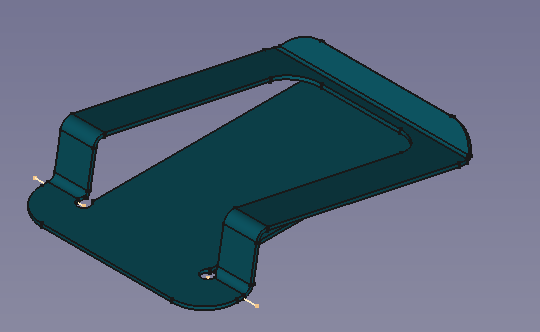
- Den Wert des Biegewinkels angle auf 80° setzen
- Wenn die Kantung nach unten ausgeführt wurde, Wert für Biegerichtung umkehren invert auf true setzen
- Falls nötig, den Wert für Abzukantende Seite wechseln invertbend auf true setzen
Fertig!
Achtung!: Im wirklichen Leben muss die Kantung nach oben vor der Kantung nach unten erfolgen. Nur die virtuelle CAD-Welt erlaubt es, durch feste Werkstoffe hindurch zu biegen. Auf diesem Weg ändert sich die Lage des feststehenden Bereiches nicht.
Alle Skizzen liegen auf derselben Ebene, um Skizzen, die bewegten Flächen zugeordnet sind, zu vermeiden.