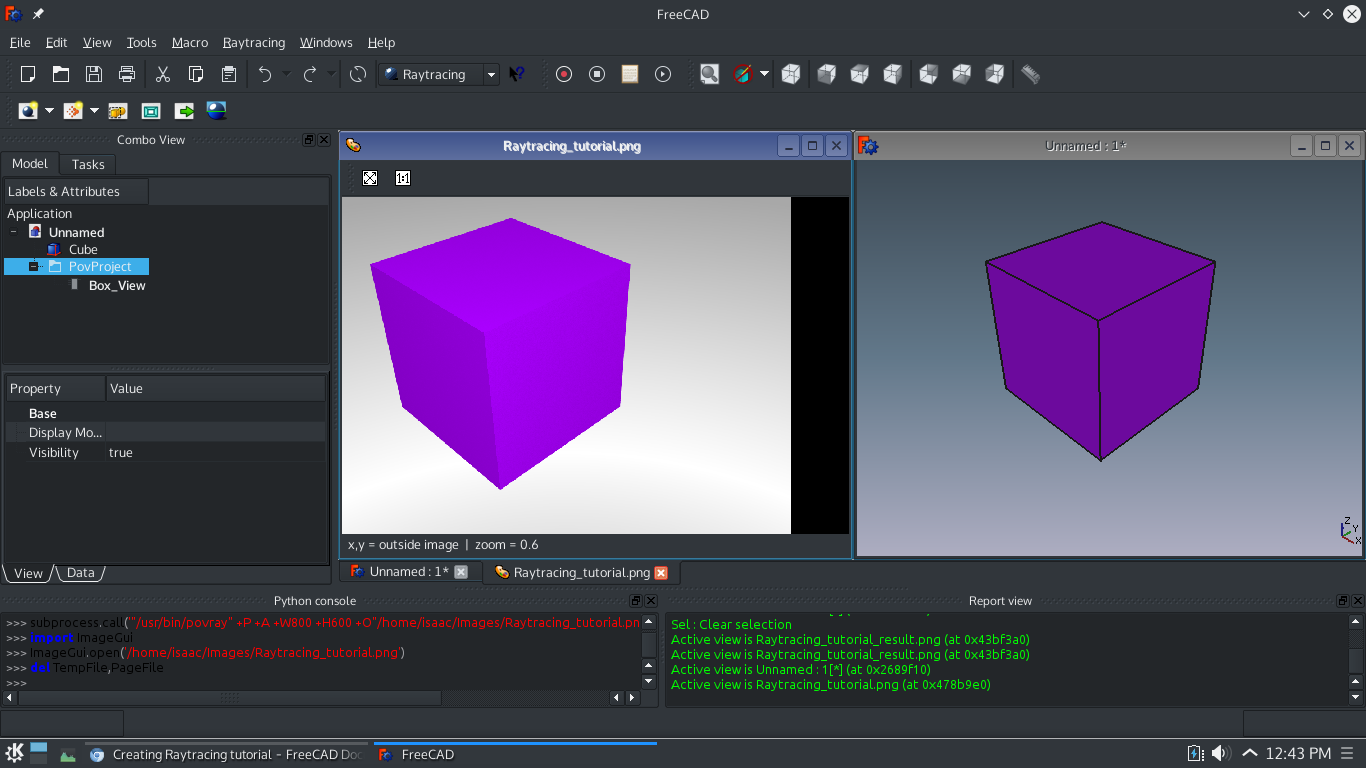Raytracing tutorial/fr
Atelier Raytracing
L'atelier Raytracing a été remplacé par le nouvel atelier Render, qui est destiné à le remplacer. L'atelier Render peut être installé via le Gestionnaire des extensions. L'information ici est fournie parce que par défaut FreeCAD est toujours livré (à partir de 0.19-24276) avec l'atelier Raytracing et parce que le nouveau module devrait fondamentalement fonctionner de la même manière
.
| Thème |
|---|
| Raytracing |
| Niveau |
| Débutant |
| Temps d'exécution estimé |
| 10 minutes + temps de rendu |
| Auteurs |
| Drei |
| Version de FreeCAD |
| 0.16 et plus |
| Fichiers exemples |
| Voir aussi |
| None |
Introduction
Introduction
Ce tutoriel est destiné à présenter au lecteur le fonctionnement de base de l'atelier Raytracing, ainsi que la plupart des outils disponibles pour créer une image rendue. Remarquez que l'atelier Raytracing est progressivement écarté au profit du nouvel atelier Render, disponible via le gestionnaire des extensions.
Requirements
Exigences
- FreeCAD la version 0.16 ou au-dessus.
- POV-Ray et/ou LuxRender est installé sur le système.
- Dans le cas de POV-Ray, il ne suffit pas d'avoir l'exécutable binaire en place, cela demande aussi l'installation des fichiers de support. Dans Ubuntu, ceux-ci sont fournis par le paquet Recommends-flagged povray-includes. Des problèmes potentiels ont également été constatés lors d'installations de Linux nécessitant la création manuelle de fichiers de configuration locaux dans le dossier personnel de l'utilisateur, comme nous l'avons vu ici.
- Dans le cas de POV-Ray, l'installation de macro de psicofil est recommandée.
- Le lecteur a les connaissances de base pour utiliser les ateliers Part et PartDesign.
Procédure
Modeling
Modélisation
Dans cet exemple un Cube est utilisé comme l'objet d'étude, mais les modèles créés dans la Partie ou les Établis PartDesign peuvent être utilisés au lieu de cela.
- Créez un nouveau document
- Activez l'Atelier Part Workbench
- Créez un Cube. Vous pouvez changer ses propriétés .
Maintenant nous avons un modèle pour travailler.
Preparing for the render
La préparation pour
- Se rendre à l'Atelier de Raytracing.
- Changer votre vue pour Perspective allez à View et choisissez Perspective
- Mettre sur l'outil de rendu. Allez au menu Édit et choisir Préférences
- Cliquez sur Raytracing et mettre l'emplacement sur l'adresse de l’exécutable.
- Mettre la taille de l'image rendue. Allez sur Édit et choisir Préférences. Cliquez sur Raytracing et réglez l'image à la taille désirée
POV-Ray
POV-Ray
- Choisir
New PovRay project. Dans le menu déroulant, choisir RadiosityNormal.
LuxRender
LuxRender
- Choisir
New LuxRender projetc. Dans le menu déroulant, choisir LuxClassic.
Setting the camera position
Mettre l'appareil photo place
- Placer la 3D view à l'emplacement désiré et à la distance du mode Dans ce cas nous utiliserons Axonométrique view
- Choisir le Dossier de Project folder de Tree view
- Sélectioner
Reset camera
Importing the model
Importer le modèle
- Choisir le modèle pour rendu.
- Choisir
Insert
Running the Renderer
Démarrer l'Outil Render
- Choisir
Render.
- Entrer le chemin ou l'image sera stockée.
- Attendre le rendu pour finir. Ceci peut prendre quelque temps.
Viewing the results
Voir le résultat
FreeCAD ouvrira immédiatement l'image après que le rendu soit fini.
Nous en avons maintenant terminé avec le processus de base pour l'atelier Raytracing.
- Démarrer avec FreeCAD
- Installation : Téléchargements, Windows, Linux, Mac, Logiciels supplémentaires, Docker, AppImage, Ubuntu Snap
- Bases : À propos de FreeCAD, Interface, Navigation par la souris, Méthodes de sélection, Objet name, Préférences, Ateliers, Structure du document, Propriétés, Contribuer à FreeCAD, Faire un don
- Aide : Tutoriels, Tutoriels vidéo
- Ateliers : Std Base, Arch, Assembly, CAM, Draft, FEM, Inspection, Mesh, OpenSCAD, Part, PartDesign, Points, Reverse Engineering, Robot, Sketcher, Spreadsheet, Surface, TechDraw, Test