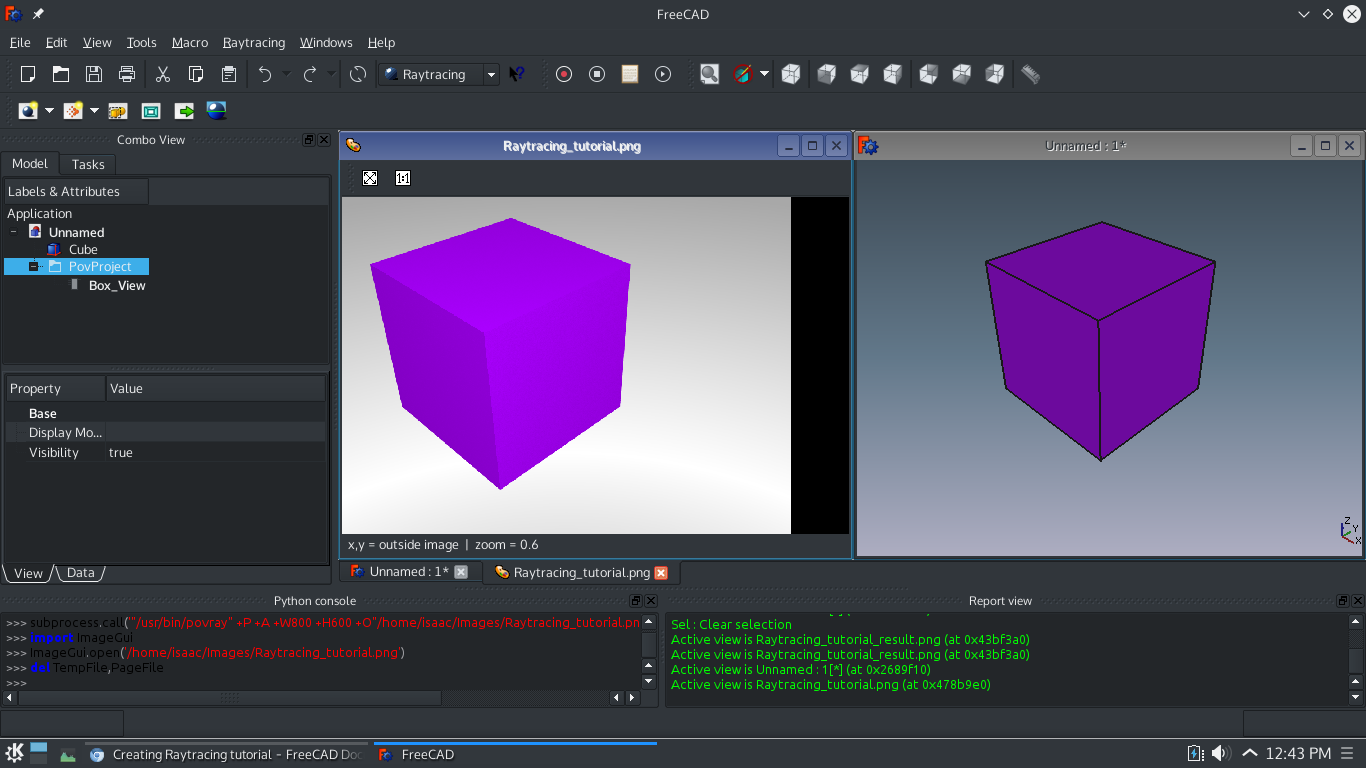Raytracing tutorial/it
Raytracing Workbench
The Raytracing workbench is being superseded by the new Render Workbench, which is intended as its replacement. The Render Workbench can be installed through the Addon Manager. The information here is provided because by default FreeCAD is still shipped (as of 0.19-24276) with the Raytracing Workbench, and because the new module should basically work in the same way
| Argomento |
|---|
| Raytracing |
| Livello di difficoltà |
| Base |
| Tempo di esecuzione |
| 10 minuti + tempo per il Render |
| Autori |
| Drei |
| Versione di FreeCAD |
| 0.16 o superiore |
| Files di esempio |
| Vedere anche |
| Nessuno |
Introduction
Introduzione
Questo tutorial ha lo scopo di introdurre il lettore al flusso di lavoro di base dell'ambiente Raytracing, e alla maggior parte degli strumenti che sono a disposizione per creare una immagine renderizzata.
Requirements
Requisiti
- FreeCAD versione 0.16 o superiore
- POV-Ray e/o LuxRender installati nel sistema
- Nel caso di POV-Ray, non è sufficiente avere solo l'eseguibile binario installato, ma è richiesta anche l'installazione dei file di supporto , e in Ubuntu questi sono forniti dal pacchetto dei file raccomandati povray-includes. Potenziali problemi sono stati riscontrati anche con installazioni Linux che richiedono la creazione manuale di file di configurazione locali nella cartella home dell'utente, come discusso qui.
- Nel caso di POV-Ray, si raccomanda di installare la macro di psicofil
- Il lettore abbia le conoscenze di base per utilizzare gli ambienti Parte e PartDesign
Procedura
Modeling
Il modello
In questo esempio viene utilizzato un cubo come oggetto di studio, ma al suo posto si possono usare i modelli creati con Parte o PartDesign.
- Creare un nuovo documento
- Attivare l'ambiente Parte
- Creare un Cubo. Siete liberi di cambiare le sue proprietà in qualsiasi modo.
Ora abbiamo un modello con il quale lavorare.
Preparing for the render
Preparativi per il render
- Passare all'ambiente Raytracing
- Cambiare la Vista in Prospettiva. Andare nel menu Vista e selezionare Prospettiva.
- Impostare il percorso del renderer. Andare nel menu Modifica e selezionare Preferenze. Cliccare su Raytracing e impostare il percorso del file eseguibile.
- Impostare le dimensioni dell'immagine di rendering. Andare nel menu Modifica e selezionare Preferenze. Cliccare su Raytracing e impostare la dimensione desiderata dell'immagine.
POV-Ray
POV-Ray
- Selezionare
Nuovo progetto PovRay. Nel menu a discesa impostare RadiosityNormal
LuxRender
LuxRender
- Selezionare
Nuovo progetto LuxRender. Nel menu a discesa impostare LuxClassic
Setting the camera position
Impostare la posizione della camera
- Posizionare la Vista 3D nella posizione e alla distanza desiderata dal modello. In questo caso, useremo la Vista assonometrica.
- Selezionare il Project Folder nella Vista ad albero
- Selezionare
Reset camera
Importing the model
Importare il modello
- Selezionare il modello per il rendering.
- Selezionare
 Inserisci parte
Inserisci parte
Running the Renderer
Eseguire il renderer
- Selezionare
Render.
- Impostare il percorso in cui memorizzare l'immagine.
- Attendere che il rendering finisca. Questo potrebbe richiedere alcuni minuti.
Viewing the results
Visualizzare i risultati
Appena il rendering è finito FreeCAD apre immediatamente l'immagine.
Il flusso di lavoro di base per l'ambiente Raytracing è concluso.
- Getting started
- Installation: Download, Windows, Linux, Mac, Additional components, Docker, AppImage, Ubuntu Snap
- Basics: About FreeCAD, Interface, Mouse navigation, Selection methods, Object name, Preferences, Workbenches, Document structure, Properties, Help FreeCAD, Donate
- Help: Tutorials, Video tutorials
- Workbenches: Std Base, Assembly, BIM, CAM, Draft, FEM, Inspection, Material, Mesh, OpenSCAD, Part, PartDesign, Points, Reverse Engineering, Robot, Sketcher, Spreadsheet, Surface, TechDraw, Test Framework
- Hubs: User hub, Power users hub, Developer hub