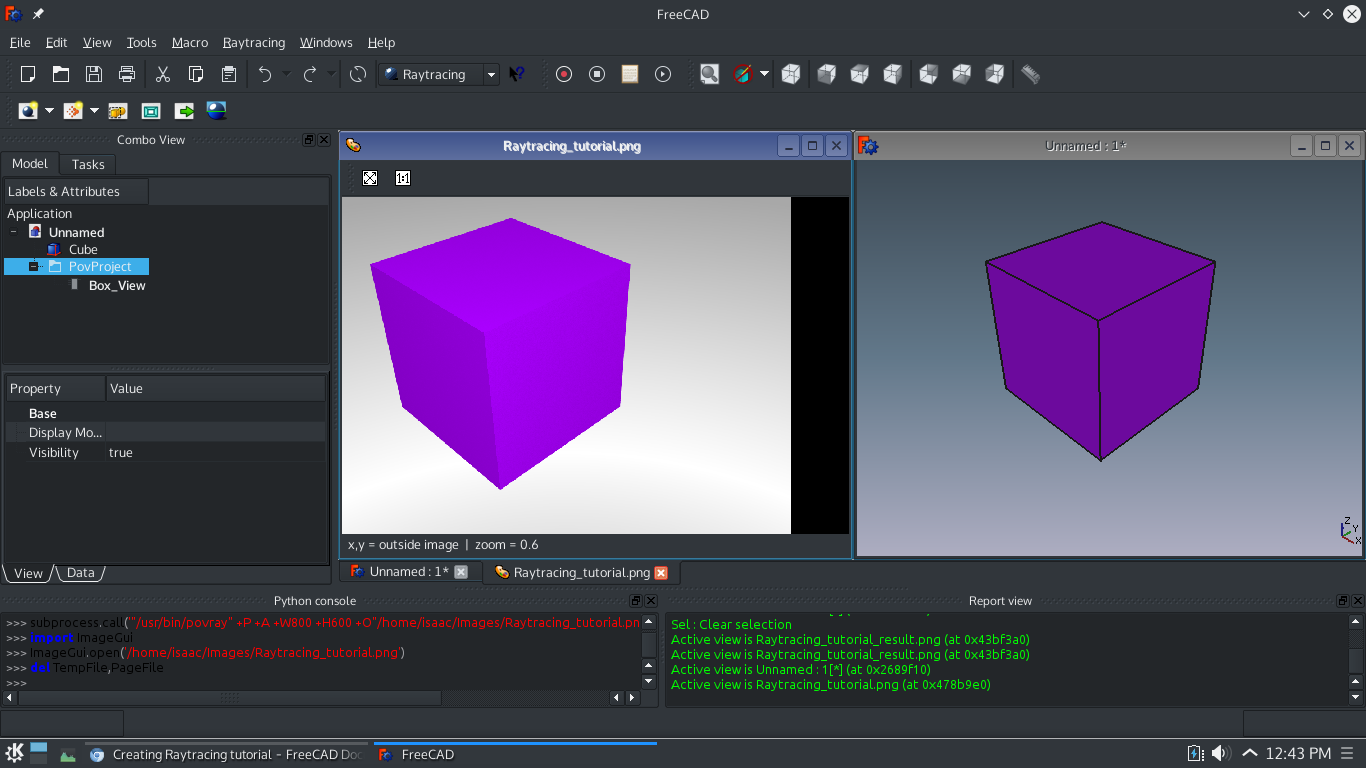Raytracing tutorial/pl
Środowisko pracy Raytracing
Środowisko Raytracing zostało zastąpione przez nowe środowisko Render, które ma je zastąpić. Środowisko pracy Render może być zainstalowane poprzez Menadżer dodatków. Informacja tutaj jest podana, ponieważ domyślnie FreeCAD jest nadal dostarczany (od wersji 0.19-24276) ze środowiskiem Raytracing, i ponieważ nowy moduł powinien w zasadzie działać w ten sam sposób.
| Temat |
|---|
| Raytracing |
| Poziom trudności |
| Początkujący |
| Czas wykonania |
| 10 minut + czas renderowania |
| Autorzy |
| Drei |
| Wersja FreeCAD |
| 0.16 lub nowszy |
| Pliki z przykładami |
| Zobacz również |
| - |
Wprowadzenie
Ten poradnik ma na celu zapoznanie czytelnika z podstawowym przepływem pracy w środowisku Raytracing, jak również z większością narzędzi, które są dostępne do tworzenia wyrenderowanego obrazu. Uwaga, środowisko Raytracing jest stopniowo zastępowane nowszym środowisku Render, dostępnym poprzez Menedżer dodatków.
Wymagania
- FreeCAD w wersji 0.16 lub wyższej.
- POV-Ray i/lub LuxRender jest zainstalowany w systemie.
- W przypadku POV-Ray, nie wystarczy mieć tylko binarny plik wykonywalny na miejscu, ale również wymagana jest instalacja wspierających plików. W Ubuntu, są one dostarczane przez pakiet z flagą Recommends povray-includes. Potencjalne problemy były również widziane z instalacjami Linuksa wymagającymi lokalnych plików konfiguracyjnych do ręcznego utworzenia w folderze domowym użytkownika, jak omówiono na forum.
- W przypadku POV-Ray, zalecana jest instalacja makrodefinicji psicofil'a.
- Czytelnik posiada podstawową wiedzę do korzystania z środowisk pracy Część i Projekt Części.
Sposób postępowania
Modelowanie
W tym przykładzie jako obiekt badania używany jest sześcian, ale zamiast niego mogą być używane modele utworzone w Środowiskach pracy Part lub PartDesign.
- Utwórz nowy dokument.
- Aktywuj środowisko pracy Projekt Części.
- Utwórz sześcian. Możesz dowolnie zmieniać jego właściwości.
Teraz mamy model, z którym możemy pracować.
Przygotowanie do renderingu
- Przełącz się do środowiska Raytracing.
- Przełączyć widok na Perspektywę. Przejdź do menu Widok i wybierz Perspektywa.
- Ustaw lokalizację dla renderera. Przejdź do menu Edycja → Preferencje. Kliknij na Raytracing i ustaw lokalizację na plik wykonywalny.
- Ustaw rozmiar renderowanego obrazu. Przejdź do menu Edycja → Preferencje. Kliknij na Raytracing i ustaw żądany rozmiar obrazu.
POV-Ray
- Wybierz
Nowy projekt PovRay. Z menu głównego wybierz RadiosityNormal.
LuxRender
- Wybierz
Nowy projekt LuxRender. Z rozwijanego menu wybierz LuxClassic.
Ustawianie pozycji ujęcia widoku
- Ustaw widok 3D w żądanym miejscu i odległości od modelu. W tym przypadku używamy widoku aksonometrycznego.
- Wybierz Folder projektu w widoku drzewa.
- Wybierz
Resetuj ujęcie widoku.
Importowanie modelu
- Wybierz model do renderowania.
- Wybierz opcję
Wstaw część
Uruchomienie Renderowania
- Wybierz funkcję
Renderowanie.
- Ustaw ścieżkę przechowywania obrazu.
- Poczekaj na zakończenie renderowania. Może to chwilę potrwać.
Przeglądanie wyników
FreeCAD natychmiast otworzy obraz po zakończeniu renderowania.
Dzięki temu ćwiczeniu poznaliśmy podstawowy przepływ pracy dla środowiska pracy Raytracing.
- Przybory: Nowy projekt Raytracing, Nowy projekt Luxrender, Wstaw część, Resetuj ujęcie widoku, Eksport projektu, Renderowanie
- Narzędzia: Eksport widoku, Eksport ujęcia widoku, Eksport Części
- Dodatkowe: Ustawienia
- Jak zacząć
- Instalacja: Pobieranie programu, Windows, Linux, Mac, Dodatkowych komponentów, Docker, AppImage, Ubuntu Snap
- Podstawy: Informacje na temat FreeCAD, Interfejs użytkownika, Profil nawigacji myszką, Metody wyboru, Nazwa obiektu, Edytor ustawień, Środowiska pracy, Struktura dokumentu, Właściwości, Pomóż w rozwoju FreeCAD, Dotacje
- Pomoc: Poradniki, Wideo poradniki
- Środowiska pracy: Strona Startowa, Złożenie, BIM, CAM, Rysunek Roboczy, MES, Inspekcja, Siatka, OpenSCAD, Część, Projekt Części, Punkty, Inżynieria Wsteczna, Robot, Szkicownik, Arkusz Kalkulacyjny, Powierzchnia 3D, Rysunek Techniczny, Test Framework