Basic TechDraw Tutorial/ko
| Topic |
|---|
| 모형작업 |
| Level |
| 초보자 |
| Time to complete |
| 1시간 미만 |
| Authors |
| WandererFan |
| FreeCAD version |
| 0.17 이상 |
| Example files |
| Basic Part Design for v0.17 Sample Basic TechDraw Tutorial Sample |
| See also |
| None |
소개
이 자습서에서는 새로운 사용자에게 기술 도면(TechDraw) 작업대에서 사용되는 일부 도구와 기술을 소개합니다. 이 자습서는 기술도면 작업대에 대한 완전하고 포괄적인 안내가 아니며 많은 도구와 기능이 설명되어 있지 않습니다.이 자습서는 사용자에게 기본 부품 설계 자습서에 있는 부품의 기술 도면을 작성하는 데 필요한 단계를 안내합니다.
시작하기 전에
부품설계 자습서에서 샘플 파일을 내려 받으세요.
작업
이 자습서에서는 기술도면 작업대를 사용하여 아래의 3D 부품의 2D 도면을 만듭니다. 부품의 여러 보기(View)를 생성하고 주요 치수를 추가합니다. 이 자습서는 기술도면 작업대에서 사용 가능한 모든 기능과 도구를 사용하지는 않지만, 여러분에게 기술도면 작성에 대한 기초적인 지식과 기술을 충분히 제공합니다.
부품
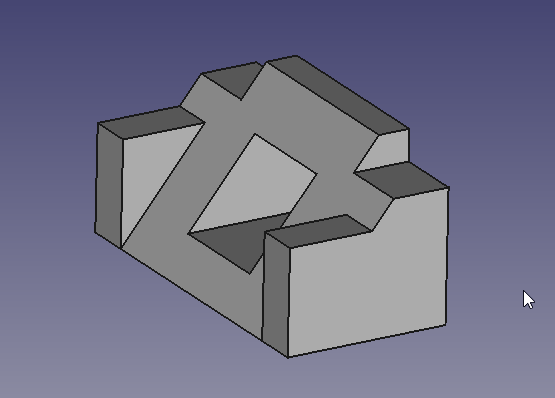
도면 작성하기
시작
- 시작하기 전에 기본 설정 을 조정할 수 있습니다. 참고 1을 참조하세요.
- 먼저 3D 부품이 포함된 파일을 엽니다. 그런 다음 기술도면 작업대에 있는지 확인합니다.
- 3D보기/또는 나무보기 패널에서 항목을 선택하게 됩니다. 커서를 항목에 놓으면 해당 항목이 노란색으로 변하고, 선택하면 녹색으로 변합니다. 여러 항목을 선택하려면 클릭하는 동안 Ctrl 키를 사용하세요.
보기와 치수
기술도면의 모든 작업은 페이지로 시작합니다. 페이지는 템플릿을 기반으로 하며 보기(View)를 포함합니다.
기술도면 기본 페이지를 클릭하여 새 페이지를 만드세요.
- 3D보기 또는 나무보기에서 몸통을 클릭하세요.
보기 삽입 클릭하세요. 이렇게 하면 방금 만든 페이지에 선택한 부품의 기술도면 보기가 추가됩니다.
이제 부품의 상단을 내려다보는 보기(평면도)가 페이지에 생겼습니다. 하지만 조금 작습니다.

- 콤보 보기에서 페이지를 선택하고 데이터 탭에서 배율(Scale) 속성을 확인합니다.
- 배율을 1에서 2로 변경하고 Enter를 누르세요. 보기가 2배로 커집니다.
- 페이지 오른쪽 하단에 있는 표제란에서 보기를 멀리 끌어다 놓습니다.
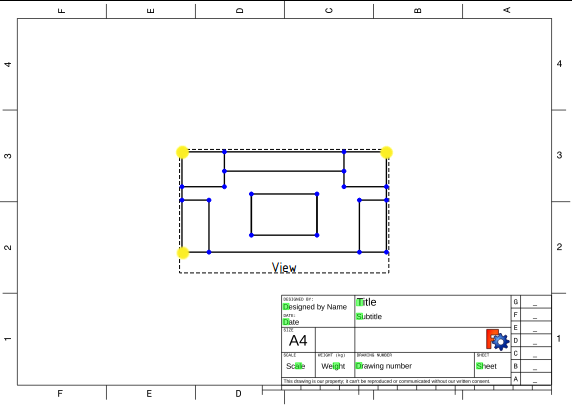
조금 나아졌지만, 아직 조금 허전하네요. 치수를 추가해 봅시다.
- LMB(왼쪽 마우스 버튼)으로 왼쪽 상단 꼭지점을 선택한 다음, 왼쪽 하단 꼭지점도 선택(Ctrl+LMB)합니다.
수직 치수를 클릭합니다. 치수 글자를 부품에서 멀리 끌어 냅니다.
- 좌측 상단 및 우측 상단 꼭지점 사이에는
수평 치수를 추가해 보세요.
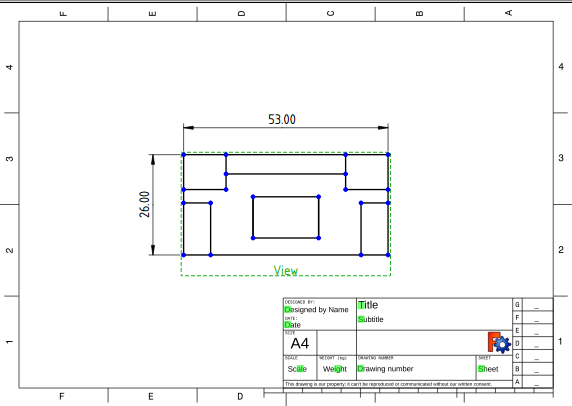
편집 가능한 글자
우리는 기술 도면에 몇 가지 정보를 추가해야 합니다.
- 표제란 블록에서 제목 옆에 있는 작은 녹색 사각형을 클릭하세요. 제목을 좀 더 의미 있는 내용으로 변경할 수 있는 팝업 창이 나타납니다.
- 연습삼아, Designed by Name 필드에도 같은 방식으로 여러분의 이름을 입력해 보세요.
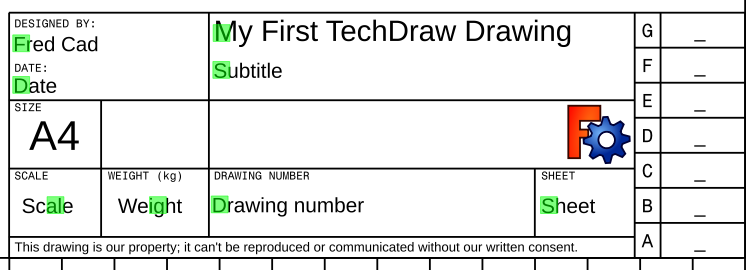
도면이 점점 더 나아지고 있습니다. 페이지에 글자를 추가해 봅시다.
기술도면 주석을 클릭합니다. 페이지 중앙에 주석 블록이 나타납니다.
- 주석 블록을 기본 보기에서 멀리 끕니다.
- 콤보 보기에서 주석을 클릭하고 데이터 탭에서 글자(Text) 속성을 살펴 봅니다.
- 기본 글자(Default Text) 영역을 클릭한 다음 필드 오른쪽에 있는 줄임표(...)를 클릭합니다. 글자를 더 의미 있는 것으로 변경할 수 있는 팝업 창이 나타납니다.
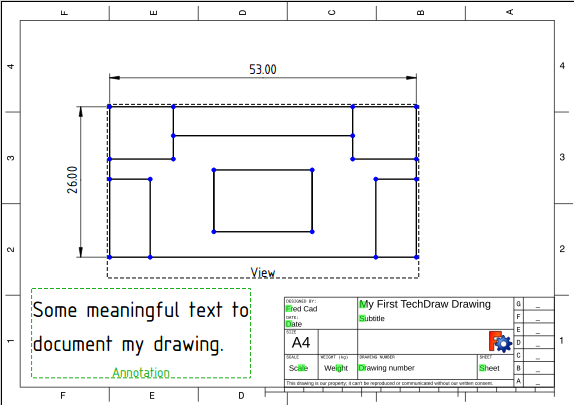
이 페이지를 떠나기 전에, 인쇄하면 어떻게 보일지 살펴보겠습니다.
틀전환을 클릭하세요. 꼭지점들과 보기틀이 사라집니다. 틀전환을 다시 클릭하면 사라진 것들이 다시 나타납니다.
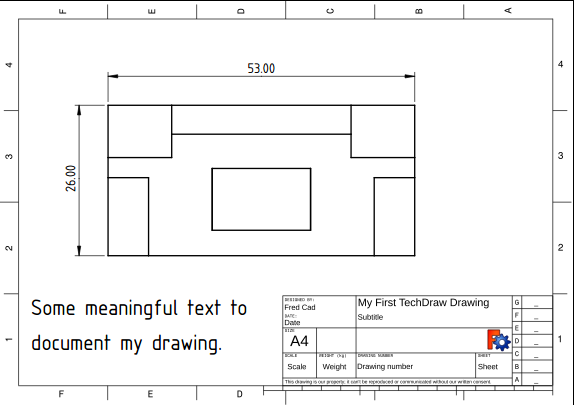
단일 부품의 다양한 보기
다른 템플릿을 시작점으로 사용하여 다양한 보기가 있는 도면을 만들어 보겠습니다. 우리는 제1각법에 의한 정투상법을 사용하겠지만, 지역 규칙이 제3각법이라면 제3각법에 의한 정투상법으로 변경해도 됩니다.
기술도면 페이지 템플릿을 클릭합니다. 파일 선택기 대화 상자가 나타납니다. 템플릿 파일을 선택합니다. "ANSIB.SVG"를 사용하려고 합니다. 새로 만든 페이지가 문서의 새 탭에 생깁니다.
- "부품"과 새로 생긴"Page001"을 선택합니다(문서에 두 개 이상의 페이지가 있는 경우 기술도면 작업대에 어느 페이지를 사용할지 알려줘야 합니다).
투상도 삽입을 클릭합니다. 페이지 중앙에 익숙한 작은 뷰가 나타나고 작업 패널에 대화 상자가 나타납니다.
- 대화 상자의 보조 투상 섹션에서 여러 상자를 클릭합니다.
- "Front" 라벨이 붙은 (정면도)보기를 끌어봅니다. 다른 모든 보기들(평면,우측면,..)도 함께 이동합니다.
- 척도를 사용자 지정으로 변경하고 사용자 지정 척도를 2:1 배척으로 변경합니다. 확인 버튼을 누릅니다.
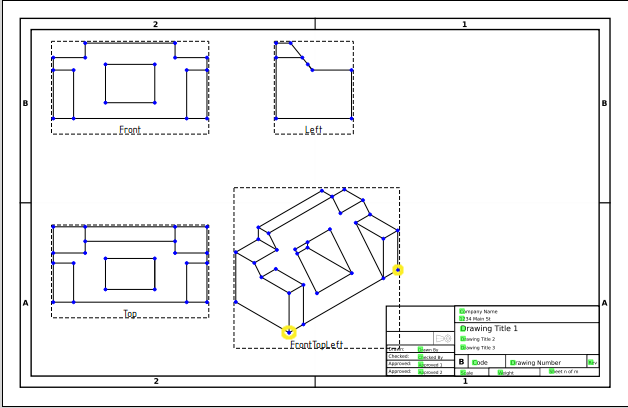
- "TopLeftFront"라는 라벨이 붙은 (등각 투상도)보기에서 작업물의 앞쪽 가장자리의 양 끝에 있는 두 개의 꼭지점을 선택합니다.
길이 치수를 클릭합니다. 치수 글자를 부품에서 멀리 끕니다.
3D 모형에 치수 연결
방금 넣은 치수에 문제가 있는 걸 눈치 챘나요?
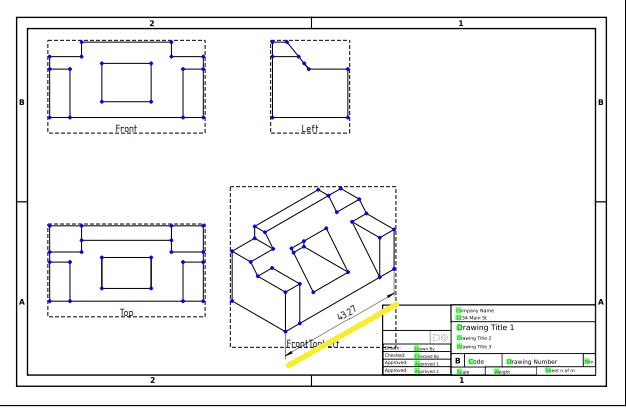
이 자습서의 첫 번째 부분에서 우리는 작업물의 너비가 53mm라는 것을 알고 있지만, 우리의 새로운 치수는 43.27입니다. 이는 "TopLeftFront"가 등각 투상이기 때문입니다. 그리고 우리의 첫 번째 그림은 정투상이었습니다. 올바른 값을 얻으려면 치수를 3D 모형에 직접 연결해야 합니다.
- Combo 패널에서 잘못된 치수의 이름을 기록하세요. 잠시 후에 필요할 겁니다.
- 3D 탭으로 변경하고 작업물의 앞쪽 모서리 끝에 있는 모서리를 선택합니다. 또한 Page001을 선택합니다.
치수연결을 클릭합니다. 작업 패널에 대화 상자가 열립니다.
- 대화 상자에서 치수를 사용 가능 열에서 선택 열로 이동합니다. 확인을 누릅니다.
- Page001로 돌아갑니다. 이제 우리의 치수는 올바른 값인 53 이어야. (여전히 43.27이 표시되면 Recompute 버튼을 누르거나 치수 값이 변경될 때까지 조금 끌어 봐야 할 수 있습니다.)
더 나아가기
여러분은 이 자습서에서는 아래와 같은 도면(작성자 NormandC)을 작성하기에 충분할 만큼 기술도면 작업대에 배웠습니다.참고 2를 참조하세요.
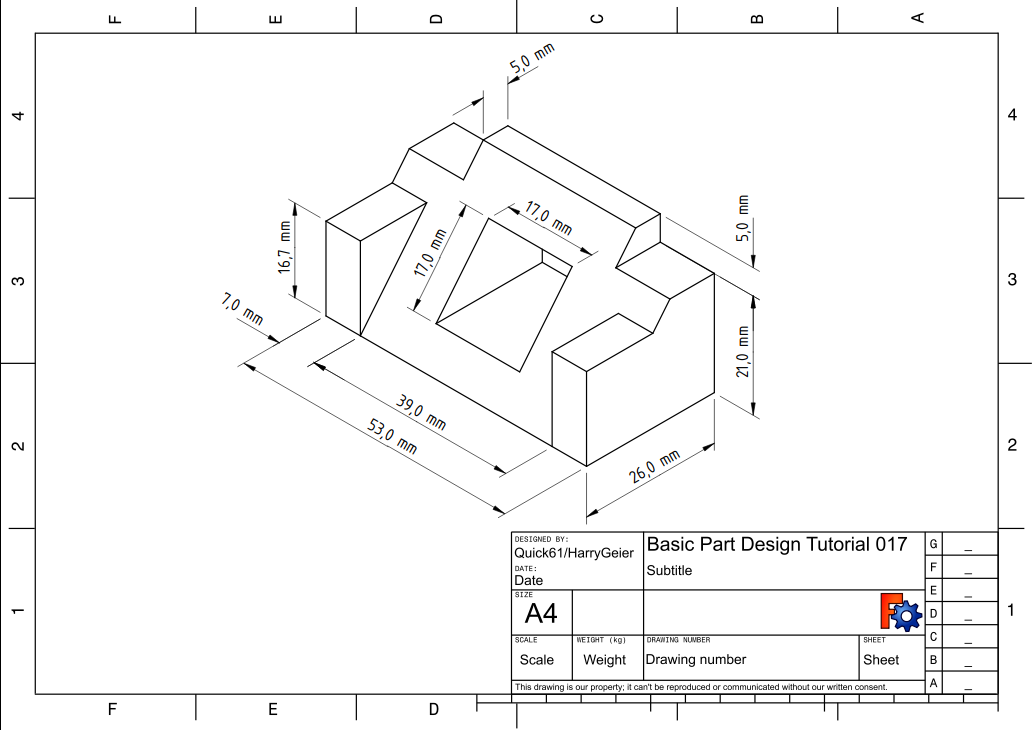
기술도면 작업대에는 단면도, 상세도, SVG 심볼, 이미지, 면 해칭 등 살펴 볼 기능이 훨씬 더 많습니다.
참고
- 이 포럼 게시물에는 기술도면 작업대의 기본 설정에 대한 훌륭한 제안들이 있습니다.
- 이 도면은 v0.18에서 제작되었습니다. 등각 투상도에 적합한 형식으로 치수를 보여줍니다. v0.17에서는 연장선이 축에 맞춰지지 않고 모서리에 수직이 됩니다.
추가 자료
- 비교를 위한 이 연습의 FreeCAD 파일(0.17로 만들어짐) 내려받기
- Pages: Insert Default Page, Insert Page using Template, Update template fields, Redraw Page, Print All Pages, Export Page as SVG, Export Page as DXF
- Views:
- TechDraw views: Insert View, Insert Broken View, Insert Section View, Insert Complex Section View, Insert Detail View, Insert Projection Group, Insert Clip Group, Insert SVG Symbol, Insert Bitmap Image, Share View, Turn View Frames On/Off, Project Shape
- Views from other workbenches: Insert Active View, Insert Draft Workbench Object, Insert BIM Workbench Object, Insert Spreadsheet View
- Stacking: Move view to top of stack, Move view to bottom of stack, Move view up one level, Move view down one level
- Dimensions: Insert Dimension, Insert Length Dimension, Insert Horizontal Dimension, Insert Vertical Dimension, Insert Radius Dimension, Insert Diameter Dimension, Insert Angle Dimension, Insert 3-Point Angle Dimension, Insert Area Annotation, Create Arc Length Dimension, Insert Horizontal Extent Dimension, Insert Vertical Extent Dimension, Create Horizontal Chain Dimensions, Create Vertical Chain Dimensions, Create Oblique Chain Dimensions, Create Horizontal Coordinate Dimensions, Create Vertical Coordinate Dimensions, Create Oblique Coordinate Dimensions, Create Horizontal Chamfer Dimension, Create Vertical Chamfer Dimension, Insert Balloon Annotation, Insert Axonometric Length Dimension, Insert Landmark Dimension, Dimension Repair, Link Dimension to 3D Geometry
- Hatching: Hatch Face using Image File, Apply Geometric Hatch to Face,
- Annotations: Insert Annotation, Add Leaderline to View, Insert Rich Text Annotation, Add Cosmetic Vertex, Add Midpoint Vertices, Add Quadrant Vertices, Add Centerline to Faces, Add Centerline between 2 Lines, Add Centerline between 2 Points, Add Cosmetic Line Through 2 points, Add Cosmetic Circle, Change Appearance of Lines, Show/Hide Invisible Edges, Add Welding Information to Leader, Add Surface Finish Symbol, Add Hole or Shaft Tolerances
- Extensions:
- Attributes and modifications: Select Line Attributes, Cascade Spacing and Delta Distance, Change Line Attributes, Extend Line, Shorten Line, Lock/Unlock View, Position Section View, Position Horizontal Chain Dimensions, Position Vertical Chain Dimensions, Position Oblique Chain Dimensions, Cascade Horizontal Dimensions, Cascade Vertical Dimensions, Cascade Oblique Dimensions, Calculate the area of selected faces, Calculate the arc length of selected edges, Customize format label
- Centerlines and threading: Add Circle Centerlines, Add Bolt Circle Centerlines, Add Cosmetic Thread Hole Side View, Add Cosmetic Thread Hole Bottom View, Add Cosmetic Thread Bolt Side View, Add Cosmetic Thread Bolt Bottom View, Add Cosmetic Intersection Vertex(es), Add an offset vertex, Add Cosmetic Circle, Add Cosmetic Arc, Add Cosmetic Circle 3 Points, Add Cosmetic Parallel Line, Add Cosmetic Perpendicular Line
- Dimensions: Insert '⌀' Prefix, Insert '□' Prefix, Insert 'n×' Prefix, Remove Prefix, Increase Decimal Places, Decrease Decimal Places
- Miscellaneous: Remove Cosmetic Object
- Additional: Line Groups, Templates, Hatching, Geometric dimensioning and tolerancing, Preferences
- Getting started
- Installation: Download, Windows, Linux, Mac, Additional components, Docker, AppImage, Ubuntu Snap
- Basics: About FreeCAD, Interface, Mouse navigation, Selection methods, Object name, Preferences, Workbenches, Document structure, Properties, Help FreeCAD, Donate
- Help: Tutorials, Video tutorials
- Workbenches: Std Base, Assembly, BIM, CAM, Draft, FEM, Inspection, Material, Mesh, OpenSCAD, Part, PartDesign, Points, Reverse Engineering, Robot, Sketcher, Spreadsheet, Surface, TechDraw, Test Framework
- Hubs: User hub, Power users hub, Developer hub