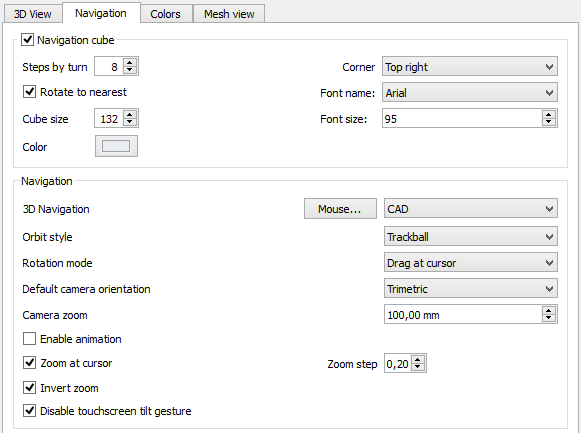Mouse navigation/pt-br
Visão Geral
A navegação no FreeCAD consiste em uma combinação de comandos usados para navegar visualmente no seu espaço 3D e com isso interagir com os objetos exibidos. O FreeCAD suporta diversos estilos de navegação com o mouse. O estilo de navegação padrão é chamado de Navegação CAD, e ele é muito simples e prático, porém o FreeCAD também oferece outros estilos de navegação que podem ser usados com alternativa, caso você esteja habituado com algum outro programa. O estilo que escolher será usado para todos os bancadas de trabalho.
Para mais informações sobre a seleção de objetos, consulte Métodos de seleção.
Para mais informações sobre manipulação de objetos, consulte o comando Transformar.
- Selecionando um estilo de navegação:
- Para acesso rápido clique no
botão de seleção na Barra de status.
- Clique com o botão direito do mouse em uma área vazia da visualização 3D e selecione Estilos de navegação no Menu de Contexto.
- Para acesso rápido clique no
- Para definir seu estilo de navegação nas Preferências do Freecad:
- Se preferir, altere o Estilo de órbita: pressione o botão
na barra de status e depois escolha Configurações → Estilo de órbita. Consulte o Editor de Preferências.
- Caso deseje, altere o Modo de rotação. Consulte o Editor de Preferências.
- Se o estilo de navegação CAD estiver selecionado: caso e deseje, pode Habilitar a animação alterando a configuração. Consulte o Editor de Preferências.
Com todos os estilos de navegação, exceto ao selecionar objetos de um esboço no modo de edição, é necessário pressionar Ctrl para selecionar vários objetos.
The following keyboard options are available for all styles:
- Ctrl +
and Ctrl +
or PgUp and PgDn to zoom in and out, respectively.
- The arrow keys,
, to pan the view left/right and up/down.
- Shift +
and Shift +
to rotate the view by 90 degrees.
O estilo de navegação do Blender foi modelado com base no Blender.
Este é o estilo de navegação padrão. Permite um controle simples da visualização e não requer o uso de teclas do teclado, exceto para fazer seleções múltiplas.
|Pan_text=Hold the middle mouse button, then move the pointer.
|Zoom_mode_text=Zoom mode: hold the Ctrl and Shift keys, press the right mouse button once, then move the pointer.
|Rotate_view_mode_text=Rotate mode: hold the Shift key, press the right mouse button once, then move the pointer.
|Pan_mode_text=Pan mode: hold the Ctrl key, press the right mouse button once, then move the pointer. }}
Este estilo foi adaptado para uso com tela sensível ao toque e caneta. No entanto, também pode ser utilizado com um mouse e é recomendado para uso em um Mac com trackpad.
| Selecionar | Zoom | Rotacionar a visão | Pan (Movimento lateral) | Inclinar a visão | |
|---|---|---|---|---|---|
| Press the left mouse button over an object you want to select. | Use the mouse wheel to zoom in and out. | Hold the left mouse button, then move the pointer.
In Sketcher and other edit modes, this behavior is disabled. Hold Alt when pressing the mouse button to enter rotation mode. |
Hold the right mouse button, then move the pointer. | Mantenha pressionados os botões esquerdo e direito do mouse, depois mova o ponteiro lateralmente. | |
| Tap to select. | Drag two fingers (pinch) closer or farther apart. | Drag with one finger to rotate.
Pressione Alt ao usar o Ambiente de Esboço. |
Drag with two fingers.
Alternatively, tap and hold, then drag. This simulates the pan with the right mouse button. |
Rotate the imaginary line formed by two touch points.
Este método está desabilitado por padrão. Para ativá-lo, vá para Editar → Preferências → Exibição → Navegação, e desmarque a caixa "Desativar gesto de inclinação na tela sensível ao toque". | |
Na Navegação por Gestos no Maya, o movimento panorâmico, o zoom e a rotação da visualização exigem a tecla Alt em conjunto com um botão do mouse; portanto, é necessário um mouse de três botões. Também é possível usar gestos, pois este estilo foi desenvolvido com base no estilo de navegação por gestos.
Na Navegação com o Maya-Gesture, o panorâmico, o zoom e a rotação da vista requerem a tecla Alt juntamente com um botão do mouse; portanto, é necessário um mouse de três botões. Também é possível usar gestos, pois este modo foi desenvolvido sobre o modo Navegação por gestos.
O estilo de navegação OpenCascade foi modelado com base no OpenCascade.
|Rotate_view_text=Hold the middle mouse button, then press and hold the right mouse button, then move the pointer.
Alternatively, hold Ctrl and the right mouse button, then move the pointer.
|Pan_text=Hold the middle mouse button, then move the pointer. It is possible to hold Ctrl. }}
A navegação do OpenInventor (anteriormente conhecido como Inventor) foi modelada com base no Open Inventor. Para selecionar objetos, é necessário manter pressionada a tecla Shift ou Ctrl.
Este estilo não é baseado no Autodesk Inventor.
Clicking the middle mouse button re-centers the view on the location of the pointer.
|Rotate_view_text=Hold the left mouse button, then move the pointer.
|Pan_text=Hold the middle mouse button, then move the pointer. }}
O estilo de navegação do OpenSCAD foi modelado com base no OpenSCAD.
|Zoom_text=Use the mouse wheel to zoom in and out.
Alternatively, hold the middle mouse button, then move the pointer.
Or hold Shift and the right mouse button, then move the pointer.
|Rotate_view_text=Hold the left mouse button, then move the pointer.
Alternatively, and when a sketch is in edit mode, hold the middle mouse button, then press and hold the right mouse button, then move the pointer.
|Pan_text=Hold the right mouse button, then move the pointer. }}
O estilo de navegação do Revit foi modelado com base no Revit.
|Pan_text=Hold the middle mouse button, then move the pointer.
Alternativamente, segure os botões esquerdo e direito do mouse, depois mova o ponteiro.
The Siemens NX navigation style was modeled after Siemens NX.
The SolidWorks navigation style was modeled after SolidWorks.
O estilo de navegação do TinkerCAD foi modelado com base no TinkerCAD.
|Select_text=Press the left mouse button over an object you want to select.
|Zoom_text=Use the mouse wheel to zoom in and out.
|Rotate_view_text=Press the right mouse button, then move the pointer.
|Pan_text=Hold the middle mouse button, then move the pointer. }}
Com o estilo de navegação do Touchpad, panorâmica, zoom e rotação da visualização exigem uma tecla modificadora junto com o touchpad. Este estilo também pode ser usado com um mouse.
Na Navegação com touchpad, panorâmico, zoom e rotacionar vista requerem o pressionamento de tecla com o touchpad.
|Ctrl=Ctrl |Shift=Shift |Alt=Alt
|Select_text=Press the left mouse button over an object you want to select.
|Zoom_text=Hold Ctrl and Shift, then move the pointer.
|Rotate_view_text=Hold Alt, then move the pointer.
Alternatively, hold Shift and the left button, then move the pointer.
|Pan_text=Hold Shift, then move the pointer. }}
Suporte de Hardware
O FreeCAD também suporta alguns dispositivos de entrada 3D.
Nos MacBooks com trackpad, a navegação por gestos funciona muito bem, mas os gestos têm um significado especial:
- Zoom: arraste com dois dedos.
- Girar: arraste com três dedos.
- PAN (Panorâmica): Ctrl + três dedos.
- Getting started
- Installation: Download, Windows, Linux, Mac, Additional components, Docker, AppImage, Ubuntu Snap
- Basics: About FreeCAD, Interface, Mouse navigation, Selection methods, Object name, Preferences, Workbenches, Document structure, Properties, Help FreeCAD, Donate
- Help: Tutorials, Video tutorials
- Workbenches: Std Base, Assembly, BIM, CAM, Draft, FEM, Inspection, Material, Mesh, OpenSCAD, Part, PartDesign, Points, Reverse Engineering, Robot, Sketcher, Spreadsheet, Surface, TechDraw, Test Framework
- Hubs: User hub, Power users hub, Developer hub