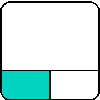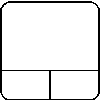Mouse navigation/bg
Overview
Стилът на работа с мишката" се състои от командите които се използват за навигация в 3D пространството и работа с обектите в него. FreeCAD подържа няколко стила на навигация с мишка. Стилът по-поразбиране се нарича "CAD Навигация," и е доста прост и практичен. FreeCAD също предлага алтернативни стилове за навигация близки до интерфейсите на други програми.
For more information about selecting objects see Selection methods.
For more information about manipulating objects see Std TransformManip.
- В менюто Preference Editor, скецията Display и в таба 3D View;
- Като натиснем десния бутон на мишката в празно място в 3D прозореца и изберем Navigation style от контекстното меню което се появява.
With all navigation styles, unless selecting objects from a sketch in edit mode, you must hold Ctrl to select multiple objects.
The following keyboard options are available for all styles:
- Ctrl +
and Ctrl +
or PgUp and PgDn to zoom in and out, respectively.
- The arrow keys,
, to pan the view left/right and up/down.
- Shift +
and Shift +
to rotate the view by 90 degrees.
Стил навигация Blender
The Blender navigation style was modeled after Blender.
Този стил навигация е подобен на навигацията в програмата Blender. Не може да се движви обект в четерите посоки(pan) само с мишката. За да движите обект в четирите посоки трябва да задържите бутонът SHIFT.
|Shift=Shift
|Select_text=Press the left mouse button over an object you want to select.
|Zoom_text=Use the mouse wheel to zoom in and out.
Clicking the middle mouse button re-centers the view on the location of the pointer.
|Rotate_view_text=Hold the middle mouse button, then move the pointer.
|Pan_text=Hold Shift and the middle mouse button, then move the pointer.
Alternatively, hold both left and right mouse buttons, and then move the pointer. }}
Стил CAD Навигация (по-подразбиране)
Това е стилът на навигация по-подразбиране който позволява лесен контрол на изгелда без да изисква използването на клавиатурата, с изключението на бутона SHIFT за избиране на няколко обекта едновременно.
| Избери | Премести екрана наляво/дясно/горе/долу | Промени мащаба (zoom) | Завърти гледната точка | Завърти гледната точка
Алтернативен начин |
|---|---|---|---|---|
| Натиснете левия бутон на мишката върху обектът който искате да изберете. Задръжте Ctrl докато избирте за да изберете няколко обекта. | Натиснете и задръжте средния бутон на мишката (или колелото на мишката) и я движете за да придвижите и екрана | Използвайте колелото на мишката за уголемете или намалите мащаба. Натиснете средния бутон за да центрирате погледа върху курсора на мишката. | Натиснете първо средния бутон на мишката и го задръжте. След това натиснете левия бутон и го задръжте и движете мишката в желаната посока за ротация. Позицията на курсора когато натискате средния бутон определя къде е центъра на ротацията. Ротацията работи като въртене на топка около нейния център. Ако пуснете бутоните на мишката преди да спрете движението на мишката, обекта продължава да се върти след това (ако тази опция е активирана). Ако кликнете 2 пъти средния бутон на мишката докато обекта се върти се променя центъра на ротация. | Натиснете първо средния бутон на мишката и го задръжте. След това натиснете левия бутон и го задръжте и движете мишката в желаната посока за ротация. Този е почти идентичен на предишния начин за завъртане чрез дредниа бутон на мишката + левия бутон, с изключение на това че средния бутон може да бъде пуснат след като десния бутон е натиснат. Този начин може да е по-удобен на потребители които използват мишката с дясната си ръка. |
| Натиснете и задръжте бутона Ctrl и кликнете с десния бутон на мишката за да влезете в режим движение на екрана (Pan) (версия 0.14) | Следкато влезете в режим движение на екрана (Pan), кликнете с левия бутон на мишката за да влезете в режим промяна на мащаба (Zoom). За да се върнете обрано в режим движение на екрана кликнете с десния бутон на мишката (версия 0.14) | Следкато влезете в режим движение на екрана (Pan), натиснете и моменто задръжте левия бутон на мишката за да влезете в режим промяна на мащаба (Zoom). За да се върнете обрано в режим движение на екрана кликнете с десния бутон на мишката (версия 0.14) |
Навигация с жестове (v0.16)
This style was tailored for use with a touchscreen and pen. Nevertheless, it can also be used with a mouse, and is recommended for use when using a Mac with a trackpad.
Този стил на навигация е основно предназначен за работа с тъчскрийн или с електронна писалка/таблет. Може да се използва и само с мишка.
Бележки за навигацията с жестове:
- в Windows, може да извършвате само по един жест с два пръста наведнъж. Например ако започнете да местите обект с 2 пръста, то жеста само ще го премести. Ако и променяте разстоянието между двата пръста докато ги местите, това няма да промени мащаба.
|Select_text=Press the left mouse button over an object you want to select.
|Zoom_text=Use the mouse wheel to zoom in and out.
Clicking the middle mouse button re-centers the view on the location of the pointer. Alternatively, aim the pointer and press H on the keyboard.
|Rotate_view_text=Hold the left mouse button, then move the pointer. In Sketcher and other edit modes, this behavior is disabled. Hold Alt when pressing the mouse button to enter rotation mode.
|Pan_text=Hold the right mouse button, then move the pointer.
|Tilt_view_text=Hold both left and right mouse buttons, then move the pointer sideways.
|Select_gesture_text=Tap to select.
|Zoom_gesture_text=Drag two fingers (pinch) closer or farther apart.
|Rotate_view_gesture_text=Drag with one finger to rotate.
Hold Alt when in the Sketcher.
|Pan_gesture_text=Drag with two fingers.
Alternatively, tap and hold, then drag. This simulates the pan with the right mouse button.
|Tilt_view_gesture_text=Rotate the imaginary line formed by two touch points.
This method is disabled by default. To enable, go to Edit → Preferences → Display → Navigation, and uncheck the "Disable touchscreen tilt gesture" checkbox. }}
Навигация с жестове стил Maya
In Maya-Gesture Navigation, panning, zooming, and rotating the view require the Alt key together with a mouse button; therefore, a three-button mouse is required. It's also possible to use gestures as this style was developed over the Gesture navigation style.
При навигация в стил Maya+жестове всички промени на изгледа се извършват като се задържи клавишът ALT и бутон на мишката. Поради това е нужна мишка с 3 бутона за използването на този стил. Ако нямате такава, е възможно и да се използват жестовете описани по-горе.
|Alt=Alt
|Select_text=Press the left mouse button over an object you want to select.
|Zoom_text=Use the mouse wheel to zoom in and out.
Alternatively, hold Alt and the right mouse button, then move the pointer.
Clicking the middle mouse button re-centers the view on the location of the pointer. Alternatively, aim the pointer and press H on the keyboard.
|Rotate_view_text=Hold Alt and the left mouse button, then move the pointer.
|Pan_text=Hold Alt and the middle mouse button, then move the pointer.
|Tilt_view_text=Hold Alt and both left and right mouse buttons, and then move the pointer sideways. }}
The OpenCascade navigation style was modeled after OpenCascade.
Стил на навгиация Inventor
Този стил на навигация е наподобява програмата Open Inventor (която не бива да се бърка с Autodesk Inventor). В този стил не можете да избирате обекти само с мишката. За да избирате обекти трябва да задържите натиснат бутонът CTRL.
This style is not based on Autodesk Inventor.
The OpenSCAD navigation style was modeled after OpenSCAD.
The Revit navigation style was modeled after Revit.
The Siemens NX navigation style was modeled after Siemens NX.
The SolidWorks navigation style was modeled after SolidWorks.
The TinkerCAD navigation style was modeled after TinkerCAD.
Навигация с тъчпад
With the Touchpad navigation style, panning, zooming, and rotating the view require a modifier key together with the touchpad. This style can also be used with a mouse.
В случай че разполагате само с тъчпад (например на лаптоп) може да използвате този стил. При навигацията с тъчпад за всяка операция (движение, ротация, промяна на мащаб) се използва и клавиатурата.
|Ctrl=Ctrl |Shift=Shift |Alt=Alt
|Select_text=Press the left mouse button over an object you want to select.
|Zoom_text=Hold Ctrl and Shift, then move the pointer.
|Rotate_view_text=Hold Alt, then move the pointer.
Alternatively, hold Shift and the left button, then move the pointer.
|Pan_text=Hold Shift, then move the pointer. }}
Поддържан хардуер
FreeCAD също поддържа някои 3D input devices.
On MacBooks with a trackpad the Gesture navigation works very well, but the gestures have a special meaning:
- Zoom: drag with two fingers.
- Rotate: drag with three fingers.
- Pan: Ctrl + three fingers.
- Getting started
- Installation: Download, Windows, Linux, Mac, Additional components, Docker, AppImage, Ubuntu Snap
- Basics: About FreeCAD, Interface, Mouse navigation, Selection methods, Object name, Preferences, Workbenches, Document structure, Properties, Help FreeCAD, Donate
- Help: Tutorials, Video tutorials
- Workbenches: Std Base, Assembly, BIM, CAM, Draft, FEM, Inspection, Material, Mesh, OpenSCAD, Part, PartDesign, Points, Reverse Engineering, Robot, Sketcher, Spreadsheet, Surface, TechDraw, Test Framework
- Hubs: User hub, Power users hub, Developer hub