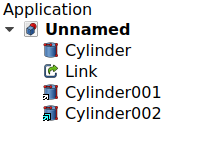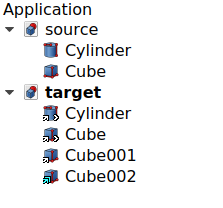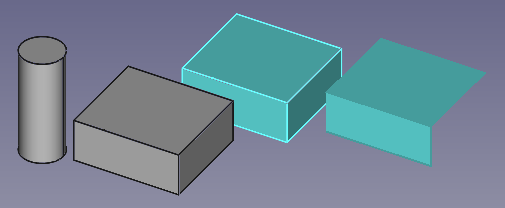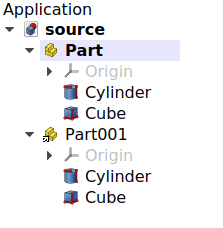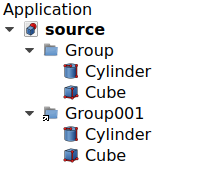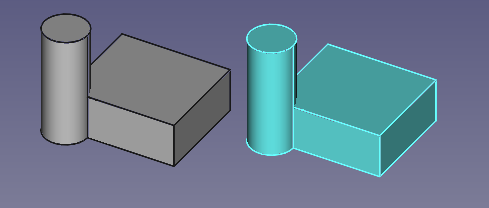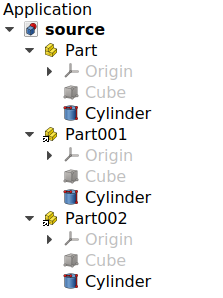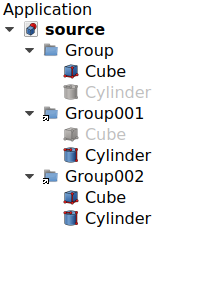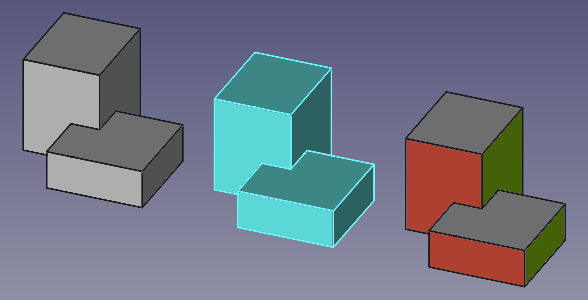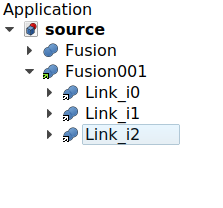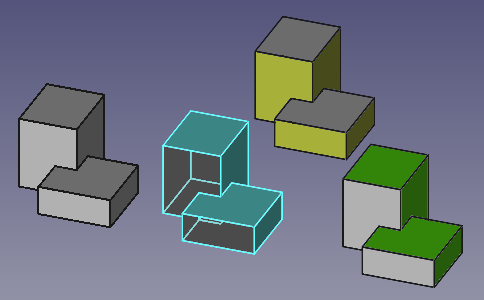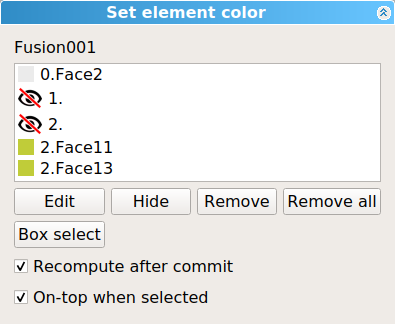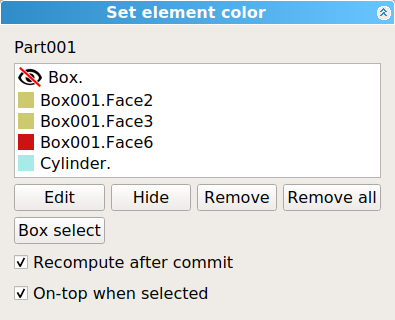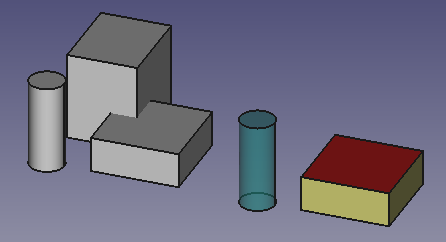Std LinkMake/ru
|
|
| Расположение в меню |
|---|
| Нет |
| Верстаки |
| Все |
| Быстрые клавиши |
| Нет |
| Представлено в версии |
| 0.19 |
| См. также |
| "Создать деталь", "Создать группу", "PartDesign Body" |
Описание
Std LinkMake creates an App Link (
App::Link class), a type of object that references or links to another object in the same document, or in another document. It is especially designed to efficiently duplicate a single object multiple times, which helps with the creation of complex assemblies from smaller subassemblies, and from multiple reusable components like screws, nuts, and similar fasteners.
The App Link object was newly introduced in v0.19; in the past, simple duplication of objects could be achieved with Draft Clone, but this is a less efficient solution due to its implementation, which essentially creates a copy of the internal Shape of the source object. Instead, a Link directly references the original Shape, so it is more memory-efficient.
By itself the Link object can behave like an array, duplicating its base object many times; this can be done by setting its ДанныеElement Count property to 1 or larger. This "Link Array" object can also be created with the different array tools of the Draft Workbench, for example,
Draft OrthoArray,
Draft PolarArray, and
Draft CircularArray.
When used with the PartDesign Workbench, Links are intended to be used with
PartDesign Bodies, so it is recommended to set ВидDisplay Mode Body to
Tip to select the features of the entire Body, and not the individual features. To create arrays of the internal PartDesign Features, use PartDesign LinearPattern,
PartDesign PolarPattern, and
PartDesign MultiTransform.
The Std LinkMake tool is not defined by a particular workbench, but by the base system, thus it is found in the Structure toolbar that is available in all workbenches. The Link object, used in conjunction with
Std Part to group various objects, forms the basis of the
Assembly3 and
Assembly4 Workbenches.
Применение
With selection:
Without selection:
- If no object is selected, press the
Make Link button to create an empty
Link.
- Go to the Property View, then click on the ДанныеLinked Object property to open the Link selection dialog to choose an object, then press OK.
- Instead of choosing an entire object in the Tree View, you can also pick subelements (vertices, edges, or faces) of a single object in the 3D View. In this case, the Link will duplicate only these subelements, and the arrow overlay will be different. This can also be done with
Std LinkMakeRelative.
(1) An object, (2) an empty Link, (3) a full Link to the first object (with overriding material), and (4) a Link to only some subelements of the object. The empty Link is not tied to the real object so it is not displayed in the 3D View.
Usage: external documents
- Start with a document that has at least one object which will be the source of the Link.
- Open a new document or an existing document. For easier handling, use
Std TreeMultiDocument to show both documents in the Tree View. Before you proceed, save both documents. The Link won't be able to find its source and target unless both documents are saved on disk.
- In the first document, select the object that you wish to link; then switch tabs in the main view area to switch to the second document.
- Press
Make Link. The produced object has the same icon as the original object, but has an additional arrow overlay indicating it is a Link coming from an external document.
Notes:
- When saving the document with the Link, it will also ask to save the source document which contains the original object.
- To include the original object in the document with the Link, use
Std LinkImport or
Std LinkImportAll.
Std LinkMake can be used on an existing Link object, in order to create a Link to a Link which ultimately resolves to the original object in the source document. This can be used with
Std LinkMakeRelative to pick only certain subelements as well.
(1, 2) Two objects from a source document linked into a target document, (3) a Link to the second Link (with overriding material), and (4) a Link to the subelements of the second Link.
Dragging and dropping
Instead of switching document tabs, you can create Links by performing a drag and drop operation in the Tree View: select the source object from the first document, drag it, then drop it into the second document's name while holding the Alt key in the keyboard.
Dragging and dropping results in different actions depending on the modifier key that is held.
- Without modifier key it simply moves the object from one document to the other; an inclined arrow is shown in the cursor.
- Holding the Ctrl key copies the object; a plus sign is shown in the cursor.
- Holding the Alt key creates a Link; a pair of chain links is shown in the cursor.
For the Ctrl and Alt modifiers, dragging and dropping can also be done with a single document. That is, dragging an object and dropping it into the same document's name can be used to create multiple copies or multiple Links to it.
Группы
Std LinkMake can be used on
Std Parts in order to quickly duplicate groups of objects positioned in space, that is, assemblies.
Link created from a Std Part; the objects are not duplicated but they are listed under the original container and under the Link container.
A regular Std Group does not possess a ДанныеPlacement property, so it cannot control the position of the objects inside of it. However, when
Std LinkMake is used with
Std Group, the resulting Link behaves essentially like a
Std Part, and can also be moved in space.
Link created from a Std Group; the objects are not duplicated but they are listed under the original container and under the Link container. The Link (with overriding material) can be moved in space, just like a Std Part.
A Link to a Std Part will keep the visibility of the objects synchronized with the original Part; so if you hide one object in a Link, it will be hidden in all Links and in the original object. On the other hand a Link to a
Std Group will allow independent control of the visibilities.
Left: Std Part with two objects, and two Links to the Part; the visibility of the objects is synchronized. Right: Std Group with two objects, and two Links to the Group; the visibility of the objects is independently controlled in each group.
Overriding appearance
When a Link is created, by default the ВидOverride Material is false, so the Link will have the same appearance as the original ДанныеLinked Object.
When ВидOverride Material is set to true, the ВидShape Material property will now control the appearance of the Link.
Regardless of the state of ВидOverride Material, it is possible to individually set the appearance of the subelements (vertices, edges, faces) of a Link.
- Select the Link in the Tree View. Open the context menu (right-click), and pick Override colors.
- Now pick the individual subelements that you want in the 3D View, press Edit, and change the properties including transparency.
- To remove the custom attributes, select the elements in the list, and press Remove.
- When you are satisfied with the result, press OK to close the dialog.
Note: as of v0.19, the coloring of the subelements is subject to the topological naming problem so it should be done as the last modelling step, when the model is not subject to change any more.
(1) An original object, (2) a Link with overriding material, and (3) a second Link with individual modified subelements.
Link Array
See also: Draft OrthoArray.
When a Link is created, by default its ДанныеElement Count is 0, so only a single Link object will be visible in the Tree View.
Given that ДанныеShow Element is true by default, when ДанныеElement Count is set to 1 or more, automatically more Links will be created below the first one; each new Link can be placed in the desired position by changing its own ДанныеPlacement property.
In similar way, each element of the array can have its own appearance changed, either by the ВидOverride Material and ВидShape Material properties, or by using the Override colors menu on the entire array and then selecting individual faces; this is described in Overriding appearance.
(1) Original object, and (2, 3, 4) a Link array with three elements, each in a different position. The first Link has overridden material and transparent faces, the other two have custom face colors.
Once you are satisfied with the placement and properties of the Link elements in the array, you may change ДанныеShow Element to false in order hide the individual Links in the Tree View; this has the benefit of making the system more responsive, particularly if you have many objects in the document.
When creating this type of Link array, you must place each of the elements manually; however, if you would like to use specific patterns to place the copies, you may use the array tools of the Draft Workbench, like
Draft OrthoArray,
Draft PolarArray, and
Draft CircularArray; these commands can create normal copies or Link copies depending on the options at creation time.
Видимость
When ДанныеShow Element is true and individual elements are listed in the Tree View in a Link Array, each Link can be shown or hidden by pressing the Space bar in the keyboard.
Another way to hide the individual elements is using the Override colors menu.
- Select the array, open the Override colors menu (right click).
- In the 3D View, pick any subelement from any Link in the array.
- Press Hide. An icon of an eye
should appear, indicating that this element has been hidden from the 3D View. The object will temporarily show itself when the cursor hovers over the
icon.
- You can click OK to confirm the operation and close the dialog. The Link will remain hidden even if it is shown as visible in the Tree View.
Element color dialog that is available when opening the context menu of a Link object in the Tree View.
If you wish to restore the visibility of this array element, enter the dialog once more, pick the eye icon, then click on Remove to remove the hidden status, and click OK to confirm and close the dialog. The element will be visible in the 3D View again.
When the Link is for a Std Part or a
Std Group, the Override colors menu works in similar way as with arrays; it allows controlling the face color, entire object color, and visibility of the objects in the group.
A Std Part containing three objects, and a Link to that Part; in the Link, (1) the first object is made invisible, (2) the second object has some subelements with different colors, (3) the entire third object has a different color and level of transparency.
Свойства
An App Link (App::Link class) is derived from the basic App DocumentObject (App::DocumentObject class), therefore it has the latter's basic properties like ДанныеLabel and ДанныеLabel2.
The following are the specific properties available in the Property View. Hidden properties can be shown by using the Show hidden command in the context menu of the Property View.
See Part Feature for an explanation of some of the properties listed below.
Данные
Link
- ДанныеLinked Object (
XLink): it indicates the source object of the App Link; this can be an entire object, or a subelement of it (vertex, edge, or face). - ДанныеLink Claim Child (
Bool): claim the linked object as a child. - ДанныеLink Transform (
Bool): it defaults tofalse, in which case the Link will override the ДанныеLinked Object's own placement. If it is set totrue, the Link will be placed in the same position as the ДанныеLinked Object, and its placement will be relative to the ДанныеLinked Object's placement. This can also be achieved withStd LinkMakeRelative.
- Данные (Hidden)Link Placement (
Placement): it is an offset applied on top of the ДанныеPlacement of the ДанныеLinked Object. This property is normally hidden but appears if ДанныеLink Transform is set totrue; in this case, ДанныеPlacement now becomes hidden. - ДанныеPlacement (
Placement) - ДанныеShow Element (
Bool): it defaults totrue, in which case the Tree View will show the individual Link copies, as long as ДанныеElement Count is1or larger. - ДанныеElement Count (
IntegerConstraint): element count. It defaults to0. If it is1or larger, the App Link will behave like an array, and will duplicate the same ДанныеLinked Object many times. If ДанныеShow Elements istrue, each element in the array will be displayed in the Tree View, and each can have its own ДанныеPlacement modified. Each Link copy will have a name based on the Link's Name, augmented by_iN, whereNis a number starting from0. For example, with a singleLink, the copies will be namedLink_i0,Link_i1,Link_i2, etc. - ДанныеLink Execute (
String): name of the execute function that will run for this particular Link object. It defaults to'appLinkExecute'. Set it to'None'to disable it. - Данные (Hidden)Colored Elements (
LinkSubHidden): list of Link elements that have had their color overriden. - ДанныеLink Copy On Change (
Enumeration):Disabled: disable the creation of a copy of the linked object, triggered by a change of any of its properties set asCopyOnChange.Enabled: enable a deep copy of the linked object if any of its properties marked asCopyOnChangeare changed. After the deep copy is performed, there won't be any linkage between the original and the copied object. Therefore, changes in the original object won't be reflected in the copies. Note: this is a preparatory state, the actual copy will only happen onceCopyOnChangeproperties are changed. See theOwnedstate.Owned: indicates that the linked object has been copied, and the copy is owned by the Link. This state is set by the Link automatically, not by the user. The workflow is as follows: if the state isEnabledand the user modifies any properties previously set asCopyOnChange, then the state is changed toOwned. That's the point in time when the Link will perform the deep copy of the linked object. In this state, the link will not try to sync any changes of the original linked object back to the copy.Tracking: same asEnabled, but additionally the copy will be automatically refreshed if the original source object changes.
- Данные (Hidden)Link Copy On Change Source (
XLink): the copy on change source object. - Данные (Hidden)Link Copy On Change Group (
Link): linked to a internal group object for holding on change copies. - Данные (Hidden)Link Copy On Change Touched (
Bool): indicating the copy on change source object has been changed. - ДанныеScale (
Float): it defaults to1.0. It is a factor for uniform scaling in each directionX,Y, andZ. For example, a cube of2 mmx2 mmx2 mm, that is scaled by2.0, will result in a shape with dimensions4 mmx4 mmx4 mm. - Данные (Hidden)Scale Vector (
Vector): the scale factor for each component(X, Y, Z)for all Link elements when ДанныеElement Count is1or larger. If ДанныеScale is other than1.0, this same value will be used in the three components. - ДанныеScale List (
VectorList): the scale factor for each Link element. - ДанныеVisibility List (
BoolList): the visibility state of each Link element. - ДанныеPlacement List (
PlacementList): the placement for each Link element. - Данные (Hidden)Element List (
LinkList): the list of Link elements. - Данные (Hidden)_ Link Touched (
Bool): TBD. - Данные (Hidden, ReadOnly)_ Child Cache (
LinkList): TBD. - Данные (Hidden)_ Link Owner (
Integer): TBD.
Основные
- Данные (Hidden)Proxy (
PythonObject)
The App Link object will additionally show the properties of the original ДанныеLinked Object, so the Property View may have groups of properties like Attachment, Box, Draft, etc.
Вид
Link
- ВидDraw Style (
Enumeration) - ВидLine Width (
FloatConstraint) - ВидOverride Material (
Bool): it defaults tofalse; if set totrueit will override the ДанныеLinked Object's material, and it will display the colors defined in ВидShape Material. - ВидPoint Size (
FloatConstraint)
- ВидShape Material (
Material)
Основные
- Вид (Hidden)Child View Provider (
PersistentObject): TBD. - Вид (Hidden, ReadOnly)Material List (
MaterialList): if individual materials have been added, they will be listed here. - Вид (Hidden, ReadOnly)Override Color List (
ColorList): if the individual faces or edges of the link have been overridden they will be listed here. - Вид (Hidden, ReadOnly)Override Material List (
BoolList): if the individual materials of the link have been overridden they will be listed here.
Display Options
- ВидDisplay Mode (
Enumeration):'Link'or'ChildView'. - ВидShow In Tree (
Bool) - ВидVisibility (
Bool)
Selection
- ВидOn Top When Selected (
Enumeration) - ВидSelection Style (
Enumeration)
It will additionally show the view properties of the original ДанныеLinked Object.
Наследование
Объект App Link формально является экземпляром класса App::Link, родителем которого является базовый App DocumentObject (класс App::DocumentObject). Это объект очень низкого уровня, который можно использовать с большинством других объектов документа.
Simplified diagram of the relationships between the core objects in the program. The App::Link object is a core component of the system, it does not depend on any workbench, but it can be used with most objects created in all workbenches.
Программирование
Смотрите так же: Основы составления скриптов в FreeCAD, и скриптовые объекты.
See Part Feature for the general information.
An App Link is created with the addObject() method of the document. It can define its ДанныеLinked Object by overriding its LinkedObject attribute, or by using its setLink method.
import FreeCAD as App
doc = App.newDocument()
bod1 = App.ActiveDocument.addObject("Part::Box", "Box")
bod2 = App.ActiveDocument.addObject("Part::Cylinder", "Cylinder")
bod1.Placement.Base = App.Vector(10, 0, 0)
bod2.Placement.Base = App.Vector(0, 10, 0)
obj1 = App.ActiveDocument.addObject("App::Link", "Link")
obj2 = App.ActiveDocument.addObject("App::Link", "Link")
obj1.LinkedObject = bod1
obj2.setLink(bod2)
obj1.Placement.Base = App.Vector(-10, -10, 0)
obj2.Placement.Base = App.Vector(10, -10, 0)
obj1.ViewObject.OverrideMaterial = True
App.ActiveDocument.recompute()
The basic App::Link doesn't have a Proxy object so it can't be fully used for sub-classing.
Therefore, for Python subclassing, you should create the App::LinkPython object.
import FreeCAD as App
doc = App.newDocument()
obj = App.ActiveDocument.addObject("App::LinkPython", "Link")
obj.Label = "Custom label"
Дополнительные материалы
If you want to skip the historical details, go to the user-oriented introduction to links.
Объект App Link был представлен после двух лет разработки и прототипирования. Этот компонент был задуман и спроектирован практически в одиночку пользователем realthunder. Мотивация и реализация дизайна этого проекта описаны на его странице в GitHub, ссылка. Чтобы завершить эту функцию, в ядре FreeCAD были сделаны несколько изменений; это было подробно документировано в Изменениях-Ядра.
The App Link project started after the redesign of the PartDesign Workbench was complete in v0.17. The history of App Link can be traced to some essential forum threads:
- Why an object can only be inside one App::Part? (March 2017)
- Introducing App::Link/XLink (March 2017)
- Links (May 2017)
- Realthunder Link implementation: Architecture discussion (June 2017)
- PR #876: Link, stage one, context aware selection (July 2017)
- Preview: Link, stage two, API groundwork (July 2017)
- Assembly3 preview (December 2017)
- Merging of my Link branch (June 2018)
Finally, the pull request and merge happened:
- App::Link: the big merge, old thread (July 2019), pull request #2350 (the BIG merge), LinkMerge branch.
- App::Link: the big merge, main thread (July 2019)
- A simple path description of Link, 019, Link stage, Asm3, merge? (August 2019)
- PR#2559: expose link and navigation actions, an introduction to the Link feature in 0.19 (September 2019).
Other miscellaneous "links" about Link include:
- Dynamic linked object - A pattern with Link and assemblies that aims to reduce duplication of assembly related logic such as orientation, positioning, or number of instances.
- Стандартное меню: Файл, Правка, Вид, Инструменты, Макросы, Окна, Справка
- Структура: Std Part, Std Group, Std LinkMake
- Файл: Создать, Открыть, Закрыть, Закрыть всё, Сохранить, Сохранить как, Сохранить копию, Сохранить всё, Вернуться, Импортировать, Экспортировать, Объединить проект, Информация о проекте, Печать, Предварительный просмотр, Экспортировать в PDF, Недавние файлы, Выход
- Правка: Отменить, Вернуть, Вырезать, Копировать, Вставить, Дублировать выбранное, Обновить, Выделить область, Box element selection, Выбрать всё, Удалить, Расположение, Выравнивание, Редактировать/закончить редактирование, Настройки
- Вид: Создать новый вид, Ортогональная проекция, Перспективная проекция, На весь экран, Стандартные виды (Уместить всё, Уместить выделенное, Isometric, Dimetric, Trimetric, Спереди, Сверху, Справа, Сзади, Снизу, Слева, Повернуть влево, Повернуть вправо), Freeze display (Save views, Load views, Freeze view, Clear views), Стиль представления (Как есть, Плоские линии, Shaded, Каркас, Точки, Скрытые линии, Без затенения), Bounding box, Стерео (Стерео красный/голубой, Четверная буферизация стерео, Стерео с чередованием строк, Стерео с чередованием столбцов, Выключить стерео, Выводить положения камеры), Масштаб (Увеличить, Уменьшить, Увеличить область), Окно документа (Закреплённое, Откреплённое, На весь экран), Показать/скрыть оси координат, Плоскость сечения, Текстурирование, Видимость (Видимость, Показать выделенные, Скрыть выделенные, Выбрать видимые объекты, Инвертировать все видимости, Показать все объекты, Скрыть все объекты, Откл/вкл выделяемость, Показывать замеры, Удалить замер), Навигация/редактирование, Внешний вид, Случайный цвет, Верстак, Панели инструментов (Файл, Верстак, Макрос, Вид, Структура, Навигация), Панели (Отчёт, Иерархия документа, Окно свойств, Просмотр выделения, Комбо панель, Консоль Python, DAG view), Tree view actions (Sync view, Sync selection, Sync placement, Pre-selection, Record selection, Single document, Multi document, Collapse/expand, Initiate dragging, Go to selection), Строка состояния
- Инструменты: Редактор параметров, Сохранить изображение, Инспектор сцены, Граф зависимостей, Project utility, Измерить расстояние, Text document, Поворотный просмотр, Конвертор величин, Настройка, Addon manager
- Макросы: Запись макроса, Остановить запись макроса, Макрос, Выполнить макрос, Отладка макросов, Остановить отладку, Шаг с обходом, Шаг с заходом, Установить/снять точку останова
- Окна: Следующее, Предыдущее, Плиткой, Каскадом, Окна
- Справка: Справка, Сайт FreeCAD, Пользовательская документация, Документация по созданию скриптов на Python, Автоматически сгенерированная документация Python, Форум FreeCAD, FreeCAD ЧаВо, О FreeCAD, Что это?
- Начинающим
- Установка: Загрузка, Windows, Linux, Mac, Дополнительных компонентов, Docker, AppImage, Ubuntu Snap
- Базовая: О FreeCAD, Интерфейс, Навигация мыши, Методы выделения, Имя объекта, Настройки, Верстаки, Структура документа, Свойства, Помоги FreeCAD, Пожертвования
- Помощь: Учебники, Видео учебники
- Верстаки: Std Base, Arch, Assembly, CAM, Draft, FEM, Inspection, Mesh, OpenSCAD, Part, PartDesign, Points, Reverse Engineering, Robot, Sketcher, Spreadsheet, Surface, TechDraw, Test Framework