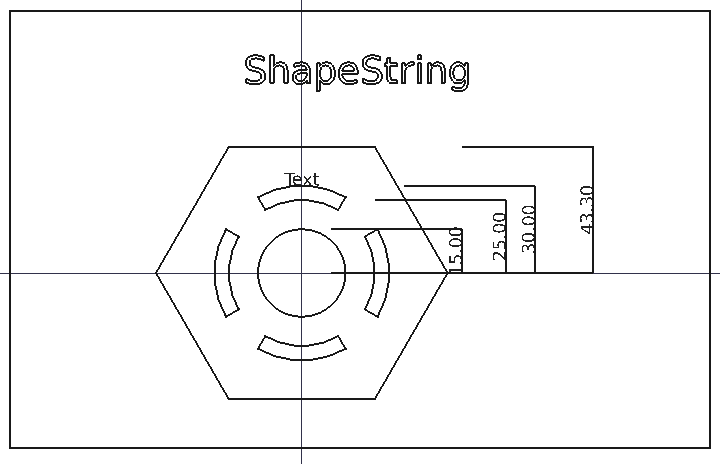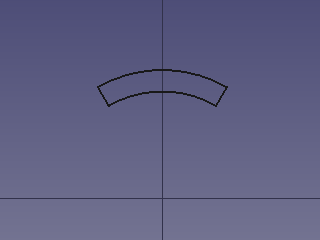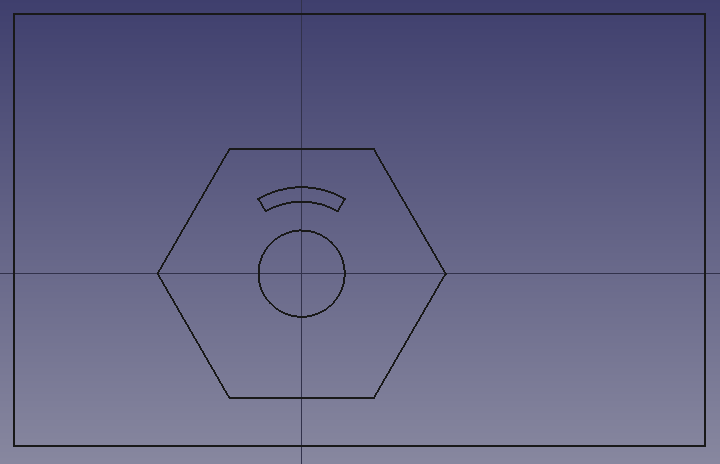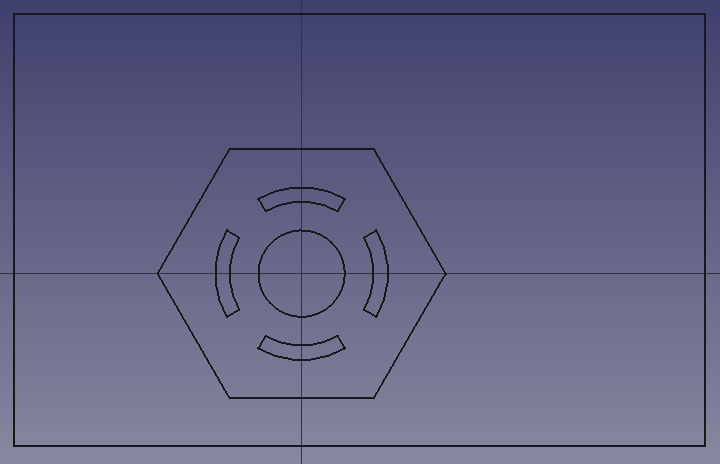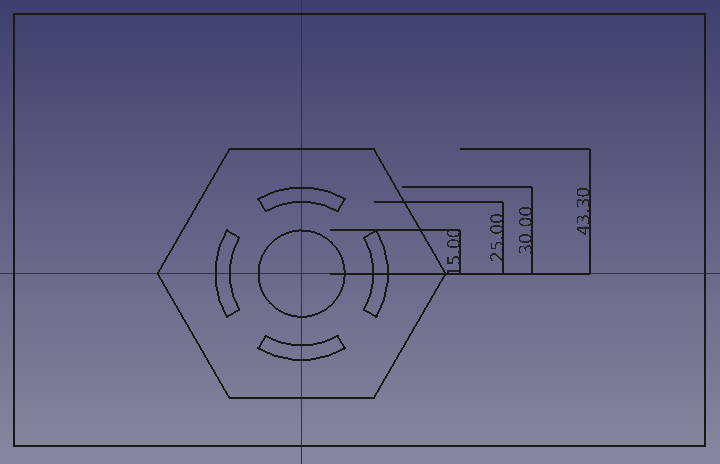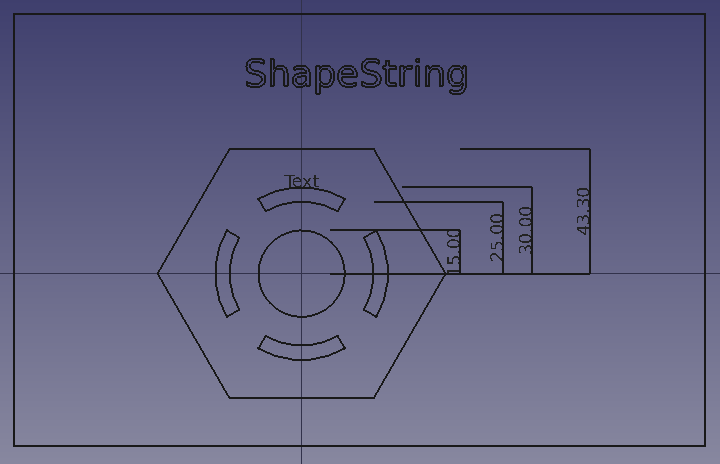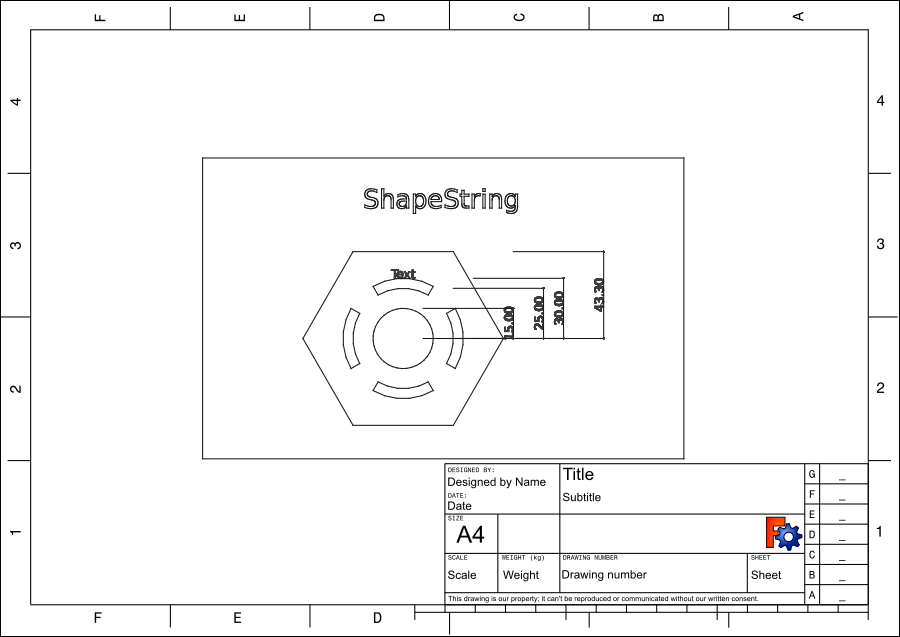Draft tutorial/fr
| Thème |
|---|
| Esquisser |
| Niveau |
| Débutant |
| Temps d'exécution estimé |
| 30 minutes |
| Auteurs |
| Drei et vocx |
| Version de FreeCAD |
| 0.19 |
| Fichiers exemples |
| Draft tutorial updated |
| Voir aussi |
| None |
Introduction
Ce tutoriel a été écrit à l'origine par Drei et a été écrit et illustré par vocx.
Ce tutoriel est destiné à présenter au lecteur le flux de travail de base de l' Atelier Draft.
Le lecteur pratiquera:
- création de lignes, d'arcs et de polygones
- l'utilisation de plans de travail
- la création de dimensions, de texte et de formes à partir de texte
- la création d'un dessin technique
Ce tutoriel utilise la notation (x, y, z) pour désigner les coordonnées nécessaires pour définir des points dans un objet. L'unité par défaut est le millimètre mm.
Dessin final comprenant divers objets Draft.
Installation
1. Ouvrez FreeCAD, créez un nouveau document vide avec Fichier → Nouveau.
- 1.1. Basculez vers l'atelier Draft depuis le sélecteur d'atelier ou le menu Affichage → Atelier →
Draft.
- 1.2. Assurez-vous de comprendre comment utiliser l'éditeur de propriétés, en particulier les onglets Données et Affichage pour modifier les propriétés. Lors de la modification des propriétés, vous devrez peut-être effectuer une action
Std Recalculer pour voir le résultat dans la vue 3D.
- 1.3. Comme les objets Draft sont des formes planes, ils sont mieux vus du dessus. Utilisez
vue de dessus pour définir la vue 3D.
- 1.4. Bien qu'elle ne soit pas utilisée dans ce tutoriel, la grille Draft est utile pour positionner des éléments géométriques. Utilisez
Plan de travail pour définir à la fois le plan de travail et la grille, puis affichez et masquez la grille avec
Visibilité de la grille.
Verrouillage de la barre d'outils
2. L'Draft Aimantation est normalement activée lorsque vous basculez vers l'atelier Draft.
- 2.1. Pour vous assurer qu'il est toujours là, allez dans Draft Préférences, Edition → Préférences → Draft → onglet: Grille et aimantation.
- 2.2. Vérifiez que la barre d'outils Montrer la barre d'outils d'aimantation est active.
Vous pouvez aussi changer la visibilité et les propriétés de la grille Draft dans cette même fenêtre.
Plans de travail
La plupart des objets Draft sont des formes planes, ils sont donc naturellement basés sur un plan de travail. Un plan de travail peut être l'un des plans de coordonnées globaux principaux XY, XZ et YZ, ou il peut s'agir d'un plan qui leur est parallèle avec un décalage positif ou négatif, ou il peut s'agir d'un plan défini par la face d'un objet solide.
3. Appuyez sur SelectPlane ou allez dans le menu Utilities →
Select plane pour ouvrir le plan de travail Panneau des tâches.
Avant d'appuyer sur le bouton, vous pouvez également modifier la valeur du décalage en millimètres, ainsi que l'espacement de la grille, les lignes principales et le rayon d'accrochage.
Lignes et arcs
4. Nous allons créer des arcs et des lignes.
- 4.1. Appuyez sur
Arc.
- 4.2. Définissez Center sur
(0, 0, 0)et appuyez sur Validez. - 4.3. Réglez Radius sur
30 mmet appuyez sur Validez. - 4.4. Réglez Start angle sur
60.0°et appuyez sur Validez. - 4.5. Réglez Aperture angle sur
60.0°et appuyez sur Validez. - 4.6. Répétez la même procédure pour un deuxième arc avec un rayon de
25 mm, les autres propriétés sont les mêmes.
5. Nous allons maintenant créer un profil fermé en liant les arcs avec des lignes.
- 5.1. Appuyez sur
Ligne.
- 5.2. Dans la Barre d'outils Aimantation, assurez-vous que
Activer/désactiver l'aimantation est actif et que
Extrémité également. Lorsque vous déplacez le pointeur sur l'arc et à proximité de l'un de ses extrémités, l'icône
Extrémité doit apparaître. De plus, le point cible est mis en valeur par un grand point blanc. Cliquez pour sélectionner ce point.
- 5.3. Déplacez le pointeur vers l'extrémité la plus proche de l'autre arc pour lier les deux arcs ensemble.
- 5.4. Répétez le processus pour l'autre côté de l'arc pour fermer le profil.
Profil fermé créé par deux arcs et deux lignes.
Fusion ou composition
Nous avons maintenant plusieurs objets dans la Vue en arborescence qui forment un profil fermé. Cependant, ce profil est toujours composé d'objets déconnectés. Chacun d'eux peut être édité et déplacé indépendamment des autres. Il est possible de continuer à travailler avec les éléments de cette manière mais il est également possible de les fusionner en un seul objet.
6a. Notez que fusionner les objets en un seul objet créera un objet qui n'est plus paramétrique, de sorte que leurs propriétés ne peuvent plus être modifiées.
- 6a.1. Sélectionnez les quatre objets dans la Vue en arborescence ou en maintenant Ctrl et en les sélectionnant dans la Vue 3D.
- 6a.2. Une fois ces objets sélectionnés, cliquez sur
Agréger.
- 6a.3. Cela agrègera les quatre objets en un seul
Wire.
6b. Si vous souhaitez conserver la nature paramétrique des objets, vous pouvez créer un composé à la place.
- 6b.1. Basculez vers
atelier Part.
- 6b.2. Une fois ces objets sélectionnés, cliquez sur
Part Composé.
Rectangles, cercles et polygones
7. Nous allons dessiner un cadre rectangulaire. (retournez vers l' atelier Draft.)
- 7.1. Appuyez sur
Rectangle.
- 7.2. Entrez les valeurs du premier point
(-100, -60, 0)et appuyez sur Validez. - 7.3. Assurez-vous que l'option Relative n'est pas cochée, car nous utiliserons des unités absolues. Vous pouvez appuyer sur R sur le clavier pour activer et désactiver rapidement cette option.
- 7.4. Entrez les valeurs du deuxième point
(140, 90, 0)et appuyez sur Validez.
Un rectangle est créé. Allez dans l'Éditeur de propriétés pour modifier ses propriétés. Si vous ne voulez pas que le rectangle crée une face, définissez DonnéesMake Face sur false. Si vous voulez créer une face mais ne voyez que les fils de cet objet, conservez DonnéesMake Face sur true mais réglez VueDisplay Mode sur Wireframe.
8. Nous allons dessiner un cercle.
- 8.1. Appuyez sur
Cercle.
- 8.2. Entrez les valeurs du centre
(0, 0, 0)et appuyez sur Validez. - 8.3. Définissez le rayon sur
15 mmet appuyez sur Validez.
9. Nous allons dessiner un polygone régulier.
- 9.1. Appuyez sur
Polygone.
- 9.2. Entrez les valeurs du centre
(0, 0, 0)et appuyez sur Validez. - 9.3. Définissez le nombre de côtés sur
6et appuyez sur Validez. - 9.4. Définissez le rayon sur
50 mmet appuyez sur Validez.
Encore une fois, vous pouvez modifier les propriétés DonnéesMake Face et VueDisplay Mode dans l'Éditeur de propriétés si vous le souhaitez.
Le rectangle, le cercle, le polygone et la plupart des autres objets créés avec l'atelier Draft partagent de nombreuses données et propriétés d'affichage car ils sont dérivés de la même classe de base, Part Part2DObject.
Rectangle, cercle et polygone ajoutés.
Réseaux
Les réseaux sont utilisés pour répliquer un objet plusieurs fois dans une direction orthogonale (X, Y, Z) autour d'un axe de révolution ou le long d'une trajectoire.
10. Nous allons créer un réseau polaire.
- 10.1. Sélectionnez l'objet
Wirequi a été précédemment créé avec l'outilAgréger ou
Compoundcréé avec l'outilPart Composé.
- 10.2. Appuyez sur
Réseau polaire.
- 10.3. Ajustez l'angle polaire sur
360°. - 10.4. Définissez le nombre d'éléments sur
4. - 10.5. Saisissez les valeurs du centre de rotation
(0, 0, 0)et appuyez sur Validez.
L'objet réseau montre des copies de l'objet autour de l'origine.
Réseau polaire du petit profil centré autour de l'origine.
Cotes
Les cotes linéaires fonctionnent mieux lorsque vous utilisez les méthodes d'aimantation appropriées pour sélectionner les points et les arêtes à mesurer. Cependant, ils peuvent également être créés en spécifiant des coordonnées absolues.
11. Créez des dimensions pour les différents objets.
- 11.1. Appuyez sur
Dimension.
- 11.2. Choisissez le premier point. Dans ce tutoriel, le premier point sera toujours l'origine
(0, 0, 0). - 11.3. Dans la Barre d'outils Aimantation, assurez-vous que
Bascule l'aimantation est actif et que
Milieu également. Lorsque vous déplacez le pointeur vers le bord supérieur du polygone, l'icône
Milieu doit apparaître; cliquez pour sélectionner ce point.
- 11.4. Déplacez le curseur vers la droite pour spécifier l'emplacement de la dimension, puis cliquez pour définir la position finale, autour de
(100, 20, 0). La cote affichera automatiquement la valeur de longueur mesurée entre les deux points. - 11,5. Sélectionnez l'objet dimension dans la vue en arborescence et dans l'éditeur de propriétés remplacez VueFont Size par
6 mm, définissez VueExt Lines à45 mmet VueShow Unit àfalse.
12. Répétez le processus pour les deux arcs du profil fermé. Le premier point de la mesure sera toujours l'origine et le second point utilisera le Milieu de l'arc.
13. Répétez le processus pour le cercle situé au centre. Le premier point de la mesure sera toujours l'origine. Pour sélectionner le deuxième point, assurez-vous que Verrouiller l'aimantation est actif et que seul
Angle également. Lorsque vous déplacez le pointeur vers le haut du cercle, l'icône
Angle doit apparaître. Cliquez pour sélectionner ce point. Déplacez ensuite le curseur vers la droite et cliquez pour fixer la cote.
N'oubliez pas d'ajuster VueFont Size et d'autres propriétés pour voir correctement la dimension.
Cotes qui mesurent la distance verticale entre l'origine et le haut du cercle, des arcs et du polygone.
Textes et Formes à partir de texte
14. Les objets texte sont de simples figures planes qui sont créées dans la vue 3D mais qui n'ont pas de véritable "Forme" sous jacente. Cela signifie qu'ils ne peuvent pas être utilisés dans des opérations complexes avec des formes telles que des extrusions ou des opérations booléennes.
- 14.1. Appuyez sur
Texte.
- 14.2. Sélectionnez le point de référence dans la Vue 3D. Dans la Barre d'outils Aimantation, assurez-vous que
Bascule l'aimantation est actif et que
Milieu également. Déplacez le pointeur vers le bord supérieur de l'arc le plus élevé, de sorte que l'icône
Milieu s'affiche. Cliquez pour sélectionner ce point.
- 14.3. Entrez le Text souhaité et appuyez une fois sur Validez pour commencer une nouvelle ligne; ajoutez plus de lignes de texte au besoin.
- 14.4. Lorsque vous êtes prêt à terminer l'édition, appuyez deux fois sur Validez.
- 14,5. Sélectionnez l'objet texte dans la vue en arborescence et dans l'éditeur de propriétés remplacez VueFont Size par
6 mmet VueJustification àCenter.
15. Les objets ShapeString sont des formes constituées de fils primitifs qui suivent les lignes indiquées par une certaine police. Cela signifie que ces objets ont une vraie "Forme" sous jacente et peuvent donc être utilisés dans des opérations complexes comme les extrusions et les opérations booléennes.
- 15.1. Appuyez sur
Forme à partir d'un texte.
- 15.2. Déplacez le pointeur vers l'emplacement souhaité dans la vue 3D au-dessus du polygone régulier, et cliquez une fois. Cela corrigera le point de base du ShapeString. Les coordonnées peuvent également être entrées manuellement, par exemple,
(-20, 65, 0). - 15.3. Entrez la Chaîne de caractère souhaitée et choisissez la Hauteur souhaitée.
- 15.4. S'il n'y a pas de fichier de police par défaut, vous devez cliquer sur les points de suspension ... pour ouvrir une boîte de dialogue pour choisir l'emplacement de la police dans le système.
- 15.5. Lorsqu'un fichier de police valide a été spécifié, vous pouvez cliquer sur OK ou appuyer sur Entrée.
Objets Text et ShapeString ajoutés.
Pour extruder des lettres et les graver sur des solides, voir le Draft Tutoriel Forme à partir de texte.
Création de dessins techniques
Dans l'état actuel des choses, les objets que nous avons créés peuvent être sauvegardés, exportés vers d'autres formats SVG ou DXF ou imprimés.
Si vous le souhaitez, vous pouvez créer un dessin technique pour afficher ces objets avec des informations supplémentaires comme un cadre.
Avant de faire quoi que ce soit, masquez la grille Draft en appuyant sur Bascule de la grille.
16. Basculez vers l' atelier TechDraw.
- 16.1. Créez une page standard en appuyant sur
Page standard.
- 16.2. Dans la vue en arborescence, sélectionnez tous les objets créés, à l'exception de la page, puis appuyez sur
Vue active. Appuyez sur OK avec les options par défaut. La création de la vue dans la page peut prendre quelques secondes.
- 16.3. La sélection de l'objet Page dans la vue en arborescence affichera automatiquement la page dans la fenêtre principale. Avec la page sélectionnée, allez dans l'éditeur de propriétés et changez DonnéesScale en
0.75. - 16.4. Développez l'objet Page dans la vue en arborescence pour sélectionner l'objet ActiveView. Avec cette vue sélectionnée, allez dans éditeur de propriétés et changez DonnéesScale Type en
Page. - 16.5. Recalculez le modèle en utilisant
Recalculer ou en appuyant sur F5.
- 16.6. Cachez les cadres des objets en appuyant sur
Bascule des cadres.
En savoir plus sur l'atelier TechDraw en lisant le TechDraw: Tutoriel d'introduction.
Page TechDraw avec une projection des formes créées avec l'atelier Draft.
TechDraw fonctionne mieux avec les objets qui ont une Part TopoShape. Étant donné que certains objets de Draft, tels que Draft Textes et Draft Dimensions, n'ont pas de telles "formes", certaines opérations de TechDraw ne fonctionnent pas avec ces éléments.
Les outils tels que TechDraw Vue active,
TechDraw Vue Draft et
TechDraw Vue architecturale fonctionnent en recevant une image SVG interne générée par les fonctions Draft internes; par conséquent, TechDraw n'a pas beaucoup de contrôle sur la façon dont ces vues sont affichées. Une plus grande intégration de Draft et TechDraw est un travail en cours.
Remarques finales
L'atelier Draft est à bien des égards similaire au atelier Sketcher, car tous deux sont destinés à produire des formes 2D. La principale différence réside dans la façon dont chaque atelier gère les systèmes de coordonnées et la façon dont les objets sont positionnés. Dans Draft, les objets sont librement positionnés dans le système de coordonnées global, en alignant généralement leurs points sur une grille ou sur d'autres objets. Dans Sketcher, un "objet sketch" définit un système de coordonnées local qui sert de référence pour tous les éléments géométriques de cette esquisse. De plus, l'esquisse s'appuie sur des «contraintes» pour définir la position finale de ses points.
- L'atelier Draft est destiné aux dessins 2D qui peuvent être dessinés sur une grille. L'atelier BIM s'appuie principalement sur les outils définis dans l'atelier Draft.
- L'atelier Sketcher est destiné aux dessins 2D qui nécessitent des relations précises entre ses points. Il ne s'appuie pas sur une grille mais sur des règles de positionnement (contraintes) pour déterminer où seront placés les points et les arêtes. L'atelier Sketcher est principalement utilisé avec l'atelier PartDesign pour la création de solides corps.
- Il est possible de transformer un objet Draft en Esquisse et inversement en utilisant l'outil
Draft Draft vers esquisse.
- Drafting : Ligne, Polyligne, Congé, Arc, Arc par 3 points, Cercle, Ellipse, Rectangle, Polygone, B-spline, Courbe de Bézier cubique, Courbe de Bézier, Point, Surfaces liées, Formes à partir de texte, Hachure
- Annotation : Texte, Dimension, Étiquette, Éditeur de styles d'annotations, Widget d'échelle d'annotation.
- Modification : Déplacer,Pivoter,Échelle,Miroir, Décalage, Ajuster ou prolonger, Étirer, Cloner, Réseau orthogonal, Réseau polaire, Réseau circulaire, Réseau selon une courbe, Réseau lié selon une courbe, Réseau de points, Réseau lié selon des points, Éditer, Surligner les sous éléments, Joindre, Scinder, Agréger, Désagréger, Polyligne vers B-spline, Draft vers esquisse, Pente, Inverser le texte de la dimension, Vue 2D d'une forme
- Barre Draft : Plan de travail, Définir le style, Basculer en mode construction, Groupement automatique
- Aimantation : Verrouillage de l'aimantation, Aimantation terminaison, Aimantation milieu, Aimantation centre, Aimantation angle, Aimantation intersection, Aimantation perpendiculaire, Aimantation extension, Aimantation parallèle, Aimantation spéciale, Aimantation au plus proche, Aimantation orthogonal, Aimantation grille, Aimantation plan de travail, Aimantation dimensions, Basculer la grille
- Utilitaires : Appliquer le style, Calque, Gestionnaire de calques, Nommer un groupe, Déplacer vers un groupe, Sélection groupée, Ajouter au groupe de construction, Mode d'affichage, Proxy de plan de travail, Réparer, Barre d'aimantation
- Additionnels : Contrainte, Motif, Préférences, Préférences d'Import Export, DXF/DWG, SVG, OCA, DAT
- Menu contextuel :
- Conteneur du calque : Fusionner les calques en double, Ajouter un nouveau calque
- Calque : Groupement automatique, Sélection groupée
- Texte : Ouvir les hyperliens
- Filaire : Aplatir
- Proxy de plan de travail : Enregistrer la position de la caméra, Enregistrer l'état des objets
- Démarrer avec FreeCAD
- Installation : Téléchargements, Windows, Linux, Mac, Logiciels supplémentaires, Docker, AppImage, Ubuntu Snap
- Bases : À propos de FreeCAD, Interface, Navigation par la souris, Méthodes de sélection, Objet name, Préférences, Ateliers, Structure du document, Propriétés, Contribuer à FreeCAD, Faire un don
- Aide : Tutoriels, Tutoriels vidéo
- Ateliers : Std Base, Arch, Assembly, CAM, Draft, FEM, Inspection, Mesh, OpenSCAD, Part, PartDesign, Points, Reverse Engineering, Robot, Sketcher, Spreadsheet, Surface, TechDraw, Test