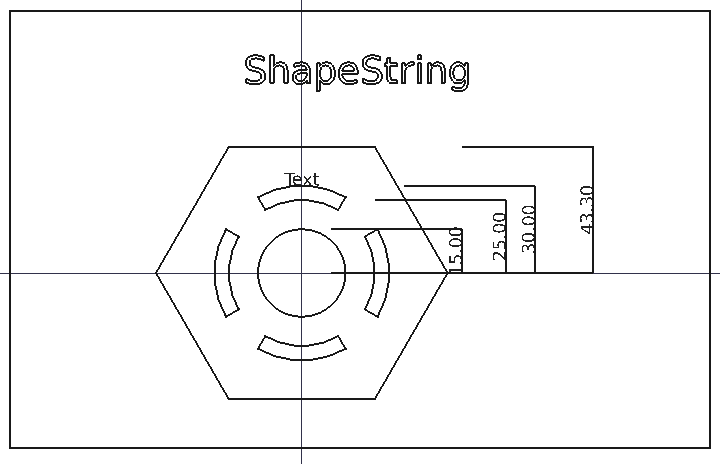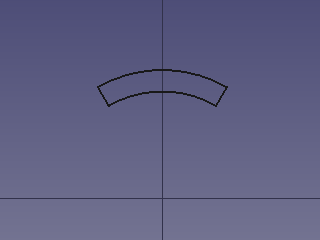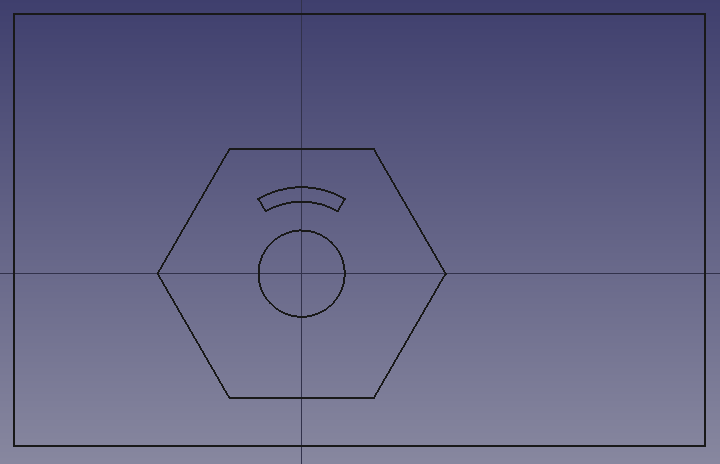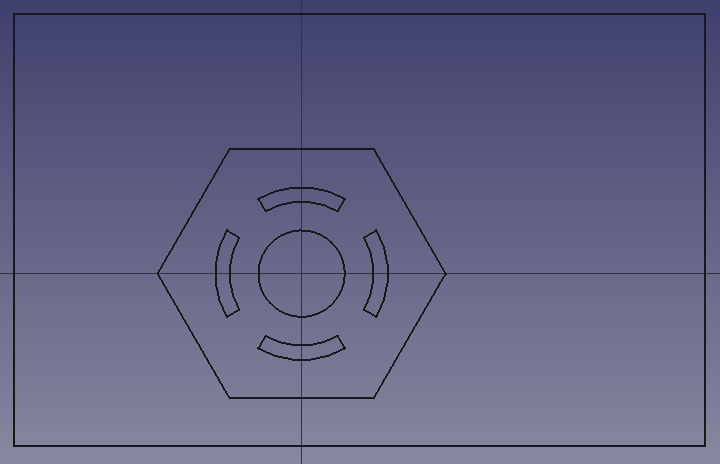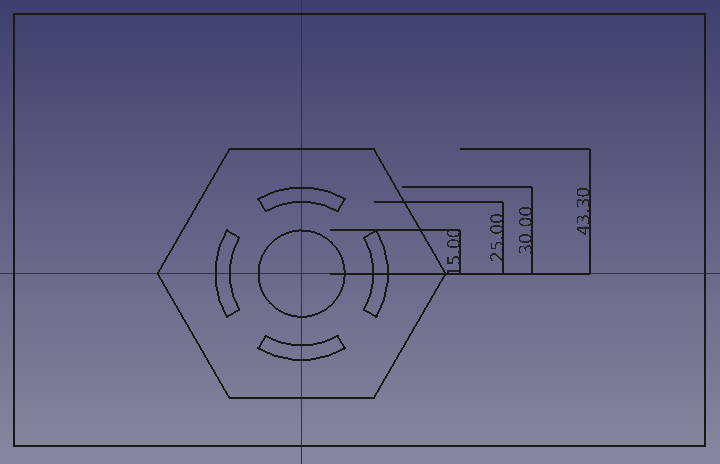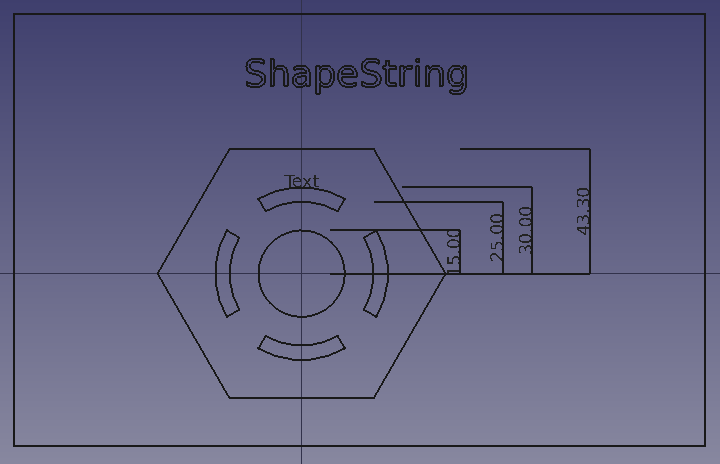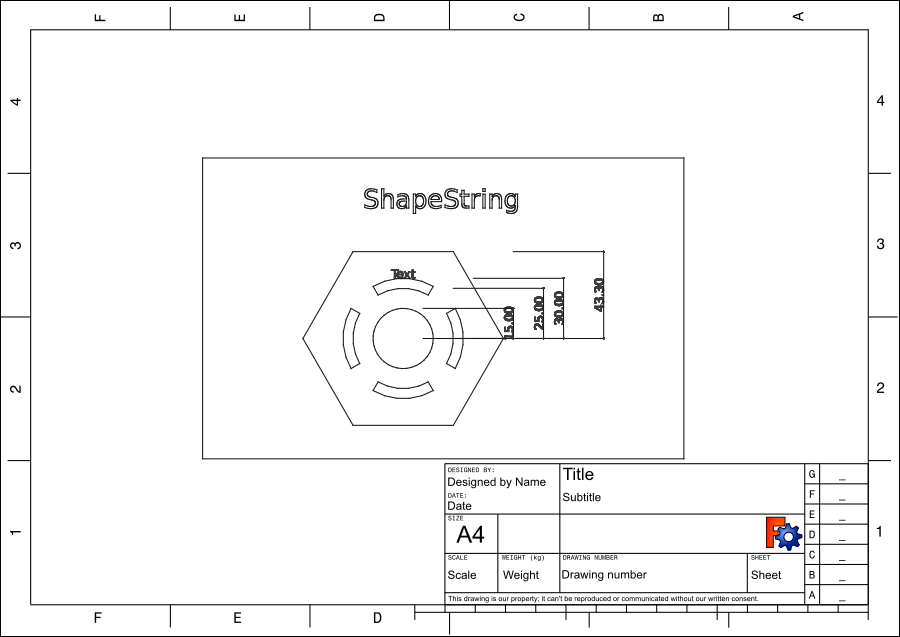Draft tutorial/it
| Argomento |
|---|
| Draft |
| Livello di difficoltà |
| Base |
| Tempo di esecuzione |
| 30 minuti |
| Autori |
| Drei e vocx |
| Versione di FreeCAD |
| 0.19 |
| Files di esempio |
| Draft tutorial updated |
| Vedere anche |
| Nessuno |
Introduzione
Questo tutorial è stato originariamente scritto da Drei ed è stato riscritto e illustrato da vocx.
Questo tutorial ha lo scopo di introdurre il lettore al flusso di lavoro di base di Draft.
Il lettore si eserciterà:
- nella creazione di linee, archi e poligoni
- nell'uso di piani di lavoro
- nella la creazione di dimensioni, testo e stringhe di forma
- nella realizzazione di un disegno tecnico
Questo tutorial utilizza la notazione (x, y, z) per indicare le coordinate richieste per definire i punti in un oggetto. L'unità predefinita è il millimetro mm.
Disegno finale comprendente vari oggetti Draft.
Setup
1. Aprire FreeCAD, creare un nuovo documento vuoto con File → Nuovo.
- 1.1. Passare a Draft dal selettore degli ambienti o dal menu Visualizza → Ambiente →
Draft.
- 1.2. Assicurarsi di comprendere come utilizzare l'editor delle proprietà, in particolare le schede Data e View per modificare le proprietà. Quando si modificano le proprietà, potrebbe essere necessario eseguire un comando
Aggiorna per vedere il risultato nella vista 3D.
- 1.3. Poiché gli oggetti Draft sono forme planari, è meglio visualizzarli dall'alto. Utilizzare
Dall'alto per impostare la Vista 3D.
- 1.4. Sebbene non venga utilizzata in questo tutorial, la griglia Draft è utile per posizionare gli elementi geometrici. Utilizzare le
Impostazioni del piano di lavoro per impostare sia il piano di lavoro che la griglia, quindi mostrare e nascondere la griglia con
Attiva/disattiva griglia.
Barra degli strumenti di snap
2. La Barra degli strumenti Draft Snap viene normalmente attivata quando si passa a Draft.
- 2.1. Per assicurarsi che sia sempre disponibile, andare su Preferenze Draft, Modifica → Preferenze → Draft → Scheda Griglia e snap.
- 2.2. Verificare che la spunta Mostra la barra degli strumenti di aggangio Draft sia selezionata.
In questa medesima finestra si possono modificare anche la visibilità e le proprietà della griglia Draft.
Piani di lavoro
La maggior parte degli oggetti Draft sono forme planari, quindi sono naturalmente basati su un piano di lavoro. Un piano di lavoro può essere uno dei principali piani di coordinate globali XY, XZ e YZ, oppure può essere un piano parallelo ad essi con un offset positivo o negativo, oppure può essere un piano definito dalla faccia di un oggetto solido.
3. Premere Seleziona piano, oppure andare al menu Utilità →
Seleziona piano, per aprire pannello delle attività per il piano di lavoro.
Prima di premere il pulsante è inoltre possibile modificare il valore dell'offset in millimetri, nonché la spaziatura della griglia, le linee principali e il raggio di aggancio.
Linee e Archi
4. Si creeranno archi e linee.
- 4.1. Premere
Arco.
- 4.2. Impostare il Centro su
(0, 0, 0)e premere Invio. - 4.3. Impostare Raggio su
30 mme premere Invio. - 4.4. Impostare Angolo iniziale su
60.0°e premere Invio. - 4.5. Impostare Angolo di apertura su
60.0°e premere Invio. - 4.6 Ripetere la stessa procedura per un secondo arco con raggio di
25 mme con le altre proprietà invariate.
5. Ora si creerà un profilo chiuso collegando gli archi con delle linee.
- 5.1. Cliccare il pulsante
Linea.
- 5.2. Nella barra degli strumenti Snap assicurarsi che
Attiva/disattiva snap sia attivo e che sia selezionato solo
Snap punto finale. Quando si sposta il puntatore sull'arco vicino a uno dei suoi punti finali, dovrebbe apparire l'icona
Punto finale. Inoltre, il punto agganciato viene evidenziato con un grande punto bianco. Fare clic per selezionare questo punto.
- 5.3. Spostare il puntatore sul punto finale più vicino dell'altro arco per unire assieme i due archi.
- 5.4. Ripetere la procedura per l'altro lato dell'arco per chiudere il profilo.
Profilo chiuso creato da due archi e due linee.
Fusione o composizione
Ora ci sono diversi oggetti nella vista ad albero che formano un profilo chiuso. Tuttavia questo profilo è ancora composto da oggetti disconnessi; ognuno di essi può essere modificato e spostato indipendentemente dagli altri. È possibile continuare a lavorare con gli elementi in questo modo, ma è anche possibile fonderli in un unico oggetto.
6a. Tenere presente che la fusione degli oggetti in un singolo oggetto creerà un oggetto che non è più parametrico, quindi le sue proprietà non potranno più essere modificate.
- 6a.1. Selezionare tutti e quattro gli oggetti nella vista ad albero, oppure tenendo premuto Ctrl e selezionandoli nella vista 3D.
- 6a.2. Con questi oggetti selezionati, fare clic su
Promuovi.
- 6a.3. Così si uniranno i quattro oggetti in un singolo
Wire.
6b. Se si desidera mantenere la natura parametrica degli oggetti si può invece creare un composto.
- 6b.1. Passare a
Part.
- 6b.2. Dopo aver selezionato gli oggetti, fare clic su
Crea un composto.
Rettangoli, circonferenze e poligoni
7. Si disegnerà un rettangolo. (Tornare a Draft).
- 7.1. Fare click su
Rettangolo.
- 7.2. Inserire i valori del primo punto
(-100, -60, 0)e premere Invio. - 7.3. Assicurarsi che l'opzione Relativo sia deselezionata, poiché utilizzeremo unità assolute. Si può premere R sulla tastiera per attivare e disattivare rapidamente questa opzione.
- 7.4. Inserire i valori per il secondo punto
(140, 90, 0)e premere Invio.
Verrà disegnato il rettangolo. Andare nell'editor delle proprietà per modificarne le proprietà. Se non si desidera che il rettangolo crei una faccia, impostare DatiMake Face su false. Se si desidera creare la faccia, ma vedere solo i bordi di quell'oggetto, mantenere DatiMake Face su true e impostare VistaDisplay Mode su Wireframe.
8. Si disegnerà un cerchio.
- 8.1. Premere
Cerchio.
- 8.2. Inserire i valori del centro
(0, 0, 0)e premere Invio. - 8.3. Impostare il raggio su
15 mme premere Invio.
9. Si disegnerà un poligono regolare.
- 9.1. Premere
Poligono.
- 9.2. Inserire i valori del centro
(0, 0, 0)e premere Invio. - 9.3. Impostare il numero di lati su
6e premere Invio. - 9.4. Impostare il raggio su
50 mme premere Invio.
Ancora una volta, se lo si desidera, si può modificare le proprietà DatiMake Face e VistaDisplay Mode nell'editor delle proprietà.
Il rettangolo, il cerchio, il poligono e la maggior parte degli altri oggetti creati con Draft condividono molti dati e proprietà di visualizzazione perché derivano dalla stessa classe base, Part Part2DObject.
Aggiunti rettangolo, cerchio e poligono.
Serie
Le serie vengono utilizzate per replicare un oggetto più volte in una direzione ortogonale (X, Y, Z), attorno a un asse di rivoluzione o lungo un percorso.
10. Creeremo una serie polare.
- 10.1. Selezionare l'oggetto
Wireche è stato precedentemente creato con lo strumentoPromuovi o l'oggetto {{Value|Composto} } creato con lo strumento
Crea un composto.
- 10.2. Fare click su
Serie polare.
- 10.3. Impostare l'angolo polare su
360°. - 10.4. Impostare il numero di elementi su
4. - 10.5. Inserire i valori per il centro di rotazione
(0, 0, 0)e premere Invio.
L'oggetto Array mostra le copie dell'oggetto attorno all'origine.
Serie polare del profilo piccolo centrata attorno all'origine.
Quote
Le quote lineari funzionano meglio quando si utilizzano i metodi Snap appropriati per selezionare punti e bordi da misurare. Tuttavia, possono anche essere creati specificando le coordinate assolute.
11. Creare dimensioni per i diversi oggetti.
- 11.1. Cliccare
Dimensione.
- 11.2. Sceglere il primo punto. In questo tutorial il primo punto sarà sempre l'origine
(0, 0, 0). - 11.3. Nella barra degli strumenti Snap assicurarsi che
Attiva/disattiva snap sia attivo e che solo
Punto centrale sia selezionato. Mentre ci si sposta col puntatore sul bordo superiore del poligono, dovrebbe apparire l'icona del
Punto centrale; fare clic per selezionare questo punto.
- 11.4. Spostare il cursore a destra per specificare la posizione della quota, quindi fare clic per impostare la posizione finale, attorno a
(100, 20, 0). La quota mostrerà automaticamente il valore della lunghezza misurata tra i due punti. - 11.5. Selezionare l'oggetto dimensione nella vista ad albero e, nell'editor delle proprietà, modificare VistaFont Size in
6 mm, impostare VistaExt Lines su45 mme VistaShow Unit sufalse.
12. Ripetere l'operazione per i due archi del profilo chiuso. Il primo punto della misura sarà ancora l'origine e il secondo punto utilizzerà il punto medio dell'arco.
13. Ripetere la procedura per il cerchio situato al centro. Il primo punto della misurazione sarà comunque l'origine. Per selezionare il secondo punto assicurarsi che lo snap sia attivo e che sia selezionato solo
Angolo. Mentre ci si sposta col puntatore sulla parte superiore del cerchio, dovrebbe apparire l'icona
Angolo; fare clic per selezionare questo punto. Quindi spostare il cursore a destra e fare clic per fissare la dimensione.
Ricordare di impostare VistaFont Size e le altre proprietà per visualizzare correttamente la quota.
Quote per misurare la distanza verticale dall'origine alla parte superiore del cerchio, degli archi e del poligono.
Annotazioni e Testi
14. Gli oggetti di testo sono semplici figure planari create nella vista 3D ma non hanno una vera e propria "shape" sottostante. Ciò significa che non possono essere utilizzati in operazioni complesse con forme come estrusioni o operazioni booleane.
- 14.1. Premere
Testo.
- 14.2. Selezionare il punto di riferimento nella vista 3D. Nella barra degli strumenti Snap assicurarsi che
Attiva/disattiva snap sia attivo e che sia selezionato solo
Punto centrale. Spostare il puntatore sul bordo superiore dell'arco più alto, in modo che venga visualizzata l'icona
Punto centrale; fare clic per selezionare questo punto.
- 14.3. Inserire il Testo desiderato e premere Invio una volta per iniziare una nuova riga; aggiungere più righe di testo a seconda della necessità.
- 14.4. Quando sei pronto per terminare la creazione, premere Invio due volte.
- 14.5. Selezionare l'oggetto di testo nella vista ad albero e nell'editor delle proprietà, modificare VistaFont Size in
6 mme VistaJustification aCenter.
15. Gli oggetti ShapeString sono shape costituite da linee primitive che seguono le linee indicate da un determinato carattere. Ciò significa che questi oggetti hanno una vera "shape" sottostante e quindi possono essere utilizzati in operazioni complesse come estrusioni e operazioni booleane.
- 15.1. Premere
Forma da testo.
- 15.2. Spostare il puntatore nella posizione desiderata nella vista 3D sopra il poligono regolare e fare clic una volta. Ciò risolverà il punto base per la ShapeString. Le coordinate possono essere inserite anche manualmente, ad esempio
(-20, 65, 0). - 15.3. Inserire la Stringa desiderata e impostare la Altezza desiderata.
- 15.4. Se non è presente un file di font predefinito, è necessario fare clic sui puntini di sospensione ... per aprire una finestra di dialogo per scegliere la posizione del font nel sistema.
- 15.5. Una volta specificato un file di font valido, è possibile procedere facendo clic su OK o premendo Invio.
Aggiunta di annotazione e testo.
Per estrudere lettere e inciderle su solidi, vedere il Tutorial ShapeString.
Creazione di disegni tecnici
Così com'è adesso, gli oggetti che abbiamo creato possono essere salvati, esportati in altri formati come SVG o DXF, o stampati.
Se lo si desidera, si puoi creare un disegno tecnico per visualizzare questi oggetti insieme a informazioni aggiuntive come una cornice.
Prima di procedere, nascondere la griglia Draft premendo Attiva/disattiva griglia.
16. Passare a TechDraw.
- 16.1. Creare una pagina standard premendo
Nuovo disegno standard.
- 16.2. Nella vista ad albero selezionare tutti gli oggetti creati, ad eccezione della pagina, quindi premere
Vista 3D attiva. Premere OK con le opzioni predefinite; potrebbero essere necessari alcuni secondi per creare la visualizzazione nella pagina.
- 16.3. Selezionando l'oggetto Pagina nella vista ad albero verrà automaticamente visualizzata la pagina nella finestra principale. Con la pagina selezionata, andare nell'editor delle proprietà e modificare DatiScale in
0.75. - 16.4. Espandere l'oggetto Pagina nella vista ad albero per selezionare l'oggetto ActiveView. Con questa visualizzazione selezionata, entrare nell'editor delle proprietà e modificare DatiScale Type in
Page. - 16.5. Ricalcolare il modello utilizzando
Aggiorna o premendo F5.
- 16.6. Nascondere le cornici degli oggetti premendo
Attiva o dissattiva le cornici.
Scopri di più su TechDraw leggendo il Tutorial di base di TechDraw.
Pagina di TechDraw con una proiezione delle forme create con Draft Workbench.
TechDraw funziona meglio con oggetti che hanno una TopoShape. Poiché alcuni oggetti di Draft, come Testi e Dimensioni, non hanno tali "Shapes", alcune operazioni di TechDraw non funzionano con questi elementi.
Strumenti come Vista 3D attiva, {{Button|
[[TechDraw_DraftView/it|Vista di Draft] ]}} e
Vista di Arch funzionano ricevendo un'immagine SVG interna generata dalle funzioni Draft interne; pertanto, TechDraw non ha molto controllo sul modo in cui vengono visualizzate queste visualizzazioni. Una maggiore integrazione di Draft e TechDraw è un lavoro in corso.
Osservazioni finali
L'ambiente Draft è per molti aspetti simile a Sketcher, poiché entrambi sono destinati a produrre forme 2D. La differenza principale sta nel modo in cui ogni ambiente gestisce i sistemi di coordinate e nel modo in cui vengono posizionati gli oggetti. In Draft, gli oggetti vengono posizionati liberamente nel sistema di coordinate globali, solitamente agganciando i loro punti a una griglia o ad altri oggetti. In Sketcher, un "oggetto schizzo" definisce un sistema di coordinate locale che funge da riferimento per tutti gli elementi geometrici all'interno di quello schizzo. Inoltre, lo schizzo si basa su "vincoli" per definire la posizione finale dei suoi punti.
- L'ambiente Draft è destinato ai disegni 2D adatti ad essere disegnati su una griglia. BIM si basa principalmente sugli strumenti definiti in Draft.
- Lo Sketcher è destinato ai disegni 2D che richiedono relazioni precise tra i suoi punti. Non si basa su una griglia, ma su regole di posizionamento (vincoli) per determinare dove verranno posizionati i punti e i bordi. Lo Sketcher viene utilizzato principalmente insieme a PartDesign per la creazione di corpi solidi.
- È possibile trasformare un oggetto Draft in uno Sketch, e viceversa, utilizzando lo strumento
Draft2Sketch.
- Drafting: Line, Polyline, Fillet, Arc, Arc by 3 points, Circle, Ellipse, Rectangle, Polygon, B-spline, Cubic Bézier curve, Bézier curve, Point, Facebinder, ShapeString, Hatch
- Annotation: Text, Dimension, Label, Annotation styles, Annotation scale
- Modification: Move, Rotate, Scale, Mirror, Offset, Trimex, Stretch, Clone, Array, Polar array, Circular array, Path array, Path link array, Point array, Point link array, Edit, Subelement highlight, Join, Split, Upgrade, Downgrade, Wire to B-spline, Draft to sketch, Set slope, Flip dimension, Shape 2D view
- Draft Tray: Select plane, Set style, Toggle construction mode, AutoGroup
- Snapping: Snap lock, Snap endpoint, Snap midpoint, Snap center, Snap angle, Snap intersection, Snap perpendicular, Snap extension, Snap parallel, Snap special, Snap near, Snap ortho, Snap grid, Snap working plane, Snap dimensions, Toggle grid
- Miscellaneous: Apply current style, New layer, Manage layers, New named group, Select group, Add to layer, Add to group, Add to construction group, Toggle normal/wireframe display, Create working plane proxy, Heal, Show snap toolbar
- Additional: Constraining, Pattern, Preferences, Import Export Preferences, DXF/DWG, SVG, OCA, DAT
- Context menu:
- Layer container: Merge layer duplicates, Add new layer
- Layer: Activate this layer, Select layer contents
- Text: Open hyperlinks
- Wire: Flatten
- Working plane proxy: Write camera position, Write objects state
- Getting started
- Installation: Download, Windows, Linux, Mac, Additional components, Docker, AppImage, Ubuntu Snap
- Basics: About FreeCAD, Interface, Mouse navigation, Selection methods, Object name, Preferences, Workbenches, Document structure, Properties, Help FreeCAD, Donate
- Help: Tutorials, Video tutorials
- Workbenches: Std Base, Assembly, BIM, CAM, Draft, FEM, Inspection, Material, Mesh, OpenSCAD, Part, PartDesign, Points, Reverse Engineering, Robot, Sketcher, Spreadsheet, Surface, TechDraw, Test Framework
- Hubs: User hub, Power users hub, Developer hub