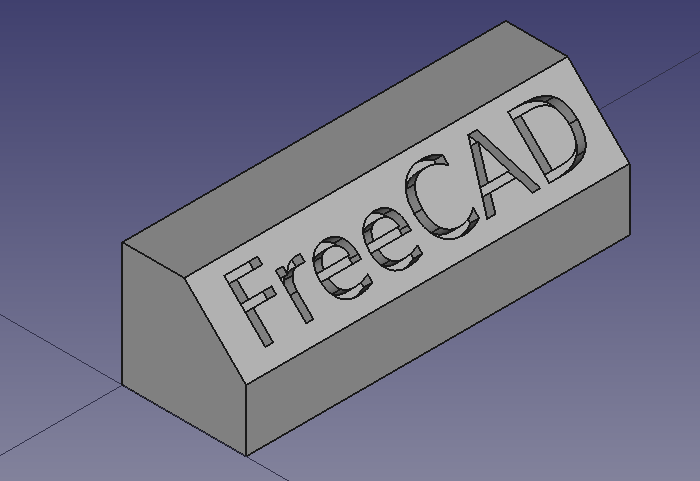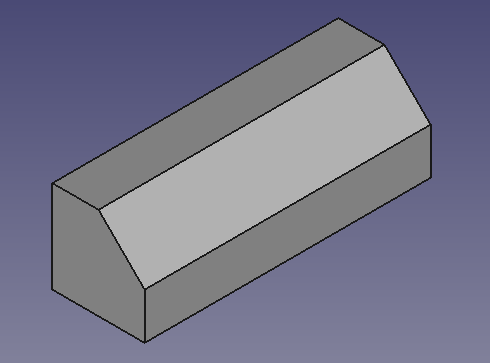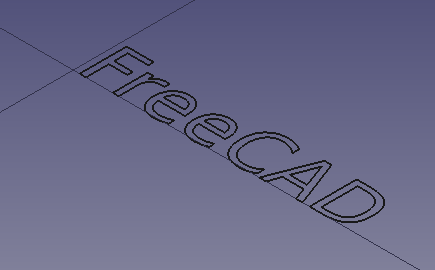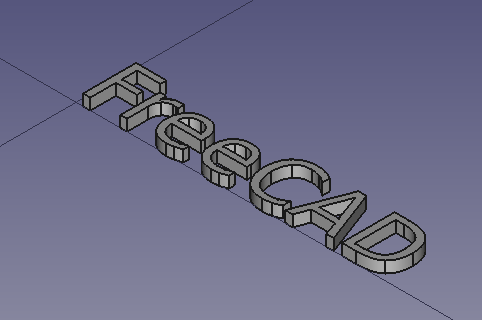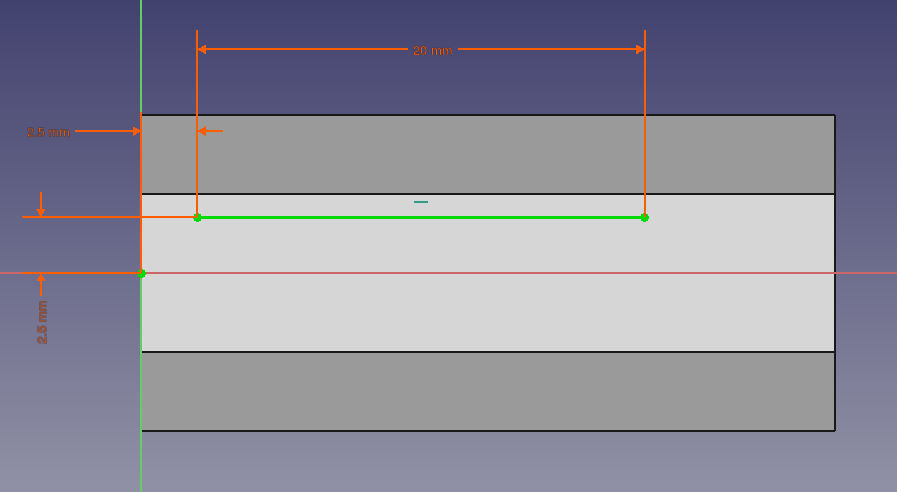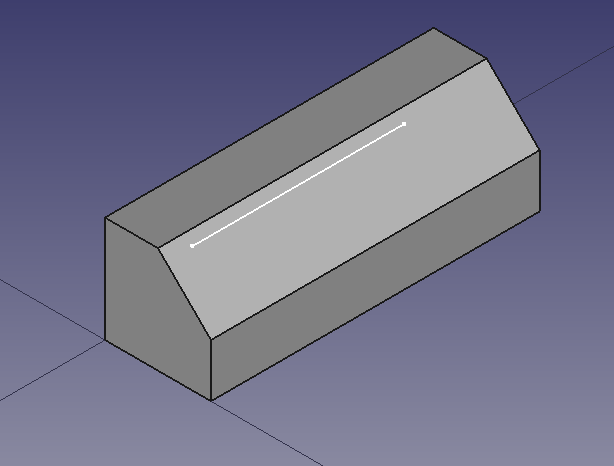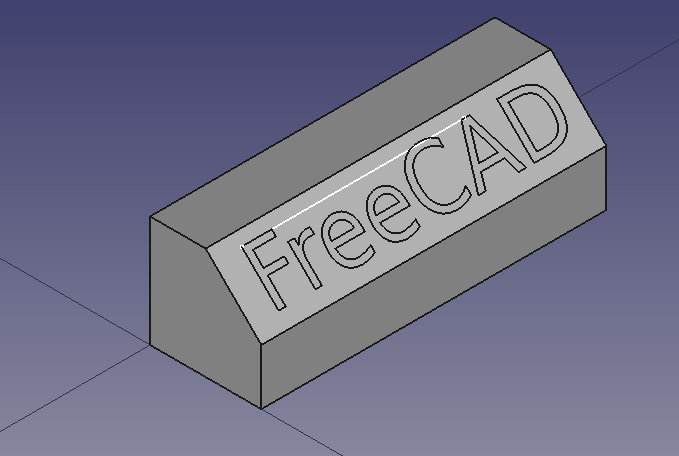Draft ShapeString tutorial/fr
| Thème |
|---|
| Conception de produit |
| Niveau |
| Débutant |
| Temps d'exécution estimé |
| 30 minutes |
| Auteurs |
| r-frank et vocx |
| Version de FreeCAD |
| 0.17 et suivantes |
| Fichiers exemples |
| Draft_Shapestring_Text |
| Voir aussi |
| None |
Introduction
Ce tutoriel a été écrit à l'origine par Roland Frank († 2017, r-frank). Il a été réécrit et illustré par vocx.
Ce tutoriel décrit une méthode pour créer du texte 3D et l'utiliser avec des objets solides dans l'atelier Part . Nous allons voir comment :
- insérer du texte avec l'outil
Draft Forme à partir d'un texte,
- l'extruder pour qu'il soit un solide 3D avec
Part Extrusion,
- le positionner dans l'espace 3D en utilisant le placement et
Draft Déplacer (on utilise une esquisse comme géométrie auxiliaire) et
- graver le texte en appliquant une
Part Soustraction.
Pour utiliser ShapeStrings à l'intérieur de l'atelier PartDesign , le procédé est essentiellement le même qu'avec l'atelier Part, mais la Forme à partir d'un texte est placé à l'intérieur du PartDesign Corps pour l'extruder. Allez à la fin de ce tutoriel pour plus d'informations.
Maquette finale du texte gravé.
L'atelier Sketcher est utilisé brièvement pour tracer une ligne auxiliaire. Pour plus d'informations sur les outils de cet atelier, consultez
Installation
1. Lancez FreeCAD, créez un nouveau document vide avec Fichier → Nouveau et sélectionnez l'atelier Part.
- 1.1. Appuyez sur le bouton
Vue isométrique ou appuyez sur 0 dans le pavé numérique de votre clavier, pour changer la vue à isométrique pour mieux visualiser les solides 3D.
- 1.2. Appuyez sur le bouton
Tout afficher chaque fois que vous ajoutez des objets afin de faire un panoramique et un zoom sur vue 3D afin que tous les éléments soient visibles dans la vue.
- 1.3. Maintenez Ctrl pendant que vous cliquez pour sélectionner plusieurs éléments. Si vous avez sélectionné quelque chose de mal ou souhaitez tout désélectionner, cliquez simplement sur un espace vide dans la vue 3D.
Création de la forme de base
2. Insérez un cube primitif en cliquant sur Cube.
- 2.1. Sélectionnez
Cubedans la vue en arborescence. - 2.2. Modifiez les dimensions dans l'onglet Données de l'éditeur de propriétés.
- 2.3. Mettez Width à
31 mm.
3. Créer un chanfrein.
- 3.1. Sélectionnez le bord supérieur (
Arête6) sur la face avant duCubedans la Vue 3D. - 3.2. Appuyez sur
Chanfrein.
- 3.3. Dans le Panneau des tâches de Chanfreiner les arêtes, se rendre à Forme sélectionnée puis choisir Sélectionner les arêtes. Comme Type de chanfrein, choisissez
Cote égalepuis définissez la Longueur à5 mm. - 3.4. Appuyez sur OK. Cela créera un objet
Chamfer. - 3,5. Dans la vue en arborescence, sélectionnez
Chanfrein, dans l'onglet Vue, changez la valeur de Largeur de ligne à2.0.
Objet de base créé à partir d'un cube et d'une opération de chanfrein.
Insérer la forme à partir d'un texte
4. Basculez vers l'atelier Draft.
- 4.1. Assurez-vous que rien n'est sélectionné dans vue en arborescence.
- 4.2. Établissez le plan de travail jusqu'à XY (haut) en cliquant sur
Plan de travail et pressez
Vue de dessus (XY).
5. Insérer le texte "FreeCAD".
- 5.1. Appuyez sur
Forme à partir d'un texte.
- 5.2. Remplacez X en
0 mm. - 5.3. Remplacez Y en
0 mm. - 5.4. Remplacez Z en
0 mm. - 5,5. Ou appuyez sur Réinitialiser le point.
- 5.6. Remplacez Chaîne par
FreeCAD; mettez la Hauteur à5 mm; remplacez Suivi en0 mm. - 5.7. Assurez-vous que le Fichier de police pointe vers une police valide (par exemple
/usr/share/fonts/truetype/dejavu/DejaVuSans.ttfouC:/Windows/Fonts/arial.ttf). Appuyez sur les points de suspension ... pour ouvrir la boîte de dialogue du système d'exploitation pour trouver une police.- Remarque : pour plus de détails sur le travail avec les polices, veuillez vous reporter à la section Draft Formes à partir texte Remarques.
- 5.8. Appuyez sur OK. Cela créera un objet
ShapeString. - 5.9. Recalculez le document en appuyant sur
Recalculer.
- 5.10. Dans la vue en arborescence, sélectionnez
ShapeString, dans l'onglet Vue, changez la valeur de Largeur de ligne à2.0. - 5.11. Dans la vue en arborescence, sélectionnez
Chamfer, dans l'onglet Vue, changez la valeur de Visibility àfalseou appuyez sur Espace sur le clavier. Cela masquera l'objet afin que vous puissiez mieux voir leShapeString. - 5.12. Pour voir la Forme à partir d'un texte ci-dessus, changez la vue en appuyant sur
Vue de dessus (XY) ou 2 au clavier.
- 5.13. Pour restaurer la vue en isométrique, appuyez sur
Vue isométrique ou 0 au clavier.
Texte créé en tant que ShapeString, c'est-à-dire en tant que collection d'arêtes dans un plan.
Créer un texte 3D
6. Retour à l'atelier Part.
- 6.1. Dans la vue en arborescence, sélectionnez
ShapeString, puis appuyez surExtrusion.
- 6.2. Dans le Panneau des tâches Extrusion allez dans Direction, choisissez Along normal; dans Length, définissez Along sur
1 mm; cochez également l'option Create solid. - 6.3. Appuyez sur OK. Cela créera un objet
Extrude. - 6.4. Dans la vue en arborescence, sélectionnez
Extrude, dans l'onglet Vue, changez la valeur de Line Width en2.0.
Texte créé comme un ShapeString et transformé en solide par extrusion.
Insérer l'esquisse pour le positionnement
Nous allons maintenant dessiner une simple esquisse qui sera utilisée comme géométrie auxiliaire pour positionner l'extrusion de la Forme à partir d'un texte.
7. Dans la vue en arboresence, sélectionnez Extrude et pressez Espace pour le rendre invisible.
8. Basculez vers l'atelier Sketcher.
9. Dans la vue en arborescence, sélectionnez Chamfer, puis appuyez sur Espace sur le clavier pour le rendre visible.
- 9.1. Choisissez la face inclinée créée par l'opération de chanfrein (
Face3). - 9.2. Cliquez sur
Créer une esquisse. Dans la boîte de dialogue Sketch attachment, sélectionnez
FlatFace, puis appuyez sur OK. - 9.3. La vue doit s'ajuster automatiquement afin que la prise de vue soit parallèle à la face sélectionné.
- 9.4. Tracez une ligne horizontale dans une position générale sur le dessus du visage. La longueur n'est pas importante; nous sommes simplement intéressés par sa position.
- 9.5. Contraindre l'extrémité gauche à
2.5 mmde l'axe X local et de l'axe Y local, à l'aide deContrainte de distance horizontale et
Contrainte de distance verticale.
- 9,6. Étant donné que l'esquisse n'est qu'un objet auxiliaire, nous n'avons pas besoin de le contraindre complètement. Vous pouvez le faire si vous le souhaitez en affectant une distance fixe, par exemple
20 mm, à nouveau avecContrainte de distance horizontale.
- 9.7. Fermez l'esquisse.
Ligne en cours de création avec l'esquisse, avec contraintes.
Ligne d'esquisse créée au-dessus de la face solide, à utiliser comme guide de référence pour positionner le texte extrudé.
Positionnement du texte 3D dans l'espace 3D
10. Dans la vue en arboresence, sélectionnez Extrude et pressez Espace pour le rendre visible.
11. Toujours avec Extrude sélectionné, dans l'onglet Données de l'éditeur de propriétés, cliquez sur la valeur Placement pour que le bouton points de suspension ... apparaisse sur la droite et cliquez sur ce bouton.
- 11.1. Cochez l'option Appliquer des changements incrémentiels.
- 11.2. Changez Rotation en
Axe de rotation avec angle; Axe enZ. (en définissant les valeursX,YetZdes valeurs de l'axe à0,0et1respectivement,Zétant la troisième entrée), et Angle à90 deg, puis cliquez sur Appliquer. Ceci appliquera une rotation autour de l'axe Z et remettra le champ Angle à zéro. - 11.3. Changez Rotation en
Axe de rotation avec angle; Axe enY. (en définissant les valeursX,YetZdes valeurs de l'axe à0,1et0respectivement), et Angle à45 deg, puis cliquez sur Appliquer. Ceci appliquera une rotation autour de l'axe Y et remettra le champ Angle à zéro. - 11.4. Cliquez sur OK pour fermer la fenêtre de dialogue.
12. Basculez à nouveau vers l'Atelier Draft.
- 12.1. Passez au style de dessin "Filaire" avec Affichage → Style de représentation →
Filaire ou appuyez sur
Filaire dans la barre d'outils de la vue. Cela vous permettra de voir les objets derrière d'autres objets.
- 12.2. Assurez-vous que la méthode Draft Aimantation "Aimantation Terminaison" est active. Cela peut être fait à partir du menu Draft → Aimantation →
Verrouiller l'aimantation puis →
Aimantation Extrémité ou en appuyant sur
Verrouiller l'aimantation et
Extrémité dans la barre d'outils Snap.
13. Dans la vue en arborescence, sélectionnez Extrude.
- 13.1. Cliquez sur
Déplacer.
- 13.2. Dans la vue 3D, cliquez sur le coin supérieur gauche de l'objet
Extrude(1), puis cliquez sur le point le plus à gauche de la ligne tracée avec l'esquisse (2). - 13.3. Si
Aimanter aux extrémités est actif, dès que vous déplacez le pointeur près d'un sommet, vous devez voir qu'il s'y attache exactement.
- Remarque : si vous rencontrez des problèmes lors de l'aimantation aux sommets, assurez-vous que seule la méthode
Aimanter aux extrémités est activée. Le fait d'avoir plusieurs méthodes d'aimantation actives en même temps peut rendre difficile la sélection de la bonne fonction.
- 13.4. Le texte extrudé doit maintenant se trouver dans le corps de l'objet
Chamfer.
La chaîne de forme extrudée doit être déplacée à la position de la ligne esquissée qui se trouve sur la face du corps de base.
Forme à partir d'un texte extrudée positionnée dans le Chanfrein.
Création de texte gravé
14. Revenez à l'Atelier Part.
- 14.1. Passez au style de dessin "Comme actuellement" avec Affichage → Style de représentation →
Comme actuellement ou appuyez sur le
Comme actuellement bouton dans la barre d'outils de la vue. Cela montrera tous les objets avec l'ombrage et la couleur normaux.
- 14.2. Dans la Vue en arborescence, sélectionnez
Sketchet appuyez sur Espace sur le clavier pour le rendre invisible.
15. Dans la vue en arborescence, sélectionnez d'abord Chamfer puis Extrude.
- 15.1. Appuyez ensuite sur
Soustraction. Cela créera un objet
Cut. Ceci est l'objet terminé. - Remarque : l'ordre dans lequel vous sélectionnez les objets est important pour l'opération de découpe. L'objet de base est sélectionné en premier et l'objet soustractif arrive à la fin.
- 15.2. Dans la vue en arborescence, sélectionnez
Cut, dans l'onglet Vue, changez la valeur de Line Width en2.0.
Modèle terminé d'un cube avec filet avec du texte gravé créé à partir des opérations Forme à partir d'un texte, extrusion et soustraction bouléenne.
Gravure de texte 3D avec l'atelier PartDesign
Un processus similaire à celui décrit ci-dessus peut être effectué avec l'Atelier PartDesign.
- Créez d'abord le
Draft Forme à partir d'un texte.
- Créez un
PartDesign Corps, rendez-le actif et ajoutez un solide de base en ajoutant des primitives ou en utilisant une esquisse et en l'extrudant avec
PartDesign Protrusion.
- Déplacez l'objet
ShapeStringdans le corps actif. - Attachez l'objet
ShapeStringà l'une des faces du solide ou à unPartDesign Plan de référence, en utilisant
Part Ancrage.
- Créez maintenant un
PartDesign Protrusion ou un
PartDesign Cavité à partir de
ShapeString, afin de produire un additif ou une soustraction PartDesign Feature du corps de base, respectivement.
Voir le fil du forum How to use ShapeStrings in PartDesign.
Remarques
- pour créer un texte courbé, vous pouvez utiliser
 Macro FCCircularText.
Macro FCCircularText. - pour importer du texte depuis Inkscape, regardez l' Importation de texte à partir du tutoriel Inkscape.
- Primitives : Box, Cylindre, Sphère, Cône, Tore, Tube, Primitives, Générateur de formes
- Création et modification des objets : Extrusion, Révolution, Miroir, Congé, Chanfrein, Créer une face, Surface réglée, Lissage, Balayage, Section, Coupes, Décalage 3D, Décalage 2D, Évidement, Projection sur surface, Ancrage
---
- Booléen : Créé un composé, Éclater le composé, Filtre composé, Opération booléenne, Soustraction, Union, Intersection, Connecter, Intégrer, Découper, Fragments booléens, Séparer/exploser, Scinder, OU exclusif
- Mesure : Mesure linéaire, Mesure Angulaire, Rafraîchir les mesures, Effacer toute mesure, Tout basculer, Mesures dans la 3D, Mesures selon le repère global
- Autre outils : Importation, Exportation, Sélection par zone, Forme à partir d'un maillage, Points à partir d'un maillage, Convertir en solide, Inverser les formes, Copie simple, Copie transformée, Copie d'un élément, Affiner la forme, Vérifier la géométrie, Supprimer la fonctionnalité, Apparence, Définir les couleurs
- Outils structure : Part, Groupe
- Outils d'aide : Créer un corps, Créer une esquisse, Éditer une esquisse, Plaquer une esquisse sur une face
- Outils de modélisation
- Outils de référence : Créer un point de référence, Créer une ligne de référence, Créer un plan de référence, Créer un système de coordonnées local, Créer une forme liée, Créer une forme liée du sous-objet(s), Créer un clone
- Outils additifs : Protrusion, Révolution, Lissage additif, Balayage additif, Hélice additive, Cube additif, Cylindre additif, Sphère additive, Cône additif, Ellipsoïde additif, Tore additif, Prisme additif, Pyramide tronquée additive
- Outils soustractifs : Cavité, Perçage, Rainure, Lissage soustractif, Balayage soustractif, Hélice soustractive, Cube soustractif, Cylindre soustractif, Sphère soustractive, Cône soustractif, Ellipsoïde soustractif, Tore soustractif, Prisme soustractif, Pyramide tronquée soustractive
- Outils de transformation : Symétrie, Répétition linéaire, Répétition circulaire, Transformation multiple, Mise à l'échelle
- Fonctions d'habillage : Congé, Chanfrein, Dépouille, Évidement
- Opérations Booléenne : Opérations Booléenne
- Général : Créer une esquisse, Modifier l'esquisse, Esquisse sur une face, Réorienter l'esquisse, Valider l'esquisse, Fusionner les esquisses, Esquisse miroir, Quitter l'esquisse, Vue de l'esquisse, Vue de section, Grille, Aimantation, Ordre de rendu, Arrêt de l'opération
- Géométries : Point, Ligne, Arc, Arc par 3 points, Cercle, Cercle par 3 points, Ellipse par son centre, Ellipse par 3 points, Arc d'ellipse, Arc d'hyperbole, Arc de parabole, B-spline simple, B-spline périodique, B-spline par des nœuds, B-spline périodique par des nœuds, Polyligne, Rectangle, Rectangle centré, Rectangle arrondi, Triangle, Carré, Pentagone, Hexagone, Heptagone, Octogone, Polygone régulier, Contour oblong, Congé, Congé avec contrainte, Ajuster, Prolonger, Diviser, Géométrie externe, Copie carbone, Géométrie de construction
- Contraintes :
- Contraintes geometriques : Coïncidence, Point sur objet, Vertical, Horizontal, Parallèle, Perpendiculaire, Tangente, Égalité, Symétrie, Blocage
- Contraintes de dimension : Fixe, Distance horizontale, Distance verticale, Dimensionnelle, Rayon ou poids, Diamètre, Rayon automatique, Angle, Contrainte de réfraction
- Outils de contraintes : Contraintes pilotantes, Activation des contraintes
- Outils : Degrés de liberté non contraints, Contraintes associées, Éléments associés aux contraintes, Contraintes redondantes, Contraintes conflictuelles, Géométrie interne, Origine, Axe horizontal, Axe vertical, Symétrie, Clone, Copie, Déplacer, Réseau rectangulaire, Supprimer l'alignement des axes, Supprimer tous les éléments de géométrie, Supprimer toutes les contraintes
- Outils B-spline : Degré de la B-spline, Polygone de contrôle de la B-spline, Peigne de courbure, Multiplicité des nœuds, Poids des points de contrôle, Convertir une géométrie en B-spline, Augmenter le degré, Diminuer le degré, Augmenter la multiplicité des nœuds, Diminuer la multiplicité des nœuds, Insérer un nœud, Joindre des courbes
- Espace virtuel : Espace virtuel
- Démarrer avec FreeCAD
- Installation : Téléchargements, Windows, Linux, Mac, Logiciels supplémentaires, Docker, AppImage, Ubuntu Snap
- Bases : À propos de FreeCAD, Interface, Navigation par la souris, Méthodes de sélection, Objet name, Préférences, Ateliers, Structure du document, Propriétés, Contribuer à FreeCAD, Faire un don
- Aide : Tutoriels, Tutoriels vidéo
- Ateliers : Std Base, Arch, Assembly, CAM, Draft, FEM, Inspection, Mesh, OpenSCAD, Part, PartDesign, Points, Reverse Engineering, Robot, Sketcher, Spreadsheet, Surface, TechDraw, Test