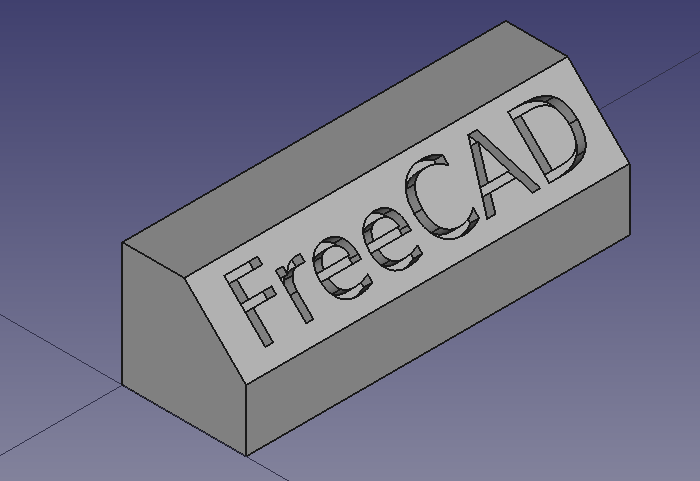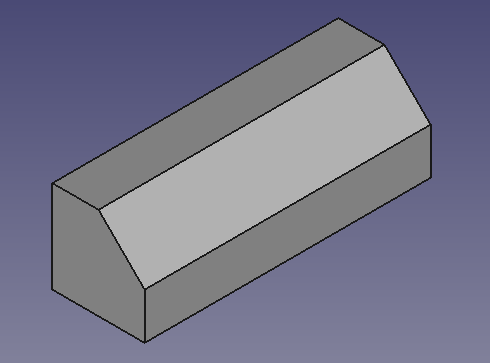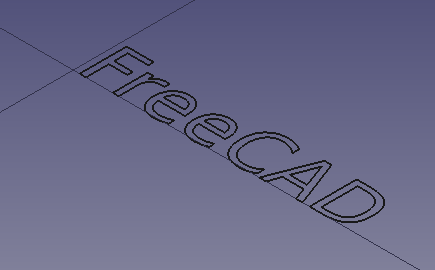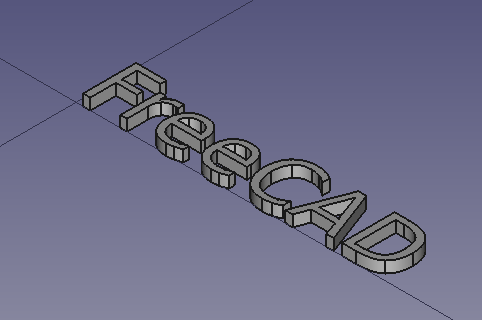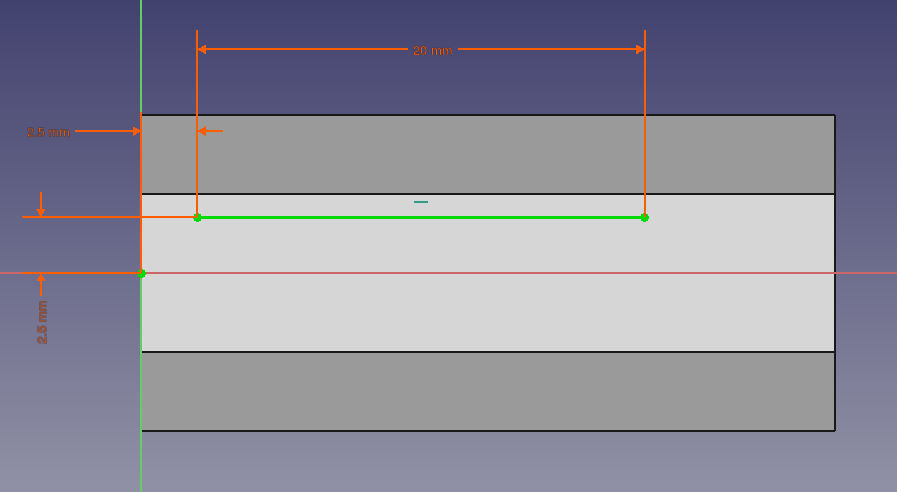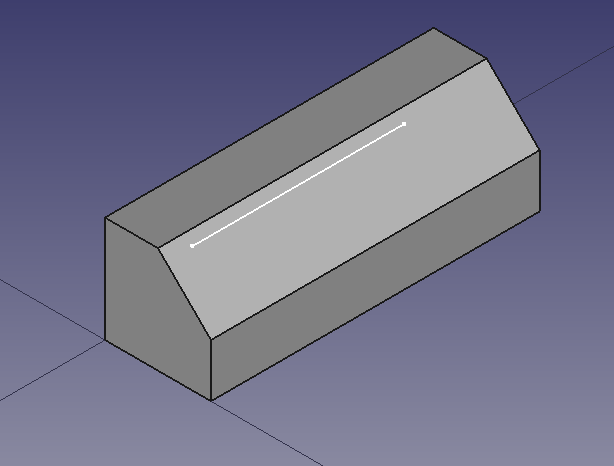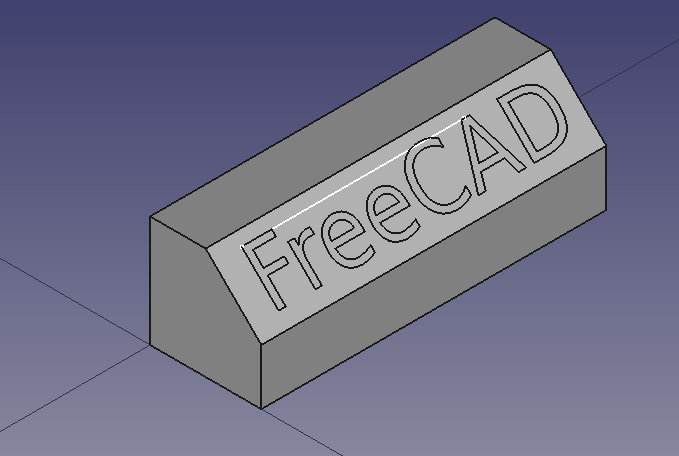Draft ShapeString tutorial/pl
| Temat |
|---|
| Projekt produktu |
| Poziom trudności |
| początkujący |
| Czas wykonania |
| 30 minut |
| Autorzy |
| r-frank oraz vocx |
| Wersja FreeCAD |
| 0.17 i nowszy |
| Pliki z przykładami |
| Draft_Shapestring_Text |
| Zobacz również |
| - |
Wprowadzenie
Ten poradnik został pierwotnie napisany przez Rolanda Franka (†2017, r-frank), a następnie przepisany i zilustrowany przez vocx.
Ten samouczek opisuje metodę tworzenia tekstu 3D i używania go z obiektami bryłowymi w środowiska Część. Omówimy jak
- wstawiać obrysowany tekst za pomocą narzędzia
kształt z tekstu,
- wyciągnięcie go do postaci bryły 3D za pomocą narzędzia
Wyciągnij,
- pozycjonować go w przestrzeni 3D za pomocą umiejscowienia, oraz
przesunięcie (używa szkicu jako geometrii pomocniczej), oraz
- wygrawerować tekst poprzez zastosowanie funkcji logicznej
Wytnij.
Aby użyć funkcji Kształt z tekstu wewnątrz środowiska pracy Projekt Części, proces jest zasadniczo taki sam jak w przypadku środowiska pracy Część, ale Kształt z tekstu jest umieszczany wewnątrz Zawartości środowiska Projekt Części w celu jego wyciągnięcia. Przejdź do końca tego samouczka, aby uzyskać więcej informacji.
Ostateczny model wygrawerowanego tekstu.
Środowisko pracy Szkicownik jest krótko używane do narysowania linii pomocniczej. Więcej informacji o narzędziach tego środowiska pracy można znaleźć na stronach:
Sposób postępowania
1. Otwórz FreeCAD, utwórz nowy pusty dokument za pomocą Plik → Nowy i przejdź do środowiska pracy Część.
- 1.1. Naciśnij przycisk
Widok izometryczny lub naciśnij 0 na klawiaturze numerycznej, aby zmienić widok na izometryczny w celu lepszej wizualizacji brył 3D.
- 1.2. Naciśnij przycisk
Dopasuj wszystko za każdym razem, gdy dodajesz obiekty, aby przesuwać i powiększać widok 3D tak, aby wszystkie elementy były widoczne w widoku.
- 1.3. Przytrzymaj Ctrl podczas klikania, aby zaznaczyć wiele elementów. Jeśli wybrałeś coś źle lub chcesz usunąć zaznaczenie, kliknij na puste miejsce w oknie widoku 3D.
Utwórz kształt podstawowy
2. Wstaw prostopadłościan, klikając Sześcian.
- 2.1. Wybierz obiekt
Sześcianw widoku drzewa. - 2.2. Zmień wymiary w zakładce Dane edytora właściwości.
- 2.3. Zmień wartość Szerokość na
31 mm.
3. Utwórz fazę.
- 3.1. Wybierz górną krawędź (
Edge6) na przedniej powierzchnisześcianuw oknie widoku 3D. - 3.2. Naciśnij
Sfazowanie ....
- 3.3. W panelu zadań Fazowanie krawędzi przejdź do Zaznaczenie, wybierz Wybierz krawędzie. Jako Typ sfazowania wybierz
Wymiary równe, a następnie ustaw Długość na5 mm. - 3.4. Naciśnij OK. Spowoduje to utworzenie obiektu
Chamfer. - 3.5. W widoku drzewa wybierz obiekt
Chamfer, w zakładce Widok zmień wartość Szerokość linii na2.0.
Obiekt bazowy utworzony z sześcianu i operacji fazowania.
Wstaw obiekt kształt z tekstu
4. Przełącz się do środowiska Rysunek Roboczy.
- 4.1. Upewnij się, że nic nie jest zaznaczone w oknie widoku drzewa.
- 4.2. Ustal płaszczyznę roboczą na XY (Góra) klikając na
Wyborze płaszczyzny roboczej i naciskając
Widok od góry (XY).
5. Wstaw tekst "FreeCAD".
- 5.1. Kliknij
Kształt z tekstu.
- 5.2. Zmień X na
0 mm. - 5.3. Zmień Y na
0 mm. - 5.4. Zmień Z na
0 mm. - 5.5. Lub naciśnij Zresetuj współrzędne punktu.
- 5.6. Zmień Ciąg znaków na
FreeCAD. Zmień Wysokość na5 mm. Zmień Śledzenie na0 mm. - 5.7. Upewnij się, że Plik czcionki wskazuje na prawidłową czcionkę (np.
/usr/share/fonts/truetype/dejavu/DejaVuSans.ttflubC:/Windows/Fonts/arial.ttf). Naciśnij przycisk wielokropka …, aby otworzyć okno dialogowe systemu operacyjnego w celu znalezienia czcionki.- Uwaga: Więcej szczegółów na temat pracy z czcionkami można znaleźć na stronie Kształt z tekstu.
- 5.8. Naciśnij OK. Spowoduje to utworzenie obiektu
Kształt z tekstu. - 5.9. Ponownie przelicz dokument, naciskając
Odśwież.
- 5.10. W widoku drzewa wybierz obiekt
Kształt z tekstu, w zakładce Widok zmień wartość Szerokość linii na2.0. - 5.11. W oknie widoku drzewa wybierz obiekt
Chamfer, w zakładce Widok zmień wartość Widoczność naFałszlub naciśnij Spacje na klawiaturze. Spowoduje to ukrycie obiektu, dzięki czemu będzie lepiej widoczny obiektKształt z tekstu. - 5.12. Aby zobaczyć Kształt z tekstu z góry, zmień widok, naciskając
Od góry (XY), lub 2 na klawiaturze.
- 5.13. Aby przywrócić widok izometryczny, naciśnij
Widok izometryczny lub 0 na klawiaturze.
Tekst utworzony jako obiekt Kształt z tekstu, czyli jako zbiór krawędzi na płaszczyźnie.
Utwórz bryłę tekstu 3D
6. Przełącz się z powrotem do środowiska Część.
- 6.1. W oknie widoku drzewa wybierz obiekt
Kształt z tekstu, a następnie naciśnijWyciągnij ....
- 6.2. W Panelu zadań Wyciągnięcie przejdź do sekcji Kierunek, wybierz Wzdłuz wektora normalnej. W sekcji Długość ustaw Wzdłuż na
1 mm. Zaznacz też opcję Utwórz bryłę. - 6.3. Naciśnij OK. Spowoduje to utworzenie obiektu
Wyciągnięcie. - 6.4. W widok drzewa wybierz
Wyciągnięcie, w zakładce Widok zmień wartość Szerokość linii na2.0.
Tekst utworzony jako Kształt z tekstu i przekształcony w bryłę przez wyciągnięcie.
Wstaw szkic pomocniczy do pozycjonowania
Teraz narysujemy prosty szkic, który zostanie użyty jako geometria pomocnicza do pozycjonowania obiektu wytłoczenia kształtu z tekstu.
7. W oknie widoku drzewa wybierz obiekt Wyciągnięcie i naciśnij Spacje na klawiaturze, aby uczynić go niewidocznym.
8. Przejdź do środowiska pracy Szkicownik.
9. W oknie widoku drzewa wybierz obiekt Wyciągnięcie i naciśnij Spacja na klawiaturze, aby go wyświetlić.
- 9.1. Wybierz nachyloną powierzchnię utworzoną przez operację fazowania (
Face3). - 9.2. Kliknij
Utwórz szkic. W oknie dialogowym Dołączenie szkicu wybierz
Płaska powierzchniai naciśnij OK. - 9.3. Widok powinien automatycznie dostosować się tak, aby ujęcie widoku było równoległe do wybranej ściany.
- 9.4. Narysuj poziomą linię w ogólnym położeniu na górze ściany. Długość nie jest ważna, interesuje nas tylko jej położenie.
- 9.5. Zwiąż lewy punkt końcowy tak, aby znajdował się
2.5 mmod lokalnej osi X i od lokalnej osi Y, używającZwiąż w poziomie i
Zwiąż w pionie.
- 9.6. Ponieważ szkic jest tylko obiektem pomocniczym, nie musimy go w pełni wiązać. Możesz to zrobić, jeśli chcesz, przypisując stałą odległość, powiedzmy
20 mm, ponownie za pomocąZwiąż w poziomie.
- 9.7. Zamknij szkic.
Linia z wiązaniami tworzona za pomocą szkicownika.
Linia szkicu utworzona na górnej powierzchni bryły, używana jako odniesienie do pozycjonowania wyciągniętego tekstu.
Pozycjonowanie bryły tekstu w przestrzeni 3D
10. W oknie widoku drzewa wybierz obiekt Wyciągnięcie i naciśnij Spacje na klawiaturze, aby uczynić go niewidocznym.
11. Po zaznaczeniu obiektu Wyciągnięcie, w zakładce Dane edytora właściwości, kliknij na wartość Umiejscowienie, aby po prawej stronie pojawił się przycisk trzykropka … i kliknij na ten przycisk.
- 11.1. Zaznacz opcję Zastosuj zmiany przyrostowe.
- 11.2. Zmień Obrót na
Oś obrotu z zadanym kątem; Oś naZ(ustawiając wartościX,YiZpól wprowadzania wartości dla osi odpowiednio na0,0i1,Zjest trzecim polem wprowadzania) i Kąt na90°, a następnie kliknij Zastosuj. Spowoduje to zastosowanie obrotu wokół osi Z i wyzerowanie pola Kąt. - 11.3. Zmień Obrót na
Oś obrotu z zadanym kątem; Oś naY(ustawiając wartościX,YiZpól wprowadzania osi odpowiednio na0,1i0) oraz Kąt na45°, a następnie kliknij Zastosuj. Spowoduje to zastosowanie obrotu wokół osi Y i wyzerowanie pola Kąt. - 11.4. Kliknij przycisk OK, aby zamknąć okno dialogowe.
12. Przełącz się ponownie do środowiska Rysunek Roboczy.
- 12.1. Przełącz na styl rysowania "Szkieletowy" za pomocą pozycji z menu Widok → Styl kreślenia →
Szkieletowy, lub naciśnij przycisk
Szkieletowy na pasku narzędzi. Pozwoli to zobaczyć obiekty znajdujące się za innymi obiektami.
- 12.2. Upewnij się, że metoda przyciągania "Przyciągnij do punktu końcowego" jest aktywna. Można to zrobić z menu Rysunek Roboczy → Przyciąganie →
Przełącz przyciąganie, a następnie →
Przyciągnij do punktu końcowego, lub naciskając przycisk
Przełącz przyciąganie i
Przyciągnij do punktu końcowego na pasku narzędzi przyciągania.
13. W oknie widoku drzewa wybierz Wyciągnięcie.
- 13.1. Kliknij
Przesuń.
- 13.2. W oknie widoku 3D kliknij w lewy górny róg obiektu
Wyciągnięcia(1), a następnie kliknij w skrajny lewy punkt linii narysowanej szkicownikiem (2). - 13.3. Jeśli opcja
Przyciągnij do punktu końcowego jest aktywna, gdy tylko zbliżysz kursor do wierzchołka, powinieneś zobaczyć, że dokładnie do niego przylega.
Uwaga: jeśli masz problemy z przyciąganiem do wierzchołków, upewnij się, że aktywne jest tylko narzędzie Przyciągnij do punktu końcowego. Posiadanie wielu metod przyciągania aktywnych w tym samym czasie może utrudnić wybór właściwej funkcji.
- 13.4. Wyciągnięty tekst powinien teraz znajdować się wewnątrz obiektu
Sfazowanie.
Wytłoczony kształt z tekstu powinien zostać przesunięty do pozycji naszkicowanej linii, która leży na powierzchni Zawartości podstawy.
Wyciągnięty Kształt z tekstu umieszczony w obiekcie Sfazowanie.
Tworzenie wygrawerowanego tekstu
14. Przełącz się z powrotem do środowiska pracy Część.
- 14.1. Przełącz na styl rysowania "Domyślny" za pomocą Widok → Styl kreślenia →
Domyślny, lub naciśnij przycisk
Domyślny na pasku narzędzi widoku. Spowoduje to wyświetlenie wszystkich obiektów z normalnym cieniowaniem i kolorem.
- 14.2. W oknie widoku drzewa zaznacz
Szkici naciśnij klawisz Spacja na klawiaturze, aby uczynić go niewidocznym.
15. W oknie widoku drzewa wybierz najpierw obiekt Sfazowanie, a następnie Wyciągnięcie.
- 15.1. Następnie wciśnij
Wytnij. Spowoduje to utworzenie obiektu
Wycięcie. To jest ostateczny obiekt.
Kolejność zaznaczania obiektów jest ważna dla operacji cięcia. Obiekt bazowy jest zaznaczany jako pierwszy, a obiekt odejmowany na końcu.
- 15.2. W oknie widoku drzewa wybierz obiekt
Wycięcie, w zakładce Widok zmień wartość Szerokość Linii na2.0.
Końcowy model zaokrąglonego sześcianu z wyrzeźbionym tekstem utworzonym z operacji Kształt z tekstu, Wyciągnięcie i Wycięcie funkcją logiczną.
Grawerowanie tekstu 3D za pomocą środowiska Projekt Części
Podobny proces do opisanego powyżej można wykonać za pomocą środowiska pracy Projekt Części.
- Najpierw utwórz obiekt
Kształt z tekstu jako pierwszy.
- Utwórz
Zawartość środowiska pracy Projekt Części, uaktywnij ją i dodaj bryłę bazową poprzez dodanie Bryły pierwotnej lub użycie Szkicu i wyciągnięcie go za pomocą narzędzia
Wyciągnij środowiska Projekt Części.
- Przenieś obiekt
Kształt z tekstudo aktywnej zawartości. - Dołącz obiekt
Kształt z tekstudo jednej ze ścian bryły lubPłaszczyzny, używając narzędzia
Dołączenie.
- Teraz utwórz
Wyciągnięcie lub
Kieszeń z obiektu
Kształt z tekstu, w celu wytworzenia odpowiednio dodającej lub odejmującej cechy podstawowej bryły.
Zobacz wątek na forum, Jak używać obiektu Kształt z tekstu w środowisku Projekt Części.
Uwagi
- Aby utworzyć zakrzywiony tekst można użyć makropolecenia
 FCCircularText.
FCCircularText. - Aby zaimportować tekst z pliku SVG, zapoznaj się z poradnikiem Import tekstu i geometrii z programu Inkscape.
- Bryły pierwotne: Prostopadłościan, Walec, Sfera, Stożek, Torus, Rura, Bryły pierwotne, Konstruktor kształtu
- Tworzenie i modyfikacja: Wyciągnij, Wyciągnij przez obrót, Odbicie lustrzane, Skaluj, Zaokrąglenie, Fazka, Utwórz ścianę z linii łamanych, Powierzchnia prostokreślna, Wyciągnięcie przez profile, Wyciągnięcie po ścieżce, Przecięcie, Przekrój poprzeczny, Odsunięcie 3D, Odsunięcie 2D, Grubość, Rzutowanie na powierzchnię, Mocowanie
- Funkcje logiczne: Utwórz złożenie, Rozbij złożenie, Filtr złożeń, Funkcje logiczne, Wytnij, Połączenie, Część wspólna, Przyłącz, Dołącz do osadzenia, Wycięcie połączenia, Funkcja logiczna rozdzielająca, Pokrój część, Krojenie, XOR
- Narzędzia struktury: Część, Grupa
- Narzędzia wspomagające: Utwórz zawartość, Nowy szkic, Edycja szkicu, Mapuj szkic na ścianę, Sprawdź poprawność szkicu , Sprawdź geometrię, Łącznik kształtów podrzędnych, Utwórz klona, Płaszczyzna odniesienia, Linia odniesienia, Punkt odniesienia, Lokalny układ współrzędnych
- Narzędzia do modelowania
- Narzędzia addytywne: Wyciągnięcie, Wyciągnij przez obrót, Wyciągnięcie przez profile, Wyciągnięcie po ścieżce, Addytywna helisa, Addytywny sześcian, Addytywny walec,Addytywna sfera, Addytywny stożek, Addytywna elipsoida, Addytywny torus, Addytywny graniastosłup, Addytywny klin
- Narzędzia subtraktywne: Kieszeń, Otwór, Rowek, Subtraktywne wyciągnięcie przez profile, Subtraktywne wyciągnięcie po ścieżce, Subtraktywna helisa, Subtraktywny sześcian, Subtraktywny walec, Subtraktywna sfera, Subtraktywny stożek, Subtraktywna elipsoida, Subtraktywny torus,Subtraktywny graniastosłup, Subtraktywny klin
- Narzędzia operacji logicznych Funkcje logiczne
- Narzędzia ulepszające: Zaokrąglenie, Fazka, Pochylenie ścian, Grubość
- Narzędzia do transformacji: Odbicie lustrzane, Szyk liniowy, Szyk kołowy, Transformacja wielokrotna, Skaluj
- Dodatki: Przenieś, Koło łańcuchowe, Koło zębate ewolwentowe, Kreator projektowania wału
- Narzędzia menu kontekstowego: Ustaw czubek, Przenieś cechę, Przenieś cechę w drzewie, Wygląd zewnętrzny, Ustaw kolor
- Preferencje: Ustawienia, Dostrajanie parametrów
- Przybory: Nowy szkic, Edycja szkicu, Mapuj szkic na powierzchnię, Zmień orientację szkicu, Sprawdź poprawność szkicu, Połącz szkice, Odbicie lustrzane szkicu, Zamknij szkic, Widok szkicu, Widok przekroju, Włącz / wyłącz siatkę, Włącz / wyłącz przyciąganie, Kolejność renderowania, Przerwij operację
- Geometrie szkicownika: Punkt, Linia, Komponent utwórz łuk, Łuk, Utwórz łuk przez 3 punkty, Komponent utwórz okrąg, Okrąg, Utwórz okrąg przez 3 punkty, Komponent utwórz stożek, Utwórz elipsę względem środka, Utwórz elipsę przez 3 punkty, Utwórz łuk elipsy, Utwórz łuk hyperboli, Utwórz łuk paraboli, Komponent utwórz krzywą złożoną, Utwórz krzywą złożoną, Utwórz okresową utwórz krzywą złożoną, Polylinia (linia wielopunktowa), Prostokąt, Komponent utwórz wielokąt foremny, Trójkąt, Kwadrat, Pięciokąt, Sześciokąt, Siedmiokąt, Ośmiokąt, Utwórz wielokąt foremny, Rowek, Zaokrąglenie, Zaokrąglenie z zachowaniem wiązań, Przytnij, Rozszerz, Geometria zewnętrzna, Kalka techniczna, Tryb konstrukcyjny
- Wiązania szkicownika
- Wiązania geometryczne Wiązanie zbieżności punktów, Wiązanie punktu na obiekcie, Wiązanie pionowe, Wiązanie poziome, Wiązanie równoległości, Wiązanie prostopadłości, Wiązanie styczności, Wiązanie równości, Wiązanie symetrii, Wiązanie zablokowania
- Wiązania wymiarów Wiązanie blokady odległości, Zwiąż odległość poziomą, Zwiąż odległość pionową, Wiązanie odległości, Wiązanie promienia, Wiązanie średnicy, Zwiąż automatycznie promień / średnicę, Wiązanie kąta, Wiązanie prawo Snella
- Narzędzia wiązań: Przełącz kontrolę wiązania, Przełącz aktywność wiązania
- Narzędzia szkicownika Wybierz elementy bez wiązań, Wybierz powiązane więzy, Wybierz powiązaną geometrię, Wybierz zbędne wiązania, Wybierz wiązania konfliktowe, Pokaż / ukryj geometrię wewnętrzną, Wybierz odniesienie położenia, Wybierz oś poziomą, Wybierz oś pionową, Odbicie lustrzane, Klonuj, Kopiuj, Przesuń, Szyk prostokątny, Usuń wyrównanie osi, Usuń wszystkie geometrie, Usuń wszystkie wiązania
- Narzędzia B-spline dla szkicownika. Pokaż / ukryj stopień krzywej złożonej, Pokaż/ukryj ramkę kontrolną krzywej złożonej, Pokaż / ukryj grzebień krzywizny krzywej złożonej, Pokaż / ukryj wyświetlanie węzłów krzywej złożonej, Pokaż / ukryj wagę punktu kontrolnego krzywej złożonej, Konwertuj geometrię na krzywą złożoną, Zwiększ stopień krzywej złożonej, Zmniejsz stopień krzywej złożonej, Zwiększ krotność węzłów krzywej złożonej, Zmniejsz krotność węzła krzywej złożonej, Wstaw węzeł, Połącz krzywe
- Przestrzeń wirtualna szkicownika Przełącz przestrzeń wirtualną
- Dodatkowe: Okienko dialogowe Szkicownika, Preferencje, Skrypty Szkicownika
- Jak zacząć
- Instalacja: Pobieranie programu, Windows, Linux, Mac, Dodatkowych komponentów, Docker, AppImage, Ubuntu Snap
- Podstawy: Informacje na temat FreeCAD, Interfejs użytkownika, Profil nawigacji myszką, Metody wyboru, Nazwa obiektu, Edytor ustawień, Środowiska pracy, Struktura dokumentu, Właściwości, Pomóż w rozwoju FreeCAD, Dotacje
- Pomoc: Poradniki, Wideo poradniki
- Środowiska pracy: Strona Startowa, Złożenie, BIM, CAM, Rysunek Roboczy, MES, Inspekcja, Siatka, OpenSCAD, Część, Projekt Części, Punkty, Inżynieria Wsteczna, Robot, Szkicownik, Arkusz Kalkulacyjny, Powierzchnia 3D, Rysunek Techniczny, Test Framework