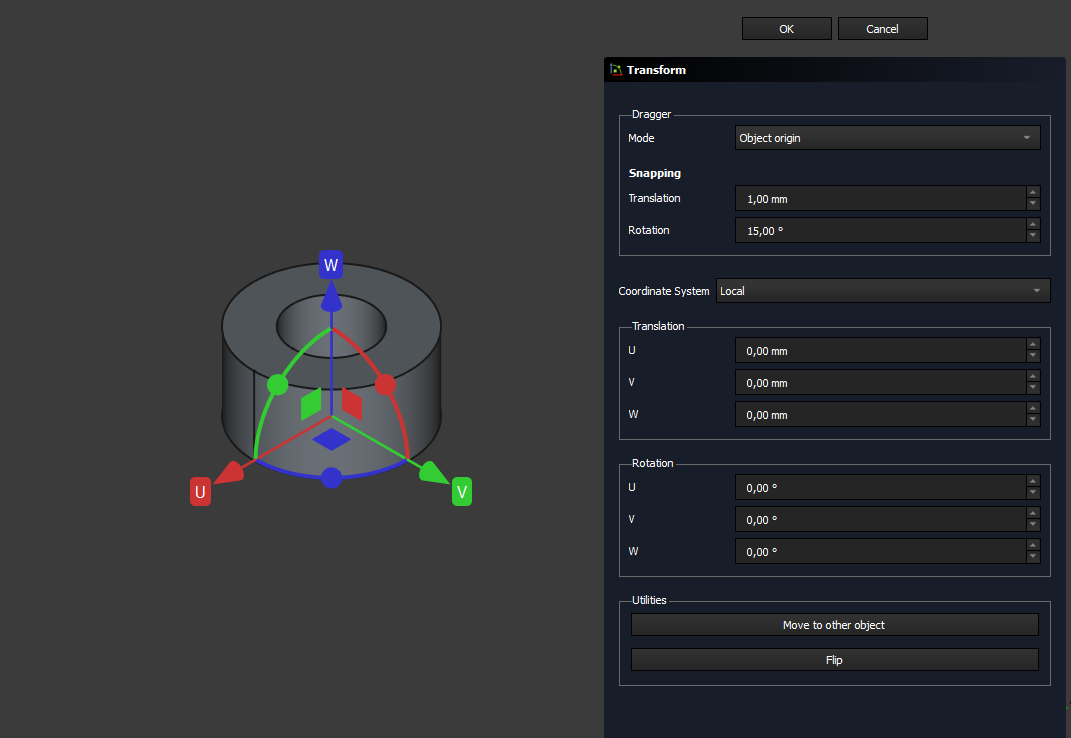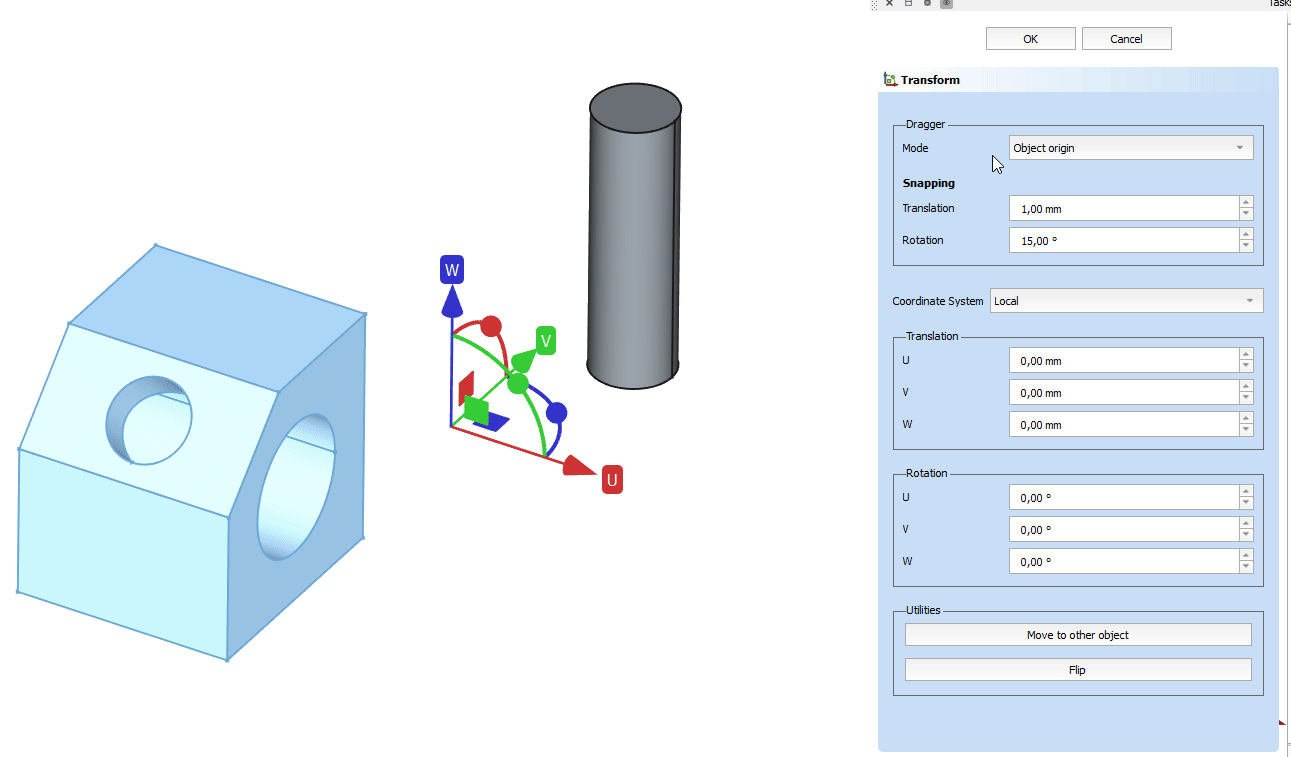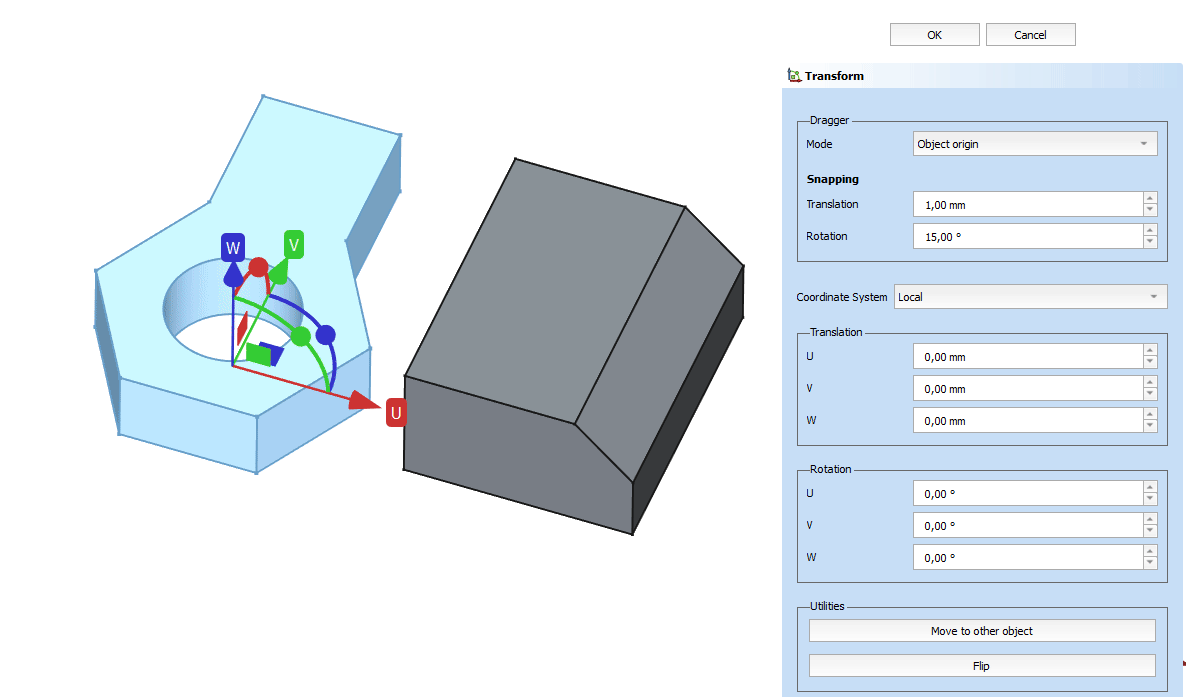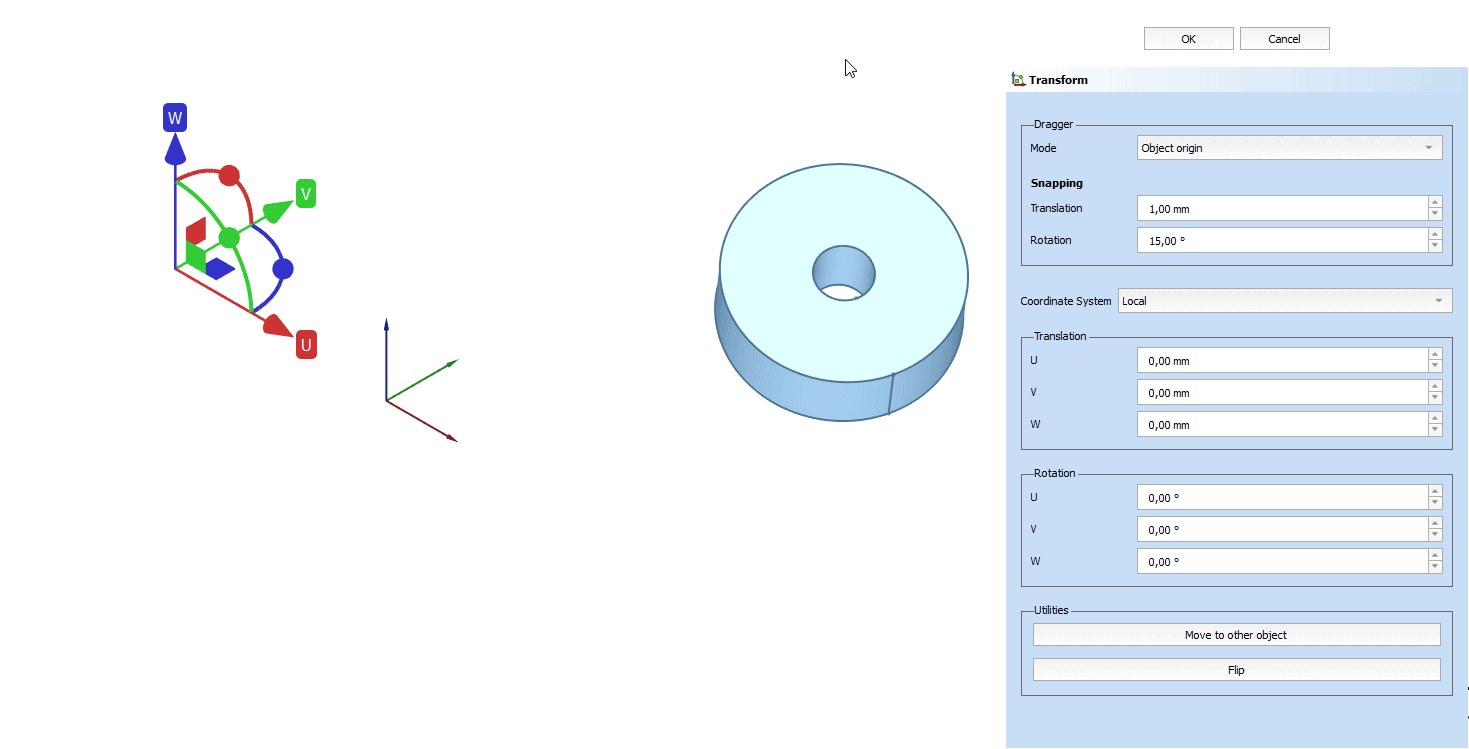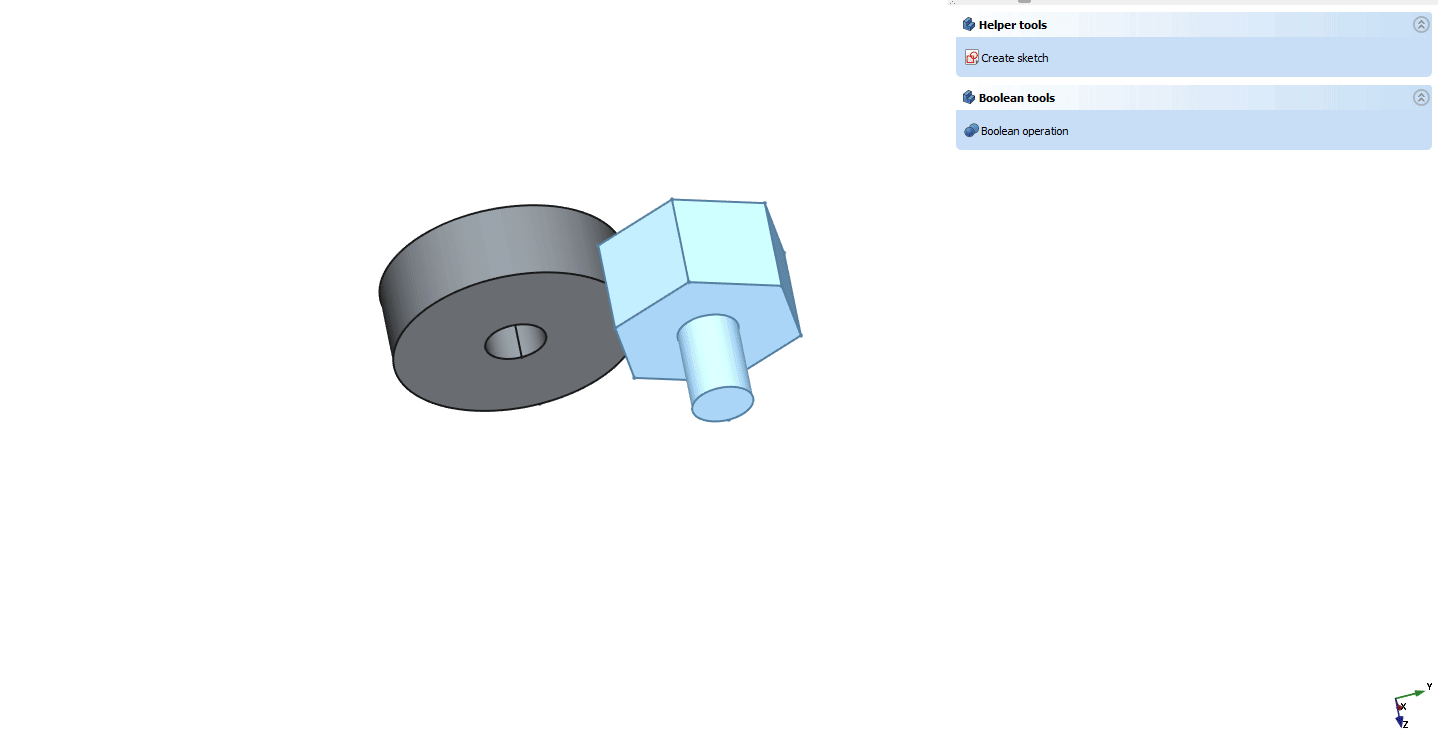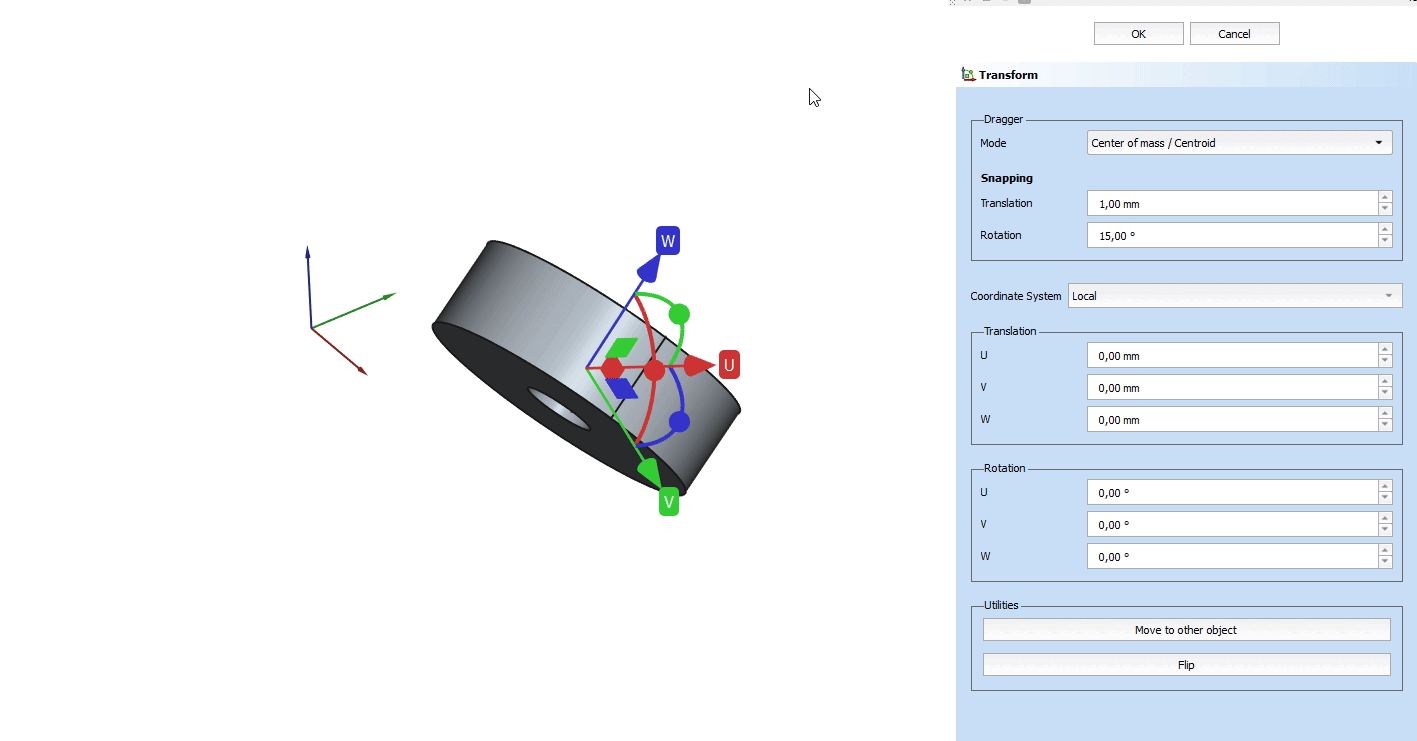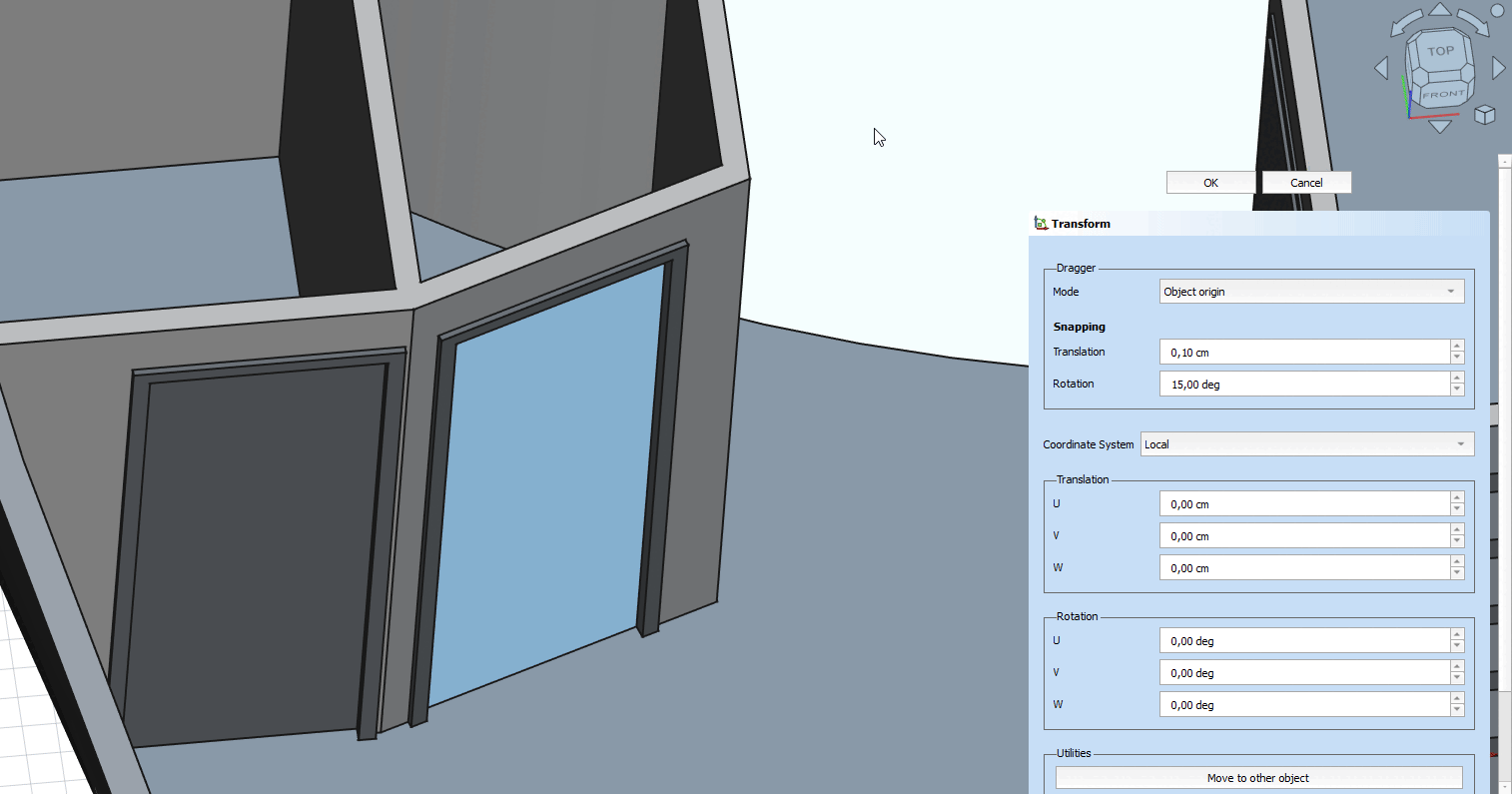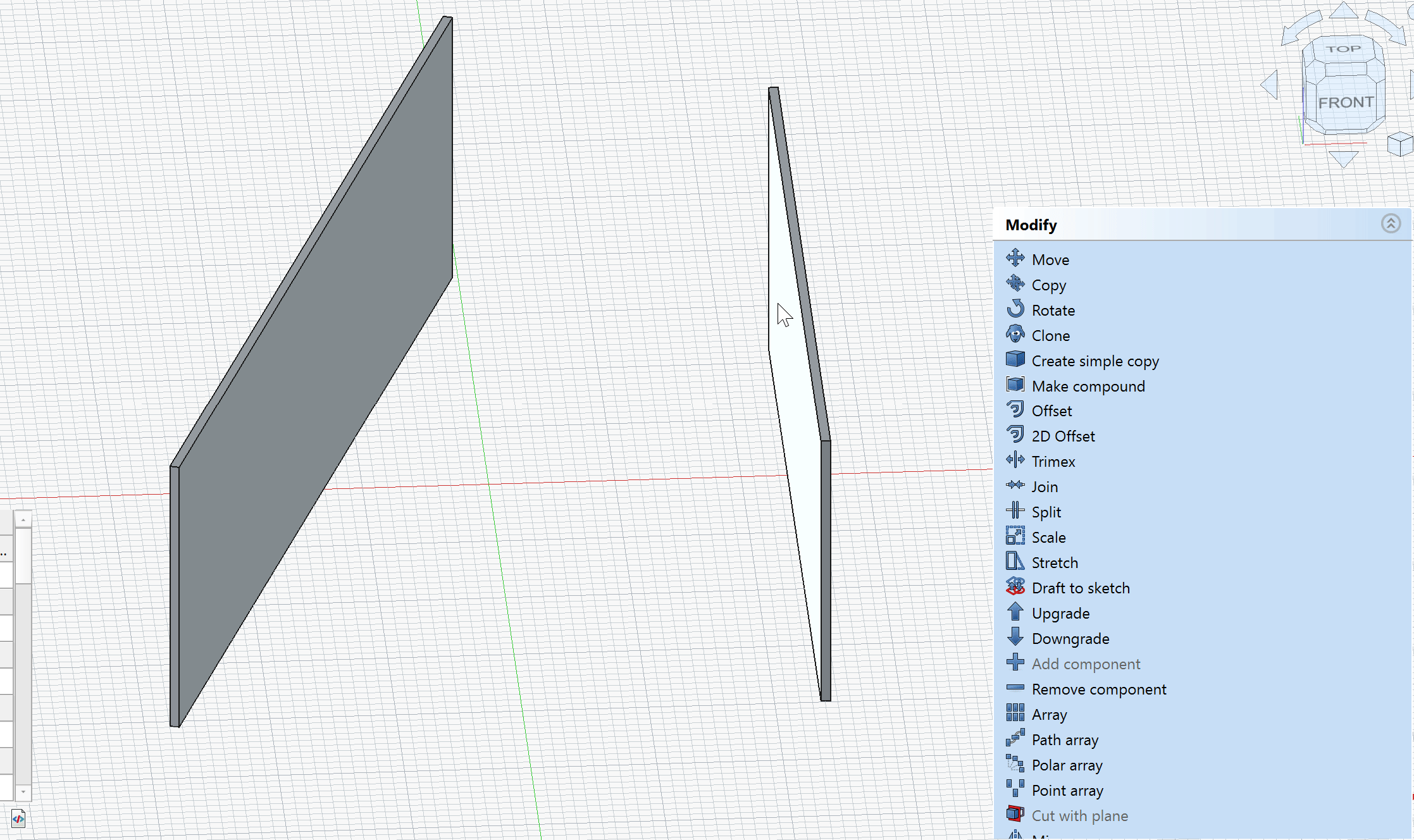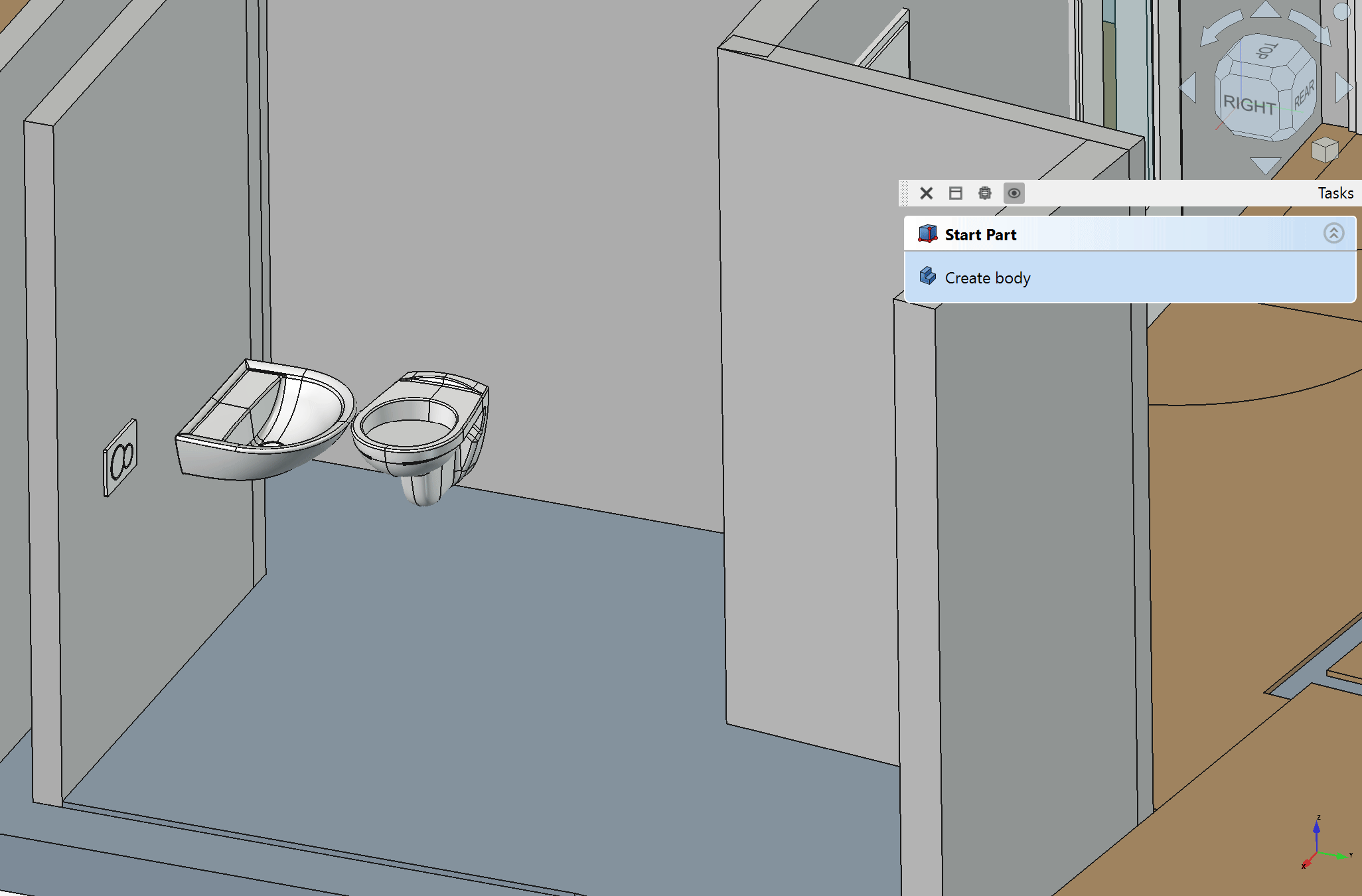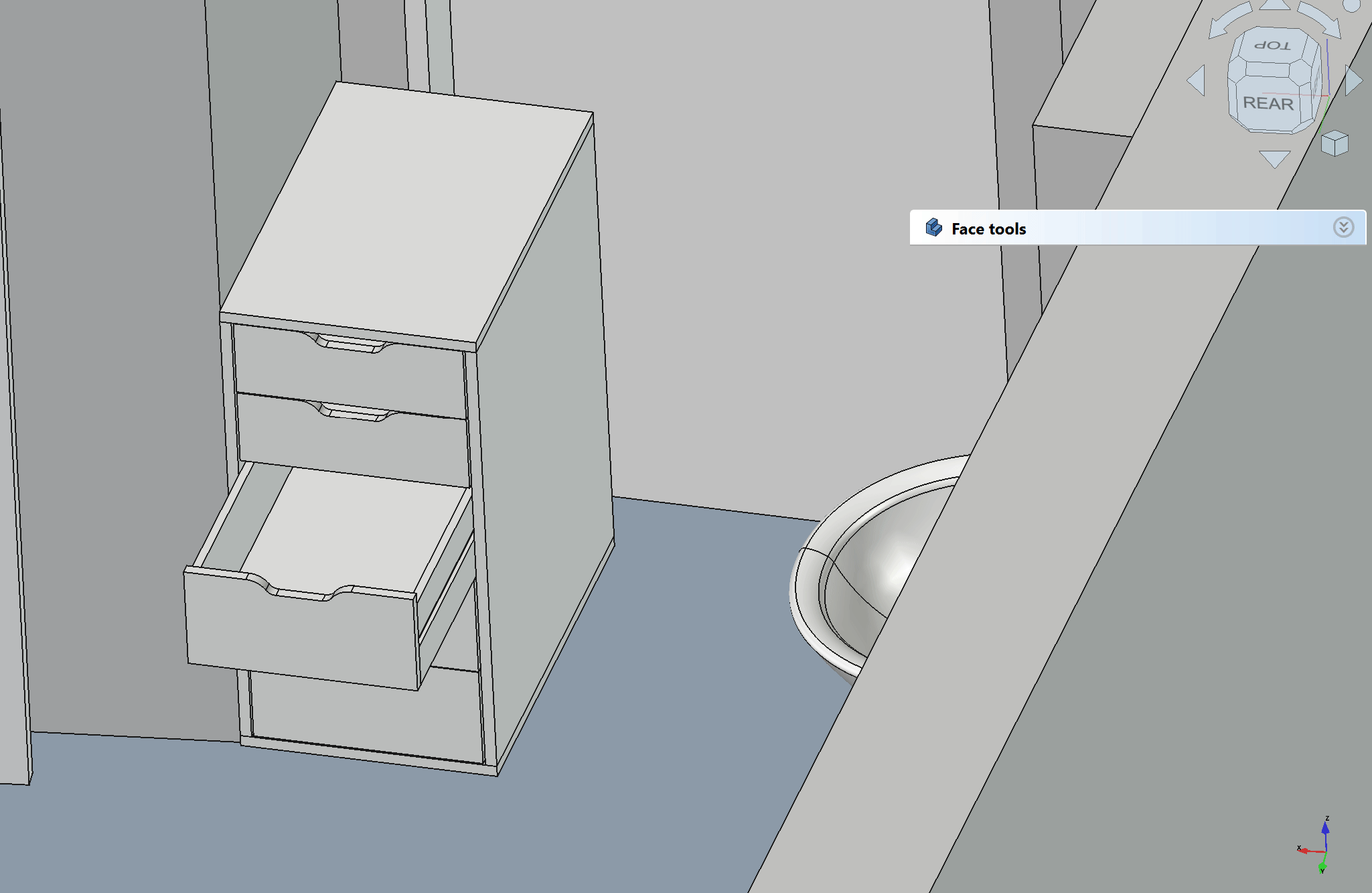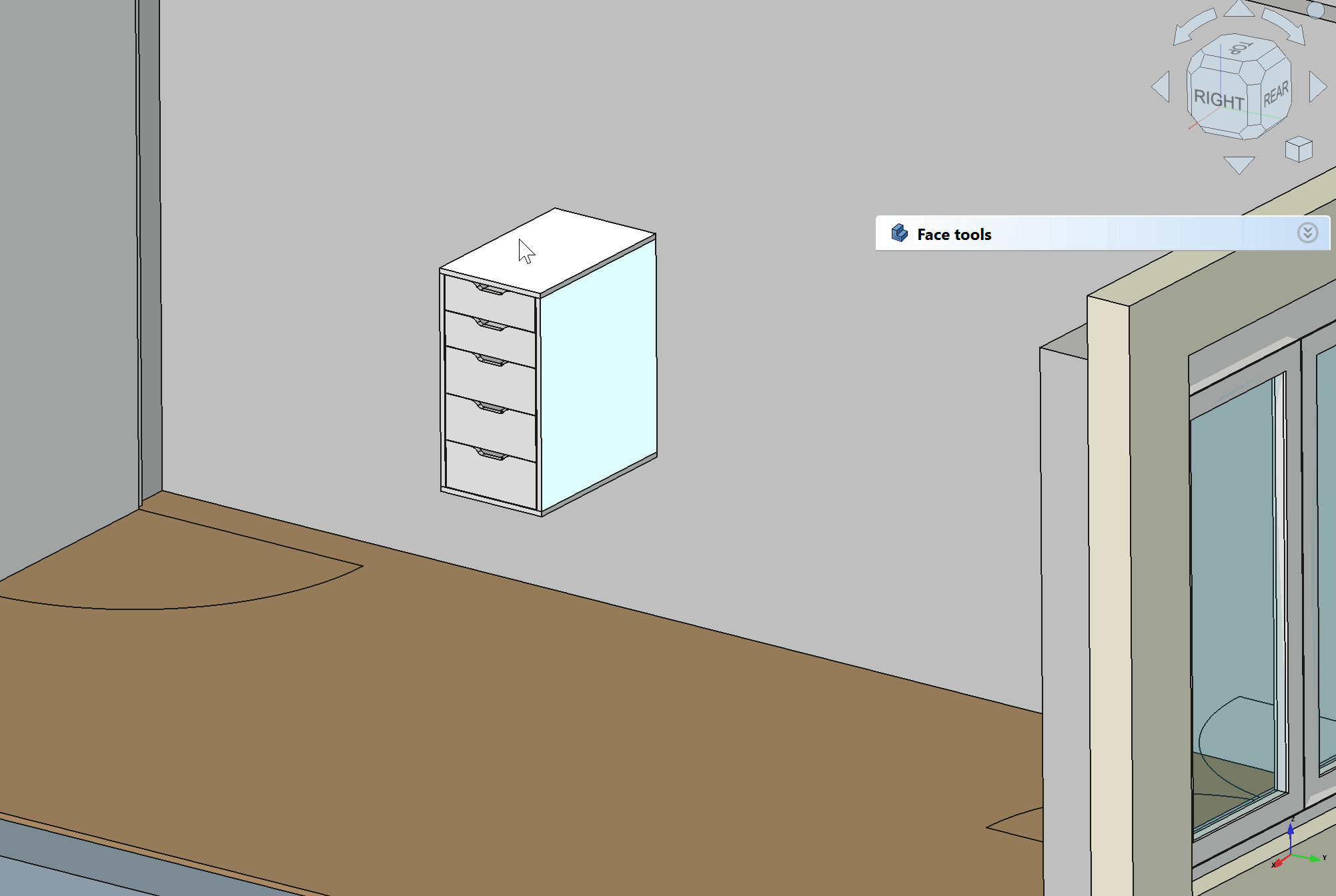Std TransformManip/pl
|
|
| Lokalizacja w menu |
|---|
| Edycja → Przemieszczenie |
| Środowisko pracy |
| Wszystkie |
| Domyślny skrót |
| brak |
| Wprowadzono w wersji |
| - |
| Zobacz także |
| Tryb edycji użytkownika |
Opis
Narzędzie Przemieszczenie pozwala zastosować przyrosty obrotów i przesunięć do wybranego obiektu. Można tego dokonać albo przesuwając interaktywny manipulator w widoku 3D lub dostępne w wersji 1.1 poprzez wprowadzenie precyzyjnych wartości w panelu zadań, w dowolnym układzie współrzędnych manipulatora (lokalnym) lub w globalnym układzie współrzędnych.
Możliwe jest również wyrównanie obiektu z manipulatora do docelowego elementu w dokumencie, jednocześnie ograniczając przesunięcie lub obrót do dowolnej wybranej osi.
Użycie
- Wybierz obiekt z właściwością DANEUmiejscowienie. Zobacz Uwagi.
- Istnieje kilka sposobów wywołania polecenia:
- Wybierz opcję z menu Edycja →
Przemieszczenie.
- Wybierz opcję
Przemieszczenie z menu podręcznego Widoku drzewa.
- Jeśli tryb edycji jest ustawiony na
Przemieszczenie można również kliknąć dwukrotnie obiekt w widoku drzewa.
- Wybierz opcję z menu Edycja →
- Otworzy się panel zadań Transform.
- Opcjonalnie dostosuj parametry przyciągania. Są to wartości do przyciągania do przyrostów podczas przeciągania w widoku 3D, dla obrotów lub przesunięć.
- Wykonaj jedną lub więcej z poniższych czynności:
- Naciśnij i przytrzymaj lewy przycisk myszy na strzałce osi i przeciągnij, aby przesunąć obiekt wzdłuż tej osi.
- Naciśnij i przytrzymaj lewy przycisk myszy na płaszczyźnie i przeciągnij, aby przesunąć obiekt wzdłuż tej płaszczyzny.
- Naciśnij i przytrzymaj lewy przycisk myszy na kuli i przeciągnij, aby obrócić obiekt wokół tej osi.
- Opcjonalnie dostosuj położenie manipulatora, układ współrzędnych, wprowadź precyzyjne przyrosty delta (lokalne) lub bezwzględne (globalne) bądź przemieść obiekt do obiektu docelowego. dostępne w wersji 1.1. Zobacz sekcję Opcje poniżej aby uzyskać więcej informacji.
- Wykonaj jedną z następujących czynności:
- Naciśnij przycisk OK, aby potwierdzić i zakończyć polecenie.
- Naciśnij przycisk Anuluj, aby przywrócić zastosowane przekształcenia i zakończyć polecenie. dostępne w wersji 1.0
Opcje
Dostępne są nowe opcje dostępne w wersji 1.1 dla tego narzędzia. Domyślnie są one ustawione tak, by działać analogicznie jak w wersja 1.0 i poniżej.
Możesz dostosować następujące opcje:
Manipulator
Ta sekcja kontroluje położenie i orientację interaktywnego manipulatora (uchwytów osi) i jego zachowanie w widoku 3D. Obiekt jest zawsze przemieszczany wokół bieżącego początku manipulatora, który zawsze jest nieruchomy względem przemieszczanego obiektu.
Tryb
Pozwala dostosować położenie i orientację manipulatora, a więc początek przemieszczania.
- Początek obiektu (domyślne): Umieszcza manipulatora w początku obiektu, który ma być przemieszczany.
- Środek masy / centroid: Umieszcza manipulatora w centroidzie (środku geometrycznym) obiektu, który ma być przemieszczany, co odpowiada środkowi masy gdy materiał jest identyczny i równomiernie rozłożony lub nie uwzględniany.
- Użytkownika: Manipulator może być zamocowany do dowolnego elementu w dokumencie, nie tylko tego podlegającego przemieszczeniu (ściany, krawędzie, wierzchołki, geometrie pomocnicze). Po wybraniu Użytkownika, narzędzie czeka na wybór elementu aby umieścić manipulator w położeniu użytkownika. Przesuwanie kursora nad elementami w dokumencie generuje podgląd położenia i orientacji manipulatora, kliknięcie na wybranym elemencie przyczepia do niego manipulator.
- Odniesienie (widoczne tylko w trybie Użytkownika mode): Wyświetla element, do którego przyczepiony jest manipulator (początek przemieszczania). Wyświetla tekst Wybierz ścianę, krawędź lub wierzchołek... jeśli narzędzie czeka na dokonanie wyboru przez użytkownika.
- Wybierz odniesienie / Anuluj (widoczne tylko w trybie Użytkownika): Jeśli ustawiona jest lokalizacja użytkownika dla manipulatora, przycisk Wybierz odniesienie pozwala użytkownikowi zmienić położenie manipulatora i przyczepić go do innego elementu w dokumencie. Obiekt może być przemieszczany, położenie manipulatora może być zmienione i można dokonać kolejnego przemieszczenia - wszystko w jednym aktywnym panelu zadań. Przycisk Anuluj jest wyświetlany gdy narzędzie do przemieszczania spodziewa się dokonania wyboru nowego położenia manipulatora w widoku 3D przez użytkownika i anuluje umieszczanie manipulatora w lokalizacji użytkownika.
Przyciąganie
Przyrosty przyciągania to wartości do sterowania samym interaktywnym przeciąganiem w widoku 3D. Obiekt podlegający przemieszczaniu jest przyciągany do następujących przyrostów:
- Przesunięcie: Wartość długości - przyrost przyciągania dla przesunięcia obiektu w widoku 3D, w jednej osi lub na płaszczyźnie.
- Obrót: Wartość kąta - przyrost przyciągania dla obrotu obiektu w widoku 3D wokół dowolnej osi.
Jeśli jako przyrost przyciągania ustawione jest 0, przyciąganie jest wyłączone przy przeciąganiu w widoku 3D.
Układ współrzędnych
Ta lista rozwijana ustawia układ współrzędnych do ręcznego wprowadzania wartości w panelu zadań. Układ współrzędnych nie ma wpływu na przemieszczanie obiektu poprzez samo przeciąganie w widoku 3D (poza sytuacją gdy wybrany jest układ globalny i zaznaczona jest opcja Wyrównaj obrót manipulatora z wybranym układem współrzędnych.)
Etykiety osi są również wyświetlane na manipulatorze w widoku 3D, podczas gdy U,V,W to lokalny układ współrzędnych w bieżącym położeniu manipulatora a X,Y,Z to globalny układ współrzędnych dokumentu (odpowiadający wartości umiejscowienia w edytorze właściwości jeśli manipulator jest w początku obiektu).
- Lokalny (domyślnie): bieżące położenie i orientacja manipulatora definiuje początek przemieszczania dla wartości wprowadzanych w panelu zadań w polach U,V,W. Wprowadzane wartości są równe delcie w stosunku do bieżącego położenia manipulatora w jego osiach.
- Globalny: panel zadań pokazuje wartości globalnego położenia i obrotu w układzie współrzędnych dokumentu X,Y,Z i pozwala zmieniać te wartości. Jeśli tryb manipulatora to Początek obiektu, wartości są takie same jak we właściwości umiejscowienia obiektu mającego podlegać przemieszczaniu.
- Wyrównaj położenie manipulatora z wybranym układem współrzędnych (domyślnie FAŁSZ, dostępne tylko jeśli układ współrzędnych nie jest lokalny): zmienia orientację manipulatora aby dopasować go do globalnych osi X,Y,Z. Położenie manipulatora nie jest zmieniane przez to pole, tylko obrót osi manipulatora. To pozwala przeciągać obiekt w kierunkach globalnych osi (X,Y,Z), nawet jeśli początek obiektu jest w innej orientacji.
Przesunięcie
Wprowadzenie długości do zmiany przesunięcia obiektu wokół bieżącego położenia manipulatora (początku przemieszczania).
- U, V, W (domyślnie, w lokalnym układzie współrzędnych): Umożliwia wprowadzanie – lub wyświetla, podczas przeciągania w widoku 3D – przesunięcie względem poprzedniego położenia manipulatora w lokalnym układzie współrzędnych (= położenie manipulatora). Wartości przesunięcia w U, V, W są kumulowane, dopóki obrót manipulatora (orientacja osi) nie zostanie zmieniony (przez przeciąganie w widoku 3D lub wprowadzanie wartości obrotu w panelu zadań), manipulator nie zostanie wyrównany do innego położenia użytkownika lub nie zostanie użyta funkcja Przenieś do innego obiektu. W takich przypadkach wartości są zerowane w interfejsie użytkownika panelu zadań, bez zmiany rzeczywistego przesunięcia obiektu.
- X, Y, Z (w globalnym układzie współrzędnych): Umożliwia wprowadzanie – lub wyświetla, podczas przeciągania w widoku 3D – globalne wartości bieżącego położenia manipulatora w układzie współrzędnych dokumentu X, Y, Z. Gdy tryb manipulatora jest ustawiony na początek obiektu, wartości odpowiadają wartościom umiejscowienia obiektu mającego podlegać przemieszczaniu wyświetlanym też w widoku właściwości.
Obrót
Wprowadzenie kątów do zmiany obrotu obiektu wokół bieżącego położenia manipulatora (początku transformacji).
- U, V, W (domyślnie, w lokalnym układzie współrzędnych): Umożliwia wprowadzanie – lub wyświetla, podczas przeciągania w widoku 3D – zmianę orientacji względem poprzedniej orientacji manipulatora w lokalnym układzie współrzędnych (= orientacja manipulatora). Wartości rotacji w U, V, W są kumulowane, dopóki położenie manipulatora (pozycja osi) nie zostanie zmienione (przez przeciąganie w widoku 3D lub wprowadzanie wartości przesunięcia w panelu zadań), manipulator nie zostanie wyrównany do innego położenia użytkownika lub nie zostanie użyta funkcja Przenieś do innego obiektu. W takich przypadkach wartości obrotu są zerowane w interfejsie użytkownika panelu zadań, bez zmiany rzeczywistego obrotu obiektu.
- X, Y, Z (w globalnym układzie współrzędnych): Umożliwia wprowadzanie – lub wyświetla, podczas przeciągania w widoku 3D – globalne wartości położenia bieżącej orientacji manipulatora w układzie współrzędnych dokumentu w kątach Eulera wokół X, Y, Z. Gdy tryb manipulatora jest ustawiony na początek obiektu, wartości odpowiadają wartościom obrotu umiejscowienia obiektu mającego podlegać przemieszczaniu.
Narzędzia
Szybkie akcje do przemieszczania wybranego obiektu.
- Przenieś do innego obiektu: Umożliwia interaktywne wybranie docelowego położenia w widoku 3D (dowolnego elementu w dokumencie), w którym obiekt do przemieszczenia zostanie ustawiony (przesunięcie i obrót), w bieżącym położeniu manipulatora. Przycisk zmienia się na Anuluj, jeśli narzędzie oczekuje na dokonanie wyboru w widoku 3D przez użytkownika. Anuluj przerywa wtedy wybór celu, ale nie zamyka narzędzia przemieszczania. Zobacz przykłady poniżej.
: Umożliwia określenie odpowiednich składowych osi dla polecenia Przenieś do innego obiektu. Domyślnie zaznaczone są wszystkie osie przesunięcia i obrotu, co powoduje przesunięcie i obrót obiektu z jego układu współrzędnych manipulatora do układu współrzędnych manipulatora lokalizacji docelowej. Można zablokować przesunięcie lub obrót albo wybrać poszczególne osie do dopasowania/wyrównania. Na przykład obiekt może zostać tylko obrócony, aby wyrównać go do wybranej ściany / obiektu bez jego przesuwania, lub może zostać przesunięty tak, aby dopasować tylko jedną lub dwie osie, z obrotem lub bez, do orientacji obiektu docelowego. Zobacz zaawansowane przykłady poniżej.
- Odwróć: Odwraca orientację obiektu do przemieszczenia o 180 stopni wokół osi X i Z. Jest to przydatne, jeśli po użyciu funkcji Przenieś do innego obiektu obiekt do przemieszczenia przecina się z obiektem docelowym, ponieważ współrzędne docelowego położenia są odwrócone o 180 stopni.
Uwagi
- Gdy tylko obrócisz/przesuniesz obiekt w oknie widoku 3D, zmiany zostaną zastosowane (tylko w wersja 1.0 i poniżej).
- Niektóre obiekty z właściwością DANEUmiejscowienie, takie jak szkice, nie mogą być manipulowane, podobnie jak obiekty dołączone do innych obiektów.
- W wersja 0.21 i poniżej nie ma przycisku Anuluj, w tych wersjach można nacisnąć przycisk OK i użyć
Cofnij, aby cofnąć zmiany.
Przykłady
Wybierz manipulator użytkownika
Jeśli manipulator nie jest w widoku lub w niepożądanej lokalizacji, można go ustawić na środek masy lub dowolny element w dokumencie (nie tylko należący do obiektu podlegającego transformacji):
- Wywołaj narzędzie Przemieszczenie
- Wybierz Tryb → Użytkownika
- Wybierz dowolny element w widoku 3D
- Dokonaj przemieszczenia wokół początku manipulatora poprzez przeciąganie w widoku 3D lub zmianę wartości w panelu zadań.
Demonstracja (kliknij na obrazku jeśli animacja się nie uruchamia):
Wyśrodkuj cechę do globalnego początku
To pozwala pozycjonować obiekty Zawartości i zaimportowane pliki STEP w stosunku do specjalnych cech (np. otworów) w dokumencie:
- Wywołaj narzędzie Przemieszczenie
- Wybierz Tryb → Użytkownika
- Wybierz element w widoku 3D, który ma być spozycjonowany
- Zmień Układ współrzędnych na Globalny
- Wprowadź nowe położenie, np. 0,0,0 aby wyśrodkować obiekt, który ma być przemieszczony w położeniu manipulatora do globalnego początku układu dokumentu
Demonstracja (kliknij na obrazku jeśli animacja się nie uruchamia):
Wyrównaj do obiektu docelowego
Jeśli obiekt powinien zostać przemieszczony aby znalazł się w położeniu docelowym (odniesienie):
- Wywołaj narzędzie Przemieszczenie
- Wybierz Tryb → Użytkownika
- Wybierz element odniesienia w widoku 3D
- Kliknij Narzędzia → Przesuń do innego obiektu
- Wybierz położenie docelowe (położenie, z którym obiekt do przemieszczenia jest wyrównany w bieżącej pozycji manipulatora)
- Opcjonalnie: kliknij Odwróć aby zmienić orientację jeśli obiekty się przenikają.
Demonstracja (kliknij na obrazku jeśli animacja się nie uruchamia):
Przeciągnij w układzie X,Y,Z dokumentu jeśli obiekt nie jest wyrównany
Jeśli obiekt (zaimportowany lub przemieszczony) nie jest wyrównany z globalnym układem współrzędnych dokumentu X, Y, Z, ale musi zostać przeciągnięty (obrót lub przesunięcie) wzdłuż globalnych osi dokumentu:
- Wywołaj narzędzie Przemieszczenie
- Opcjonalnie: Zmień Tryb położenia manipulatora
- Wybierz element odniesienia w widoku 3D
- Zmień Układ współrzędnych na Globalny
- Zaznacz opcję Wyrównaj obrót manipulatora z wybranym układem współrzędnych
- Etykiety na manipulatorze zmienią się z U,V,W na X,Y,Z i będą wyrównane z globalnym układem współrzędnych dokumentu
Demonstracja (kliknij na obrazku jeśli animacja się nie uruchamia):
Przesuń elementy BIM w dowolnych kierunkach
Przykładowo, aby przesunąć drzwi BIM wzdłuż pochylonego elementu ściany:
- Wywołaj narzędzie Przemieszczenie
- Wybierz Manipulator → Tryb → Użytkownika
- Wybierz element, który jest zorientowany w docelowym kierunku
- Przemieść względem tego początku manipulatora poprzez przeciągnięcie w widoku 3D lub zmianę wartości w panelu zadań.
Demonstracja (kliknij na obrazku jeśli animacja się nie uruchamia):
Zaawansowane: Niestandardowe wyrównanie składowych osi
W zaawansowanych ustawieniach polecenia Przenieś do innego obiektu można określić, czy transformacja ma uwzględniać przesunięcie lub rotację we wszystkich, czy tylko w wybranych osiach. Pozwala to na wyrównanie obiektu bez jego przesuwania względem innych elementów w dokumencie albo przesunięcie go do docelowej lokalizacji bez obracania:
- Wywołaj narzędzie Transformacja.
- Wybierz Manipulator → Tryb → Niestandardowy.
- Zaznacz dowolny element w widoku 3D.
- Otwórz ustawienia zaawansowane, klikając przycisk
.
- Odznacz Przesunięcie, aby obrócić obiekt wokół niestandardowego układu współrzędnych manipulatora tak, by dopasować orientację do celu.
- Kliknij Narzędzia → Przenieś do innego obiektu.
- Wybierz obiekt docelowy, do którego ma zostać wyrównany zaznaczony obiekt.
- Dostosuj dalej rotację wokół jednej lokalnej osi, aby ściana była prostopadła.
- Wybierz Manipulator → Tryb → Odniesienie → Wybierz odniesienie, aby wybrać nową pozycję odniesienia dla manipulatora i wskaż krawędź.
- W ustawieniach zaawansowanych zaznacz Przesunięcie i odznacz Obrót, aby przesunąć obiekt z układu współrzędnych manipulatora do lokalizacji docelowej bez zmiany jego orientacji.
- Kliknij Narzędzia → Przenieś do innego obiektu i wybierz krawędź docelową.
Demonstracja (kliknij na obrazku jeśli animacja się nie uruchamia):
Zaawansowane: Blokada przesunięcia w jednej osi
Ten przykład wyrównuje (obraca) i pozycjonuje obiekt względem lokalizacji docelowej bez zmiany jego pionowego położenia:
- Wywołaj narzędzie Transformacja.
- Wybierz Manipulator → Tryb → Niestandardowy.
- Zaznacz dowolny element w widoku 3D.
- Otwórz ustawienia zaawansowane, klikając przycisk
.
- Odznacz Dopasuj V/Y, aby zablokować ruch obiektu względem osi V niestandardowego manipulatora.
- Kliknij Narzędzia → Przenieś do innego obiektu.
- Wybierz obiekt docelowy, do którego ma zostać wyrównany zaznaczony obiekt.
- Obiekt zostaje wyrównany we wszystkich osiach oraz przesunięty wzdłuż lokalnych osi U i W, natomiast jego składowa względem osi V nie została zmieniona, co skutkuje zachowaniem tego samego pionowego położenia.
Demonstracja (kliknij na obrazku jeśli animacja się nie uruchamia):
Zaawansowane: Dopasuj pozycję tylko jednej osi
Ten przykład przesuwa obiekt tylko w jednej osi do docelowej lokalizacji bez zmiany pozostałych osi ani orientacji:
- Wywołaj narzędzie Transformacja.
- Wybierz Manipulator → Tryb → Niestandardowy.
- Zaznacz dowolny element w widoku 3D.
- Otwórz ustawienia zaawansowane, klikając przycisk
.
- Odznacz wszystkie opcje poza Dopasuj W/Z, aby dostosować ruch obiektu wyłącznie względem osi W niestandardowego manipulatora.
- Kliknij Narzędzia → Przenieś do innego obiektu.
- Wybierz obiekt docelowy, do którego ma zostać wyrównany zaznaczony obiekt.
- Obiekt zostaje przesunięty wyłącznie wzdłuż lokalnej osi W do wskazanej lokalizacji, bez zmiany pozostałego położenia ani orientacji.
Demonstracja (kliknij na obrazku jeśli animacja się nie uruchamia):
- Plik: Nowy, Otwórz, Zamknij, Zamknij wszystkie, Zapisz, Zapisz jako, Zapisz jako kopię, Zapisz wszystkie, Przywróć, Importuj, Eksportuj, Scal projekt, Informacje o projekcie, Drukuj, Podgląd wydruku, Eksportuj do PDF, Oststnio otwierane pliki, Zakończ
- Edycja: Cofnij, Ponów, Wytnij, Kopiuj, Wklej, Powiel zaznaczenie, Odświerz, Zaznacz obszar, Wybór elementów ramką zaznaczenia, Zaznacz wszystko, Usuń, Wyślij do konsoli Python, Umiejscowienie, Przemieszczenie, Wyrównanie, Przełącz tryb edycji, Preferencje
- Widok:
- Różności: Utwórz widok, Widok ortogonalny, Widok perspektywy, Pełny ekran, Ramka otaczająca, Symbol osi, Płaszczyzna tnąca, Mapowanie tekstury, Przełącz tryb nawigacji, Wygląd zewnętrzny, Kolor losowy, Środowisko pracy, Pasek stanu
- Widok standardowy: Dopasuj wszystko, Widok dopasowany do wyboru, Izometryczny, Dimetryczny, Trimetryczny, Domyślny, Widok od przodu, Widok od góry, Widok z prawej, Widok od tyłu, Widok od góry, Widok z lewej, Odwróć widok w lewo, Odwróć widok w prawo
- Zamroź obraz: Zapisz widok, Wczytaj widok, Zamroź widok, Wyczyść widoki, Odtwórz widok
- Styl kreślenia: Jak jest, Wierzchołki, Szkielet, Ukryte linie, Bez cieniowania, Cieniowany, Płaska linia
- Stereo: Widok stereo czerwony / cyjan, Widok poczwórny bufor stereo, Widok stereo z przeplotem wierszy, Widok stereo z przeplotem kolumn, Wyłącz widok trójwymiarowy, Ustaw ujęcie widoku
- Przybliżenie: Przybliż widok, Oddal widok, Dostosuj widok do ramki otaczjącej
- Okno dokumentu: Zablokuj widok, Odblokuj widok, Wyświetl na pełnym ekranie
- Widoczność: Przełącz widoczność, Pokaż zaznaczenie, Ukryj zaznaczone, Zaznacz widoczne obiekty, Przełącz widoczność, Wyświetl wszystkie obiekty, Ukryj obiekty, Przełącz wybór, Przełącz widoczność wymiarów, Usuń widoczne wymiary
- Paski narzędzi: Plik, Środowisko pracy, Makrodefinicje, Widok, Struktura
- Panele: Widok raportu, Widok drzewa, Edytor właściwości, Widok zaznaczenia, Widok połączony, Konsola Python, Widok DAG
- Akcje widoku drzewa: Wybór w widoku drzewa, Synchronizuj wybór w widoku drzewa, Synchronizuj umiejscowienie w widoku drzewa, Wybór wstępny w widoku drzewa, Zapisz wybór z widoku drzewa, Jeden dokument w widoku drzewa, Wiele dokumentów w widoku drzewa, Zwiń dokument w widoku drzewa, Przeciąganie w widoku drzewa, Wybór w widoku drzewa
- Przybory: Edytor parametrów, Zrzut ekranu, Wczytaj grafikę, Inspektor sceny, Graf zależności, Narzędzia projektu, Wymiarowanie odległości, Dokument tekstowy, Widok demonstracyjny, Kalkulator jednostek, Dostosuj, Menadżer dodatków
- Makrodefinicje: Rejestruj makropolecenie, Zakończ nagrywania makrodefinicji, Wykonaj makrodefinicję, Ostatnio używane makrodefinicje, Wykonaj makrodefinicję w trakcie edycji, Przełącz na debuger zewnętrzny, Uruchom debugowanie, Zatrzymaj debugowanie, Krok dalej, Wejdź do, Przełącz punkt przerwania
- Pomoc: Pomoc online, Witryna FreeCAD, Dokumentacja użytkowników, Dokumentacja skryptów środowiska Python, Pomoc dla środowiska Python, Forum FreeCAD, Często zadawane pytania, Informacje o FreeCAD, Co to jest
- Struktura i odnośniki: Std: Część, Std: Grupa, Std: Utwórz łącze, Utwórz odnośnik względny, Zastąp odnośnikiem, Odłącz odnośnik, Importuj odnośnik, Importuj wszystkie odnośniki, Wybierz połączone odnośnikami, Przejdź do najgłębiej połączonego obiektu, Wybierz wszystkie łącza
- Jak zacząć
- Instalacja: Pobieranie programu, Windows, Linux, Mac, Dodatkowych komponentów, Docker, AppImage, Ubuntu Snap
- Podstawy: Informacje na temat FreeCAD, Interfejs użytkownika, Profil nawigacji myszką, Metody wyboru, Nazwa obiektu, Edytor ustawień, Środowiska pracy, Struktura dokumentu, Właściwości, Pomóż w rozwoju FreeCAD, Dotacje
- Pomoc: Poradniki, Wideo poradniki
- Środowiska pracy: Strona Startowa, Złożenie, BIM, CAM, Rysunek Roboczy, MES, Inspekcja, Siatka, OpenSCAD, Część, Projekt Części, Punkty, Inżynieria Wsteczna, Robot, Szkicownik, Arkusz Kalkulacyjny, Powierzchnia 3D, Rysunek Techniczny, Test Framework