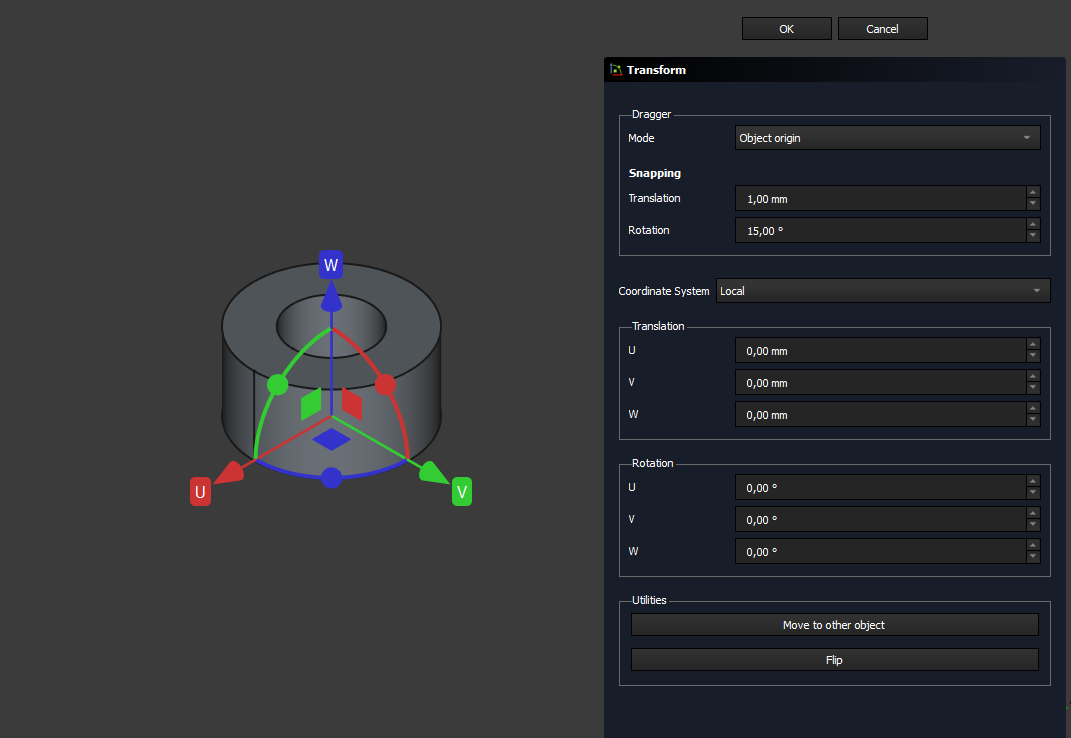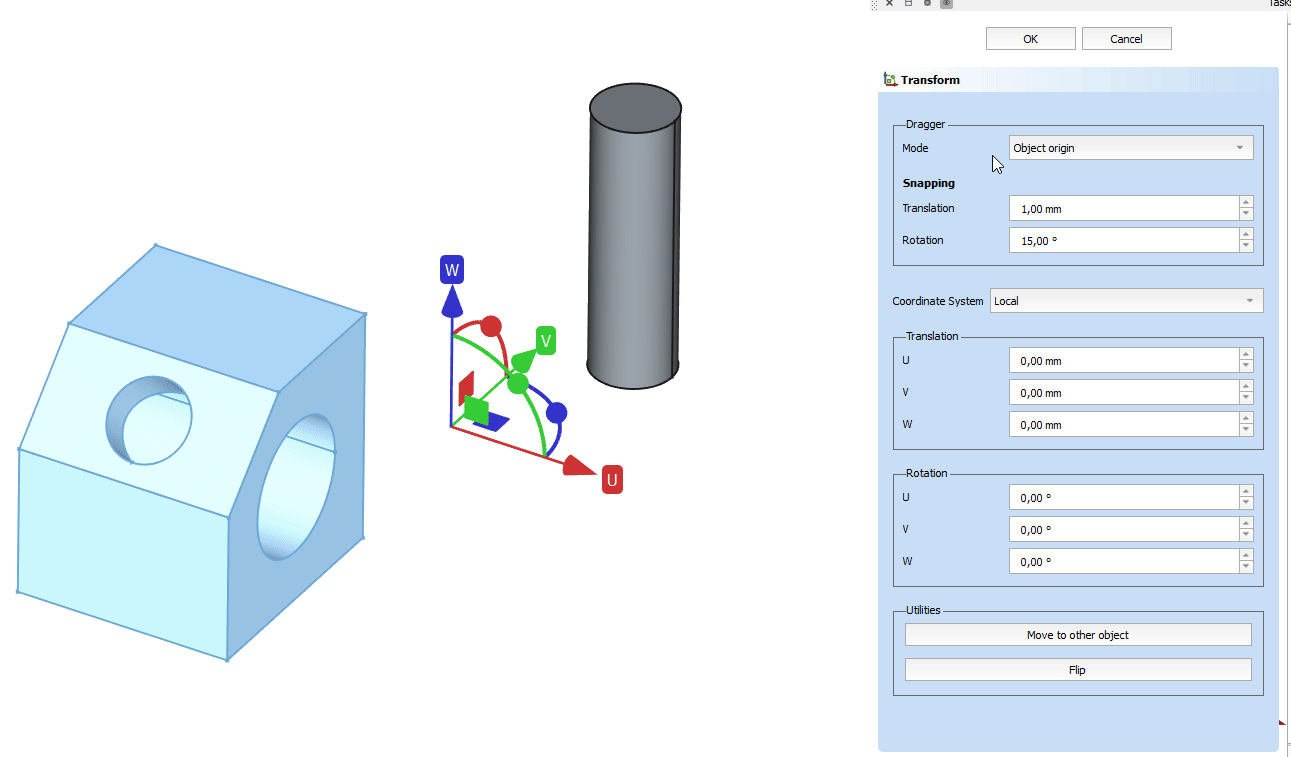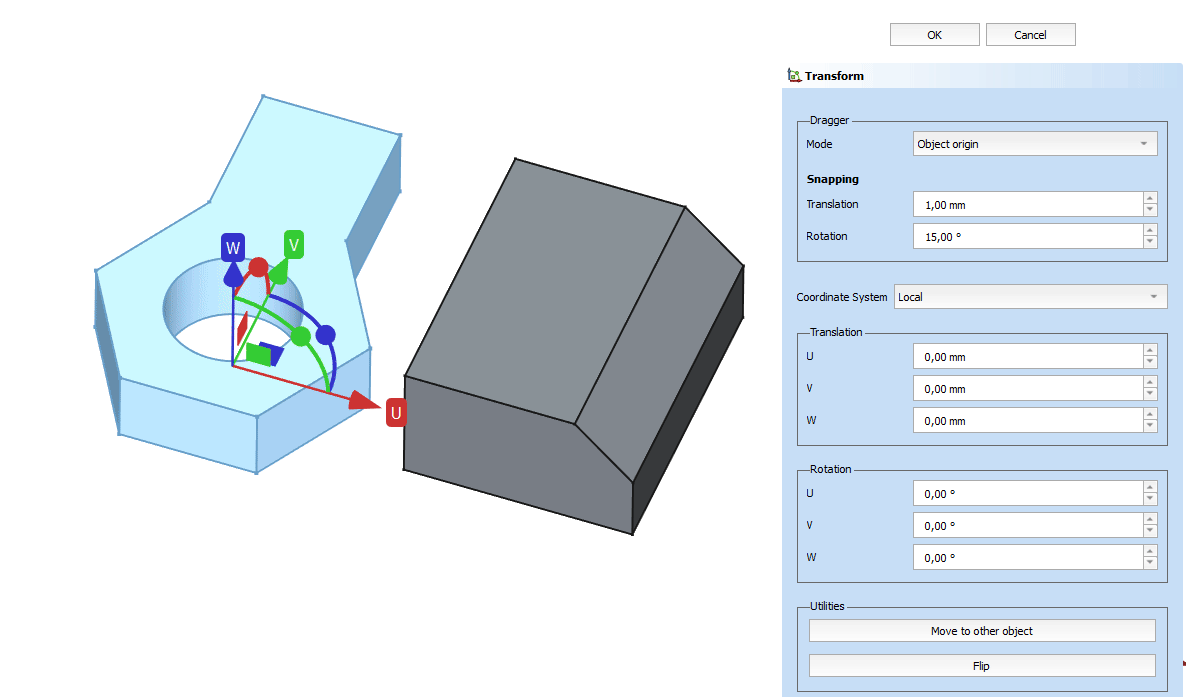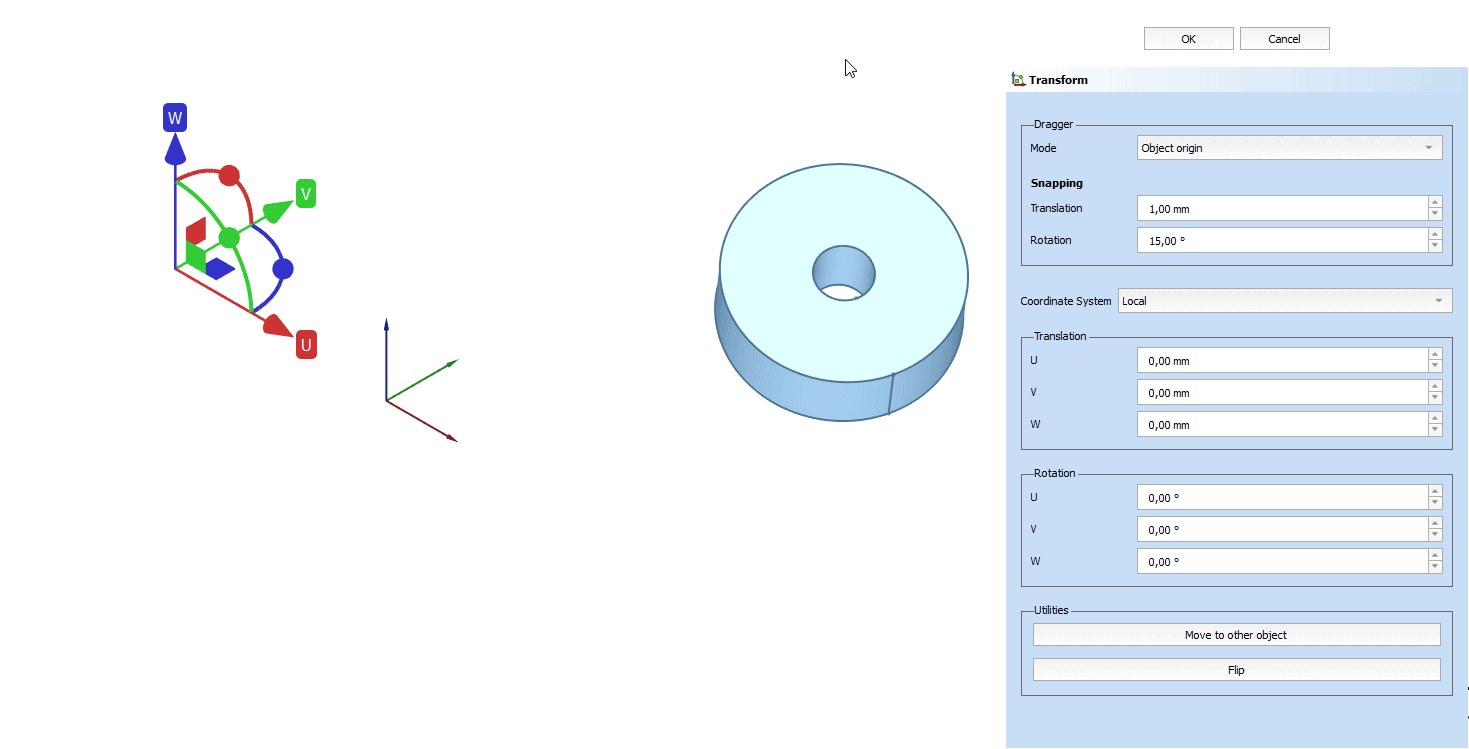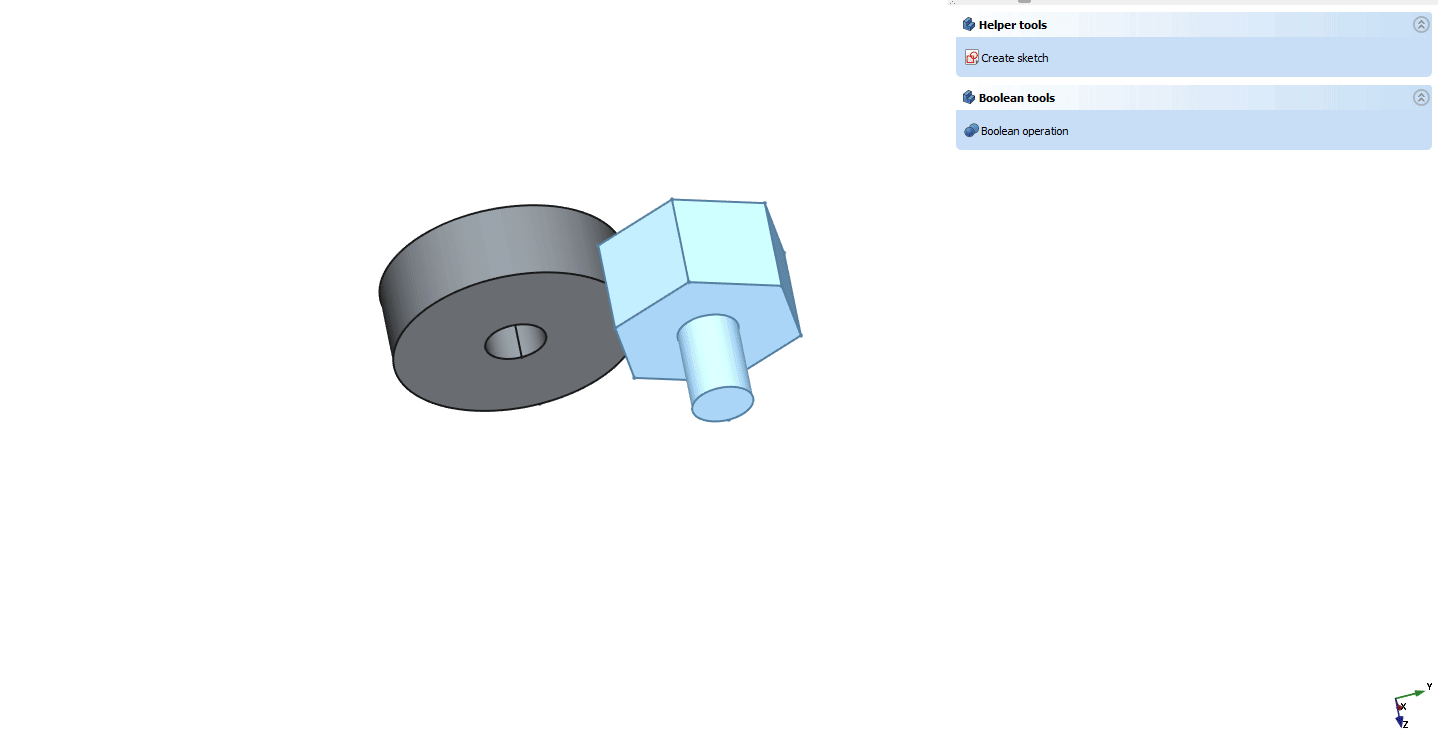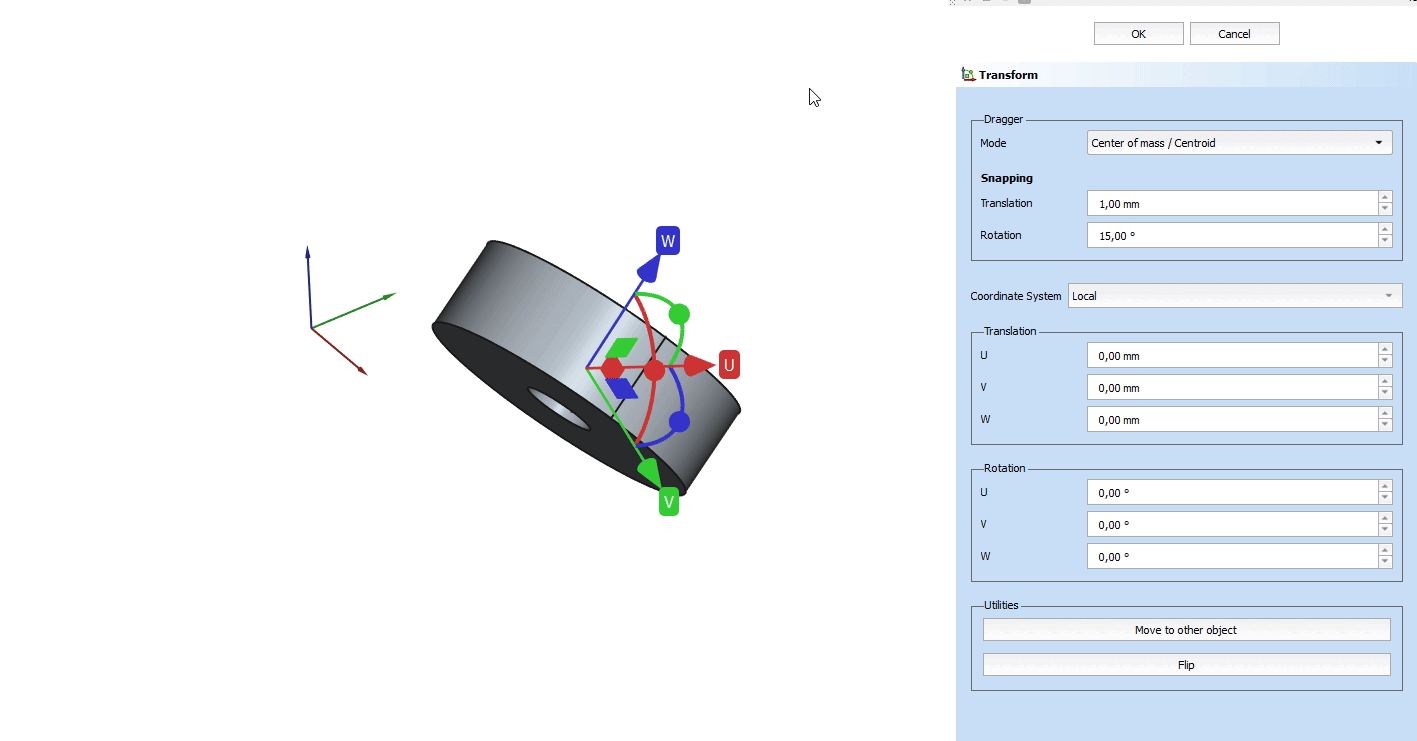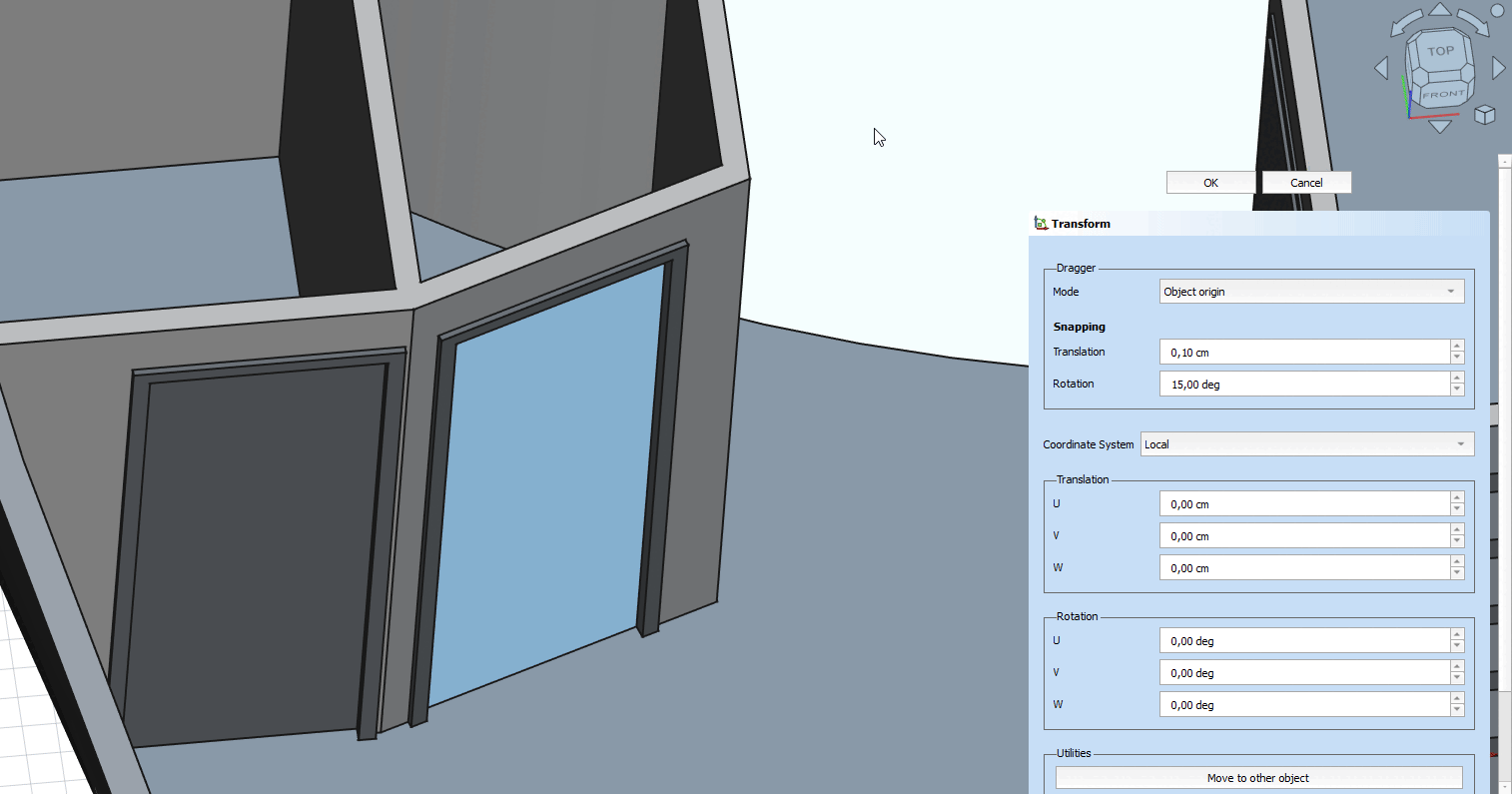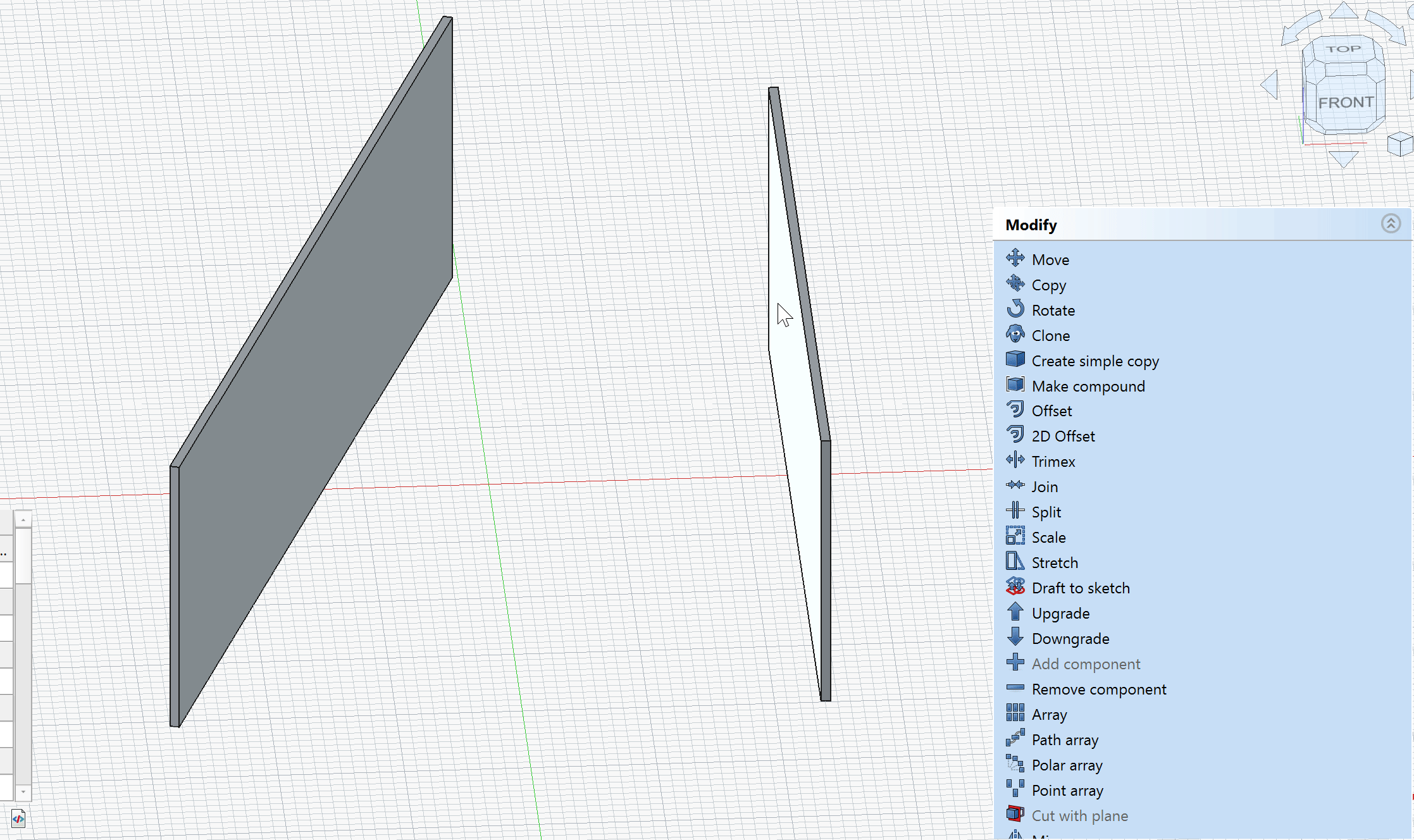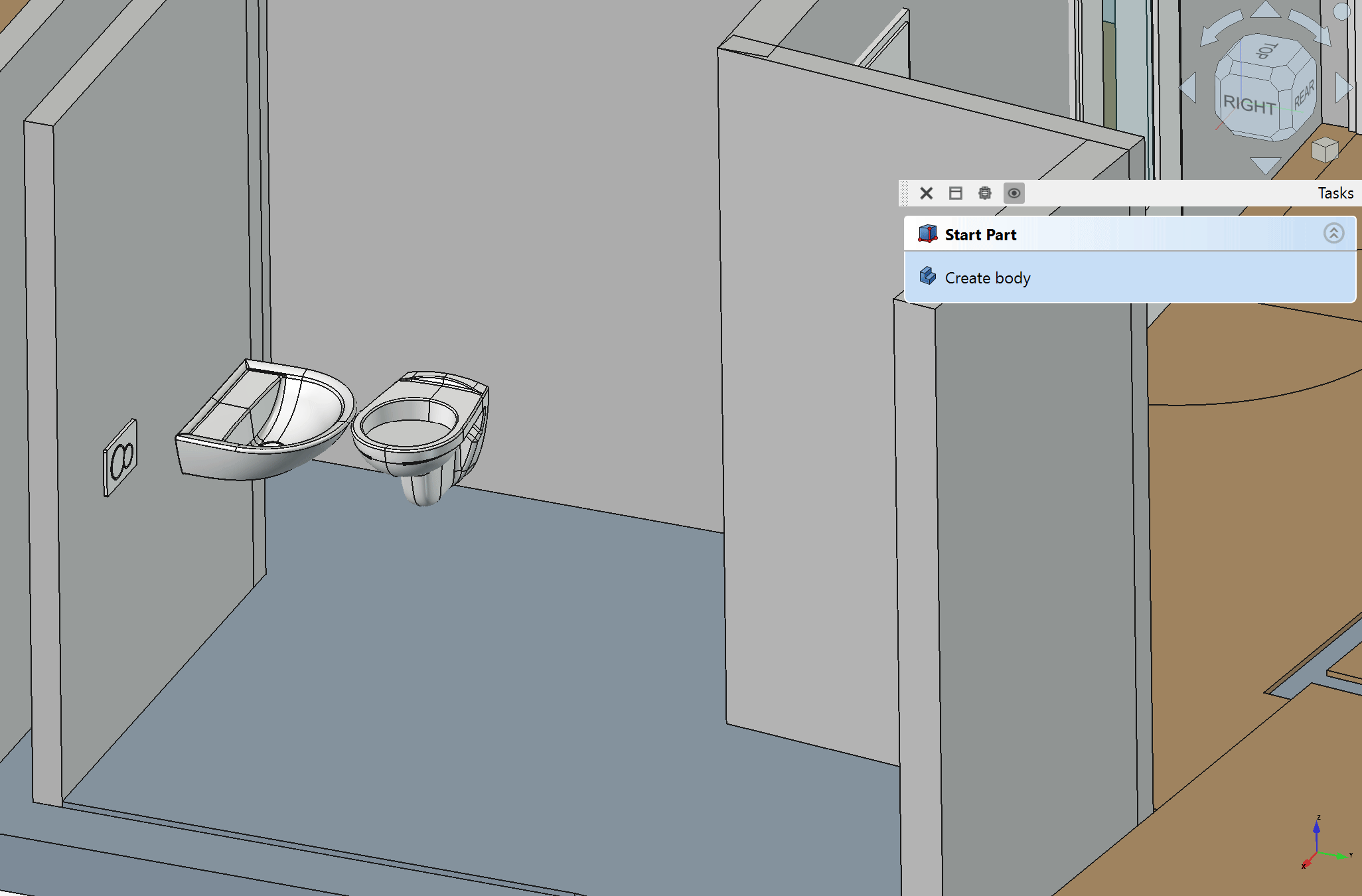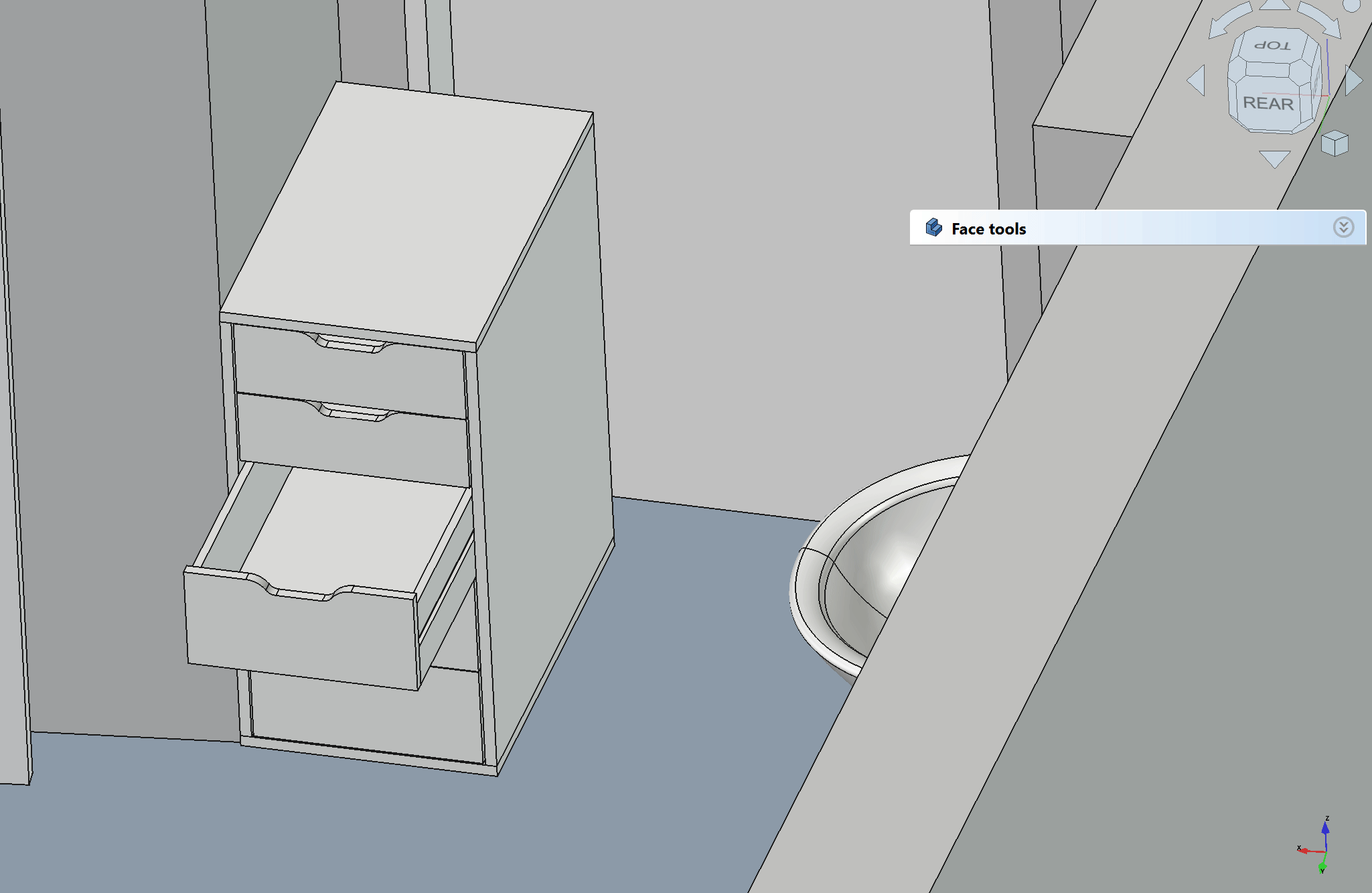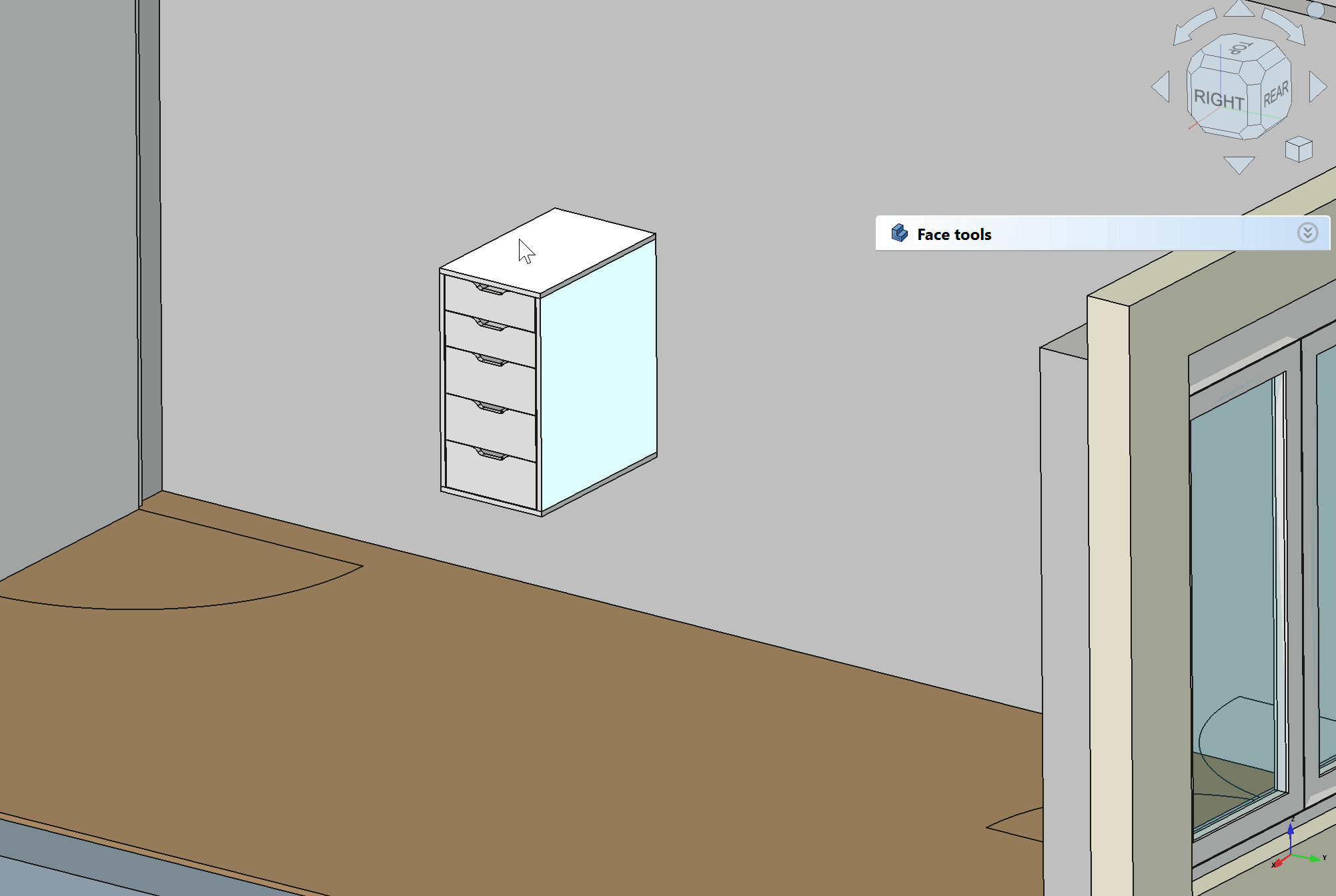Std TransformManip/de
|
|
| Menüeintrag |
|---|
| Bearbeiten → Bewegen |
| Arbeitsbereich |
| Alle |
| Standardtastenkürzel |
| Keiner |
| Eingeführt in Version |
| - |
| Siehe auch |
| Std BenutzerBearbeitungsModus |
Beschreibung
Der Befehl Std Bewegen ermöglicht Rotations- und Verschiebungswerte inkrementell auf ein ausgewähltes Objekt anzuwenden. Dies kann entweder durch Ziehen des interaktiven "Draggers" in der 3D-Ansicht oder, eingeführt in 1.1, durch Eingabe präziser Werte im Aufgaben-Fenster erfolgen, entweder in einem beliebigen (lokalen) Dragger-Koordinatensystem oder im globalen Koordinatensystem.
Es ist auch möglich, das Objekt am Dragger zu einem Zielobjekt im Dokument auszurichten, während die Verschiebung oder Drehung auf eine beliebige Auswahl der Achsen eingeschränkt wird.
Einfache Anwendung
- Ein Objekt mit einer Daten-EigenschaftPlacement auswählen. Siehe Hinweise.
- Es gibt mehrere Möglichkeiten, den Befehl aufzurufen:
- Den Menüeintrag Bearbeiten →
Bewegen auswählen.
- Die Menüoption
Bewegen im Kontextmenü der Baumansicht oder der 3D-Ansicht auswählen.
- Ist der Bearbeitungsmodus auf
Transformieren gesetzt, kann ein Objekt in der Baumansicht doppelt angeklickt werden.
- Den Menüeintrag Bearbeiten →
- Das Aufgaben-Fenster Transform wird geöffnet.
- Wahlweise die Einrastparameter anpassen: Dies sind Werte für die Schrittweiten, auf die der Dragger beim Ziehen in der 3D-Ansicht einrastet, sowohl für Verschiebungen, als auch für Drehungen.
- Zum Bewegen hat man folgende Möglichkeiten:
- Die linke Maustaste auf einem Achspfeil drücken und halten, dann ziehen, um das Objekt entlang dieser Achse zu verschieben.
- Die linke Maustaste auf einem Ebenensymbol drücken und halten, dann ziehen, um das Objekt auf dieser Ebene zu verschieben.
- Die linke Maustaste auf einem Kugelsymbol drücken und halten, dann ziehen, um das Objekt um die zugehörige Achse zu drehen.
- Wahlweise die Position des Draggers anpassen, das Koordinatensystem umschalten und präzise Werte für lokale (local) bzw. absolute (global) Schrittweiten eingeben oder das Objekt auf ein Zielobjekt bewegen. eingeführt in 1.1. Siehe den folgenden Abschnitt Optionen für weitere Informationen.
- Zum Beenden des Befehls hat man folgende Möglichkeiten:
- Die Schaltfläche OK drücken, um zu bestätigen und zu beenden.
- Die Schaltfläche Abbrechen drücken, um die ausgeführten Bewegungen rückgängig zu machen und zu beenden. eingeführt in 1.0
Optionen
Es gibt neue Optionen für dieses Werkzeug (eingeführt in 1.1). Standardmäßig sind die Optionen so eingestellt, dass sie auf die gleiche Weise wie vorher (1.0 und davor) arbeiten.
Folgende Optionen können eingestellt werden:
Dragger
Dieser Abschnitt steuert die Position und Ausrichtung des interaktiven Draggers sowie sein Verhalten in der 3D-Ansicht. Das Objekt wird immer um das aktuelle Koordinatensystem des Draggers bewegt.
Modus
Erlaubt die Position und Ausrichtung des Draggers anzupassen und damit den Ursprung der Bewegung.
- Object origin (Standardwert): Setzt den Dragger auf den Ursprung des zu bewegenden Objekts.
- Center of mass / Centroid: Setzt den Dragger auf den Schwerpunkt (geometrischer Mittelpunkt) des zu bewegenden Objekts, der nur dann dem Massenschwerpunkt entspricht, wenn das Material (überall) gleich und gleichmäßig verteilt ist oder nicht berücksichtigt wird.
- Custom: Der Dragger kann auf jedes Element im Dokument eingerastet werden und ist nicht auf das zu bewegende Objekt beschränkt (Flächen, Kanten, Knotenpunkte, Bezugselemente). Die Auswahl Custom erwartet Eingaben des Anwenders, um den Dragger auf eine benutzerdefinierte Position zu setzen. Schweben über Elementen im Dokument zeigt eine Vorschau der neuen Position und Ausrichtung des Draggers; ein Klick auf die Auswahl befestigt den Dragger an dieser Stelle.
- Reference (nur sichtbar im Modus Custom): Stellt das Element dar, auf das der Dragger gesetzt ist (Ursprung der Bewegung). Es zeigt Select face, edge or vertex... an, wenn das Werkzeug auf eine Eingabe (Auswahl) des Anwenders wartet.
- Pick reference / Cancel (nur sichtbar im Modus Custom): Wenn eine benutzerdefinierte Position des Draggers festgelegt wurde, ermöglicht Pick reference dem Anwender die Position des Draggers zu ändern und auf ein anderes Element im Dokument einzurasten. Das Objekt kann bewegt werden, die Position des Draggers geändert und das Objekt wieder bewegt werden, alles in einer aktiven Aufgabe. Cancel wird angezeigt, wenn das Bewegungswerkzeug die Eingabe einer neuen Position des Draggers (Auswahl in der 3D-Asicht) vom Anwenders erwartet und bricht das benutzerdefinierte Positionieren des Draggers ab.
Einrasten
Schrittweiten für das Einrasten sind Werte, die nur zum Steuern des Verhaltens des interaktiven Draggers in der 3D-Ansicht dienen. Das zu bewegende Objekt rastet auf folgende Schrittweiten ein:
- Translation: Längenwert - Schrittweite für das Einrasten beim Verschieben des Objekts in der 3D-Ansicht, sowohl entlang einer Achse als auch auf einer Ebene.
- Rotation: Winkelwert - Schrittweite für das Einrasten beim Drehen des Objekts in der 3D-Ansicht um eine beliebige Achse.
Ist die Schrittweite für das Einrasten auf 0 gesetzt, wird das Einrasten während des Ziehens in der 3D-Ansicht deaktiviert.
Koordinatensystem
Diese Auswahl stellt das Koordinatensystem für die manuelle Eingabe im Aufgaben-Fenster ein. Das Koordinatensystem hat keine Auswirkung, wenn das Bewegen des Objekts ausschließlich durch Ziehen in der 3D-Ansicht erfolgt (außer wenn Global ausgewählt und align the dragger rotation to the selected coordinate system aktiviert wird.)
Die Achsenbezeichnungen werden auch am Dragger in der 3D-Ansicht angezeigt, wobei U,V,W für das lokale Koordinatensystem an der aktuellen Position des Draggers steht und X,Y,Z für das globale Koordinatensystem (gleich dem Wert für placement im Eigenschafteneditor, wenn sich der Dragger im Ursprung des Objekts befindet).
- Local (Standardwert): Die aktuelle Position und Ausrichtung des Draggers legt den Ursprung der Bewegung für die folgenden Eingaben im Aufgaben-Fenster in U,V,W fest. Die Eingabe ist gleich dem Unterschied (Delta) zur aktuellen Position des Draggers entlang seiner Achsen.
- Global: Das Aufgaben-Fenster zeigt die Werte der globalen Position und Drehung im globalen Koordinatensystem X,Y,Z an und ermöglicht die Werte zu ändern. Ist der Dragger-Modus auf Object origin gesetzt, sind die Werte dieselben, wie in der Eigenschaft placement des zu bewegenden Objekts.
- Align dragger rotation with selected coordinate system (Standardwert FALSE, steht nur zur Verfügung, wenn das Koordinatensystem nicht das lokale ist): Ändert die Ausrichtung des Draggers so, dass sie den globalen Achsen X,Y,Z entspricht. Die Position des Draggers wird durch dieses Kontrollkästchen nicht verändert, nur die Drehung des Draggers. Dies ermöglicht, das Objekt entlang der globalen Achsen (X,Y,Z) zu ziehen, auch wenn der Ursprung (das Bezugssystem) des Objekt anders ausgerichtet ist.
Verschieben
Längeneingabe zur Änderung der Bewegung des Objekts um den aktuellen Dragger (Ursprung der Bewegung) herum.
- U, V, W (Standardeinstellung im Koordinatensystem local): Ermöglicht die Eingabe – oder beim Ziehen in der 3D-Ansicht die Anzeige - des Unterschiedes (Delta) zur vorherigen Position des Draggers im lokalen Koordinatensystem (= Position des Draggers). Die Verschiebungswerte in U,V,W werden aufsummiert, solange die Drehung des Draggers (Ausrichtung der Achsen) nicht verändert wird (Weder durch Ziehen in der 3D-Ansicht noch durch die Eingabe von Drehungswerten im Aufgaben-Fenster), der Dragger auf eine neue benutzerdefinierte Position ausgerichtet wird oder die Funktion Move to other object verwendet wird. In diesen Fällen werden die Werte in der Benutzerschnittstelle des Aufgaben-Fensters auf 0 gesetzt, ohne die tatsächliche Verschiebung des Objekts zu verändern.
- X, Y, Z (im Koordinatensystem global): Ermöglicht die Eingabe – oder beim Ziehen in der 3D-Ansicht die Anzeige - der Werte der aktuellen Position des Draggers im globalen Koordinatensystem X,Y,Z. Ist der Dragger-Modus auf Object origin gesetzt, entsprechen die Werte denen der Eigenschaft placement des zu verschiebenden Objekts, die auch in der Eigenschaften-Ansicht angezeigt werden.
Drehen
Winkeleingabe zur Änderung der Bewegung des Objekts um den aktuellen Dragger (Ursprung der Bewegung) herum.
- U, V, W (Standardeinstellung im Koordinatensystem local): Ermöglicht die Eingabe – oder beim Ziehen in der 3D-Ansicht die Anzeige - des Unterschiedes (Delta) zur vorherigen Ausrichtung des Draggers im lokalen Koordinatensystem (= Ausrichtung des Draggers). Die Werte der Drehungen in U,V,W werden aufsummiert, solange die Position des Draggers (Lage der Achsen) nicht verändert wird (Weder durch Ziehen in der 3D-Ansicht noch durch die Eingabe von Verschiebungswerten im Aufgaben-Fenster), der Dragger auf eine neue benutzerdefinierte Position ausgerichtet wird oder die Funktion Move to other object verwendet wird. In diesen Fällen werden die Werte in der Benutzerschnittstelle des Aufgaben-Fensters auf 0 gesetzt, ohne die tatsächliche Ausrichtung des Objekts zu verändern.
- X, Y, Z (im Koordinatensystem global): Ermöglicht die Eingabe – oder beim Ziehen in der 3D-Ansicht die Anzeige - der Werte der aktuellen Ausrichtung des Draggers im globalen Koordinatensystem als Euler-Winkel um X,Y,Z herum. Ist der Dragger-Modus auf Object origin gesetzt, entsprechen die Werte den Drehwerten der Eigenschaft placement des zu verschiebenden Objekts.
Dienstprogramme
Schnelle Verfahren zum Bewegen des ausgewählten Objekts.
- Zu einem anderen Objekt bewegen: Ermöglicht interaktiv in der 3D-Ansicht eine Zielposition (ein beliebiges Element im Dokument) auszuwählen, auf die das zu bewegende Objekt bewegt (verschoben und ausgerichtet) wird, die aktuelle Position des Draggers. Die Schaltfläche wechselt zu Abbrechen, wenn das Werkzeug auf eine Eingabe (3D-Auswahl) des Anwenders wartet. Abbrechen bricht dann die Auswahl eines Ziels ab, schließt aber nicht das Bewegungswerkzeug. Siehe Beispiele.
: Ermöglicht die relevante Achse für den Befehl "Zu einem anderen Objekt bewegen" anzugeben. Standardmäßig sind alle Translations- und Rotationsachsen aktiviert und verschieben und drehen das Objekt von seinem Dragger-Koordinatensystem aus, um es zum Dragger-Koordinatensystem der Zielposition zu bewegen und daran auszurichten. Jede der Verschiebungen und Drehungen kann festgesetzt werden oder es können individuelle Achsen zum Angleichen und Ausrichten ausgewählt werden. Zum Beispiel kann ein Objekt einfach nur gedreht werden, um es zu einer ausgewählten Fläche oder einem ausgewählten Objekt auszurichten, ohne es zu zu bewegen, oder das Objekt kann bewegt werden, um nur eine oder zwei Achsen anzugleichen, mit oder ohne Drehung des Objekts zur Zielausrichtung. Siehe erweiterte Beispiele weiter unten.
- Flip: Dreht die Ausrichtung des zu bewegenden Objekts jeweils um 180° um die X- und die Z-Achse. Dies ist hilfreich, wenn nach Zu einem anderen Objekt bewegen das zu bewegende Objekt das Zielobjekt überschneidet, weil die Koordinaten der Zielposition um 180° gedreht sind.
Hinweise
- Sobald das Objekt in der 3D-Ansicht verschoben/gedreht wird, werden diese Änderungen übernommen (nur in 1.0 und davor).
- Einige Objekte mit einer Daten-EigenschaftPlacement, wie z.B. Skizzen, oder Objekte, die an anderen Objekten befestigt sind, können nicht bewegt werden.
- Es gibt keine Schaltfläche Abbrechen in 0.21 und davor, in diesen Versionen muss man zunächst die Schaltfläche OK drücken und anschließend den Befehl
Rückgängig verwenden, um die Änderungen nachträglich rückgängig zu machen.
Beispiele
Benutzerdefinierten Dragger auswählen
Ist der Dragger nicht sichtbar oder an einer unerwünschten Position, kann er entweder auf den Massenschwerpunkt oder auf ein beliebiges Element (nicht beschränkt auf das zu bewegende Objekt) im Dokument bewegt werden:
- Das Werkzeug Transform aufrufen.
- Dragger → Mode → Custom auswählen.
- Ein beliebiges Element in der 3D-Ansicht auswählen.
- Um den Ursprung des Draggers herum bewegen, entweder Ziehen in der 3D-Ansicht oder durch Ändern der Werte im Aufgaben-Fenster.
Beispielanimation (Bild anklicken, wenn die Animation nicht startet):
Formelement auf den globalen Ursprung zentrieren
Dies ermöglicht Körper und importierte STEP-Dateien mit Bezug zu besonderen Formelementen im Dokument (z.B. Löchern) zu positionieren:
- Das Werkzeug Transform aufrufen.
- Dragger → Mode → Custom auswählen.
- Das Element in der 3D-Ansicht auswählen, das positioniert werden soll.
- Coordinate system auf Global ändern.
- Die neue Position eingeben, z.B. 0,0,0, um das zu bewegenden Objekts zu zentrieren, mit der Position des Draggers auf dem globalen Ursprung .
Beispielanimation (Bild anklicken, wenn die Animation nicht startet):
Zum Zielobjekt ausrichten
Wenn ein Objekt auf eine Zielposition (Referenz) bewegt werden soll:
- Das Werkzeug Transform aufrufen.
- Dragger → Mode → Custom auswählen.
- Das Referenzelement in der 3D-Ansicht auswählen.
- Utilities → Move to other object anklicken.
- Die Zielposition auswählen (Position auf die das zu bewegende Objekt an der aktuelle Position des Draggers ausgerichtet wird).
- Wahlweise Flip anklicken, um die Ausrichtung zu ändern, wenn sich die Objekte überschneiden.
Beispielanimation (Bild anklicken, wenn die Animation nicht startet):
Im globalen Koordinatensystem ziehen, wenn das Objekt nicht ausgerichtet ist
Wenn ein Objekt (importiert oder bewegt) nicht zum globalen Koordinatensystem X, Y, Z ausgerichtet ist, aber durch Ziehen entlang der globalen Achsen verschoben oder um sie herum gedreht werden soll:
- Das Werkzeug Transform aufrufen.
- Wahlweise den Mode des Draggers ändern.
- Das Referenzelement in der 3D-Ansicht auswählen.
- Coordinate system auf Global ändern.
- Die Option Align dragger rotation with selected coordinate system aktivieren.
- Die Bezeichnungen am Dragger wechseln von U,V,W zu X,Y,Z und sind jetzt zum globalen Koordinatensystem ausgerichtet.
Beispielanimation (Bild anklicken, wenn die Animation nicht startet):
BIM-Objekte in benutzerdefinierte Richtungen bewegen
Um beispielsweise eine BIM-Tür entlang eines schrägen Wandelements zu verschieben:
- Das Werkzeug Transform aufrufen.
- Dragger → Mode → Custom auswählen.
- Ein Element auswählen, das in der Zielrichtung ausgerichtet ist.
- Um den Dragger herum bewegen, entweder durch Ziehen in der 3D-Ansicht oder durch Ändern der Werte im Aufgaben-Fenster.
Beispielanimation (Bild anklicken, wenn die Animation nicht startet):
Advanced: Custom alignment of axes components
In the advanced settings of the Move to Other Object command it can be specified if the transform should consider translation or rotation in all or only some axes. This allows to align an object without moving it to other elements in the document, or move it to a target location without rotation:
- Invoke the Transform tool.
- Choose Dragger → Mode → Custom.
- Select any element in the 3D View.
- Open the advanced settings by clicking on the
button.
- Uncheck Translation to only rotate the object around the custom dragger coordinate system to match the target orientation.
- Click Utilities → Move to Other Object.
- Select the target object to be aligned to.
- Further adjust the rotation around one local axis to make the wall perpendicular.
- Choose Dragger → Mode → Reference → Pick Reference to choose a new reference position for the dragger and select the edge.
- In the advanced settings, check Translation and uncheck Rotation to only move the object from the custom dragger coordinate system to match the target location.
- Click Utilities → Move to Other Object and select the target edge.
Demo animation (Click the image, if the animation does not start):
Advanced: Lock translation in one axis
This examples aligns (rotates) and positions the object to a target location without changing the vertical position of the object:
- Invoke the Transform tool.
- Choose Dragger → Mode → Custom.
- Select any element in the 3D View.
- Open the advanced settings by clicking on the
button.
- Uncheck Match V/Y to lock the object's movement around the custom dragger V axis.
- Click Utilities → Move to Other Object.
- Select the target object to be aligned to.
- The object is aligned in all axes and moved in local U and W axis but the V axis component was not changed, resulting in the same vertical position on the object.
Demo animation (Click the image, if the animation does not start):
Advanced: Only match position of one axis
This examples moves the object in only one axis to a target location without changing other axes or rotation:
- Invoke the Transform tool.
- Choose Dragger → Mode → Custom.
- Select any element in the 3D View.
- Open the advanced settings by clicking on the
button.
- Uncheck everything, except Match W/Z to only adjust the object's movement around the custom dragger W axis.
- Click Utilities → Move to Other Object.
- Select the target object to be aligned to.
- The object is moved only in the local W axis to the selected target location without changing any other position or rotation.
Demo animation (Click the image, if the animation does not start):
- File: New Document, Open, Open Recent, Close, Close All, Save, Save As, Save Copy, Save All, Revert, Import, Export,Merge Document, Document Information, Print, Print Preview, Export PDF, Exit
- Edit: Undo, Redo, Cut, Copy, Paste, Duplicate Object, Recompute, Box Selection, Box Element Selection, Select All, Delete, Send to Python Console, Placement, Transform, Align To, Toggle Edit Mode, Properties, Edit Mode, Preferences
- View:
- Miscellaneous: New 3D View, Orthographic View, Perspective View, Fullscreen, Bounding Box, Toggle Axis Cross, Clipping View, Texture Mapping, Toggle Navigation/Edit Mode, Material, Appearance, Random Color, Appearance per Face, Toggle Transparency, Workbench, Status Bar
- Standard Views: Fit All, Fit Selection, Align to Selection, Isometric, Dimetric, Trimetric, Home, Front, Top, Right, Rear, Bottom, Left, Rotate Left, Rotate Right, Store Working View, Recall Working View
- Freeze Display: Save Views, Load Views, Freeze View, Clear Views
- Draw Style: As Is, Points, Wireframe, Hidden Line, No Shading, Shaded, Flat Lines
- Stereo: Stereo Red/Cyan, Stereo Quad Buffer, Stereo Interleaved Rows, Stereo Interleaved Columns, Stereo Off, Issue Camera Position
- Zoom: Zoom In, Zoom Out, Box Zoom
- Document Window: Docked, Undocked, Fullscreen
- Visibility: Toggle Visibility, Show Selection, Hide Selection, Select Visible Objects, Toggle All Objects, Show All Objects, Hide All Objects, Toggle Selectability
- Toolbars: File, Edit, Clipboard, Workbench, Macro, View, Individual Views, Structure, Help, Lock Toolbars
- Panels: Tree View, Property View, Model, Selection View, Python Console, Report View, Tasks, DAG View
- Overlay Docked Panel: Toggle Overlay for All Panels, Toggle Transparent Panels, Toggle Overlay, Toggle Transparent Mode, Bypass Mouse Events in Overlay Panels, Toggle Left, Toggle Right, Toggle Top, Toggle Bottom
- Link Navigation: Go to Linked Object, Go to Deepest Linked Object, Select All Links
- Tree View Actions: Sync View, Sync Selection, Sync Placement, Preselection, Record Selection, Single Document, Multi Document, Collapse/Expand, Initiate Dragging, Go to Selection, Selection Back, Selection Forward
- Tools: Addon Manager, Measure, Clarify Selection, Quick Measure, Units Converter, Load Image, Save Image, Text Document, View Turntable, Scene Inspector, Dependency Graph, Export Dependency Graph, Document Utility, Edit Parameters, Customize
- Macro: Record Macro, Macros, Recent Macros, Execute Macro, Attach to Remote Debugger, Debug Macro, Stop Debugging, Step Over, Step Into, Toggle Breakpoint
- Help: What's This, Start Page, Users Documentation, FreeCAD Forum, Report an Issue, Restart in Safe Mode, Developers Handbook, Python Modules Documentation, FreeCAD Website, Donate to FreeCAD, About FreeCAD
- Additional:
- Miscellaneous: New Part, New Group, Variable Set, Link Group, Select All Instances, Toggle Freeze
- Datums: Coordinate System, Datum Plane, Datum Line, Datum Point
- Link Actions: Make Link, Make Sub-Link, Replace With Link, Unlink, Import Link, Import All Links
- Expression Actions: Copy Selected, Copy Active Document, Copy All Documents, Paste
- Selection Filter: Vertex Selection, Edge Selection, Face Selection, No Selection Filters
- Erste Schritte
- Installation: Herunterladen, Windows, Linux, Mac, Zusätzliche Komponenten, Docker, AppImage, Ubuntu Snap
- Grundlagen: Über FreeCAD, Graphische Oberfläche, Mausbedienung, Auswahlmethoden, Objektname, Voreinstellungseditor, Arbeitsbereiche, Dokumentstruktur, Objekteigenschaften, FreeCAD unterstützen, Spenden
- Hilfe: Anleitungen, Videoanleitungen
- Arbeitsbereiche: Std Base, Arch, Assembly, BIM, CAM, Draft, FEM, Inspection, Material, Mesh, OpenSCAD, Part, PartDesign, Points, Reverse Engineering, Robot, Sketcher, Spreadsheet, Surface, TechDraw, Test Framework