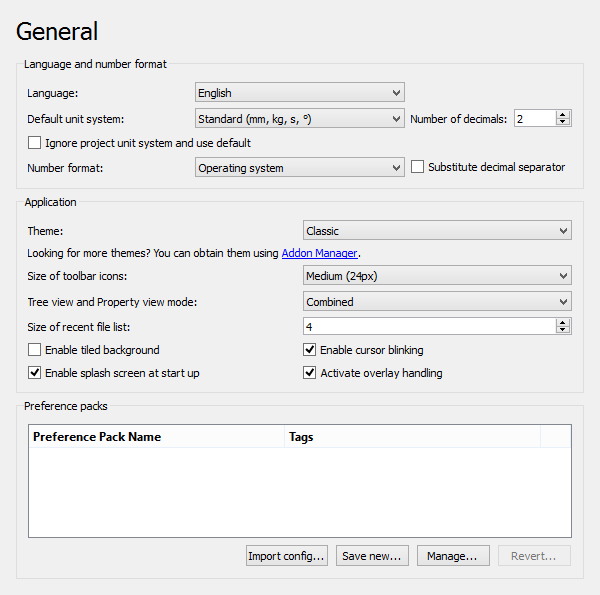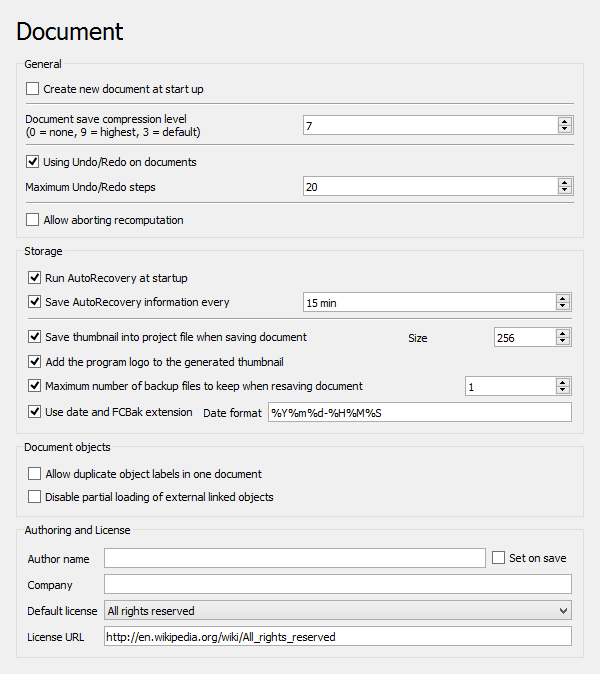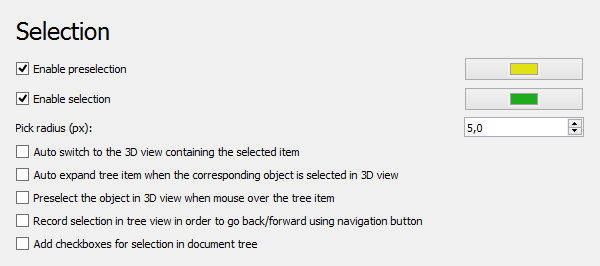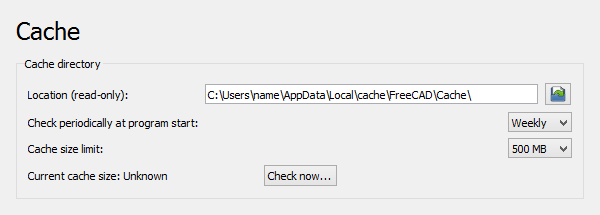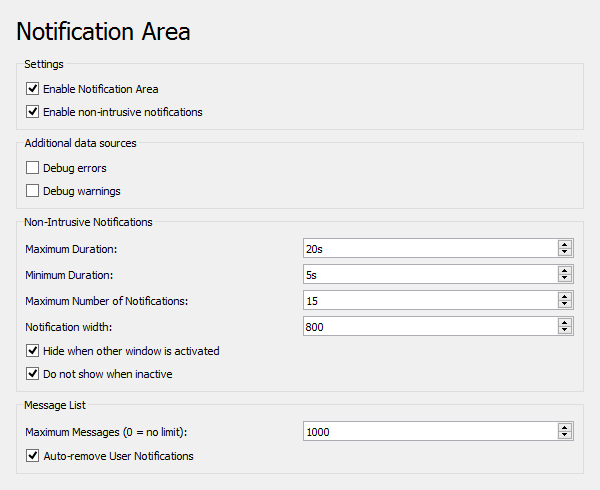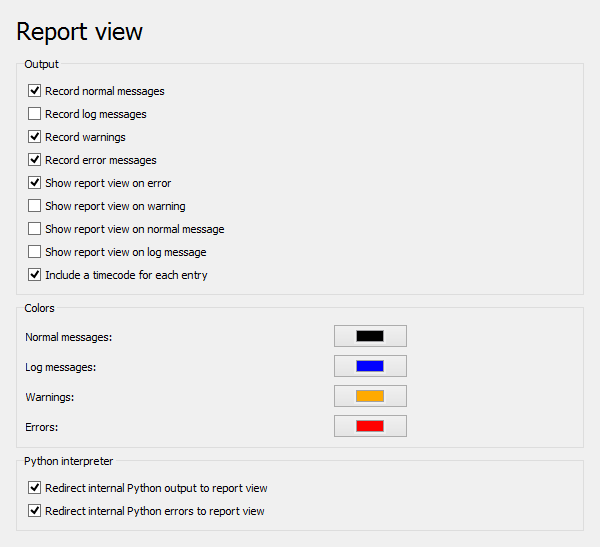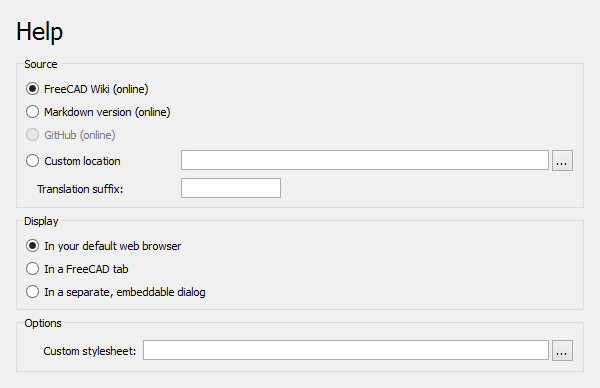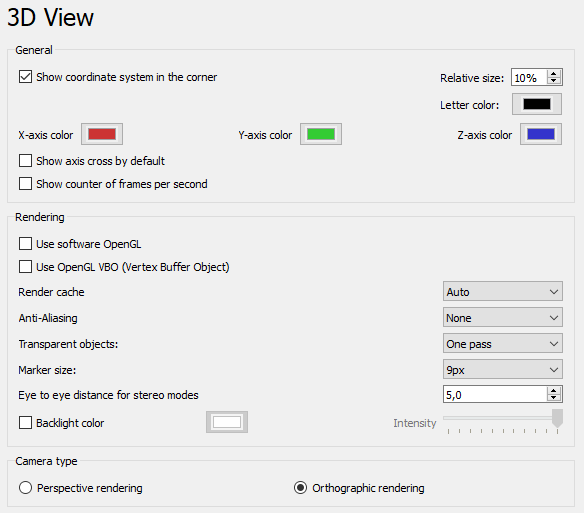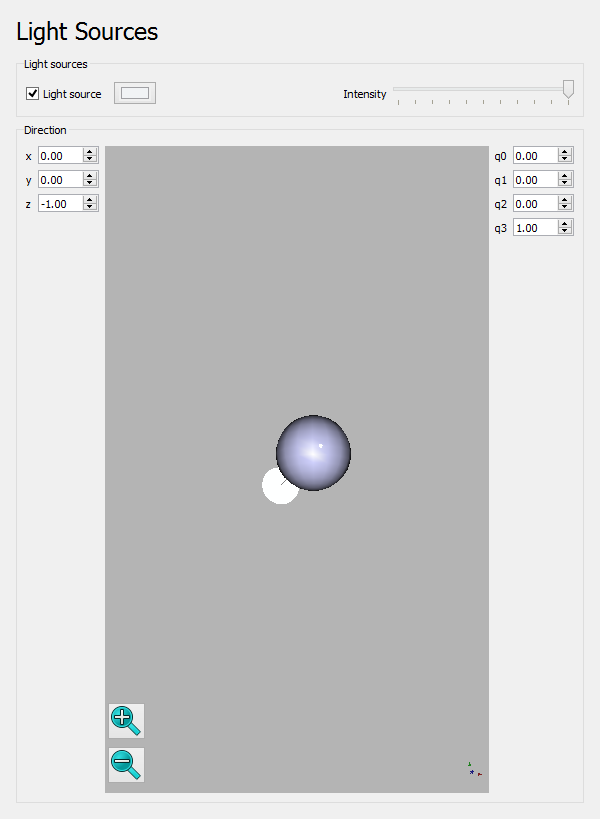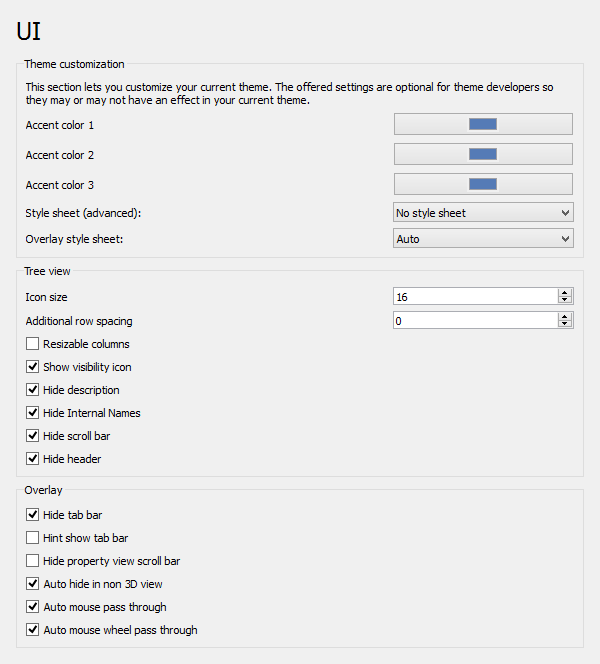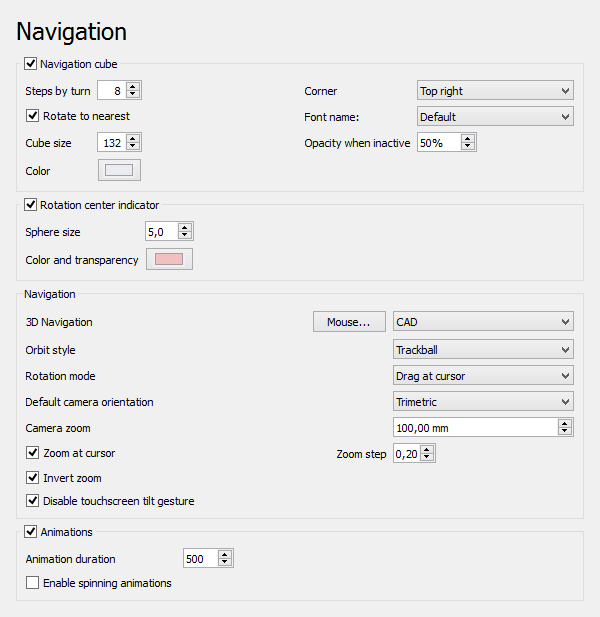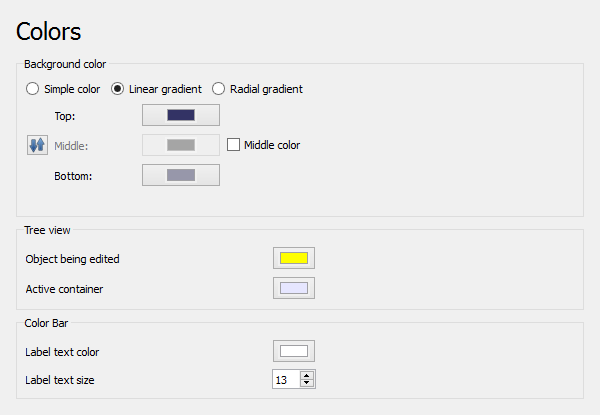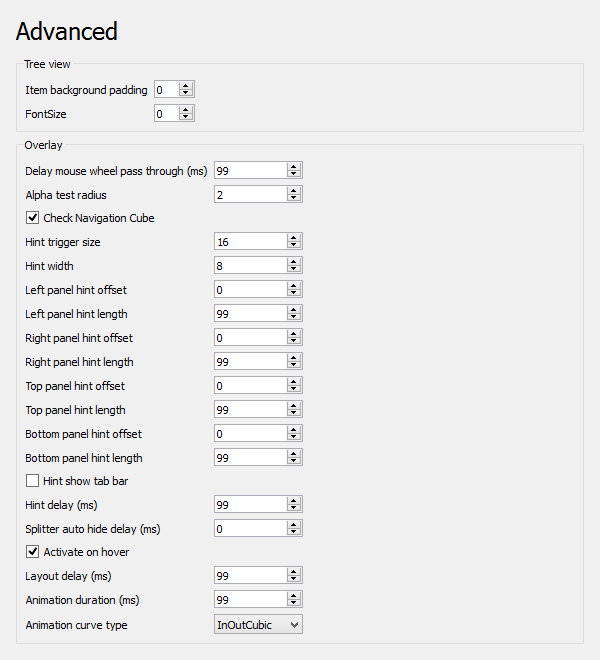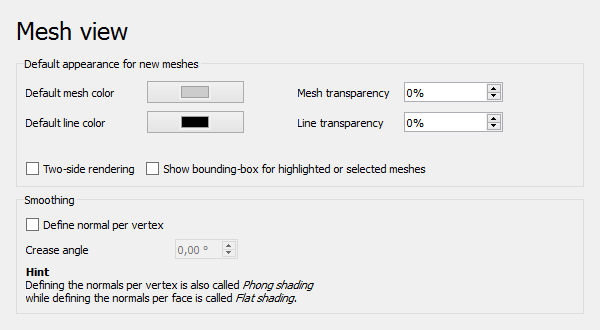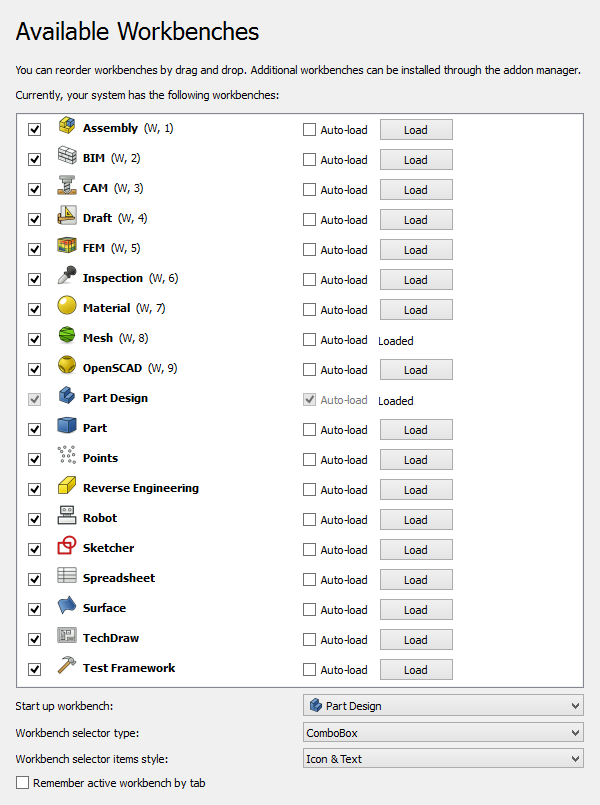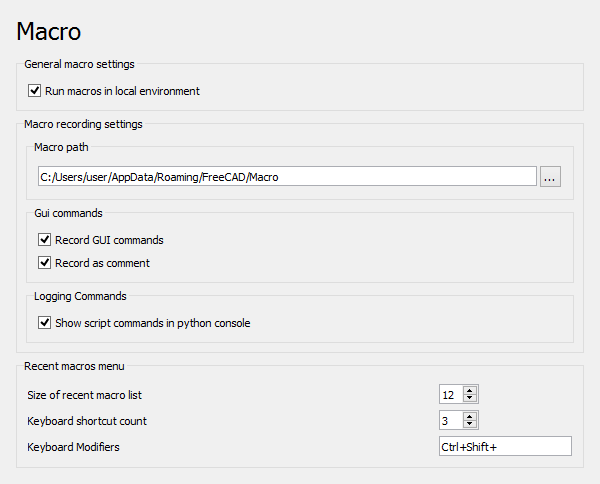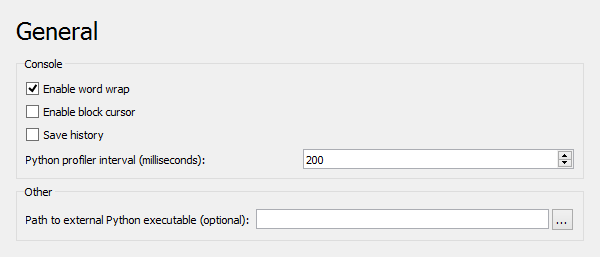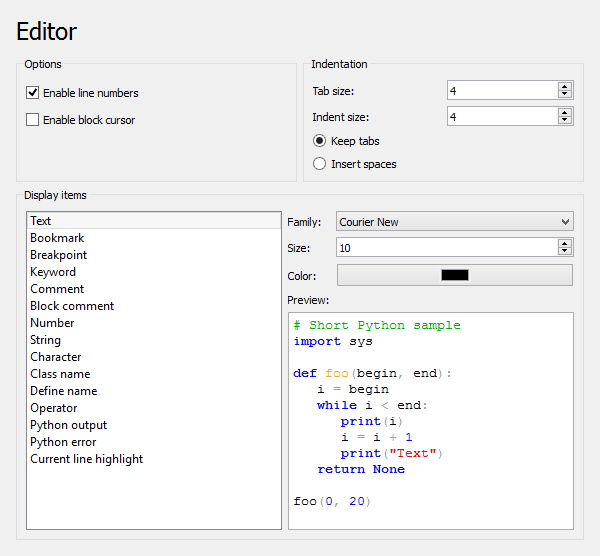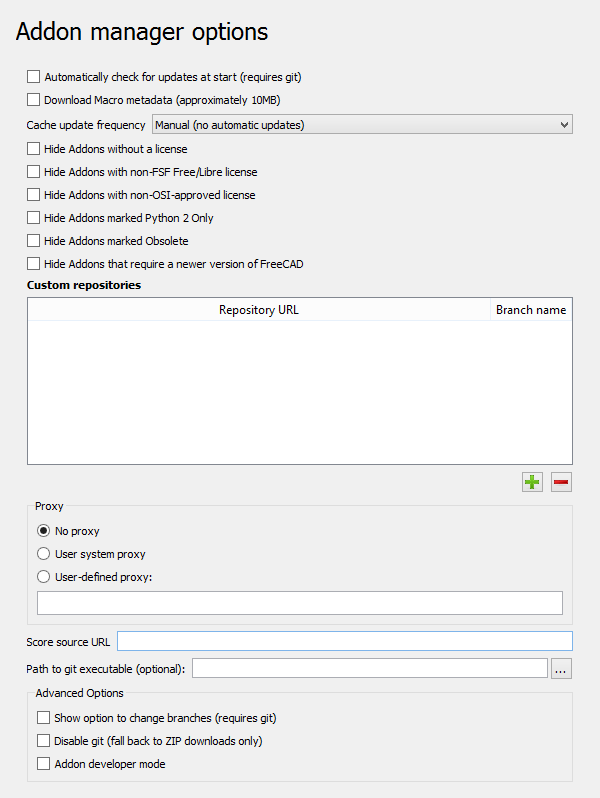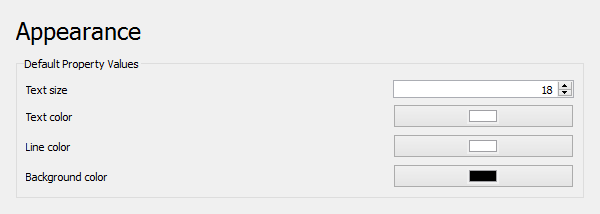Preferences Editor/de
Einleitung
Zum Start des Voreinstellungseditors wähl man den Menüeintrag Bearbeiten → Einstellungen... oder (eingeführt in 1.1) verwendet das Tastaturkürzel Ctrl + ,. Im macOS erscheint die Menüoption Einstellungen... im FreeCAD-Menü anstatt im Bearbeitungsmenü (ersteres ist der vorgegebene Ort für Einstellungen auf dem Mac).
FreeCAD verwendet ein Arbeitsbereich-Konzept, bei dem jeder Arbeitsbereich für bestimmte Aufgaben und Funktionen zuständig ist. Ein Arbeitsbereich kann seine eigenen Voreinstellungen haben. Diese werden nur im Voreinstellungseditor angezeigt, normalerweise in einer fest zugeordneten Gruppe, wenn der Arbeitsbereich in der aktuellen FreeCAD-Sitzung geladen ist. Einige Arbeitsbereiche beinhalten zusätzliche Unterstützung für besondere Import- und Exportformate. Wenn sie dazugehörige Voreinstellungen enthalten, werden diese auf einer oder mehreren zusätzlichen Seiten in der Gruppe Import-Export des Voreinstellungseditors angezeigt.
Um Resourcen zu schonen, lädt FreeCAD nicht automatisch alle vorhandenen Arbeitsbereich. Siehe Arbeitsbereiche für Weitere Informationen. Eine Liste mit Einstellungen im Zusammenhang mit Arbeitsbereichen ist unter Einstellungen der Arbeitsbereiche zu finden.
Wenn kein Arbeitsbereich geladen ist, erscheinen sieben Gruppen im Voreinstellungseditor: Allgemein, Anzeige, Arbeitsbereiche, Python, Addon-Manager, Import / Export und Messen. Weitere hinzugeladene Arbeitsbereiche mit eigenen Voreinstellungen erscheinen unter diesen.
Das Drücken der Schaltfläche Zurücksetzen in der linken unteren Ecke des Voreinstellungsdialogs öffnet ein Menü (eingeführt in 1.0) mit Optionen zum Zurücksetzen der Einstellungen auf ihre Standardwerte. Es kann die aktuelle Seite, die aktuelle Gruppe oder alle Einstellungen zurückgesetzt werden. In 0.21 und davor setzt die Schaltfläche alle Einstellungen zurück.
Einige fortgeschrittene Einstellungen können nur im Parameter-Editor geändert werden. Die Seite Fine-tuning führt einige auf.
Diese Seite wurde für Version 1.0 aktualisiert.
Allgemein
Diese Gruppe der Voreinstellungen hat standardmäßig sieben Seiten: Allgemein, Dokument, Auswahl, Cache, Benachrichtigungsbereich, Ausgabefenster und Hilfe.
In 0.21 und davor steht die siebente Seite Hilfe nur dann zur Verfügung, wenn das Hilfe-Addon mit dem Addon-Manager installiert wurde.
Allgemein
Auf dieser Seite kann Folgendes festgelegt werden:
| Name | Beschreibung |
|---|---|
| Sprache | Sprache der Benutzeroberfläche der Anwendung. |
| Standardeinheitensystem | Einheitensystem für alle Bereiche der Anwendung.eingeführt in 1.0: Wird als Standardwert für das Dokumenten-Einheitensystem neuer Dokumente verwendet. Das Einheitensystem des aktuellen Dokuments überschreibt das Standardeinheitensystem, solange die nächste Option nicht aktiviert wird. |
| Projekteinheitensystem ignorieren und Standard verwenden eingeführt in 1.0 | Wenn aktiviert, werden Projekteinheitensysteme ignoriert und überschreiben nicht das Standardeinheitensystem. |
| Anzahl der Nachkommastellen | Anzahl der Nachkommastellen, die für Zahlen und Maße angezeigt werden sollen. |
| Kleinster Zollteiler | Der kleinste Zollteiler, der für Zahlen und Maße angezeigt werden soll. Steht nur für Einheitensysteme zur Verfügung, die Zoll-Bruchwerte verwenden. |
| Zahlenformat | Legt das Zahlenformat fest. Optionen sind:
|
| Dezimaltrennzeichen ersetzen | Wenn aktiviert, wird das Dezimaltrennzeichen des Ziffernblocks durch das in der Einstellung Zahlenformat festgelegte Trennzeichen ersetzt. eingeführt in 0.21: Man beachte, dass, wenn diese Einstellung aktiviert ist, in der Python-Konsole und dem Makro-Editor immer ein ein Punkt ausgegeben wird, wenn das Dezimaltrennzeichen des Ziffernblocks verwendet wird. |
| Thema | Legt ein Thema zum Anpassen des Aussehens der Benutzerschnittstelle fest. |
| Bildgröße in Symbolleisten | Legt die Größe der Symbole in den Symbolleisten fest. Die Optionen sind:
|
| Anzeige von Baumansicht und Eigenschaften-Ansicht | Legt fest, wie die Baumansicht in der Benutzerschnittstelle dargestellt wird (Neustart erforderlich). Die Optionen sind:
|
| Anzahl der zuletzt benutzten Dateien | Legt fest, wie viele Dateien in der Liste der zuletzt verwendeten Dateien gelistet werden sollen.
Optional können importierte Dateien aus dieser Liste ausgeschlossen und exportierte Dateien aufgenommen werden. Siehe Feinabstimmung. |
| Kachelhintergrund aktivieren | Wenn diese Option aktiviert ist, besteht der Hintergrund des FreeCAD-Hauptfensters standardmäßig aus Kacheln dieses Bildes: 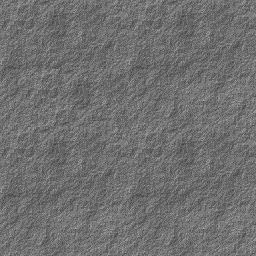
Diese Option hat nur dann einen Effekt, falls keine Formatvorlage ausgewählt ist. Das Bild kann geändert werden, indem die Ordner Gui/Images im Ordner hinzufügt werden: %APPDATA%/FreeCAD (in Windows), $HOME/.FreeCAD (auf Linux) oder $HOME/Library/Preferences/FreeCAD (auf macOS). Eine Datei mit dem Namen background.png in den Ordner Images legen und diese Option deaktivieren/aktivieren, um die geänderte Datei anzuzeigen. |
| Startbildschirm beim Starten anzeigen | Wenn diese Option aktiviert ist, wird der Startbildschirm beim Start von FreeCAD angezeigt.
Der Begrüßungsbildschirmbild kann geändert werden, indem eine Datei namens splash_image.png in den Ordner Images} gestellt wird, der unter Gekachelten Hintergrund aktivieren bereits erwähnt wurde. |
| Blinken des Eingabezeigers aktivieren | Wenn aktiviert, wird der Textingabezeiger in der Python-Konsole und im Makroeditor blinken. |
| Überlagerung aktivieren eingeführt in 1.0 | Wenn aktiviert, werden angedockte Fenster wie transparente Überlagerungen behandelt. |
| Präferenz-Pakete | Listet die vorhandenen Voreinstellungspakete und ermöglicht auch sie zu importieren, sichern, verwalten und rückzusetzen. |
Dokument
Auf dieser Seite kann Folgendes festgelegt werden:
| Name | Description |
|---|---|
| Create new document at start up | If checked, FreeCAD will create a new document when started. |
| Document save compression level | Specifies the compression level for FCStd files. FCStd files are ZIP-compressed files. Therefore you can rename their suffix .FCStd to .zip and open them with a ZIP archive program. |
| Using Undo/Redo on documents | If checked, all changes in documents are stored so that they can be undone/redone. |
| Maximum Undo/Redo steps | Specifies how many Undo/Redo steps should be recorded. |
| Allow aborting recomputation | If checked, recomputations can be aborted by pressing Esc. This may slightly increase the recomputation time. |
| Run AutoRecovery at startup | If there is a recovery file available FreeCAD will automatically run a file recovery when it is started. This way files can be restored if a crash occurred. |
| Save AutoRecovery information every | Specifies how often a recovery file is written. |
| Save thumbnail into project file when saving document | If checked, a thumbnail will be stored when the document is saved. The thumbnail will for example be shown in the list of recent files on the Start page. It is possible to select a Size between 128×128 and 512×512 pixels for the thumbnail. Common sizes are powers of two: 128, 256, 512. |
| Add the program logo to the generated thumbnail | If checked, the FreeCAD program logo |
| Maximum number of backup files to keep when resaving document | If checked, backup files will be kept when saving the document. You can specify the number of backup files to keep. Backup files are previously saved versions of the document. |
| Use date and FCBak extension | If checked, backup files will get the extension .FCbak and their file names get a date suffix according to the specified Date format. For a description of the date format see Date & time formats cheatsheet.
With the default settings a backup file will for example get this name TD-Cube.20200315-215654.FCBak (original filename is TD-Cube.FCStd). |
| Allow duplicate object labels in one document | If checked, objects can have the same label. |
| Disable partial loading of external linked objects | If partial loading of external linked objects is enabled, only the referenced objects and their dependencies will be loaded when the linked document is auto opened together with the main document. Such a partially loaded document cannot be edited. Double click the document icon in the tree view to reload it in full. A more detailed explanation of this feature can be found on the Assembly3 documentation page. |
| Author name | All created documents will get the specified author name. Keep the author field blank if you do not want to include this information. If the option Set on save is checked, the field Last modified by will be set to the specified author when saving the file. This field can be viewed using the File → Project information menu option. |
| Company | All created documents will get the specified company name. |
| Default license | Specifies the license for new documents. For predefined licenses the License URL will automatically be set accordingly. Select Other for a custom license. |
| License URL | Specifies an URL describing the license selected in Default license. |
Auswahl
Auf dieser Seite kann Folgendes festgelegt werden:
| Name | Description |
|---|---|
| Enable preselection | If checked, 3D view preselection is turned on and the specified color will be used for it. Preselection means that for example edges of objects will be highlighted while hovering over them with the mouse to indicate they can be selected. |
| Enable selection | If checked, 3D view selection is turned on and the specified color is used for it. If not checked, objects can only be selected in the Tree view.
Note that objects created while this option is not checked will have their AnsichtSelectable property set to |
| Radius | Sets the area for picking elements in the 3D view. A larger value (in px) makes it easier to pick things, but can make some small features impossible to select. |
| Preselect the object in 3D view when hovering the cursor over the tree item | Enables the Tree view PreSelection mode. |
| Auto switch to the 3D view containing the selected item | Enables the Tree view SyncView mode. |
| Auto expand tree item when the corresponding object is selected in 3D view | Enables the Tree view SyncSelection mode. |
| Record selection in tree view in order to go back/forward using navigation button | Enables the Tree view RecordSelection mode. |
| Add checkboxes for selection in document tree | Each Tree view item will get a checkbox. This is for example useful for selecting multiple items on a touchscreen. |
Zwischenspeicher
Diese Eigenschaften beziehen sich auf den Zwischenspeicher-Ordner, in dem FreeCAD temporäre Dateien speichert.
Auf dieser Seite kann Folgendes festgelegt werden:
Benachrichtigungsbereich
Diese Einstellungen steuern den Benachrichtigungsbereich und seine Benachrichtigungen.
Auf dieser Seite (eingeführt in 0.21) kann Folgendes eingestellt werden:
| Name | Description |
|---|---|
| Enable notification area | If checked, the Notification Area will appear in the status bar. |
| Debug errors | If checked, errors intended for developers will appear in the Notification Area. |
| Debug warnings | If checked, warnings intended for developers will appear in the Notification Area. |
| Maximum notification count | Limits the number of notifications that will be kept in the list. If 0, there is no limit. |
| Auto-remove user notifications | If checked, notifications will be removed from the message list when the Maximum Duration has elapsed. |
| Enable pop-up notifications | If checked, non-intrusive pop-up notifications will appear above the status bar. |
| Maximum duration | Maximum duration during which notifications are shown (unless mouse buttons are clicked). |
| Minimum duration | Minimum duration (idem). |
| Maximum concurrent notification count | Maximum number of notifications that will be simultaneously present in the notification bubble. |
| Notification bubble width | Width of the pop-up notification bubble in pixels. |
| Hide when other window is activated | If checked, open notifications will disappear when another window is activated. |
| Do not show when window is inactive | If checked, notifications will not appear if the FreeCAD window is not the active window. |
Ausgabefenster
Diese Einstellungen steuern das Verhalten der Ausgabefenster. Dieses Fenster wird über den Menüeintrag Ansicht → Paneele → Ausgabefenster geöffnet.
Das Ausgabefenster verwendet dieselben Schrifteinstellungen wie der Makroeditor.
Auf dieser Seite kann Folgendes festgelegt werden:
| Name | Description |
|---|---|
| Record normal messages | If checked, normal messages will be recorded. They will be displayed in the Report view with the color set in Normal messages. |
| Record log messages | If checked, log messages will be recorded. They will be displayed in the Report view with the color set in Log messages. |
| Record warnings | If checked, warnings will be recorded. They will be displayed in the Report view with the color set in Warnings. |
| Record error messages | If checked, error messages will be recorded. They will be displayed in the Report view with the color set in Errors. |
| Show report view on error | If checked, the Report view will be shown automatically when an error is recorded. |
| Show report view on warning | If checked, the Report view will be shown automatically when a warning is recorded. |
| Show report view on normal message | If checked, the Report view will be shown automatically when a normal message is recorded. |
| Show report view on log message | If checked, the Report view will be shown automatically when a log message is recorded. |
| Include a timecode for each entry | If checked, each message and warning will receive a timecode. |
| Normal messages | Specifies the font color for normal messages. |
| Log messages | Specifies the font color for log messages. |
| Warnings | Specifies the font color for warning messages. |
| Errors | Specifies the font color for error messages. |
| Redirect internal Python output to report view | If checked, internal Python output will be redirected from the Python console to the Report view. |
| Redirect internal Python errors to report view | If checked, internal Python error messages will be redirected from the Python console to the Report view. |
Hilfe
Auf dieser Seite kann Folgendes festgelegt werden:
| Name | Description |
|---|---|
| Source | Specifies the source of the Help files. The options are:
Translation suffix: For the Wiki option and the Markdown option a language suffix can be specified. Use for example |
| Display | Specifies where the documentation should be displayed. The options are:
|
| Custom stylesheet | Specifies an optional custom stylesheet. Not used for the Wiki. |
Anzeige
Diese Gruppe der Voreinstellungen enthält normalerweise sechs Seiten, 3D-Ansicht, Lichtquellen, Benutzeroberfläche, Navigation, Farben und Erweitert. Eine siebente, Netz, wird hinzugefügt, wenn der Arbeitsbereich Mesh geladen wurde.
3D-Ansicht
Auf dieser Seite kann Folgendes festgelegt werden:
| Name | Beschreibung |
|---|---|
| Koordinatensystem in Ecke anzeigen | Wenn aktiviert, wird das Haupkoordinatensystem in der rechten unteren Ecke der 3D-Ansicht angezeigt.
Die Einstellung Relative Größe legt die Größe der Darstellung als prozentuale Größe der Ansicht fest (das Minimum ihrer Höhe und Breite). Die Textfarbe legt die Farbe der Achsbeschriftung fest. eingeführt in 1.1: Die Einstellungen Farbe der X-Achse, Farbe der Y-Achse und Farbe der Z-Achse legen die Farben der Achsen fest. |
| Achsenkreuz standardmäßig anzeigen | Wenn aktiviert, wird das Achsenkreuz standardmäßig in der 3D-Ansicht angezeigt. |
| Anzeigen der Datenrate pro Sekunde | Wenn aktiviert, wird die für die letzte Aktion benötigte Zeit und die sich ergebende Bildrate in der unteren linken Ecke der 3D-Ansicht angezeigt. |
| Software-OpenGL verwenden | Wenn aktiviert, verwendet OpenGL die CPU anstatt der GPU. Diese Möglichkeit hilft bei der Fehlerbehebung bei Graphikkarten- und Treiberproblemen. Die Änderung dieser Möglichkeit erfordert einen Neustart der Anwendung. |
| OpenGL VBO (Vertex Buffer Object) verwenden | Wenn aktiviert, werden Vertex-Buffer-Objects (VBO) verwendet. Ein VBO ist ein OpenGL-Bestandteil, der Methoden zum Hochladen von Vertex-Daten (Position, Normalenvektor, Farbe usw.) zur Grafikkarte bereitstellt. VBOs bieten ordentliche Performance-Gewinne, da sich die Daten eher im Grafikspeicher befinden als im Hauptspeicher und so der GPU direkt zur verarbeitung bereit stehen. Für mehr Hintergrundinformation siehe Understanding OpenGL Objects. |
| Render Cache-Speicher | "Render Cache" oder "Render Acceleration" wird etwas umfangreicher unter FreeCAD assembly3 render-caching erläutert. Es gibt drei Wahlmöglichkeiten:
|
| Kantenglättung | Gibt an, ob und welche Art von multisample Anti-Aliasing verwendet wird. |
| Transparente Objekte | Legt die Art des Renderns transparenter Objekte fest. Die möglichkeiten sind:
|
| Markergröße | Legt die Größe von Vertizes (Knotenpunkte) in der Arbeitsumgebung Sketcher fest. Der anklickbare Bereich der Punkte kann zusätzlich durch Vergrößerung des Auswahlradius erweitert werden . |
| Augenabstand für Stereo-Modi | Legt den Augenabstand für stereoskopische Projektionen fest. Der angegebene Wert ist ein Faktor, der mit der Größe der Bounding Box des aktuell dargestellten 3D-Objekts multipliziert wird. |
| Kameratyp | Legt die Projektionsart der Kamera fest. Die Wahlmöglichkeiten sind:
|
Lichtquellen
eingeführt in 1.0, Seite für 1.1 aktualisiert
Auf dieser Seite kann Folgendes festgelegt werden:
| Name | Description |
|---|---|
| Main Light | If checked, the objects in the 3D view are lit by main light source of three-point lighting from given Horizontal Angle and Vertical Angle. The specified Color and Intensity will be used for it. |
| Back Light | If checked, the objects in the 3D view are lit by back light source of three-point lighting from given Horizontal Angle and Vertical Angle. The specified Color and Intensity will be used for it. |
| Fill Light | If checked, the objects in the 3D view are lit by fill light source of three-point lighting from given Horizontal Angle and Vertical Angle. The specified Color and Intensity will be used for it. |
| Ambient Light | Color and Intensity settings for ambient light. |
| Preview | The preview shows a sphere lit by the currently enabled lights. You can zoom the preview in and out with the buttons in the lower left corner. |
Benutzeroberfläche
Auf dieser Seite kann Folgendes festgelegt werden:
| Name | Beschreibung |
|---|---|
| Navigationswürfel | Wenn ausgewählt, wird der Navigationswürfel in der 3D-Ansicht angezeigt.
Schritte zur Drehung legt die Anzahl der Schritte fest, die für eine vollständige Drehung erforderlich sind, wenn die Pfeile zur Drehung des Navigationswürfels verwendet werden. Wenn Zum Nächsten drehen aktiviert ist, wird die 3D-Ansicht beim Klicken auf eine Würfelseite entsprechend der aktuellen Ausrichtung des Würfels in die nächstgelegene logische Position gedreht. Andernfalls führt das Klicken auf eine Fläche immer zur gleichen Drehung. Würfelgröße bestimmt die Größe des Würfels. Farbe setzt die Basisfarbe für alle Elemente. introduced in 0.21 Ecke legt fest, wo der Navigationswürfel in der 3D-Ansicht angezeigt wird. Die Optionen sind:
Schriftname legt die verwendete Schriftart für den Würfeltext fest. introduced in 0.21 Undurchsichtigkeit im inaktiven Zustand Undurchsichtigkeit des Navigationswürfels, wenn die Maus nicht darüber schwebt. eingeführt in 1.0 |
| Rotation center indicator introduced in 1.0 | If checked, the rotation center of the view is shown when dragging.
The Sphere size and the Color and transparency of the indicator can be specified. |
| 3D Navigation | Specifies a mouse navigation style. To see the details of each style, select it and then press the Mouse... button. |
| Orbit style | Specifies the rotation orbit style used when in rotation mode. The options are:
|
| Rotation mode | Defines the rotation center. The options are:
|
| Default camera orientation | Specifies the camera orientation for new documents. This setting is also used by the Std ViewHome command. |
| Camera zoom | Affects the initial camera zoom level for new documents. The value you set is the diameter of a sphere that fits in the 3D view. The default is 100 mm. It also sets the initial size of origin features (base planes in new PartDesign Bodies and Std Parts). |
| Zoom at cursor | If checked, zoom operations will be performed at the position of the mouse pointer. Otherwise zoom operations will be performed at the center of the current view. The Zoom step defines how much will be zoomed. A zoom step of 1 means a factor of 7.5 for every zoom step. |
| Invert zoom | If checked, the direction of zoom operations will be inverted. |
| Disable touchscreen tilt gesture | If checked, and 3D Navigation is set to Gesture, the tilting gesture will be disabled for pinch-zooming (two-finger zooming). |
| Enable support of legacy space mouse devices introduced in 1.1 | If checked, legacy space mouse devices can be used. |
| Animations | If checked, view rotations and zooms, except those invoked by mouse actions, are animated. The Animation duration can be specified.
Enable spinning animations if checked, and if 3D Navigation is set to CAD, rotations invoked by the mouse can be animated as well. If the mouse is moved while the scroll wheel and the right mouse button are pressed, the view is rotated. If one keeps the mouse moving while releasing the right mouse button, the rotation will continue. To end this animation left-click with the mouse. |
Farben
Auf dieser Seite kann Folgendes festgelegt werden:
| Name | Description |
|---|---|
| Simple color | If selected, the background of the 3D view will have the specified color. |
| Linear gradient | If selected, the background of the 3D view will have a vertical color gradient defined by the specified Top and Bottom colors. if enabled, a Middle color can also be specified. Press the |
| Radial gradient introduced in 0.21 | If selected, the background of the 3D view will have a radial color gradient defined by the specified Central and End colors. if enabled, a Midway color can also be specified. Press the |
| Object being edited | Specifies the background color for objects in the tree view that are currently edited. |
| Active container | Specifies the background color for active containers in the tree view. For example an active PartDesign Body will get this color. |
| Label text color | The color used for the labels of the color bar. The color bar is used in the Mesh Workbench and FEM Workbench. |
| Label text size | The size of those labels. |
Erweitert
Netz-Ansicht
Diese Seite wird nur angezeigt, wenn der Arbeitsbereich Mesh geladen wurde.
Auf dieser Seite kann Folgendes festgelegt werden:
| Name | Description |
|---|---|
| Default mesh color | Specifies the default face color. |
| Default line color | Specifies the default line color. |
| Mesh transparency | Specifies the default mesh transparency. |
| Line transparency | Specifies the default line transparency. |
| Two-side rendering | If checked, the default value for the AnsichtLighting property is Two side instead of One side. Two side means the color of the interior side of faces is the same as the color of the exterior side. One side means their color is either the backlight color, if enabled, or black.
|
| Show bounding-box for highlighted or selected meshes | If checked, the default value for the AnsichtSelection Style property is BoundBox instead of Shape. BoundBox means a highlighted bounding box is displayed if meshes are highlighted or selected. Shape means the shape itself is then highlighted.
|
| Define normal per vertex | If checked, Phong shading is used, otherwise flat shading. Shading defines the appearance of surfaces. With flat shading the surface normals are not defined per vertex. This leads to an unrealistic appearance for curved surfaces. While Phong shading leads to a more realistic, smoother appearance. |
| Crease angle | The crease angle is a threshold angle between two faces. It can only be set if the option Define normal per vertex is used.
|
Arbeitsbereiche
Diese Gruppe der Voreinstellungen hat nur eine Seite: Vorhandene Arbeitsbereiche.
Verfügbare Arbeitsbereiche
Diese Voreinstellungen kontrollieren das Laden von Arbeitsbereichen.
Auf dieser Seite kann Folgendes festgelegt werden:
| Name | Description |
|---|---|
| Workbench list | The list displays all installed workbenches. The list can be reordered by drag and drop (introduced in 0.21) and sorted by right-clicking the list and selecting Sort alphabetically (introduced in 1.0). The order of the list also determines the order of the Workbench selector.
|
| Workbench selector items style introduced in 1.0 | The options are:
|
| Workbench selector type introduced in 1.0 | The options are:
|
| Start up workbench | The workbench that is activated when FreeCAD starts. |
| Remember active workbench by tab | If checked, FreeCAD will remember and restore the workbench that was active for each tab in the Main view area. |
Python
Diese Voreinstellungsgruppe (eingeführt in 0.21) hat drei Seiten: Makro, Allgemein und Editor.
Makro
Auf dieser Seite kann Folgendes festgelegt werden:
| Name | Beschreibung |
|---|---|
| Makros in lokaler Umgebung ausführen | Wenn angehakt, werden durch Makros definierte Variablen als lokale Variablen erstellt, andernfalls als globale Python Variable. |
| Makro Pfad | Legt den Pfad zu den Makro-Dateien fest. |
| Aufzeichnung von GUI Befehlen | Wenn angehakt, enthält Aufgezeichnete Makros auch Benutzeroberflächenbefehle. |
| Aufzeichnung als Kommentar | Wenn diese Option angehakt ist, enthält Aufgezeichnete Makros auch Benutzeroberflächenbefehle, jedoch als Kommentare. Dies ist nützlich, wenn du beim Ausführen des Makros keine sichtbaren Aktionen ausführen willst, sondern sehen willst, was sichtbar getan werden könnte. |
| Skriptbefehle in der Python Konsole anzeigen | Wenn diese Option aktiviert ist, werden die von den Makroskripten ausgeführten Befehle in der Python Konsole angezeigt. Diese Konsole kann über den Menüeintrag Ansicht → Paneele → Python-Konsole geöffnet werden. |
| Länge der Liste der aktuellen Makros | Steuert die Anzahl der aktuellen Makros im Menu. |
| Verknüpfungsanzahl | Steuert die Anzahl der aktuellen Makros, denen dynamisch Kurzbefehle zugeordnet werden. |
| Tastatur Modifikatoren | Steuert, welche Tastatur-Modifikatoren für die Kurzbefehle verwendet werden, z.B. erstellt Strg+Shift+ Kurzbefehle in der Form Strg+Shift+1, Strg+Shift+2, etc. |
Allgemein
Diese Einstellungen steuern das Verhalten der Python-Konsole. Dieses Fenster wird über den Menüeintrag Ansicht → Paneele → Python-Konsole geöffnet.
Beachte, dass die Farbe und Schrifteinstellungen für die Konsole auf der Editor-Seite eingestellt werden.
Auf dieser Seite kann Folgendes festgelegt werden:
| Name | Description |
|---|---|
| Enable word wrap | If checked, words will be wrapped if they exceed the available horizontal space in the console. |
| Enable block cursor | If checked, the cursor will have a block shape. |
| Save history | If checked, Python history is saved across sessions. |
| Python profiler interval (milliseconds) introduced in 1.0 | The interval at which the profiler runs when there is Python code running (to keep the GUI responding). Set to 0 to disable. |
| Path to external Python executable (optional) | Used for package installation with pip and debugging with debugpy. Autodetected if needed and not specified. |
Editor
Diese Einstellungen steuern das Verhalten des Makroeditors. Dieser Editor kann über den Menüeintrag Makro → Makros... → Erstellen geöffnet werden.
Die Farb- und Schrifteinstellungen werden auch von der Python-Konsole verwendet. Die Schrifteinstellungen werden auch vom Ausgabefenster verwendet.
Auf dieser Seite kann Folgendes festgelegt werden:
| Name | Beschreibung |
|---|---|
| Zeilennummern einschalten | Wenn markiert, werden die Codezeilen nummeriert. |
| Block-Eingabezeiger aktivieren | Wenn aktiviert, wird der Eingabezeiger als gefülltes Rechteck dargestellt. |
| Tabulator Größe | Legt das Tabulatorraster (Anzahl der Leerzeichen) fest. Wenn es z.B. auf '6' gesetzt ist, wird durch Drücken von Tab zum Zeichen 7 oder 13 oder 19 usw. gesprungen, abhängig von der aktuellen Cursorposition. Diese Einstellung wird nur verwendet, wenn Tabulatoren behalten ausgewählt ist. |
| Einrückungsgröße | Legt fest, wie viele Leerzeichen eingefügt werden, wenn Tab gedrückt wird. Diese Einstellung wird nur verwendet, wenn Einfügen Leerzeichen ausgewählt ist. |
| Tabulatoren behalten | Falls ausgewählt, wird durch Drücken von Tab ein Tabulator mit dem durch Tabulatorgröße definierten Raster eingefügt |
| Leerzeichen einfügen | Falls ausgewählt, wird durch Drücken von Tab die durch Einrückungsgröße definierte Anzahl von Leerzeichen eingefügt |
| Elemente anzeigen | Legt den Codetyp fest, dem die Farb- und Schrifteinstellungen zugeordnet werden. Das Ergebnis wird im Feld Vorschau dargestellt. |
| Familie | Legt die Schriftfamilie fest, die für den gewählten Codetyp verwendet werden soll. |
| Größe | Legt die Schriftgröße fest, die für den gewählten Codetyp verwendet werden soll. |
| Farbe | Legt die Farbe fest, die für den gewählten Codetyp verwendet werden soll. |
Addon-Manager
Diese Gruppe der Voreinstellungen hat nur eine Seite: Auswahlmöglichkeiten Addon-Manager.
Addon-Manager-Optionen
Diese Einstellungen steuern das Verhalten des Addon-Managers.
Auf dieser Seite kann Folgendes festgelegt werden:
| Name | Description |
|---|---|
| Automatically check for updates at start (requires git) | If checked, the Addon manager will check for updates when it is launched. Git must be installed for this to work. |
| Download Macro metadata (approximately 10MB) | If checked, macro metadata is downloaded for display in the Addon manager's main addon listing. This data is cached locally. |
| Cache update frequency | Controls the frequency with which the locally cached addon availability and metadata information is updated. The options are:
|
| Hide Addons without license introduced in 1.0 | If checked, addons without a license are not included in the listing. |
| Hide Addons with non-FSF Free/Libre license introduced in 1.0 | If checked, addons with a Free/Libre license not published by the Free Software Foundation are not included in the listing. |
| Hide Addons with non-OSI-approved license introduced in 1.0 | If checked, addons with a license not approved by the Open Source Initiative are not included in the listing. |
| Hide Addons marked Python 2 Only | If checked, addons marked as "Python 2 Only" are not included in the listing. These addons are unlikely to work in the current FreeCAD version. |
| Hide Addons marked Obsolete | If checked, addons marked as "Obsolete" are not included in the listing. |
| Hide Addons that require a newer version of FreeCAD | If checked, addons that require a newer FreeCAD version are not included in the listing. |
| Custom repositories | Custom repositories can be specified here.
To add a repository press the To remove a repository select it in the list and press the |
| Proxy | The Addon manager includes experimental support for proxies requiring authentication, set up as user-defined proxies. |
| Score source URL introduced in 1.0 | The URL for the Addon Score data. See Std AddonMgr for formatting and hosting details. |
| Path to git executable (optional) introduced in 0.21 | The Addon manager attempts to determine the git executable. To override this selection, the path to the executable can be set here. |
| Show option to change branches (requires git) | If checked, the Addon manager provides an interface on the addon's details screen that allows switching which git branch is currently checked out. This is intended for advanced users only, as it is possible that a non-primary-branch version of an addon may result in instability and compatibility issues. Git must be installed for this to work. Use with caution. |
| Disable git (fall back to ZIP downloads only) introduced in 0.21 | If checked, git downloads are disabled. |
| Addon developer mode introduced in 0.21 | If checked, Addon manager options intended for developers of addons are activated. |
Import-Export
Die Import-Export-Einstellungen beeinflussen wie Dateien in FreeCAD importiert und exportiert werden. Sie sind auf der Seite Import-Export-Einstellungen beschrieben.
Messen
Diese Eigenschaftengruppe hat eine einzelne Seite: Darstellung.
Darstellung
Auf dieser Seite kann Folgendes festgelegt werden:
| Name | Description |
|---|---|
| Text size | Specifies the size of the text in pixels. |
| Text color | Specifies the color of the text. |
| Line color | Specifies the color of the line connecting the text label with the measured element(s). |
| Background color | Specifies the background color of the text label. |
Einstellungen der Arbeitsbereiche
Einstellungen für die eingebauten Arbeitsbereiche sind nachfolgend verknüpft. Diese Verknüpfungen sind auch unter Category:Preferences aufgelistet. Einige Arbeitsbereiche haben keine Einstellungen.
- Assembly-Einstellungen
- BIM-Einstellungen
- CAM Einstellungen
- Draft-Einstellungen
- FEM-Einstellungen
- Inspection-Einstellungen (keine)
- Material-Einstellungen
- Mesh-Design-Einstellungen
- OpenSCAD-Einstellungen
- Part-Einstellungen: der Arbeitsbereich Part verwendet auch die PartDesign-Einstellungen
- PartDesign-Einstellungen
- Points-Einstellungen (keine)
- Reverse-Engineering-Einstellungen (keine)
- Robot-Einstellungen (keine)
- Sketcher-Einstellungen
- Spreadsheet-Einstellungen
- Surface-Einstellungen (keine)
- TechDraw-Einstellungen
- Test Framework Einstellungen (keine)
Skripten
Siehe Std ParameterDialog.
Verwandt
- Erste Schritte
- Installation: Herunterladen, Windows, Linux, Mac, Zusätzliche Komponenten, Docker, AppImage, Ubuntu Snap
- Grundlagen: Über FreeCAD, Graphische Oberfläche, Mausbedienung, Auswahlmethoden, Objektname, Voreinstellungseditor, Arbeitsbereiche, Dokumentstruktur, Objekteigenschaften, FreeCAD unterstützen, Spenden
- Hilfe: Anleitungen, Videoanleitungen
- Arbeitsbereiche: Std Base, Arch, Assembly, BIM, CAM, Draft, FEM, Inspection, Material, Mesh, OpenSCAD, Part, PartDesign, Points, Reverse Engineering, Robot, Sketcher, Spreadsheet, Surface, TechDraw, Test Framework