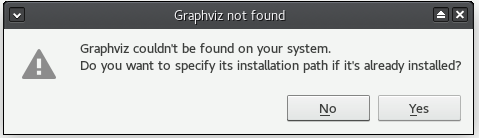Std DependencyGraph/de
|
|
| Menüeintrag |
|---|
| Werkzeuge → Abhängigkeitsdiagramm... |
| Arbeitsbereich |
| Alle |
| Standardtastenkürzel |
| Keiner |
| Eingeführt in Version |
| - |
| Siehe auch |
| Std AbhängigkeitsdiagrammExportieren |
Beschreibung
Der Befehl Std Abhängigkeitsdiagramm zeigt die Abhängigkeiten zwischen Objekten im aktiven Dokument in einem Diagramm an. Im Gegensatz zur Baumansicht werden die Objekte in umgekehrter chronologischer Reihenfolge aufgelistet, wobei das erste erstellte Objekt unten steht.
Es kann bei der Analyse eines FreeCAD-Dokuments und beim Auffinden von Verzweigungen in einem Baum nützlich sein. Das Layout des Abhängigkeitsdiagramms hängt davon ab, welcher Arbeitsbereich verwendet wurde, um die Objekte im Dokument zu erstellen. Beispielsweise kann ein Modell, das ausschließlich im Arbeitsbereich PartDesign erstellt wurde, ein lineares Abhängigkeitsdiagramm mit einem einzigen vertikalen Zweig anzeigen. Ein Modell, das mit Part-Arbeitsgängen erstellt wurde, hat viele Zweige, aber für ein einzelnes Teil schließen sie sich nach Booleschen Verknüpfungen oben an. Wenn dies nicht der Fall ist, bedeutet dies, dass sie separate Objekte sind.
Der Abhängigkeitsgraph ist ein reines Visualisierungswerkzeug, daher kann er nicht bearbeitet werden. Er wird automatisch aktualisiert, wenn Änderungen am Modell vorgenommen werden.
Beispiel eines Abhängigkeitsgraphen mit einem PartDesign-Körper auf der linken Seite und einem in der Arbeitsumgebung Part erzeugten Objekt auf der rechten Seite
Installation
Um den Befehl verwenden zu können, muss eine Drittanbieter Software namens Graphviz installiert sein. Wenn du diese nicht vorinstalliert hast oder sie an einem unkonventionellen Ort installiert ist, zeigt FreeCAD den folgenden Dialog an:
Der Pfad kann im Parameterdialog unter BaseApp → Preferences → Paths. Falls notwendig muss zuerst ein Neues Zeichenketten-Element namens Graphviz erzeugt werden.
Windows
Lade das ’graphviz-xx.yy' Installationsprogramm von der Graphviz Download Seite herunter und starten es, um es zu installieren. Einige ältere Versionen scheinen Probleme bei der Anzeige des Graphen zu haben; Version 2.38 und neuer sind als zuverlässig bekannt. Du kannst alle Graphviz Versionen auf Gitlab finden.
Möglicherweise muss FreeCAD angewiesen werden, im richtigen Verzeichnis zu suchen, wie zuvor erläutert. Unter Windows ist das Installationsverzeichnis normalerweise C:\Program Files\Graphviz\bin.
macOS
Graphviz lässt sich mit Homebrew auf einem System mit macOS Big Sur (11) (oder höher) installieren. Werde bei der Installation von Homebrew nicht nervös, wenn macOS dich auffordert, Updates zu installieren, z.B. für die Xcode Kommandozeilenprogramme. Diese Updates werden später durch den Installationsprozess durchgeführt.
brew install graphviz
Dies installiert die Graphviz-Binärdateien unter /usr/local/bin für macOS auf Intel, oder unter /opt/homebrew für macOS auf Apple Silicon/ARM. FreeCAD sollte diese Speicherorte automatisch finden. Wird das Graphviz-Program dort nicht gefunden, wird man aufgefordert einen Pfad anzugeben. Leider können wir in dem Dialog, der mit Tools → Dependency graph... geöffnet wird, nicht direkt zum Programm navigieren. Es gibt zwei Möglichkeiten: die Tastenkombination Cmd+Shift+. zum Anzeigen ausgeblendeter Elemente. Oder die Tastenkombination Cmd+Shift+G, um ein Eingabefeld für den Pfad zu öffnen. Einen dieser Pfade im Terminal eingeben:
/usr/local/bin
oder:
/opt/homebrew/bin
ein und bestätigt das Eingabefeld und den Dateiauswahldialog.
Falls die Graphviz-Binärdateien an einem nicht-standardmäßigen Ort installiert sind, kann man versuchen, das Programm mit folgendem Befehl zu finden:
type dot
Es wird etwas ausgegeben wie:
dot is /usr/local/bin/dot
Und man kann FreeCAD anweisen, in diesem Verzeichnis zu suchen.
If you don't have macOS Big Sur (11) (or higher) Homebrew might not work, but you can use MacPorts instead. Just download the appropriate version for your OS. Once the installation is complete, enter this command in the Terminal:
sudo port install graphviz
Enter your password and wait while the dependencies are downloaded and installed (it can take some time).
Die Graphviz-Binärdateien befinden sich möglicherweise unter /usr/local/bin oder /opt/local/bin/dot. FreeCAD findet das Graphviz-Programm möglicherweise automatisch über den Dateidialog, der über Werkzeuge → Abhängigkeitsdiagramm aufgerufen wird. Ist dies nicht der Fall, gebe folgenden Befehl ein:
type dot
It will output something like:
dot is /opt/local/bin/dot
And you can tell FreeCAD to look in that directory as explained before.
It is also possible to make the opt directory visible with this command:
defaults write com.apple.finder AppleShowAllFiles YES;
then:
killall Finder /System/Library/CoreServices/Finder.app;
Therefore you can tell FreeCAD to follow this path. It has been successfully tested on macOS 10.13 (High Sierra).
Linux
Auf den meisten Linux-Distributionen (Debian/Ubuntu, Fedora, OpenSUSE) muss nur das Paket Graphviz aus den Repositorien installiert werden. Ähnlich wie bei macOS, wenn die Graphviz-Binärdateien an einem nicht standardmäßigen Ort installiert sind, kannman versuchen, das Programm mit folgendem Befehl zu finden:
type dot
Sie wird etwas ausgeben wie
dot is /usr/local/bin/dot
Und deshalb kannst du FreeCAD darauf hinweisen, in diesem Verzeichnis zu suchen.
Anwendung
- Den Menüeintrag Werkzeuge →
Abhängigkeitsgraph... auswählen.
- Eine neue Registerkarte mit dem Titel Abhängigkeitsgraph wird im Hauptansichtsbereich geöffnet.
- Zum Vergrößern oder Verkleinern wird das Scrollrad der Maus verwendet.
- Die Schieberegler unten und rechts auf dem Bildschirm werden verwendet, um die Ansicht zu verschieben. Alternativ die linke Maustaste gedrückt halten und die Maus bewegen.
Speichern
Du kannst ein Abhängigkeitsdiagramm speichern:
- Stelle sicher, dass das Register Abhängigkeitsdiagramm im Vordergrund ist.
- Wähle die Option Datei → Speichern oder Datei → Speichern als aus dem Menü.
- Gib einen Dateinamen ein und wähle den Dateityp (*.gv, *.png, *.bmp, *.gif, *.jpg, *.svg oder *.pdf).
- Drücke die Taste Save.
Allgemeine Grundsätze
- Das Diagramm zeigt die Objekte in umgekehrter chronologischer Reihenfolge.
- Die Richtung der Pfeile, die Abhängigkeiten anzeigen, sollte immer nach unten zeigen. Ein Pfeil, der nach oben zeigt, weist auf eine zyklische Abhängigkeit hin, ein Problem, das gelöst werden muss.
- Eine Skizze, die Verknüpfungen zu externer Geometrie enthält, hat eine Zahl mit dem Suffix "x" neben dem Pfeil, der sie mit seinem Vorläufer verbindet, die die Anzahl der in der Skizze verknüpften externen Geometrien anzeigt.
- Objekte können Abhängigkeiten zu mehreren Vorläufern haben. Beispielsweise kann bei einem Modell, das in PartDesign erstellt wurde, eine Tasche mit ihrer Skizze und mit dem Polster Formelement verknüpft sein, das ihr vorausging.
- Unzulässige Abhängigkeiten (z.B. zwischen einem Draft_/Part- Vorgang und einem Element innerhalb eines PartDesign-Körpers) werden mit einem roten Pfeil angezeigt. Diese Verknüpfungstyp zeigt normalerweise einen Fehler 'Verknüpfungen gehen außerhalb des zulässigen Bereichs' im Ausgabefenster an.
- Ein Part Container und PartDesign Körper umschließen ihren Inhalt innerhalb eines Rahmens mit einem zufällig gefärbten Hintergrund. Ihr Ursprung umschließt ebenfalls seinen Inhalt (Standardebenen und -achsen) in einem Rahmen.
- Eine Gruppe wird als ein einzelnes Element angezeigt, das mit seinem Inhalt verknüpft ist.
- File: New Document, Open, Open Recent, Close, Close All, Save, Save As, Save Copy, Save All, Revert, Import, Export,Merge Document, Document Information, Print, Print Preview, Export PDF, Exit
- Edit: Undo, Redo, Cut, Copy, Paste, Duplicate Object, Recompute, Box Selection, Box Element Selection, Select All, Delete, Send to Python Console, Placement, Transform, Align To, Toggle Edit Mode, Properties, Edit Mode, Preferences
- View:
- Miscellaneous: New 3D View, Orthographic View, Perspective View, Fullscreen, Bounding Box, Toggle Axis Cross, Clipping View, Texture Mapping, Toggle Navigation/Edit Mode, Material, Appearance, Random Color, Appearance per Face, Toggle Transparency, Workbench, Status Bar
- Standard Views: Fit All, Fit Selection, Align to Selection, Isometric, Dimetric, Trimetric, Home, Front, Top, Right, Rear, Bottom, Left, Rotate Left, Rotate Right, Store Working View, Recall Working View
- Freeze Display: Save Views, Load Views, Freeze View, Clear Views
- Draw Style: As Is, Points, Wireframe, Hidden Line, No Shading, Shaded, Flat Lines
- Stereo: Stereo Red/Cyan, Stereo Quad Buffer, Stereo Interleaved Rows, Stereo Interleaved Columns, Stereo Off, Issue Camera Position
- Zoom: Zoom In, Zoom Out, Box Zoom
- Document Window: Docked, Undocked, Fullscreen
- Visibility: Toggle Visibility, Show Selection, Hide Selection, Select Visible Objects, Toggle All Objects, Show All Objects, Hide All Objects, Toggle Selectability
- Toolbars: File, Edit, Clipboard, Workbench, Macro, View, Individual Views, Structure, Help, Lock Toolbars
- Panels: Tree View, Property View, Model, Selection View, Python Console, Report View, Tasks, DAG View
- Overlay Docked Panel: Toggle Overlay for All Panels, Toggle Transparent Panels, Toggle Overlay, Toggle Transparent Mode, Bypass Mouse Events in Overlay Panels, Toggle Left, Toggle Right, Toggle Top, Toggle Bottom
- Link Navigation: Go to Linked Object, Go to Deepest Linked Object, Select All Links
- Tree View Actions: Sync View, Sync Selection, Sync Placement, Preselection, Record Selection, Single Document, Multi Document, Collapse/Expand, Initiate Dragging, Go to Selection, Selection Back, Selection Forward
- Tools: Addon Manager, Measure, Clarify Selection, Quick Measure, Units Converter, Load Image, Save Image, Text Document, View Turntable, Scene Inspector, Dependency Graph, Export Dependency Graph, Document Utility, Edit Parameters, Customize
- Macro: Record Macro, Macros, Recent Macros, Execute Macro, Attach to Remote Debugger, Debug Macro, Stop Debugging, Step Over, Step Into, Toggle Breakpoint
- Help: What's This, Start Page, Users Documentation, FreeCAD Forum, Report an Issue, Restart in Safe Mode, Developers Handbook, Python Modules Documentation, FreeCAD Website, Donate to FreeCAD, About FreeCAD
- Additional:
- Miscellaneous: New Part, New Group, Variable Set, Link Group, Select All Instances, Toggle Freeze
- Datums: Coordinate System, Datum Plane, Datum Line, Datum Point
- Link Actions: Make Link, Make Sub-Link, Replace With Link, Unlink, Import Link, Import All Links
- Expression Actions: Copy Selected, Copy Active Document, Copy All Documents, Paste
- Selection Filter: Vertex Selection, Edge Selection, Face Selection, No Selection Filters
- Erste Schritte
- Installation: Herunterladen, Windows, Linux, Mac, Zusätzliche Komponenten, Docker, AppImage, Ubuntu Snap
- Grundlagen: Über FreeCAD, Graphische Oberfläche, Mausbedienung, Auswahlmethoden, Objektname, Voreinstellungseditor, Arbeitsbereiche, Dokumentstruktur, Objekteigenschaften, FreeCAD unterstützen, Spenden
- Hilfe: Anleitungen, Videoanleitungen
- Arbeitsbereiche: Std Base, Arch, Assembly, BIM, CAM, Draft, FEM, Inspection, Material, Mesh, OpenSCAD, Part, PartDesign, Points, Reverse Engineering, Robot, Sketcher, Spreadsheet, Surface, TechDraw, Test Framework