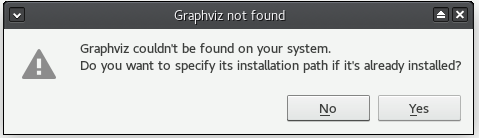Std DependencyGraph/es
|
|
| Ubicación en el Menú |
|---|
| Hierramientas → Grafo Dependencia... |
| Entornos de trabajo |
| Todo |
| Atajo de teclado por defecto |
| Ninguno |
| Introducido en versión |
| - |
| Ver también |
| Ninguno |
Descripción
El comando Std GrafoDependencia muestra las dependencias entre los objetos del documento activo en un "gráfico de dependencias". A diferencia de la Vista de árbol, los objetos se enumeran en orden cronológico inverso, con el primer objeto creado en la parte inferior.
Puede ser útil para analizar un documento de FreeCAD y localizar bifurcaciones en un árbol. El diseño del gráfico de dependencia dependerá del ambiente de trabajo que se haya utilizado para crear los objetos en el documento. Por ejemplo, un modelo hecho exclusivamente en el ambiente de trabajo DiseñoPiezas puede mostrar un gráfico de dependencia lineal con una sola rama vertical. Un modelo hecho con operaciones Pieza tendrá muchas ramas, pero para una sola parte se unirán en la parte superior después de las operaciones Booleano. Si no lo hacen, significa que son objetos separados.
El gráfico de dependencias es una mera herramienta de visualización, por lo que no puede editarse. Se actualiza automáticamente si se realizan cambios en el modelo.
Ejemplo de un gráfico de dependencia con un cuerpo de DiseñoPiezas a la izquierda y un objeto creado con operaciones de Pieza a la derecha
Instalación
Para utilizar el comando es necesario instalar un software de terceros llamado Graphviz. Si no lo tienes preinstalado o está instalado en una ubicación no convencional, FreeCAD mostrará el siguiente diálogo:
The path can set in the Parameter Editor under BaseApp → Preferences → Paths. If required create a New String Item named Graphviz first.
Windows
Descarga el instalador graphviz-2.xx de la página Graphviz Download page y ejecútalo para instalarlo. Algunas versiones anteriores parecen tener problemas para mostrar el gráfico; se sabe que la versión 2.38 y las más recientes son fiables. Puedes encontrar todas las versiones de graphviz en Gitlab.
You may need to tell FreeCAD to look in the correct directory as explained before. On Windows the installation directory normally is C:\Program Files\Graphviz\bin.
Mac/OSX
Puedes instalar graphviz usando Homebrew. (Mientras instalas Homebrew, no te pongas nervioso, si MacOS te pide que instales actualizaciones, por ejemplo, para las herramientas de línea de comandos de Xcode. Estas actualizaciones se realizan posteriormente por el proceso de instalación).
brew install graphviz
Esto instala los binarios de graphviz en /usr/local/bin. FreeCAD buscará allí por sí mismo. Si el programa no se encuentra allí se le pide que introduzca la ruta. Desgraciadamente no podemos navegar directamente hasta allí desde el diálogo de archivos que aparece desde Herramientas → Gráfico dependencia.... Cuando te sale el diálogo de selección de archivos tienes dos posibilidades: Puedes utilizar la combinación de teclas Cmd+Shift+. que te mostrará todos los elementos ocultos. O bien utilizar las teclas Cmd+Shift+G para obtener un campo de entrada para la ruta. Entrar
/usr/local/bin
or:
/opt/homebrew/bin
y confirmar el campo de entrada y el diálogo de selección de archivos.
En caso de que los binarios de Graphviz estén instalados en una ubicación no estándar, intente encontrar el programa con el comando
type dot
El resultado será algo así como
dot is /usr/local/bin/dot
Y por lo tanto puedes decirle a FreeCAD que busque en ese directorio.
If you don't have macOS Big Sur (11) (or higher) Homebrew might not work, but you can use MacPorts instead. Just download the appropriate version for your OS. Once the installation is complete, enter this command in the Terminal:
sudo port install graphviz
Enter your password and wait while the dependencies are downloaded and installed (it can take some time).
The Graphviz binaries may be under /usr/local/bin or /opt/local/bin/dot. FreeCAD may automatically find the Graphviz program with the file dialog that comes up from Tools → Dependency Graph, if not enter this command:
type dot
It will output something like:
dot is /opt/local/bin/dot
And you can tell FreeCAD to look in that directory as explained before.
It is also possible to make the opt directory visible with this command:
defaults write com.apple.finder AppleShowAllFiles YES;
then:
killall Finder /System/Library/CoreServices/Finder.app;
Therefore you can tell FreeCAD to follow this path. It has been successfully tested on macOS 10.13 (High Sierra).
Linux
En la mayoría de las distribuciones de Linux (Debian/Ubuntu, Fedora, OpenSUSE), basta con instalar el paquete Graphviz desde los repositorios. Sin embargo, al igual que en Mac/OSX, en los casos en los que los binarios de Graphviz están instalados en una ubicación no estándar, intente encontrar el programa con el comando:
type dot
El resultado puede ser algo así como
dot is /usr/local/bin/dot
Y por tanto puedes indicar a FreeCAD que busque en ese directorio.
Utilización
- Seleccione la opción Hierramentas →
Gráfico dependencia... en el menú.
- Se abre una nueva pestaña titulada Gráfico dependencia en la Área de vista principal.
- Utilice la rueda de desplazamiento del ratón para acercarse o alejarse.
- Utiliza los deslizadores de la parte inferior y de la derecha de la pantalla para desplazar la vista. Alternativamente (introducido en la versión 0.19) mantenga pulsado el botón izquierdo del ratón y mueva el ratón.
Guardar
Puede guardar un gráfico dependencia:
- Asegúrese de que la ficha del gráfico dependencia está en primer plano.
- Seleccione la opción Archivo → Guardar o Archivo → Guardar como del menú.
- Introduzca un nombre de archivo y seleccione el tipo de archivo (*.png, *.bmp, *.gif, *.jpg, *.svg o *.pdf).
- Pulse el botón Guardar.
Principios generales
- El gráfico muestra los objetos en orden cronológico inverso.
- La dirección de las flechas que muestran las dependencias debe apuntar siempre hacia abajo, desde el objeto hijo hacia el objeto padre. Una flecha apuntando hacia arriba indica una dependencia cíclica, un problema que necesita ser resuelto.
- Un croquis que contenga enlaces a geometría externa tendrá un número con un sufijo 'x' junto a la flecha que lo enlaza con su padre, mostrando el número de geometrías externas enlazadas en el croquis.
- Los objetos pueden tener dependencias de múltiples padres. Por ejemplo, para un modelo construido en DiseñoPieza, un Cajera puede estar vinculado a su croquis y a la característica Pastilla que le precede.
- Las dependencias no permitidas (por ejemplo, entre una operación Borrador/Pieza y un elemento dentro de un cuerpo de DiseñoPieza) se mostrarán con una flecha roja. Este tipo de enlace suele mostrar un error "Los enlaces salen del ámbito permitido" en la Vista de informe.
- Un Contenedor de parte y Cuerpo DiseñoPieza encierran su contenido dentro de un marco con un fondo de color aleatorio. Su Origen también encierra su contenido (planos y ejes estándar) en un marco.
- Un Grupos se muestra como un único elemento vinculado a su contenido.
- File: New Document, Open, Open Recent, Close, Close All, Save, Save As, Save Copy, Save All, Revert, Import, Export,Merge Document, Document Information, Print, Print Preview, Export PDF, Exit
- Edit: Undo, Redo, Cut, Copy, Paste, Duplicate Object, Recompute, Box Selection, Box Element Selection, Select All, Delete, Send to Python Console, Placement, Transform, Align To, Toggle Edit Mode, Properties, Edit Mode, Preferences
- View:
- Miscellaneous: New 3D View, Orthographic View, Perspective View, Fullscreen, Bounding Box, Toggle Axis Cross, Clipping View, Texture Mapping, Toggle Navigation/Edit Mode, Material, Appearance, Random Color, Appearance per Face, Toggle Transparency, Workbench, Status Bar
- Standard Views: Fit All, Fit Selection, Align to Selection, Isometric, Dimetric, Trimetric, Home, Front, Top, Right, Rear, Bottom, Left, Rotate Left, Rotate Right, Store Working View, Recall Working View
- Freeze Display: Save Views, Load Views, Freeze View, Clear Views
- Draw Style: As Is, Points, Wireframe, Hidden Line, No Shading, Shaded, Flat Lines
- Stereo: Stereo Red/Cyan, Stereo Quad Buffer, Stereo Interleaved Rows, Stereo Interleaved Columns, Stereo Off, Issue Camera Position
- Zoom: Zoom In, Zoom Out, Box Zoom
- Document Window: Docked, Undocked, Fullscreen
- Visibility: Toggle Visibility, Show Selection, Hide Selection, Select Visible Objects, Toggle All Objects, Show All Objects, Hide All Objects, Toggle Selectability
- Toolbars: File, Edit, Clipboard, Workbench, Macro, View, Individual Views, Structure, Help, Lock Toolbars
- Panels: Tree View, Property View, Model, Selection View, Python Console, Report View, Tasks, DAG View
- Overlay Docked Panel: Toggle Overlay for All Panels, Toggle Transparent Panels, Toggle Overlay, Toggle Transparent Mode, Bypass Mouse Events in Overlay Panels, Toggle Left, Toggle Right, Toggle Top, Toggle Bottom
- Link Navigation: Go to Linked Object, Go to Deepest Linked Object, Select All Links
- Tree View Actions: Sync View, Sync Selection, Sync Placement, Preselection, Record Selection, Single Document, Multi Document, Collapse/Expand, Initiate Dragging, Go to Selection, Selection Back, Selection Forward
- Tools: Addon Manager, Measure, Clarify Selection, Quick Measure, Units Converter, Load Image, Save Image, Text Document, View Turntable, Scene Inspector, Dependency Graph, Export Dependency Graph, Document Utility, Edit Parameters, Customize
- Macro: Record Macro, Macros, Recent Macros, Execute Macro, Attach to Remote Debugger, Debug Macro, Stop Debugging, Step Over, Step Into, Toggle Breakpoint
- Help: What's This, Start Page, Users Documentation, FreeCAD Forum, Report an Issue, Restart in Safe Mode, Developers Handbook, Python Modules Documentation, FreeCAD Website, Donate to FreeCAD, About FreeCAD
- Additional:
- Miscellaneous: New Part, New Group, Variable Set, Link Group, Select All Instances, Toggle Freeze
- Datums: Coordinate System, Datum Plane, Datum Line, Datum Point
- Link Actions: Make Link, Make Sub-Link, Replace With Link, Unlink, Import Link, Import All Links
- Expression Actions: Copy Selected, Copy Active Document, Copy All Documents, Paste
- Selection Filter: Vertex Selection, Edge Selection, Face Selection, No Selection Filters
- Getting started
- Installation: Download, Windows, Linux, Mac, Additional components, Docker, AppImage, Ubuntu Snap
- Basics: About FreeCAD, Interface, Mouse navigation, Selection methods, Object name, Preferences, Workbenches, Document structure, Properties, Help FreeCAD, Donate
- Help: Tutorials, Video tutorials
- Workbenches: Std Base, Assembly, BIM, CAM, Draft, FEM, Inspection, Material, Mesh, OpenSCAD, Part, PartDesign, Points, Reverse Engineering, Robot, Sketcher, Spreadsheet, Surface, TechDraw, Test Framework
- Hubs: User hub, Power users hub, Developer hub