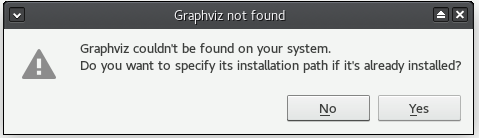Std DependencyGraph/it
|
|
| Posizione nel menu |
|---|
| Strumenti → Grafico delle dipendenze... |
| Ambiente |
| Tutti |
| Avvio veloce |
| Nessuno |
| Introdotto nella versione |
| - |
| Vedere anche |
| Esporta grafico dipendenze |
Descrizione
Il Grafico delle dipendenze mostra sotto forma di grafico le dipendenze tra gli oggetti presenti nel documento attivo. A differenza della Vista ad albero, gli oggetti sono elencati in ordine cronologico inverso, con il primo oggetto creato situato nella parte inferiore.
Può essere utile per analizzare un documento di FreeCAD e localizzare le biforcazioni nell'albero della struttura. L'aspetto grafico delle dipendenze dipende da quale ambiente di lavoro è stato utilizzato per creare gli oggetti presenti nel documento. Ad esempio, un modello realizzato esclusivamente nell'ambiente PartDesign dovrebbe visualizzare un grafico delle dipendenze lineare con un singolo ramo verticale. Un modello realizzato con operazioni Part ha molti rami, ma per avere una sola parte questi rami devono confluire in un unico elemento collocato in cima dopo le operazioni booleane. Se non lo fanno, vuol dire che ci sono degli oggetti separati.
Il grafico delle dipendenze è uno strumento di pura visualizzazione, quindi non può essere modificato, Si aggiorna automaticamente se vengono apportate delle modifiche al modello.
Esempio di grafico delle dipendenze con un corpo di PartDesign a sinistra e un oggetto creato con le operazioni di Parte a destra
Installazione
Per utilizzare il grafico delle dipendenze, si deve prima installare un software di terze parti chiamato Graphviz. Se Graphviz non è installato in precedenza o è installato in una posizione non convenzionale, FreeCAD visualizza il seguente dialogo:
Il percorso salvato può essere modificato nell'Editor dei Parametri in BaseApp → Preferenze → Percorsi → Graphviz.
Windows
Scaricare il programma di installazione graphviz-2.xx dalla Graphviz Download page ed eseguirlo per l'installazione. Alcune versioni precedenti sembrano avere problemi nella visualizzazione del grafico; la versione 2.38 e successive sono note per essere affidabili. E' possibile trovare tutte le versioni di graphviz su Gitlab.
You may need to tell FreeCAD to look in the correct directory as explained before. On Windows the installation directory normally is C:\Program Files\Graphviz\bin.
macOS
E' possibile installare Graphviz usando Homebrew avendo macOS Big Sur (11) (o superiore). Durante l'installazione di Homebrew, non innervosirsi, se macOS chiede di installare aggiornamenti, ad es. per gli strumenti della riga di comando Xcode. Questi aggiornamenti vengono eseguiti successivamente dal processo di installazione.
brew install graphviz
Questo installa i binari di Graphviz in /usr/local/bin per macOS su Intel, o /opt/homebrew per macOS su Apple Silicon/ARM. FreeCAD dovrebbe trovare automaticamente queste posizioni. Se il programma Graphviz non viene trovato, verrà chiesto di specificare un percorso. Sfortunatamente non è possibile navigare direttamente al programma nella finestra di dialogo del file che appare da Strumenti → Grafico delle dipendenze.... Ci sono due opzioni: E' possibile usare la combinazione di tasti Cmd+Maiusc+. per mostrare gli elementi nascosti. Oppure è possibile utilizzare la combinazione di tasti Cmd+Maiusc+G per ottenere un campo di input per il percorso. Inserire uno di questi percorsi nel Terminal:
/usr/local/bin
oppure:
/opt/homebrew/bin
poi confermare il campo di immissione e la finestra di dialogo di selezione dei file.
Nel caso in cui i binari di Graphviz non siano installati nella posizione standard, cercare di trovare il programma con il comandoː
type dot
Uscirà qualcosa di simileː
dot is /usr/local/bin/dot
Quindi si può dire a FreeCAD di cercare in quella directory.
Se non si ha macOS Big Sur (11) (o superiore) Homebrew potrebbe non funzionare, ma è possibile utilizzare MacPorts. Basta scaricare la versione appropriata per il proprio sistema operativo. Una volta completata l'installazione, inserire questo comando nel Terminal:
sudo port install graphviz
Inserire la propria password e attendere mentre le dipendenze vengono scaricate e installate (può richiedere del tempo).
I binari di Graphviz possono trovarsi in /usr/local/bin o /opt/local/bin/dot. FreeCAD potrebbe trovare automaticamente il programma Graphviz con la finestra di dialogo del file che viene visualizzata da Strumenti → Grafico delle dipendenze..., in caso contrario immettere questo comando:
type dot
Uscirà qualcosa di simileː
dot is /opt/local/bin/dot
E si può dire a FreeCAD di cercare in quella directory come spiegato prima.
È anche possibile rendere visibile la directory opt con questo comando:
defaults write com.apple.finder AppleShowAllFiles YES;
poiː
killall Finder /System/Library/CoreServices/Finder.app;
Pertanto si puoò dire a FreeCAD di seguire questo percorso. È stato testato con successo su macOS 10.13 (High Sierra).
Linux
Sulla maggior parte delle distribuzioni Linux (Debian/Ubuntu, Fedora, OpenSUSE), è sufficiente installare il pacchetto Graphviz dai repository. Tuttavia, analogamente a macOS, nel caso in cui i binari di Graphviz non siano installati nella posizione standard, cercare di trovare il programma con il comando:
type dot
Può produrre qualcosa di simile
dot is /usr/local/bin/dot
Quindi si può dire a FreeCAD di cercare in quella directory.
Utilizzo
- Andare nel menu Strumenti →
Grafico delle dipendenze....
- Nella vista principale si apre una nuova finestra dal titolo Grafico delle dipendenze.
- Utilizzare la rotellina del mouse per ingrandire o rimpicciolire il grafico.
- Utilizzare il dispositivo di scorrimento orizzontale nella parte inferiore dello schermo per scorrere la vista lateralmente. In alternativa tenere premuto il pulsante sinistro del mouse e muoverlo.
Salva
È possibile salvare un grafico delle dipendenze:
- Assicurarsi che la scheda del grafico delle dipendenze sia in primo piano.
- Selezionare l'opzione File → Salva o File → Salva con nome dal menu.
- Immettere un nome per il file e selezionare il tipo di file (*.gv, *.png, *.bmp, *.gif, *.jpg, *.svg or *.pdf).
- Premere il pulsante Salva.
Principi generali
- Il grafico mostra gli oggetti in ordine cronologico inverso, dal basso verso l'alto.
- La direzione delle frecce che mostrano le dipendenze dovrebbe sempre puntare verso il basso. Una freccia rivolta verso l'alto indica una dipendenza ciclica, ed è un problema che deve essere risolto.
- Uno schizzo che contiene collegamenti a una geometria esterna, oltre alla freccia che lo collega al suo genitore, ha un numero con un suffisso 'x' e mostra il numero della geometria esterna collegata nello schizzo.
- Gli oggetti possono avere dipendenze da più genitori. Ad esempio, per un modello costruito in PartDesign, una Tasca può essere collegata al suo Schizzo e alla funzione Pad che lo precede.
- Le dipendenze non consentite (ad esempio tra un'operazione di Draft o Part e un elemento all'interno di un Corpo di PartDesign) sono visualizzate con una freccia rossa. Questo tipo di collegamento mostra in genere un errore 'Links go out of allowed scope' nella vista reportvista report.
- Un Contenitore Part e un Corpo PartDesign racchiudono il loro contenuto all'interno di una cornice con uno sfondo colorato a caso. Anche la loro origine racchiude il suo contenuto (piani e assi standard) in una cornice.
- Un Gruppo viene visualizzato come un singolo elemento collegato al suo contenuto.
- File: New Document, Open, Open Recent, Close, Close All, Save, Save As, Save Copy, Save All, Revert, Import, Export,Merge Document, Document Information, Print, Print Preview, Export PDF, Exit
- Edit: Undo, Redo, Cut, Copy, Paste, Duplicate Object, Recompute, Box Selection, Box Element Selection, Select All, Delete, Send to Python Console, Placement, Transform, Align To, Toggle Edit Mode, Properties, Edit Mode, Preferences
- View:
- Miscellaneous: New 3D View, Orthographic View, Perspective View, Fullscreen, Bounding Box, Toggle Axis Cross, Clipping View, Texture Mapping, Toggle Navigation/Edit Mode, Material, Appearance, Random Color, Appearance per Face, Toggle Transparency, Workbench, Status Bar
- Standard Views: Fit All, Fit Selection, Align to Selection, Isometric, Dimetric, Trimetric, Home, Front, Top, Right, Rear, Bottom, Left, Rotate Left, Rotate Right, Store Working View, Recall Working View
- Freeze Display: Save Views, Load Views, Freeze View, Clear Views
- Draw Style: As Is, Points, Wireframe, Hidden Line, No Shading, Shaded, Flat Lines
- Stereo: Stereo Red/Cyan, Stereo Quad Buffer, Stereo Interleaved Rows, Stereo Interleaved Columns, Stereo Off, Issue Camera Position
- Zoom: Zoom In, Zoom Out, Box Zoom
- Document Window: Docked, Undocked, Fullscreen
- Visibility: Toggle Visibility, Show Selection, Hide Selection, Select Visible Objects, Toggle All Objects, Show All Objects, Hide All Objects, Toggle Selectability
- Toolbars: File, Edit, Clipboard, Workbench, Macro, View, Individual Views, Structure, Help, Lock Toolbars
- Panels: Tree View, Property View, Model, Selection View, Python Console, Report View, Tasks, DAG View
- Overlay Docked Panel: Toggle Overlay for All Panels, Toggle Transparent Panels, Toggle Overlay, Toggle Transparent Mode, Bypass Mouse Events in Overlay Panels, Toggle Left, Toggle Right, Toggle Top, Toggle Bottom
- Link Navigation: Go to Linked Object, Go to Deepest Linked Object, Select All Links
- Tree View Actions: Sync View, Sync Selection, Sync Placement, Preselection, Record Selection, Single Document, Multi Document, Collapse/Expand, Initiate Dragging, Go to Selection, Selection Back, Selection Forward
- Tools: Addon Manager, Measure, Clarify Selection, Quick Measure, Units Converter, Load Image, Save Image, Text Document, View Turntable, Scene Inspector, Dependency Graph, Export Dependency Graph, Document Utility, Edit Parameters, Customize
- Macro: Record Macro, Macros, Recent Macros, Execute Macro, Attach to Remote Debugger, Debug Macro, Stop Debugging, Step Over, Step Into, Toggle Breakpoint
- Help: What's This, Start Page, Users Documentation, FreeCAD Forum, Report an Issue, Restart in Safe Mode, Developers Handbook, Python Modules Documentation, FreeCAD Website, Donate to FreeCAD, About FreeCAD
- Additional:
- Miscellaneous: New Part, New Group, Variable Set, Link Group, Select All Instances, Toggle Freeze
- Datums: Coordinate System, Datum Plane, Datum Line, Datum Point
- Link Actions: Make Link, Make Sub-Link, Replace With Link, Unlink, Import Link, Import All Links
- Expression Actions: Copy Selected, Copy Active Document, Copy All Documents, Paste
- Selection Filter: Vertex Selection, Edge Selection, Face Selection, No Selection Filters
- Getting started
- Installation: Download, Windows, Linux, Mac, Additional components, Docker, AppImage, Ubuntu Snap
- Basics: About FreeCAD, Interface, Mouse navigation, Selection methods, Object name, Preferences, Workbenches, Document structure, Properties, Help FreeCAD, Donate
- Help: Tutorials, Video tutorials
- Workbenches: Std Base, Assembly, BIM, CAM, Draft, FEM, Inspection, Material, Mesh, OpenSCAD, Part, PartDesign, Points, Reverse Engineering, Robot, Sketcher, Spreadsheet, Surface, TechDraw, Test Framework
- Hubs: User hub, Power users hub, Developer hub