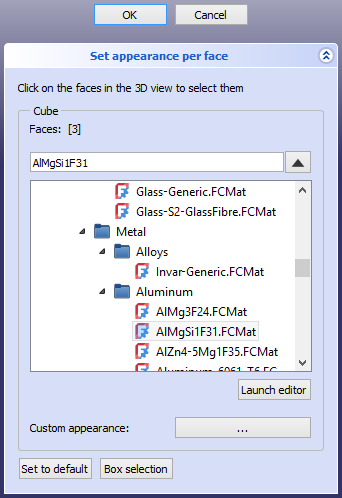Part ColorPerFace/it
|
|
| Posizione nel menu |
|---|
| Visualizza → Colore per faccia |
| Ambiente |
| Part, PartDesign |
| Avvio veloce |
| Nessuno |
| Introdotto nella versione |
| - |
| Vedere anche |
| Aspetto |
Descrizione
Il comando Part Colore per faccia imposta le proprietà di visualizzazione delle facce selezionate. Per modificare un intero oggetto utilizzare invece Impostare l'aspetto degli oggetti.
Il pannello delle azioni Imposta aspetto per faccia
Utilizzo
- Selezionare un singolo oggetto.
- Esistono diversi modi per richiamare il comando:
- Se l'Ambiente Part è attivo: premere il pulsante
Colore per faccia.
- Selezionare l'opzione Visualizza →
Colore per faccia dal menu.
- Selezionare l'opzione
Imposta aspetto per la faccia... dal menu contestuale Vista ad albero.
- Se l'Ambiente Part è attivo: premere il pulsante
- Si apre il pannello delle azioni Imposta aspetto per la faccia.
- Selezionare uno o più facce:
- Tenere premuto Ctrl per selezionare più facce.
- Facoltativamente, premere il pulsante Box Selection, fare clic in un'area vuota e trascinare un rettangolo per selezionare tutte le facce appartenenti all'oggetto che sono (parzialmente) all'interno del rettangolo. È possibile specificare più selezioni di caselle.
- Effettuare una delle seguenti operazioni:
- Selezionare un materiale dall'elenco.
- Facoltativamente, premere il pulsante Avvia editor per avviare Editor materiali.
- Specificare un Aspetto personalizzato:
- Premere il pulsante ....
- Si apre la finestra di dialogo Proprietà del materiale:
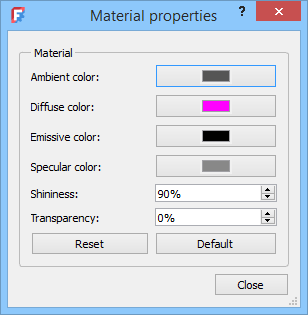
- Queste proprietà possono essere modificate:
- Colore ambiente: colore delle ombre sull'oggetto.
- Colore diffuso: colore effettivo/base dell'oggetto.
- Colore emissivo: colore della luce irradiata dall'oggetto.
- Colore speculare: colore dell'evidenziazione (riflessione) su una superficie lucida dell'oggetto.
- Lucentezza
- Trasparenza
- Facoltativamente, premere il pulsante Reset per modificare l'aspetto in quello definito dal materiale.
- Facoltativamente, premere il pulsante Default per modificare l'aspetto in modo che corrisponda alle preferenze attuali.
- Al termine, premere il pulsante Chiudi.
- Premere il pulsante Imposta su predefinito per modificare l'aspetto in quello definito dal materiale.
- Selezionare un materiale dall'elenco.
- Facoltativamente selezionare uno o più nuove facce di cui desidera modificare le proprietà.
- Premere il pulsante OK per chiudere il pannello delle azioni e terminare il comando.
- File: New, Open, Open Recent, Close, Close All, Save, Save As, Save a Copy, Save All, Revert, Import, Export,Merge project, Document information, Print, Print preview, Export PDF, Exit
- Edit: Undo, Redo, Cut, Copy, Paste, Duplicate selection, Refresh, Box selection, Box element selection, Select All, Delete, Send to Python Console, Placement, Transform, Alignment, Toggle Edit mode, Properties, Edit mode, Preferences
- View:
- Miscellaneous: Create new view, Orthographic view, Perspective view, Fullscreen, Bounding box, Toggle axis cross, Clipping plane, Persistent section cut, Texture mapping, Toggle navigation/Edit mode, Material, Appearance, Random color, Color per face, Toggle transparency, Workbench, Status bar
- Standard views: Fit all, Fit selection, Align to selection, Isometric, Dimetric, Trimetric, Home, Front, Top, Right, Rear, Bottom, Left, Rotate Left, Rotate Right, Store working view, Recall working view
- Freeze display: Save views, Load views, Freeze view, Clear views
- Draw style: As is, Points, Wireframe, Hidden line, No shading, Shaded, Flat lines
- Stereo: Stereo red/cyan, Stereo quad buffer, Stereo Interleaved Rows, Stereo Interleaved Columns, Stereo Off, Issue camera position
- Zoom: Zoom In, Zoom Out, Box zoom
- Document window: Docked, Undocked, Fullscreen
- Visibility: Toggle visibility, Show selection, Hide selection, Select visible objects, Toggle all objects, Show all objects, Hide all objects, Toggle selectability
- Toolbars: File, Edit, Clipboard, Workbench, Macro, View, Individual views, Structure, Help, Lock toolbars
- Panels: Tree view, Property view, Model, Selection view, Python console, Report view, Tasks, DAG view
- Dock window overlay: Toggle overlay for all, Toggle transparent for all, Toggle overlay, Toggle transparent, Bypass mouse events in docked overlay windows, Toggle left, Toggle right, Toggle top, Toggle bottom
- Link navigation: Go to linked object, Go to the deepest linked object, Select all links
- Tree view actions: Sync view, Sync selection, Sync placement, Pre-selection, Record selection, Single document, Multi document, Collapse/Expand, Initiate dragging, Go to selection, Selection back, Selection forward
- Tools: Edit parameters, Save image, Load image, Scene inspector, Dependency graph, Export dependency graph, Document utility, Add text document, View turntable, Units converter, Customize, Addon manager, Measure
- Macro: Macro recording, Macros, Recent macros, Execute macro, Attach to remote debugger, Debug macro, Stop debugging, Step over, Step into, Toggle breakpoint
- Help: Help, FreeCAD Website, Donate, Users documentation, Python scripting documentation, Automatic Python modules documentation, FreeCAD Forum, FreeCAD FAQ, Report a bug, About FreeCAD, What's This, Start
- Additional:
- Miscellaneous: Create part, Create group, Create a variable set, Make link group, Select all instances, Toggle freeze
- Create datums: Create coordinate system, Create datum plane, Create datum line, Create datum point
- Link tools: Make link, Make sub-link, Replace with link, Unlink, Import links, Import all links
- Expression actions: Copy selected, Copy active document, Copy all documents, Paste
- Selection filter: Vertex selection, Edge selection, Face selection, All selection filters cleared
- Getting started
- Installation: Download, Windows, Linux, Mac, Additional components, Docker, AppImage, Ubuntu Snap
- Basics: About FreeCAD, Interface, Mouse navigation, Selection methods, Object name, Preferences, Workbenches, Document structure, Properties, Help FreeCAD, Donate
- Help: Tutorials, Video tutorials
- Workbenches: Std Base, Assembly, BIM, CAM, Draft, FEM, Inspection, Material, Mesh, OpenSCAD, Part, PartDesign, Points, Reverse Engineering, Robot, Sketcher, Spreadsheet, Surface, TechDraw, Test Framework
- Hubs: User hub, Power users hub, Developer hub