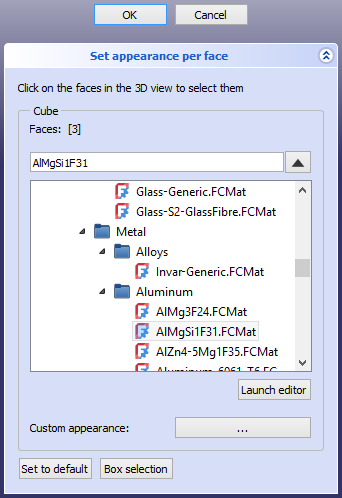Part ColorPerFace/pt-br
|
|
| Menu location |
|---|
| View → Appearance per Face |
| Workbenches |
| Part, PartDesign |
| Default shortcut |
| None |
| Introduced in version |
| - |
| See also |
| Std Appearance |
Description
The Part ColorPerFace command sets the display properties of selected faces. To change a whole object use Std SetAppearance instead.
The Set appearance per face task panel
Usage
- Select a single object.
- There are several ways to invoke the command:
- If the Part Workbench is active: press the
Appearance per Face button.
- Select the View →
Appearance per Face option from the menu.
- Select the
Appearance per Face option from the Tree view context menu.
- If the Part Workbench is active: press the
- The Appearance per Face task panel opens.
- Select one or more faces:
- Hold down Ctrl to select mutliple faces.
- Optionally press the Box Selection button, click in an empty area and drag a rectangle to select all faces belonging to the object that are (partially) inside the rectangle. Multiple box selections can be specified.
- Do one of the following:
- Select a material from the list.
- Optionally press the Launch Editor button to launch the Material Editor.
- Specify a Custom appearance:
- Press the Appearance button.
- The Material Properties dialog box opens:
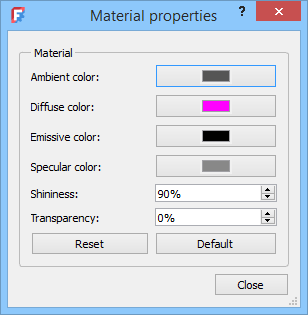
- These properties can be edited:
- Ambient color: color of the shadows on the object.
- Diffuse color: actual/base color of the object.
- Emissive color: color of the light radiating from the object.
- Specular color: color of the highlight (reflection) on a shiny surface of the object.
- Shininess
- Transparency
- Optionally press the Reset button to change the appearance to that defined by the material.
- Optionally press the Default button to change the appearance to match the current preferences.
- Press the Close button when done.
- Press the Set to Default button to change the appearance to that defined by the material.
- Select a material from the list.
- Optionally select one or more new faces whose properties you want to change.
- Press the OK button to close the task panel and finish the command.
- File: New, Open, Open Recent, Close, Close All, Save, Save As, Save a Copy, Save All, Revert, Import, Export,Merge project, Document information, Print, Print preview, Export PDF, Exit
- Edit: Undo, Redo, Cut, Copy, Paste, Duplicate selection, Refresh, Box selection, Box element selection, Select All, Delete, Send to Python Console, Placement, Transform, Alignment, Toggle Edit mode, Properties, Edit mode, Preferences
- View:
- Miscellaneous: Create new view, Orthographic view, Perspective view, Fullscreen, Bounding box, Toggle axis cross, Clipping plane, Persistent section cut, Texture mapping, Toggle navigation/Edit mode, Material, Appearance, Random color, Color per face, Toggle transparency, Workbench, Status bar
- Standard views: Fit all, Fit selection, Align to selection, Isometric, Dimetric, Trimetric, Home, Front, Top, Right, Rear, Bottom, Left, Rotate Left, Rotate Right, Store working view, Recall working view
- Freeze display: Save views, Load views, Freeze view, Clear views
- Draw style: As is, Points, Wireframe, Hidden line, No shading, Shaded, Flat lines
- Stereo: Stereo red/cyan, Stereo quad buffer, Stereo Interleaved Rows, Stereo Interleaved Columns, Stereo Off, Issue camera position
- Zoom: Zoom In, Zoom Out, Box zoom
- Document window: Docked, Undocked, Fullscreen
- Visibility: Toggle visibility, Show selection, Hide selection, Select visible objects, Toggle all objects, Show all objects, Hide all objects, Toggle selectability
- Toolbars: File, Edit, Clipboard, Workbench, Macro, View, Individual views, Structure, Help, Lock toolbars
- Panels: Tree view, Property view, Model, Selection view, Python console, Report view, Tasks, DAG view
- Dock window overlay: Toggle overlay for all, Toggle transparent for all, Toggle overlay, Toggle transparent, Bypass mouse events in docked overlay windows, Toggle left, Toggle right, Toggle top, Toggle bottom
- Link navigation: Go to linked object, Go to the deepest linked object, Select all links
- Tree view actions: Sync view, Sync selection, Sync placement, Pre-selection, Record selection, Single document, Multi document, Collapse/Expand, Initiate dragging, Go to selection, Selection back, Selection forward
- Tools: Edit parameters, Save image, Load image, Scene inspector, Dependency graph, Export dependency graph, Document utility, Add text document, View turntable, Units converter, Customize, Addon manager, Measure
- Macro: Macro recording, Macros, Recent macros, Execute macro, Attach to remote debugger, Debug macro, Stop debugging, Step over, Step into, Toggle breakpoint
- Help: Help, FreeCAD Website, Donate, Users documentation, Python scripting documentation, Automatic Python modules documentation, FreeCAD Forum, FreeCAD FAQ, Report a bug, About FreeCAD, What's This, Start
- Additional:
- Miscellaneous: Create part, Create group, Create a variable set, Make link group, Select all instances, Toggle freeze
- Create datums: Create coordinate system, Create datum plane, Create datum line, Create datum point
- Link tools: Make link, Make sub-link, Replace with link, Unlink, Import links, Import all links
- Expression actions: Copy selected, Copy active document, Copy all documents, Paste
- Selection filter: Vertex selection, Edge selection, Face selection, All selection filters cleared
- Getting started
- Installation: Download, Windows, Linux, Mac, Additional components, Docker, AppImage, Ubuntu Snap
- Basics: About FreeCAD, Interface, Mouse navigation, Selection methods, Object name, Preferences, Workbenches, Document structure, Properties, Help FreeCAD, Donate
- Help: Tutorials, Video tutorials
- Workbenches: Std Base, Assembly, BIM, CAM, Draft, FEM, Inspection, Material, Mesh, OpenSCAD, Part, PartDesign, Points, Reverse Engineering, Robot, Sketcher, Spreadsheet, Surface, TechDraw, Test Framework
- Hubs: User hub, Power users hub, Developer hub