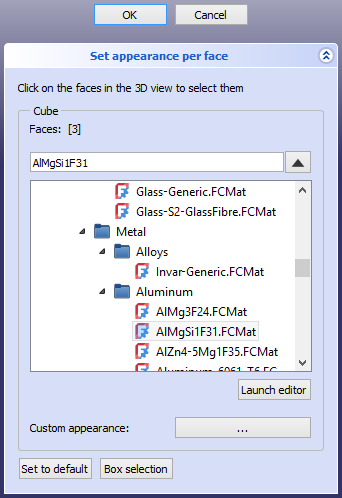Part ColorPerFace/fr
|
|
| Emplacement du menu |
|---|
| Affichage → Apparence par face |
| Ateliers |
| Part, PartDesign |
| Raccourci par défaut |
| Aucun |
| Introduit dans la version |
| - |
| Voir aussi |
| Std Apparence |
Description
La commande Part Apparence par face définit les propriétés d'affichage des faces sélectionnées. Pour modifier un objet entier, utilisez plutôt la commande Std Apparence.
Le panneau Définir l'apparence par face
Utilisation
- Sélectionnez un seul objet.
- Il y a plusieurs façons de lancer la commande :
- Si l'atelier Part est actif : appuyez sur le bouton
Apparence par face.
- Sélectionnez l'option Affichage →
Apparence par face du menu.
- Sélectionnez l'option
Définir l'apparence par face... dans le menu contextuel de la vue en arborescence.
- Si l'atelier Part est actif : appuyez sur le bouton
- Le panneau de tâches Définir l'apparence par face s'ouvre.
- Sélectionnez une ou plusieurs faces :
- Maintenez la touche Ctrl enfoncée pour sélectionner plusieurs faces.
- Vous pouvez appuyez sur le bouton Sélectionner par une boîte. Cliquez dans une zone vide et faites glisser un rectangle pour sélectionner toutes les faces appartenant à l'objet qui se trouvent (partiellement) à l'intérieur du rectangle. Il est possible de spécifier plusieurs sélections de boîtes.
- Effectuez l'une des opérations suivantes :
- Sélectionnez un matériau dans la liste.
- Vous pouvez appuyer sur le bouton Lancer l'éditeur pour lancer l'éditeur de matériaux.
- Spécifiez une apparence personnalisée :
- Appuyez sur le bouton ....
- La boîte de dialogue Propriétés du matériau s'ouvre :
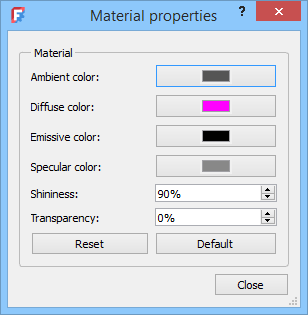
- Ces propriétés peuvent être modifiées :
- Couleur ambiante : couleur des ombres sur l'objet.
- Couleur diffuse : couleur réelle/de base de l'objet.
- Couleur émissive : couleur de la lumière rayonnant de l'objet.
- Couleur spéculaire : couleur du reflet sur une surface brillante de l'objet.
- Brillance
- Transparence
- Il est possible d'appuyer sur le bouton Réinitialiser pour modifier l'apparence et la rendre conforme à celle définie par le matériau.
- Vous pouvez également appuyer sur le bouton Par défaut pour modifier l'apparence afin qu'elle corresponde aux préférences en cours.
- Appuyez sur le bouton Fermer lorsque vous avez terminé.
- Appuyez sur le bouton Définir par défaut pour modifier l'apparence en fonction de celle définie par le matériau.
- Sélectionnez un matériau dans la liste.
- Vous pouvez sélectionner une ou plusieurs nouvelles faces dont vous souhaitez modifier les propriétés.
- Appuyez sur le bouton OK pour fermer le panneau des tâches et terminer la commande.
- Fichier : Nouveau, Ouvrir, Fermer, Fermer tout, Enregistrer, Enregistrer sous, Enregistrer une copie, Enregistrer tout, Rétablir, Importer, Exporter, Fusion de projets, Informations sur le projet, Imprimer, Aperçu avant impression, Exporter au format PDF, Fichiers récents, Quitter
- Édition : Annuler, Rétablir, Couper, Copier, Coller, Dupliquer la sélection, Rafraîchir, Sélection par boîte, Sélection d'éléments par boîte, Tout sélectionner, Effacer, Vers la console Python, Positionner, Transformer, Aligner, Basculer le mode d'édition, Mode d'édition, Préférences
- Affichage :
- Divers : Créer une nouvelle vue, Vue orthographique, Vue en perspective, Plein écran, Boîte englobante, Axes du repère, Plan de coupe, Mappage de texture, Basculer en mode navigation, Apparence, Couleur aléatoire, Atelier, Barre d'état
- Vues standards : Tout afficher, Afficher la sélection, Isométrique, Dimétrique, Trimétrique, Accueil, Vue de devant, Vue de dessus, Vue de droite, Vue de l'arrière, Vue de dessous, Vue de gauche, Rotation à gauche, Rotation à droite
- Figer l'affichage : Enregistrer les vues, Charger les vues, Figer l'affichage, Effacer les vues
- Style de représentation : Par défaut, Points, Filaire, Ligne cachée, Pas d'ombrage, Ombré, Filaire ombré
- Stéréo : Stéréo rouge/cyan, Tampon stéréo quadruple, Lignes stéréo entrelacées, Colonnes stéréo entrelacées, Stéréo désactivée, Position de la caméra
- Zoom : Zoom avant, Zoom arrière, Zoom fenêtre
- Fenêtre de document : Dockée, Non dockée, Plein écran
- Visibilité : Basculer la visibilité, Afficher la sélection, Masquer la sélection, Sélectionner les objets visibles, Basculer tous les objets, Afficher tous les objets, Masquer tous les objets, Basculer la sélectivité, Basculer les mesures, Supprimer les mesures
- Barre d'outils : Fichier, Édition, Presse-papiers, Atelier, Macro, Vue, Structure, Aide
- Panneaux : Vue en arborescence, Éditeur de propriétés, Fenêtre de sélection, Panneau des tâches, Console Python, Vue DAG, Vue combinée, Vue rapport
- Navigation par lien : Objet lié, Objet lié le plus profond, Tous les liens
- Actions sur l'arborescence : Synchroniser la vue, Synchroniser la sélection, Synchroniser le placement, Présélection, Enregistrer la sélection, Document unique, Tous les documents, Réduire/développer, Déplacement, Aller à la sélection, Sélection précédente, Sélection suivante
- Outils : Éditeur des paramètres, Capture d'écran, Inspecteur du graphe de scène, Graphique de dépendance, Utilitaire de projet, Mesurer une distance, Ajouter un document texte, Vue en rotation, Convertisseur d'unités, Personnaliser, Gestionnaire des extensions
- Macro : Enregistrer une macro, Macros…, Macros récentes, Lancer la macro, Débogueur distant, Déboguer la macro, Arrêt du débogage, Passer outre, Rentrer dedans, Basculer le point d'arrêt
- Aide : Aide en ligne, Site web de FreeCAD, Documentation utilisateurs, Documentation pour programmer en Python, Documentation automatique des modules Python, Forum de FreeCAD, FAQ de FreeCAD, Signaler un bogue, À propos de FreeCAD, Qu'est-ce que c'est ?
- Démarrer avec FreeCAD
- Installation : Téléchargements, Windows, Linux, Mac, Logiciels supplémentaires, Docker, AppImage, Ubuntu Snap
- Bases : À propos de FreeCAD, Interface, Navigation par la souris, Méthodes de sélection, Objet name, Préférences, Ateliers, Structure du document, Propriétés, Contribuer à FreeCAD, Faire un don
- Aide : Tutoriels, Tutoriels vidéo
- Ateliers : Std Base, Arch, Assembly, CAM, Draft, FEM, Inspection, Mesh, OpenSCAD, Part, PartDesign, Points, Reverse Engineering, Robot, Sketcher, Spreadsheet, Surface, TechDraw, Test