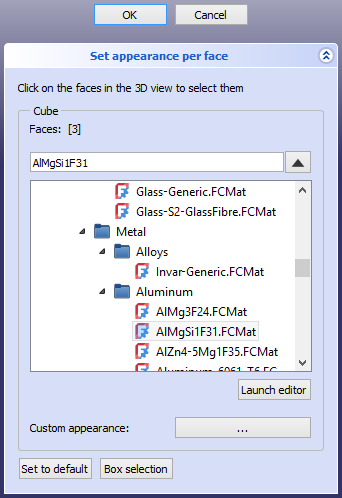Part ColorPerFace/pl
|
|
| Lokalizacja w menu |
|---|
| Widok → Kolor dla ściany |
| Środowisko pracy |
| Część, Projekt Części |
| Domyślny skrót |
| brak |
| Wprowadzono w wersji |
| - |
| Zobacz także |
| Wygląd zewnętrzny |
Opis
Polecenie Kolor dla ściany ustawia właściwości wyświetlania wybranych powierzchni. Aby dokonać zmiany całego obiektu, należy użyć Wygląd zewnętrzny.
Panel zadaniowy Ustaw wygląd dla ściany.
Użycie
- Wybierz pojedynczy obiekt.
- Istnieje kilka sposobów wywołania polecenia:
- Jeśli aktywne jest środowisko pracy Część: wciśnij przycisk
Kolor dla ściany.
- Wybierz opcję Widok →
Kolor dla ściany z menu.
- Wybierz opcję
Ustaw wygląd dla ściany... z menu kontekstowego widoku drzewa.
- Jeśli aktywne jest środowisko pracy Część: wciśnij przycisk
- Otworzy się panel zadań Ustaw wygląd dla ściany.
- Wybierz jedną lub więcej ścian:
- Przytrzymaj Ctrl, aby wybrać wiele ścian.
- Opcjonalnie naciśnij przycisk Zaznacz obszarem, kliknij w pustym obszarze i przeciągnij pole zaznaczenia, aby zaznaczyć wszystkie powierzchnie należące do obiektu, które znajdują się (częściowo) wewnątrz obszaru prostokąta. Możliwe jest zaznaczenie wielu pól.
- Wykonaj jedną z następujących czynności:
- Wybierz materiał z listy.
- Opcjonalnie naciśnij przycisk Uruchom edytor, aby uruchomić Edytor materiałów.
- Określ Wygląd niestandardowy:
- Naciśnij przycisk ....
- Otworzy się okno dialogowe Właściwości materiału:
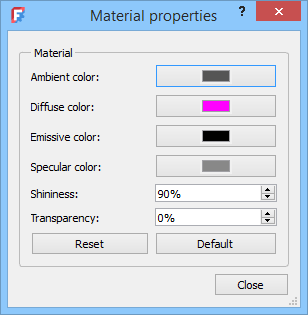
- Te właściwości można edytować:
- Kolor otoczenia: kolor cieni na obiekcie.
- Kolor rozproszenia: rzeczywisty/podstawowy kolor obiektu.
- Kolor emisji: kolor światła promieniującego z obiektu.
- Kolor odbicia: kolor podświetlenia (odbicia) na połyskliwej powierzchni obiektu.
- Stopień połysku
- Przezroczystość
- Opcjonalnie naciśnij przycisk Reset, aby zmienić wygląd na taki, jaki został zdefiniowany przez materiał.
- Opcjonalnie naciśnij przycisk Domyślny, aby zmienić wygląd tak, aby odpowiadał bieżącym preferencjom.
- Naciśnij przycisk Zamknij po zakończeniu.
- Naciśnij przycisk Ustaw na domyślne, aby zmienić wygląd na taki, jaki został zdefiniowany przez materiał.
- Wybierz materiał z listy.
- Opcjonalnie wybierz jedną lub więcej nowych powierzchni, których właściwości chcesz zmienić.
- Naciśnij przycisk OK, aby zamknąć panel zadań i zakończyć polecenie.
- Plik: Nowy, Otwórz, Zamknij, Zamknij wszystkie, Zapisz, Zapisz jako, Zapisz jako kopię, Zapisz wszystkie, Przywróć, Importuj, Eksportuj, Scal projekt, Informacje o projekcie, Drukuj, Podgląd wydruku, Eksportuj do PDF, Oststnio otwierane pliki, Zakończ
- Edycja: Cofnij, Ponów, Wytnij, Kopiuj, Wklej, Powiel zaznaczenie, Odświerz, Zaznacz obszar, Wybór elementów ramką zaznaczenia, Zaznacz wszystko, Usuń, Wyślij do konsoli Python, Umiejscowienie, Przemieszczenie, Wyrównanie, Przełącz tryb edycji, Preferencje
- Widok:
- Różności: Utwórz widok, Widok ortogonalny, Widok perspektywy, Pełny ekran, Ramka otaczająca, Symbol osi, Płaszczyzna tnąca, Mapowanie tekstury, Przełącz tryb nawigacji, Wygląd zewnętrzny, Kolor losowy, Środowisko pracy, Pasek stanu
- Widok standardowy: Dopasuj wszystko, Widok dopasowany do wyboru, Izometryczny, Dimetryczny, Trimetryczny, Domyślny, Widok od przodu, Widok od góry, Widok z prawej, Widok od tyłu, Widok od góry, Widok z lewej, Odwróć widok w lewo, Odwróć widok w prawo
- Zamroź obraz: Zapisz widok, Wczytaj widok, Zamroź widok, Wyczyść widoki, Odtwórz widok
- Styl kreślenia: Jak jest, Wierzchołki, Szkielet, Ukryte linie, Bez cieniowania, Cieniowany, Płaska linia
- Stereo: Widok stereo czerwony / cyjan, Widok poczwórny bufor stereo, Widok stereo z przeplotem wierszy, Widok stereo z przeplotem kolumn, Wyłącz widok trójwymiarowy, Ustaw ujęcie widoku
- Przybliżenie: Przybliż widok, Oddal widok, Dostosuj widok do ramki otaczjącej
- Okno dokumentu: Zablokuj widok, Odblokuj widok, Wyświetl na pełnym ekranie
- Widoczność: Przełącz widoczność, Pokaż zaznaczenie, Ukryj zaznaczone, Zaznacz widoczne obiekty, Przełącz widoczność, Wyświetl wszystkie obiekty, Ukryj obiekty, Przełącz wybór, Przełącz widoczność wymiarów, Usuń widoczne wymiary
- Paski narzędzi: Plik, Środowisko pracy, Makrodefinicje, Widok, Struktura
- Panele: Widok raportu, Widok drzewa, Edytor właściwości, Widok zaznaczenia, Widok połączony, Konsola Python, Widok DAG
- Akcje widoku drzewa: Wybór w widoku drzewa, Synchronizuj wybór w widoku drzewa, Synchronizuj umiejscowienie w widoku drzewa, Wybór wstępny w widoku drzewa, Zapisz wybór z widoku drzewa, Jeden dokument w widoku drzewa, Wiele dokumentów w widoku drzewa, Zwiń dokument w widoku drzewa, Przeciąganie w widoku drzewa, Wybór w widoku drzewa
- Przybory: Edytor parametrów, Zrzut ekranu, Wczytaj grafikę, Inspektor sceny, Graf zależności, Narzędzia projektu, Wymiarowanie odległości, Dokument tekstowy, Widok demonstracyjny, Kalkulator jednostek, Dostosuj, Menadżer dodatków
- Makrodefinicje: Rejestruj makropolecenie, Zakończ nagrywania makrodefinicji, Wykonaj makrodefinicję, Ostatnio używane makrodefinicje, Wykonaj makrodefinicję w trakcie edycji, Przełącz na debuger zewnętrzny, Uruchom debugowanie, Zatrzymaj debugowanie, Krok dalej, Wejdź do, Przełącz punkt przerwania
- Pomoc: Pomoc online, Witryna FreeCAD, Dokumentacja użytkowników, Dokumentacja skryptów środowiska Python, Pomoc dla środowiska Python, Forum FreeCAD, Często zadawane pytania, Informacje o FreeCAD, Co to jest
- Struktura i odnośniki: Std: Część, Std: Grupa, Std: Utwórz łącze, Utwórz odnośnik względny, Zastąp odnośnikiem, Odłącz odnośnik, Importuj odnośnik, Importuj wszystkie odnośniki, Wybierz połączone odnośnikami, Przejdź do najgłębiej połączonego obiektu, Wybierz wszystkie łącza
- Jak zacząć
- Instalacja: Pobieranie programu, Windows, Linux, Mac, Dodatkowych komponentów, Docker, AppImage, Ubuntu Snap
- Podstawy: Informacje na temat FreeCAD, Interfejs użytkownika, Profil nawigacji myszką, Metody wyboru, Nazwa obiektu, Edytor ustawień, Środowiska pracy, Struktura dokumentu, Właściwości, Pomóż w rozwoju FreeCAD, Dotacje
- Pomoc: Poradniki, Wideo poradniki
- Środowiska pracy: Strona Startowa, Złożenie, BIM, CAM, Rysunek Roboczy, MES, Inspekcja, Siatka, OpenSCAD, Część, Projekt Części, Punkty, Inżynieria Wsteczna, Robot, Szkicownik, Arkusz Kalkulacyjny, Powierzchnia 3D, Rysunek Techniczny, Test Framework