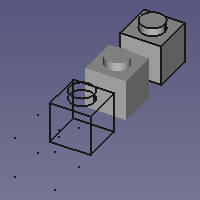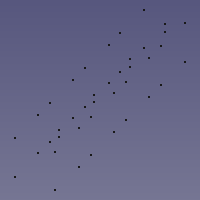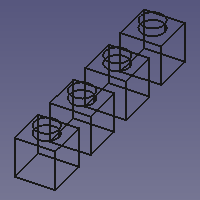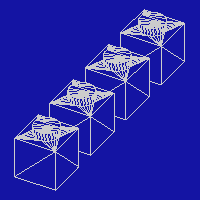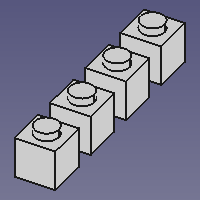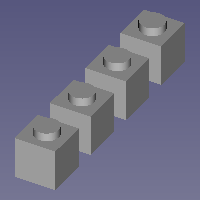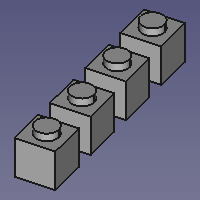Std DrawStyle/de
|
|
| Menüeintrag |
|---|
| Ansicht → Darstellungsart → ... |
| Arbeitsbereich |
| Alle |
| Standardtastenkürzel |
| V 1 - V 7 |
| Eingeführt in Version |
| - |
| Siehe auch |
| Std SelBoundingBox |
Beschreibung
Der Befehl Std Darstellungsart kann den Effekt der Ansicht-EigenschaftDisplay Mode in der Eigenschaften-Ansicht von Objekten in einer 3D-Ansicht überlagern.
Anwendung
- Es gibt mehrere Möglichkeiten, den Befehl aufzurufen:
- Ein Klick auf den Abwärtspfeil rechts von der Schaltfläche
Darstellungsart und eine Darstellungsart aus dem Ausklappmenü wählen.
- Den Menüeintrag Ansicht → Darstellungsart auswählen und anschließend eine Darstellungsart aus dem Ausklappmenü wählen.
- Im Kontextmenü der 3D-Ansicht die Option Darstellungsart auswählen und anschließend eine Darstellungsart aus dem Ausklappmenü wählen.
- Eines der Tastaturkürzel V dann 1, 2, 3, 4, 5, 6 oder 7.
- Ein Klick auf den Abwärtspfeil rechts von der Schaltfläche
Verfügbare Darstellungsarten
 Original
Original
Die Darstellungsart Original überlagert nicht die Ansicht-EigenschaftDisplay Mode von Objekten.
4 identische Objekte mit jeweils unterschiedlichen Display-Modes (von links nach rechts: 'Punkte', 'Drahtgitter', 'Schattiert' und 'Flat lines') mit der aktivierten Darstellungsart 'Original'
 Punkte
Punkte
Die Darstellungsart Punkte überlagert die Ansicht-EigenschaftDisplay Mode von Objekten. Diese Darstellungsart entspricht dem Display_Mode 'Points'. Knoten werden in deckenden Farben dargestellt. Kanten und Flächen werden nicht dargestellt.
Dieselben Objekte mit Darstellungsart 'Punkte' aktiviert
 Drahtgitter
Drahtgitter
Die Darstellungsart Drahtgitter überlagert die Ansicht-EigenschaftDisplay Mode von Objekten. Diese Darstellungsart entspricht dem Display_Mode 'Wireframe'. Knoten und Kanten werden in deckenden Farben dargestellt. Flächen werden nicht dargestellt.
Dieselben Objekte mit Darstellungsart 'Drahtgitter' aktiviert
 Versteckte Linie
Versteckte Linie
Die Darstellungsart Versteckte Line überlagert die Ansicht-EigenschaftDisplay Mode von Objekten. Objekte werden dargestellt, als wären sie in Dreiecksnetze konvertiert.
Dieselben Objekte mit Darstellungsart 'Versteckte Linie' aktiviert
 Keine Schattierung
Keine Schattierung
Die Darstellungsart Keine Schattierung überlagert die Ansicht-EigenschaftDisplay Mode von Objekten. Punkte, Kanten und Flächen werden gleichmäßig, deckend eingefärbt dargestellt.
Dieselben Objekte mit Darstellungsart 'Keine Schattierung' aktiviert
 Schattiert
Schattiert
Die Darstellungsart Schattiert überlagert die Ansicht-EigenschaftDisplay Mode von Objekten. Punkte und Kanten werden nicht dargestellt. Flächen werden abhängig von ihrer Ausrichtung beleuchtet.
Dieselben Objekte mit Darstellungsart 'Schattiert' aktiviert
 Flache Linien
Flache Linien
Die Darstellungsart Flache Linien überlagert die Ansicht-EigenschaftDisplay Mode von Objekten. Diese Darstellungsart entspricht demDisplay-Mode 'Flat Lines' von Objekten. Punkte und Kanten werden deckend eingefärbt dargestellt. Flächen werden abhängig von ihrer Ausrichtung beleuchtet.
Dieselben Objekte mit Darstellungsart 'Flache Linien' aktiviert
Hinweise
- Objekte in einer 3D-Ansicht besitzen auch eine Ansicht-EigenschaftDraw Style. Diese Eigenschaft bestimmt die Linienart, die für die Kanten verwendet wird. Der Befehl Std Darstellungsart überlagert diese Eigenschaft nicht.
- Ein Makro zum Umschalten zwischen zwei Darstellungsarten findet sich unter: Macro Toggle Drawstyle.
- File: New Document, Open, Open Recent, Close, Close All, Save, Save As, Save Copy, Save All, Revert, Import, Export,Merge Document, Document Information, Print, Print Preview, Export PDF, Exit
- Edit: Undo, Redo, Cut, Copy, Paste, Duplicate Object, Recompute, Box Selection, Box Element Selection, Select All, Delete, Send to Python Console, Placement, Transform, Align To, Toggle Edit Mode, Properties, Edit Mode, Preferences
- View:
- Miscellaneous: New 3D View, Orthographic View, Perspective View, Fullscreen, Bounding Box, Toggle Axis Cross, Clipping View, Texture Mapping, Toggle Navigation/Edit Mode, Material, Appearance, Random Color, Appearance per Face, Toggle Transparency, Workbench, Status Bar
- Standard Views: Fit All, Fit Selection, Align to Selection, Isometric, Dimetric, Trimetric, Home, Front, Top, Right, Rear, Bottom, Left, Rotate Left, Rotate Right, Store Working View, Recall Working View
- Freeze Display: Save Views, Load Views, Freeze View, Clear Views
- Draw Style: As Is, Points, Wireframe, Hidden Line, No Shading, Shaded, Flat Lines
- Stereo: Stereo Red/Cyan, Stereo Quad Buffer, Stereo Interleaved Rows, Stereo Interleaved Columns, Stereo Off, Issue Camera Position
- Zoom: Zoom In, Zoom Out, Box Zoom
- Document Window: Docked, Undocked, Fullscreen
- Visibility: Toggle Visibility, Show Selection, Hide Selection, Select Visible Objects, Toggle All Objects, Show All Objects, Hide All Objects, Toggle Selectability
- Toolbars: File, Edit, Clipboard, Workbench, Macro, View, Individual Views, Structure, Help, Lock Toolbars
- Panels: Tree View, Property View, Model, Selection View, Python Console, Report View, Tasks, DAG View
- Overlay Docked Panel: Toggle Overlay for All Panels, Toggle Transparent Panels, Toggle Overlay, Toggle Transparent Mode, Bypass Mouse Events in Overlay Panels, Toggle Left, Toggle Right, Toggle Top, Toggle Bottom
- Link Navigation: Go to Linked Object, Go to Deepest Linked Object, Select All Links
- Tree View Actions: Sync View, Sync Selection, Sync Placement, Preselection, Record Selection, Single Document, Multi Document, Collapse/Expand, Initiate Dragging, Go to Selection, Selection Back, Selection Forward
- Tools: Addon Manager, Measure, Clarify Selection, Quick Measure, Units Converter, Load Image, Save Image, Text Document, View Turntable, Scene Inspector, Dependency Graph, Export Dependency Graph, Document Utility, Edit Parameters, Customize
- Macro: Record Macro, Macros, Recent Macros, Execute Macro, Attach to Remote Debugger, Debug Macro, Stop Debugging, Step Over, Step Into, Toggle Breakpoint
- Help: What's This, Start Page, Users Documentation, FreeCAD Forum, Report an Issue, Restart in Safe Mode, Developers Handbook, Python Modules Documentation, FreeCAD Website, Donate to FreeCAD, About FreeCAD
- Additional:
- Miscellaneous: New Part, New Group, Variable Set, Link Group, Select All Instances, Toggle Freeze
- Datums: Coordinate System, Datum Plane, Datum Line, Datum Point
- Link Actions: Make Link, Make Sub-Link, Replace With Link, Unlink, Import Link, Import All Links
- Expression Actions: Copy Selected, Copy Active Document, Copy All Documents, Paste
- Selection Filter: Vertex Selection, Edge Selection, Face Selection, No Selection Filters
- Erste Schritte
- Installation: Herunterladen, Windows, Linux, Mac, Zusätzliche Komponenten, Docker, AppImage, Ubuntu Snap
- Grundlagen: Über FreeCAD, Graphische Oberfläche, Mausbedienung, Auswahlmethoden, Objektname, Voreinstellungseditor, Arbeitsbereiche, Dokumentstruktur, Objekteigenschaften, FreeCAD unterstützen, Spenden
- Hilfe: Anleitungen, Videoanleitungen
- Arbeitsbereiche: Std Base, Arch, Assembly, BIM, CAM, Draft, FEM, Inspection, Material, Mesh, OpenSCAD, Part, PartDesign, Points, Reverse Engineering, Robot, Sketcher, Spreadsheet, Surface, TechDraw, Test Framework